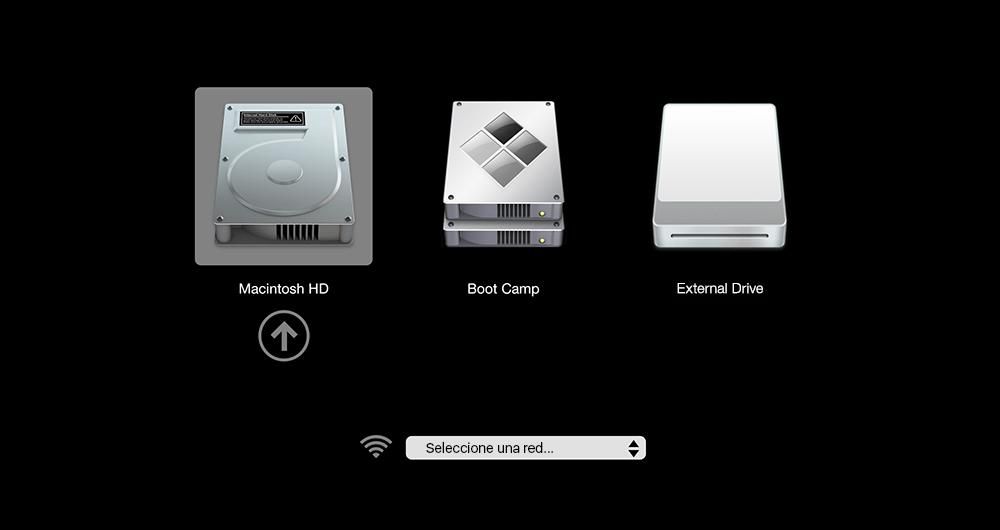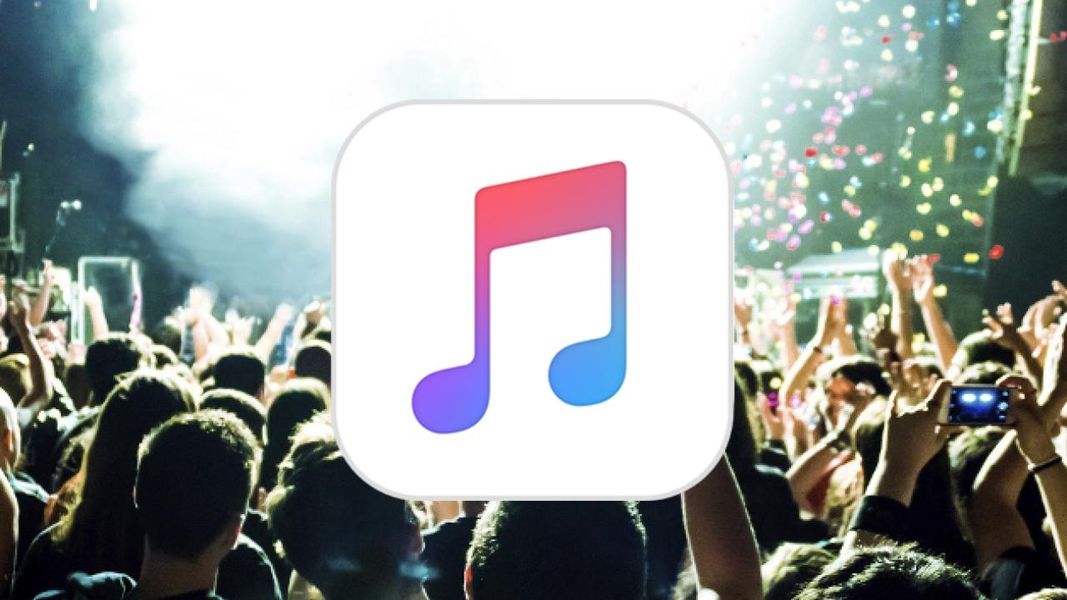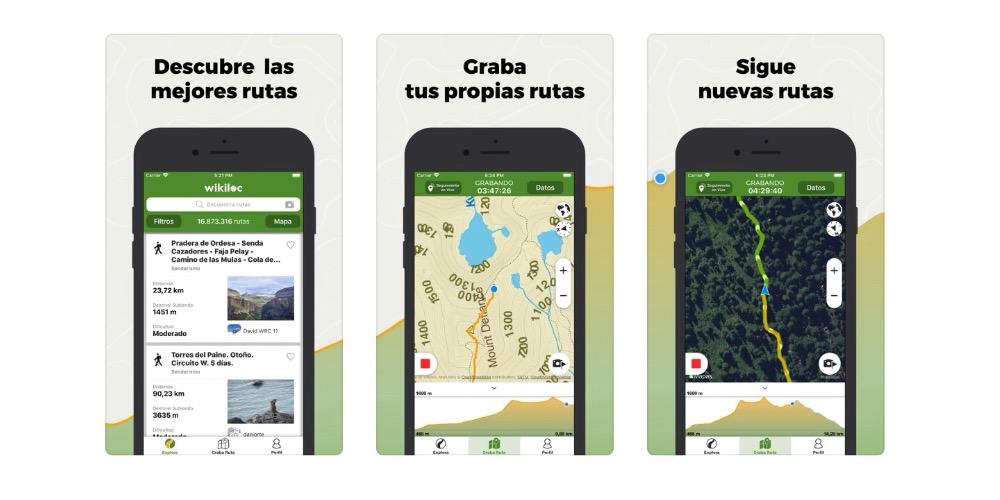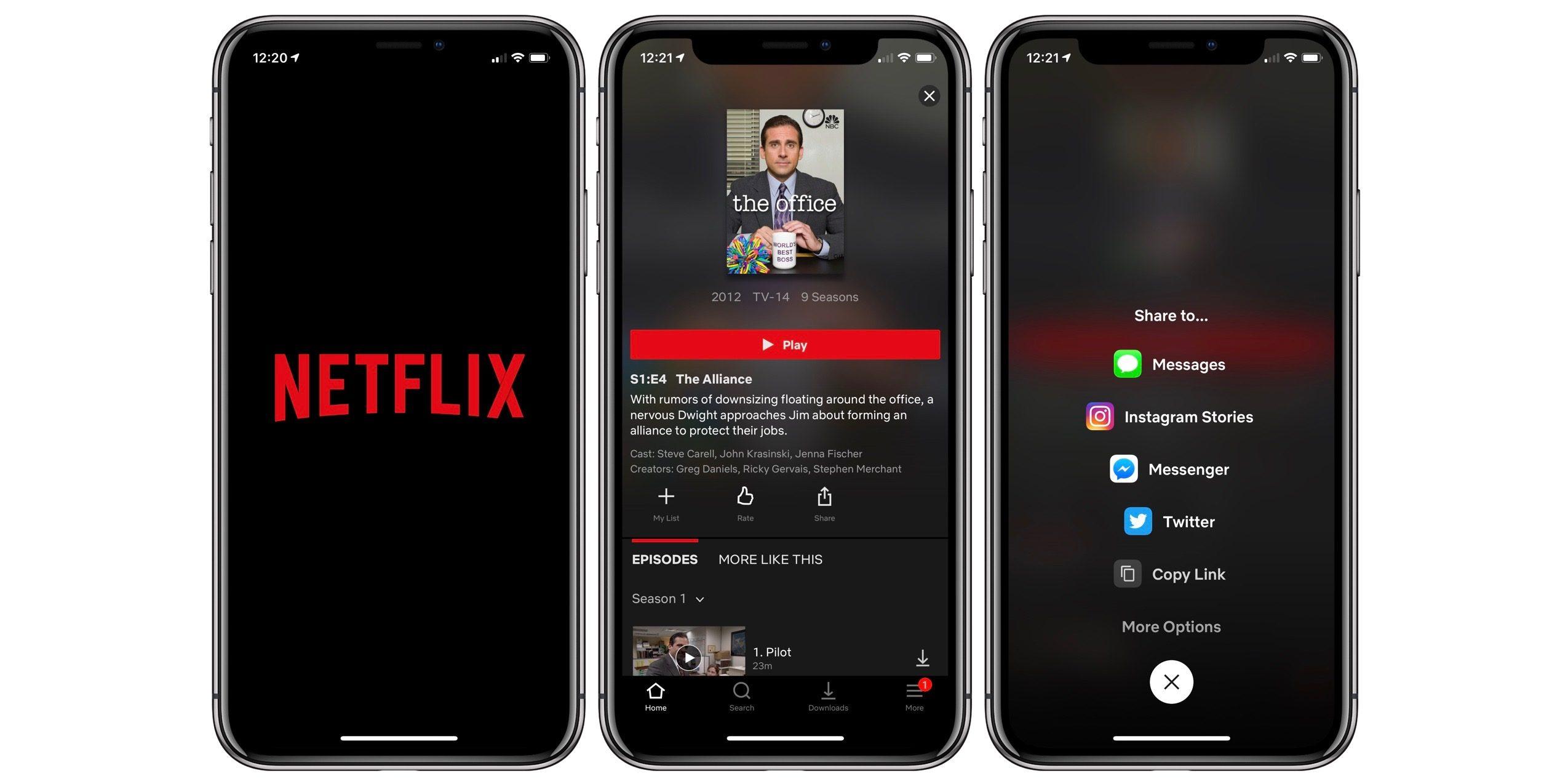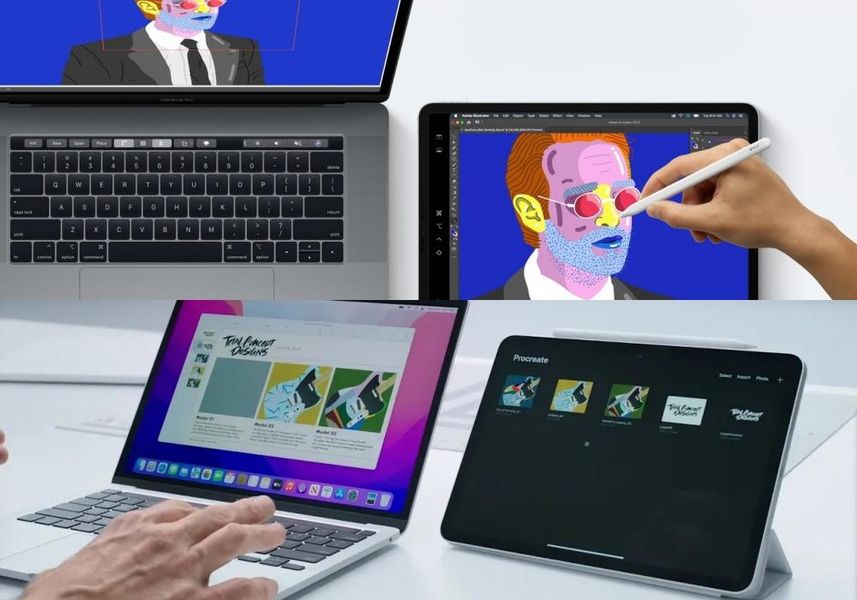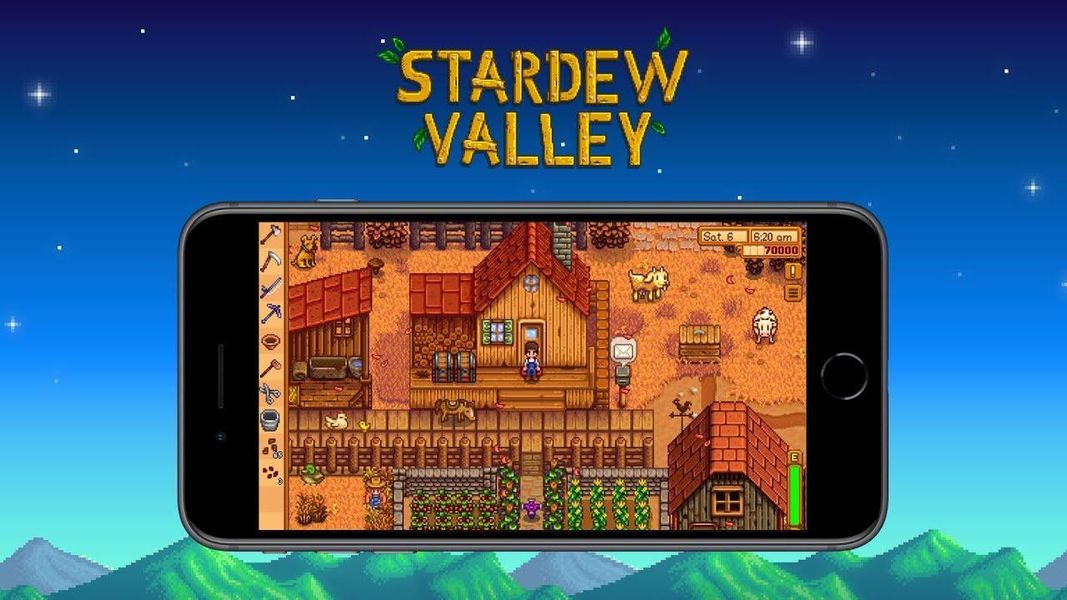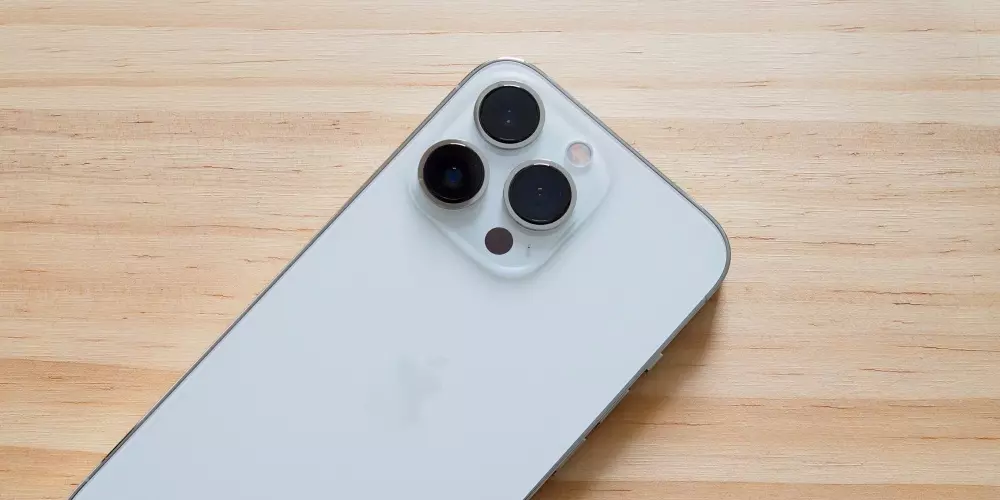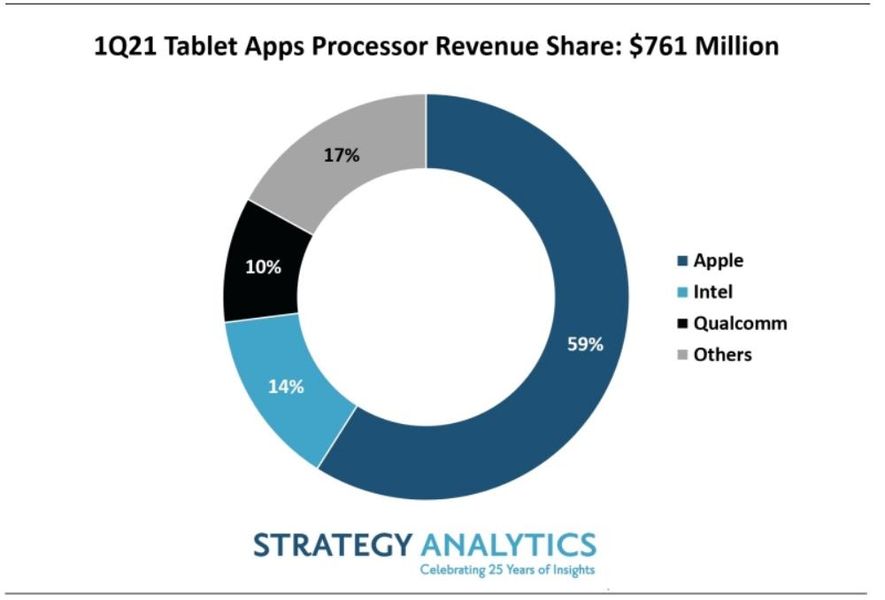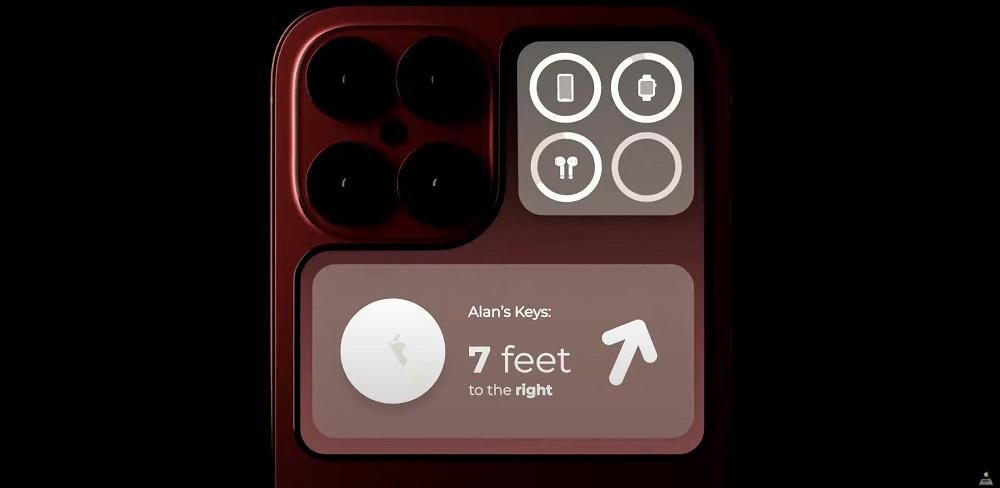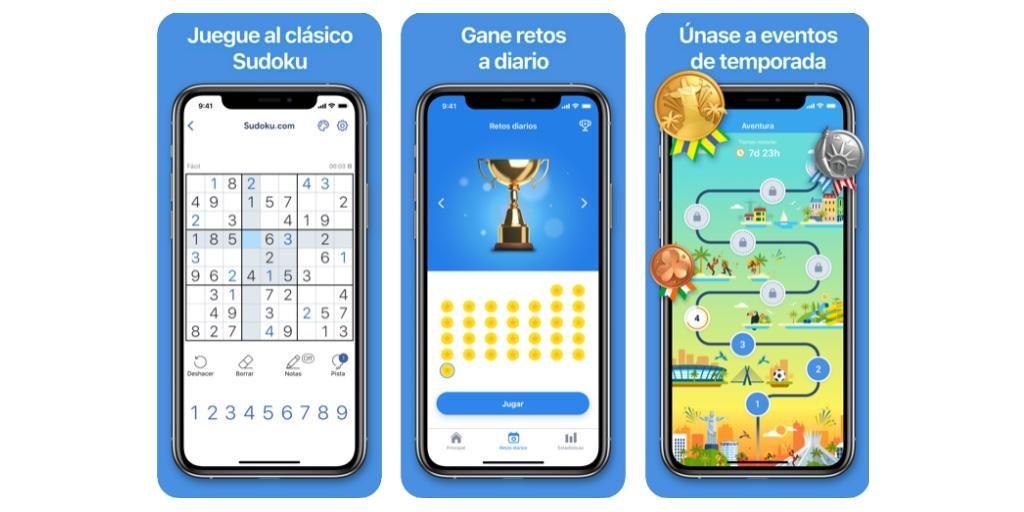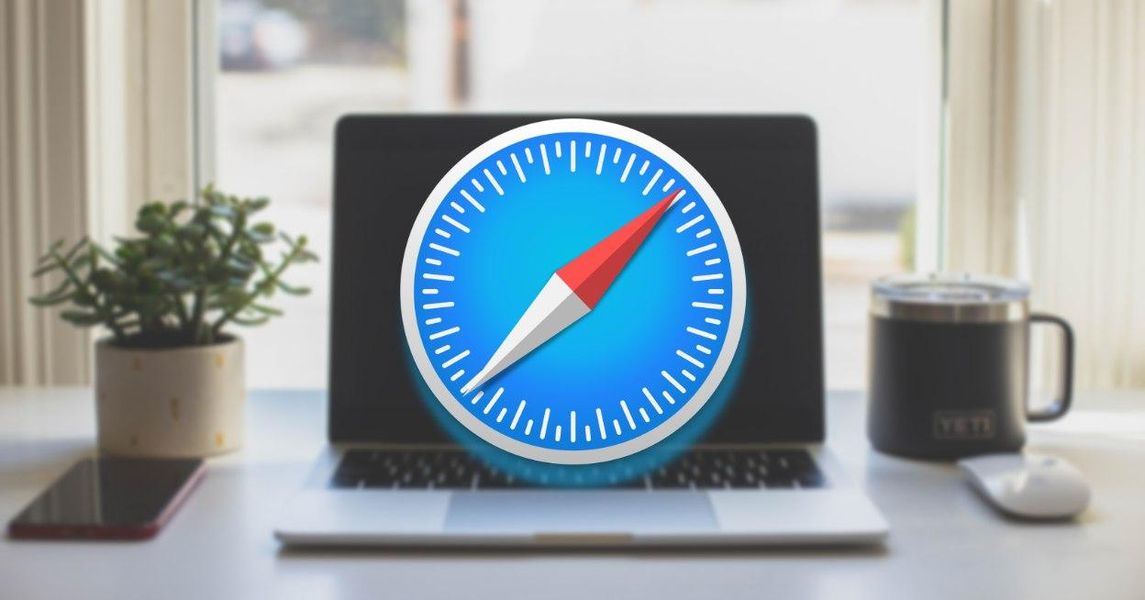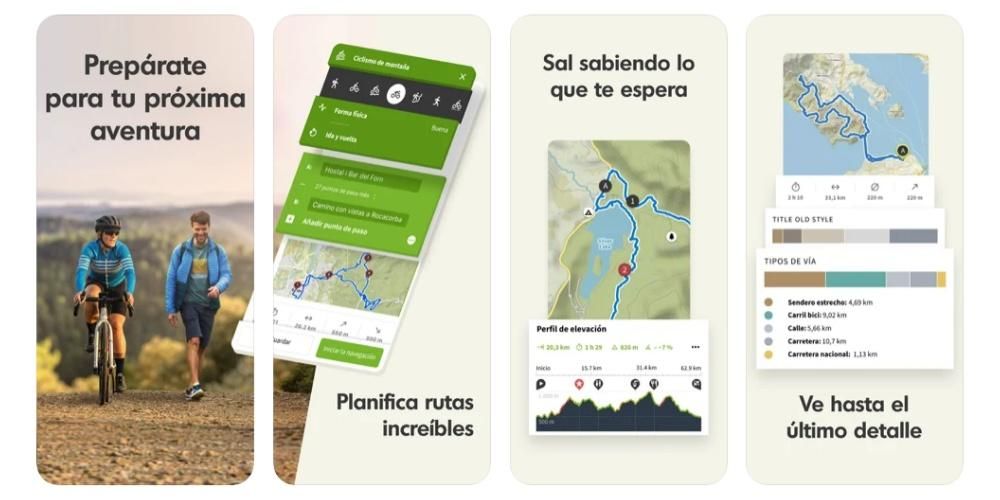অ্যাপলের বিনামূল্যের iWork স্যুট, মাইক্রোসফট অফিসের সাথে তুলনীয়, পেজ, নম্বর এবং কীনোটে দুর্দান্ত সরঞ্জাম সরবরাহ করে। হাইলাইট মধ্যে আমরা সম্ভাবনা খুঁজে ভাগ করা নথির সাথে কাজ করুন . এটা কোথায়? এটা কিভাবে কনফিগার করা হয়? এই নিবন্ধে আমরা পৃষ্ঠা, সংখ্যা বা কীনোটের মাধ্যমে প্রকল্পগুলি ভাগ করার বিষয়ে এই এবং অন্যান্য প্রশ্নের উত্তর দেব।
ভাগ করা নথি কি?
এভাবেও পরিচিত সহযোগিতামূলক নথি , এগুলি হল সাধারণ নথি যা আপনি Apple এর অফিস অ্যাপ্লিকেশনগুলির মধ্যে একটির মাধ্যমে তৈরি করেন৷ পার্থক্যটি সক্ষম হওয়ার সম্ভাবনার মধ্যে রয়েছে অন্য লোকেদের সাথে তাদের ভাগ করুন , অনেক লোকের মধ্যে রিয়েল টাইমে পরিবর্তন করতে সক্ষম হওয়া এবং সেগুলি স্বয়ংক্রিয়ভাবে প্রতিফলিত হয়। আপনি যদি সাধারণত এই ধরনের নথি নিয়ে পেশাগতভাবে বা স্কুলে কাজ করেন, তাহলে প্রত্যেককে তাদের নিজস্ব উপায়ে না গিয়ে এবং তারপরে একটি নথিতে সবকিছুতে যোগদান না করে আপনার সহকর্মীদের সাথে সেগুলি পরিচালনা করা আপনার পক্ষে কার্যকর হতে পারে।
এর জন্য প্রয়োজনীয় প্রয়োজনীয়তা
যেকোনও iWork অ্যাপে এই শেয়ার করা নথিগুলি অ্যাক্সেস করার জন্য, আপনার একটি থাকতে হবে৷ আইফোন, আইপ্যাড বা ম্যাক . অবশ্যই, সেগুলির কোনটিই বৈধ নয় যদি তারা অপারেটিং সিস্টেমের ন্যূনতম প্রয়োজনীয়তা পূরণ না করে, নিম্নলিখিত মডেলগুলি সন্ধান করে:

- iPhone SE (1ম এবং 2য় প্রজন্ম)
- iPhone 6s/6s Plus
- iPhone 7/7 Plus
- iPhone 8/8 Plus
- আইফোন এক্স
- iPhone XS / XS Max
- আইফোন এক্সআর
- আইফোন 11
- iPhone 11 Pro / 11 Pro Max
- আইফোন 12/12 মিনি
- iPhone 12 Pro / 12 Pro Max
- আইপ্যাড (৫ম, ৬ষ্ঠ, ৭ম এবং ৮ম প্রজন্ম)
- আইপ্যাড মিনি (৪র্থ এবং ৫ম প্রজন্ম)
- আইপ্যাড এয়ার (তৃতীয় এবং চতুর্থ প্রজন্ম)
- আইপ্যাড প্রো (সব সংস্করণ)
- ম্যাকবুক (2015 এবং পরবর্তী)
- ম্যাকবুক এয়ার (2012 এবং পরবর্তী)
- ম্যাকবুক প্রো (2012 এবং পরবর্তী)
- iMac (2012 এবং নতুন)
- iMac Pro (2017)
- ম্যাক মিনি (2012 এবং পরবর্তী)
- ম্যাক প্রো (2013 এবং পরবর্তী)
- আপনি যে নথিটি ভাগ করতে চান সেটি খুলুন।
- শীর্ষ টুলবারে প্রদর্শিত সহযোগী আইকনে ক্লিক করুন।
- আপনি যেভাবে ফাইলটি ভাগ করতে চান তা চয়ন করুন (মেল, বার্তা, এয়ারড্রপ, লিঙ্কটি অনুলিপি করা…)।
- অনুরোধ করা হলে, আপনি যে ব্যক্তি বা ব্যক্তিদের যোগ করতে চান তার ইমেল বা ফোন নম্বর যোগ করুন। এটি আপনার Apple আইডিগুলির সাথে সম্পর্কিত নম্বর বা ইমেল হওয়া উচিত।
- কে দস্তাবেজটি অ্যাক্সেস করতে পারে তা নির্বাচন করুন (আপনি যাদের আমন্ত্রণ জানিয়েছেন বা লিঙ্ক সহ যে কেউ)।
- অনুমতি সেট করুন (পড়ুন এবং লিখুন বা শুধুমাত্র পড়ুন)।
- শেয়ার এ ক্লিক করুন।
- আপনি যদি অনুলিপি লিঙ্ক চয়ন করেন তবে আপনার ক্লিপবোর্ডে এটি ভাগ করার জন্য প্রস্তুত থাকবে৷
- আপনি যে নথিটি ভাগ করতে যাচ্ছেন সেটি খুলুন।
- কোলাবোরেট বোতামে ক্লিক করুন (এটি '+' সহ একজন ব্যক্তির আইকনের সাথে উপরের ডানদিকে প্রদর্শিত হয়)।
- ভাগ করার বিকল্পগুলি আলতো চাপুন৷
- আপনি কাকে অ্যাক্সেস পেতে চান তা সেট করুন (আপনি আমন্ত্রিত ব্যক্তি বা যাদের একটি লিঙ্ক রয়েছে)।
- আপনি যে অনুমতি দিতে চান তা নির্বাচন করুন (পরিবর্তন করতে বা সহজভাবে পড়তে সক্ষম হতে)।
- পিছনে ট্যাপ করুন।
- আপনি যে মাধ্যমে আমন্ত্রণ পাঠাতে চান তা চয়ন করুন (বার্তা, মেল, একটি লিঙ্ক অনুলিপি করা, তৃতীয় পক্ষের অ্যাপ...)।
- যদি অনুরোধ করা হয়, আপনি যে ব্যক্তির সাথে নথিটি ভাগ করতে চান তার ফোন নম্বর বা ইমেল ঠিকানা যোগ করুন, যতক্ষণ না এটি তাদের Apple ID এর সাথে যুক্ত থাকে।
- আপনি যদি অনুলিপি লিঙ্ক বেছে নেন, তাহলে সহযোগিতা করার আমন্ত্রণ হিসাবে আপনার ক্লিপবোর্ডে নথির লিঙ্কটি ইতিমধ্যেই থাকবে৷
- আইক্লাউড ওয়েবসাইট খুলুন এবং আপনার অ্যাপল আইডি এবং পাসওয়ার্ড দিয়ে সাইন ইন করুন।
- আপনি যদি নথি তৈরি করতে যাচ্ছেন, তাহলে এটি তৈরি করতে পৃষ্ঠা, কীনোট বা নম্বরগুলিতে ক্লিক করুন। যদি এটি ইতিমধ্যে তৈরি করা হয় এবং iCloud ড্রাইভে থাকে, তাহলে এই অংশটি প্রবেশ করান, ফোল্ডারটি সনাক্ত করুন এবং নথিটি খুলুন।
- নথির শীর্ষে, সহযোগিতা আলতো চাপুন৷
- নথি ভাগ করার উপায় নির্বাচন করুন (বার্তা, মেইল, লিঙ্ক অনুলিপি করা...)।
- আপনি যাদের সাথে এটি শেয়ার করতে চান তাদের ইমেল বা ফোন নম্বর যোগ করুন (যদি জিজ্ঞাসা করা হয়)। মনে রাখবেন যে এই তথ্যটি অন্য লোকেদের দ্বারা ব্যবহৃত Apple ID এর মতই হতে হবে।
- আপনি চান যে লিঙ্কটি আছে এমন কাউকেই ডকুমেন্টে অ্যাক্সেস দিতে চান বা শুধুমাত্র যাদের সাথে আপনি এটি ভাগ করেন তাদের জন্য চয়ন করুন৷
- পড়ার এবং লেখার অনুমতিগুলি বেছে নিন।
- ভাগ করুন আলতো চাপুন।
- আপনি যদি লিঙ্কটি অনুলিপি করতে বেছে নেন তবে আপনার ক্লিপবোর্ডে এটি ইতিমধ্যেই থাকবে।
ইন্টারনেট সংযোগ ছাড়া নথি ভাগ করা
এটি অবশ্যই বলা উচিত যে পরিবর্তনগুলি করতে এবং সেগুলি প্রতিফলিত হয়, সেইসাথে বাকি লোকদের দ্বারা করা পরিবর্তনগুলি দেখতে, একটি ইন্টারনেট সংযোগ থাকা প্রয়োজন। এটি WiFi বা মোবাইল ডেটার মাধ্যমে কিনা তা কোন ব্যাপার না যতক্ষণ না এটি নথিগুলিতে অ্যাক্সেসের অনুমতি দেয়৷ অবশ্যই, পরিবর্তনগুলি কেউ দেখতে না পেলেও আপনি সংযুক্ত না থাকলে সেগুলিতে কাজ করাও সম্ভব। আপনার সংযোগ থাকাকালীন iCloud-এ আপলোড করার জন্য ডকুমেন্টটি আপনার করা সম্পাদনাগুলিকে 30 দিনের জন্য সঞ্চয় করবে এবং বাকি অংশগ্রহণকারীদের দেখাবে, কিন্তু সেই সময়ের মধ্যে আপনি ডিভাইসে ইন্টারনেট সংযোগ স্থাপন না করলে এটি মুছে ফেলবে। .

নথিতে কীভাবে লোক যুক্ত করবেন
আপনি শুধুমাত্র প্রদত্ত লিঙ্কের মাধ্যমে প্রবেশ করে একটি পৃষ্ঠা, সংখ্যা বা কীনোট নথিতে অন্য ব্যক্তিকে যোগ করতে পারেন। এখন, আপনি যদি এটিকে ভাগ করতে চান এবং একজন প্রশাসক হিসাবে সমস্ত অনুমতি নিয়ন্ত্রণ করতে চান তবে আপনি যে ডিভাইসে আছেন তার উপর নির্ভর করে আমরা নীচে আলোচনা করা পদক্ষেপগুলি অনুসরণ করতে হবে৷
ম্যাক থেকে শেয়ার করুন
আপনাকে প্রথমে যা করতে হবে তা হল আপনার Mac-এ আপনার Apple ID দিয়ে সাইন ইন করা এবং পৃষ্ঠা, সংখ্যা এবং কীনোটে iCloud ড্রাইভ সক্ষম করা আছে (আপনি এটি সিস্টেম পছন্দগুলি > Apple ID > iCloud এ চেক করতে পারেন)। একবার আপনার এই চেকটি হয়ে গেলে, আপনাকে অবশ্যই এই পদক্ষেপগুলি অনুসরণ করতে হবে:

আইফোন বা আইপ্যাডের মাধ্যমে
ম্যাকের মতো, এটি অপরিহার্য যে আপনি ডিভাইসে আপনার Apple ID দিয়ে সাইন ইন করেছেন এবং পৃষ্ঠা, নম্বর এবং/অথবা কীনোট সিঙ্কিং সক্ষম করেছেন৷ এটি সেটিংস > আপনার নাম > iCloud থেকে চেক করা যেতে পারে। তারপরে, নথিতে লোকেদের যুক্ত করতে আপনাকে অবশ্যই এই পদক্ষেপগুলি অনুসরণ করতে হবে:

আইক্লাউড ওয়েব সহ অন্যান্য ডিভাইস থেকে
যদিও এই পদ্ধতিটি উইন্ডোজ বা অ্যান্ড্রয়েড ডিভাইসগুলি থেকে নথিগুলি ভাগ করার জন্য ডিজাইন করা হয়েছে, তবে সত্যটি হল যে এটি উপরে উল্লিখিতগুলির মতো অ্যাপল সরঞ্জামগুলির মাধ্যমেও করা যেতে পারে, যদিও শেষ পর্যন্ত এটি উপরে উল্লিখিত পদ্ধতিগুলি ব্যবহার করা আরও আরামদায়ক। iCloud ওয়েবসাইটের মাধ্যমে এই আমন্ত্রণটি সম্পাদন করতে, আপনাকে অবশ্যই এই পদক্ষেপগুলি অনুসরণ করতে হবে:

পড়ার এবং লেখার অনুমতি পরিবর্তন করুন
যে মুহুর্তে আপনি আরও লোক যুক্ত করেছেন আপনি ইতিমধ্যেই অনুমতিগুলি প্রতিষ্ঠা করেছেন, তবে আপনি যদি সেগুলি পরিবর্তন করতে চান বা আপনি তাদের ভুলে গেছেন কিনা তা পরীক্ষা করতে চান তবে আপনি তা করতে পারেন। এটি করার জন্য আপনাকে একই পদক্ষেপগুলি অনুসরণ করতে হবে যা আমরা লোকেদের যুক্ত করার জন্য নির্দেশ করেছি, যেখানে আপনি সহযোগিতা বোতামে ক্লিক করবেন সেখানে পৌঁছে যাবেন। তারপরে নথিতে থাকা লোকদের সাথে একটি ট্যাব খুলবে এবং আপনি প্রত্যেকের অনুমতি সেট করতে সক্ষম হবেন। এইভাবে নথিতে একাধিক সদস্য থাকতে পারে, তাদের সকলের অভিন্ন অনুমতির প্রয়োজন ছাড়াই।

প্রবেশ করতে সক্ষম হতে পাসওয়ার্ড যোগ করুন
নথিগুলিকে সুরক্ষিত রাখার একটি উপায় হল সেগুলিকে একটি পাসওয়ার্ড দিয়ে সুরক্ষিত করা, যদিও এর জন্য আপনাকে অবশ্যই বাকি অংশগ্রহণকারীদের অবহিত করতে হবে এবং আপনি যদি চান যে তারা অংশগ্রহণ চালিয়ে যেতে চান তবে পাসওয়ার্ডটি কী। এটি করার জন্য, আপনি যে ডিভাইসে আছেন তার উপর নির্ভর করে এটি এই পদক্ষেপগুলি অনুসরণ করার মতো সহজ হবে:

জন্য পাসওয়ার্ড পরিবর্তন বা সরান পরে, এটি স্থাপন করার মতো একই পথ অনুসরণ করা যথেষ্ট হবে।
এই ধরনের ফাইল সম্পর্কে সন্দেহ সমাধান করা হয়েছে
একবার আপনি কীভাবে এই ধরণের নথি ভাগ করতে হয় তা জানলে, এটি সম্পর্কে আপনার সম্ভবত কিছু সন্দেহের সমাধান করার সময় এসেছে: