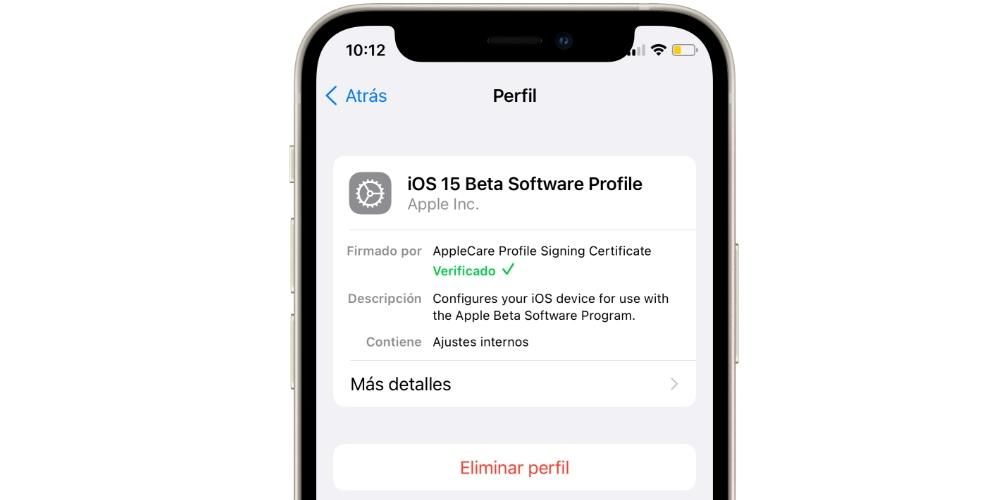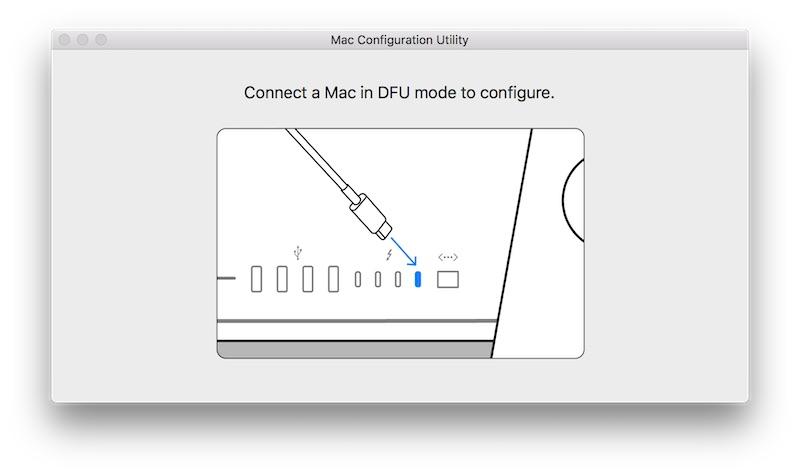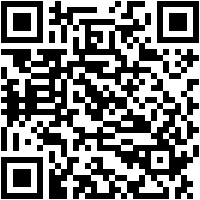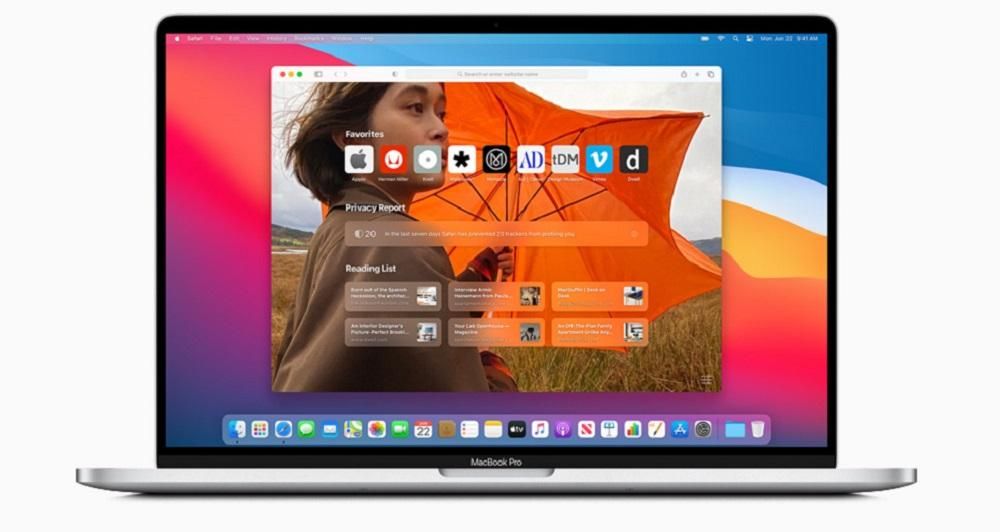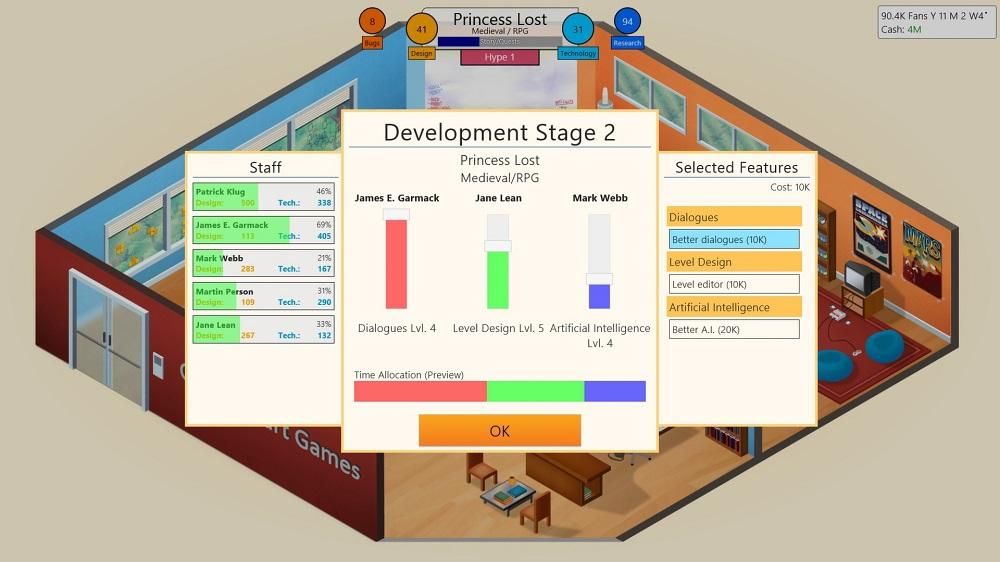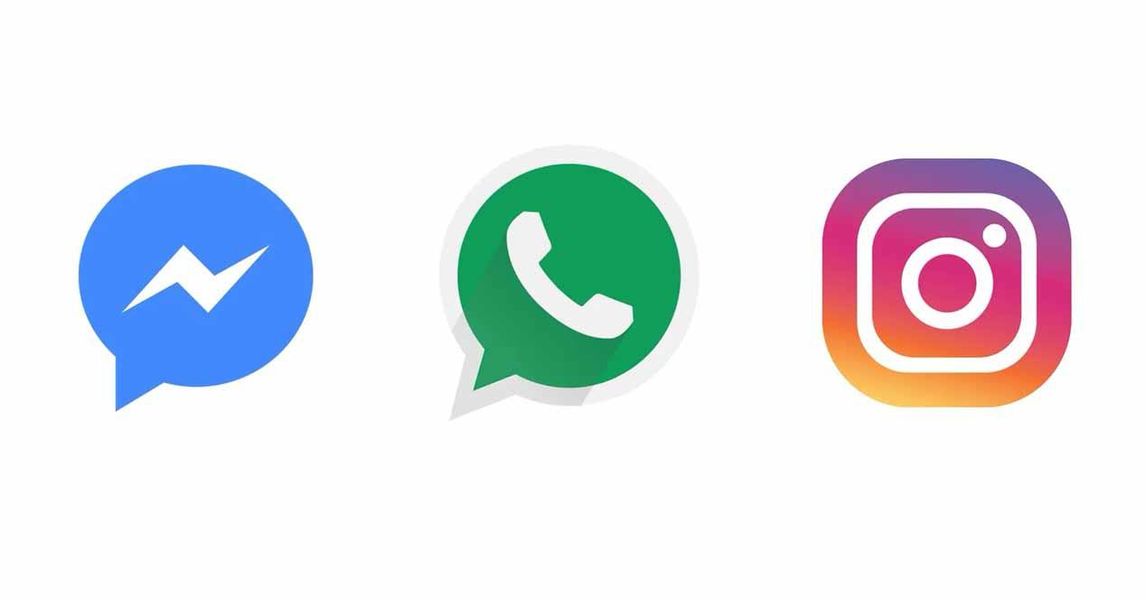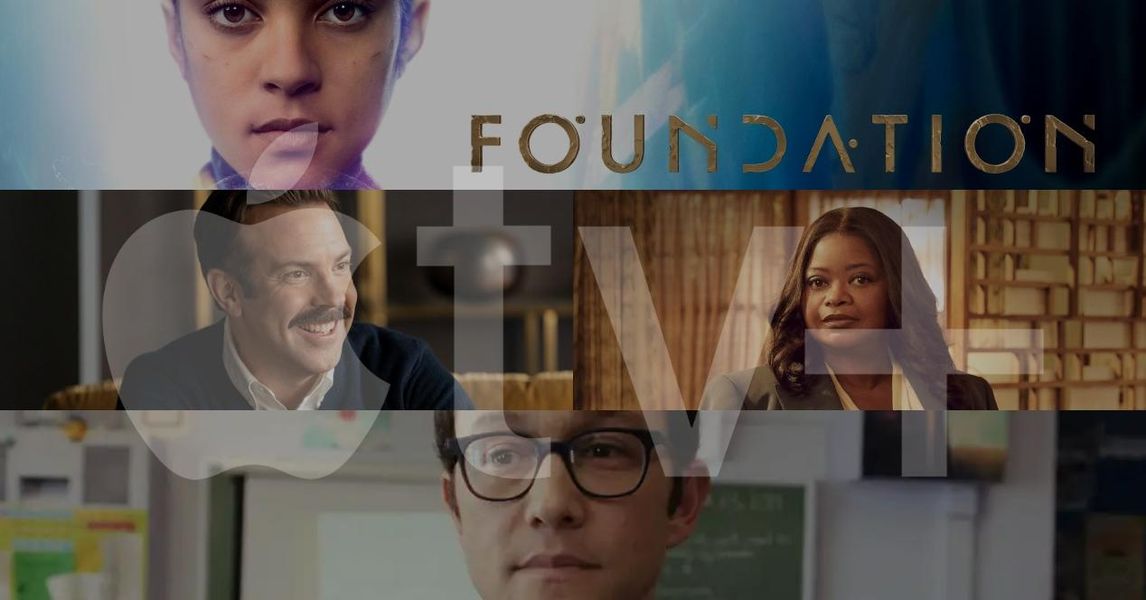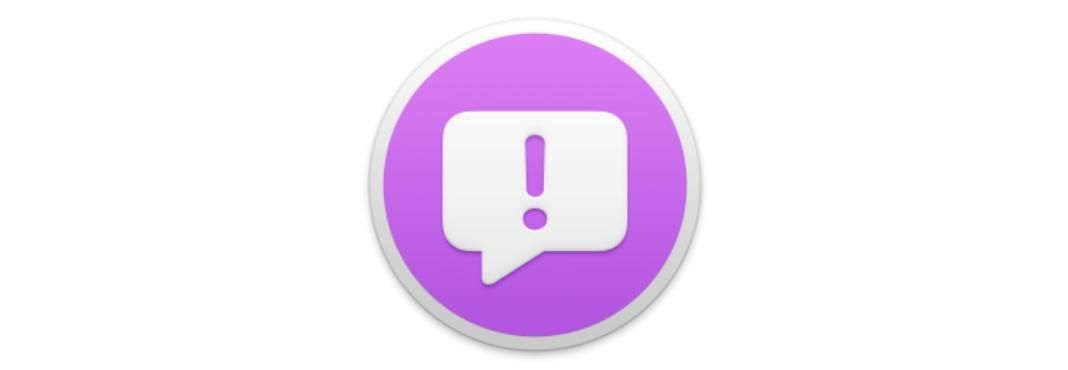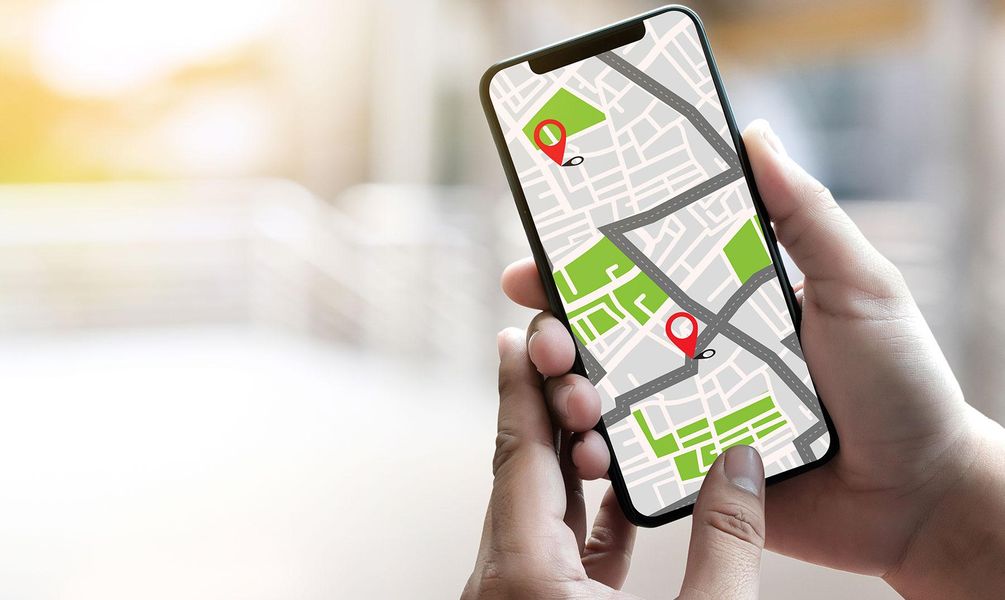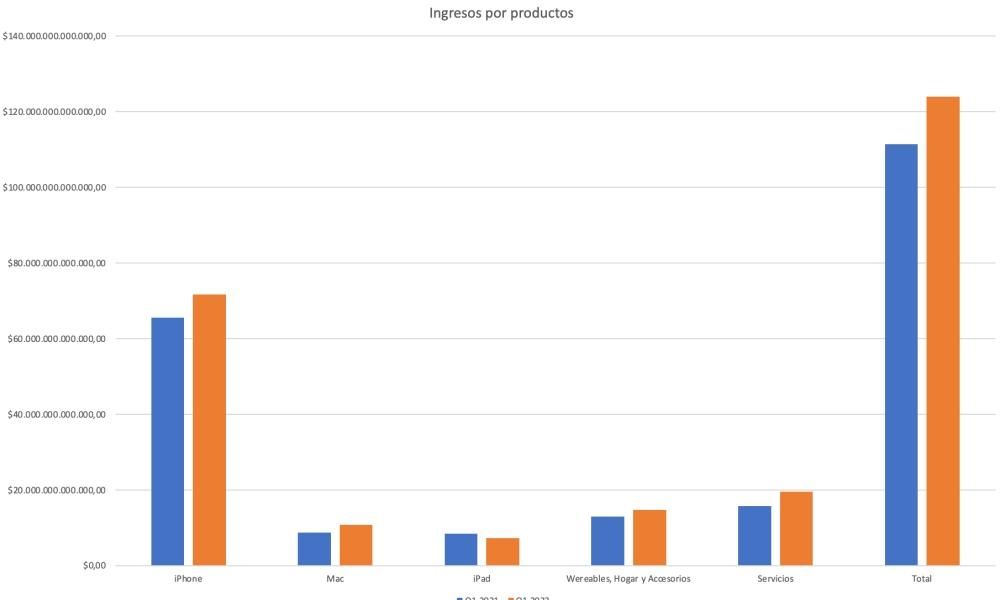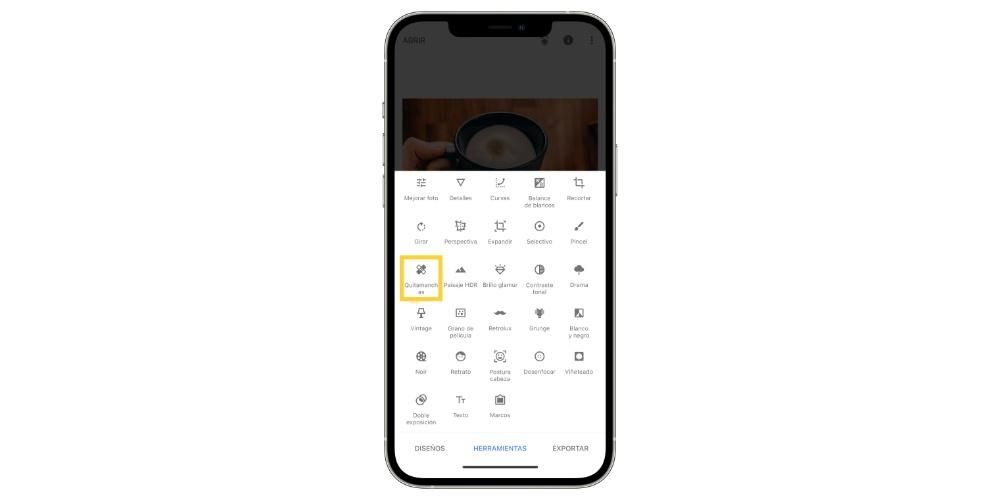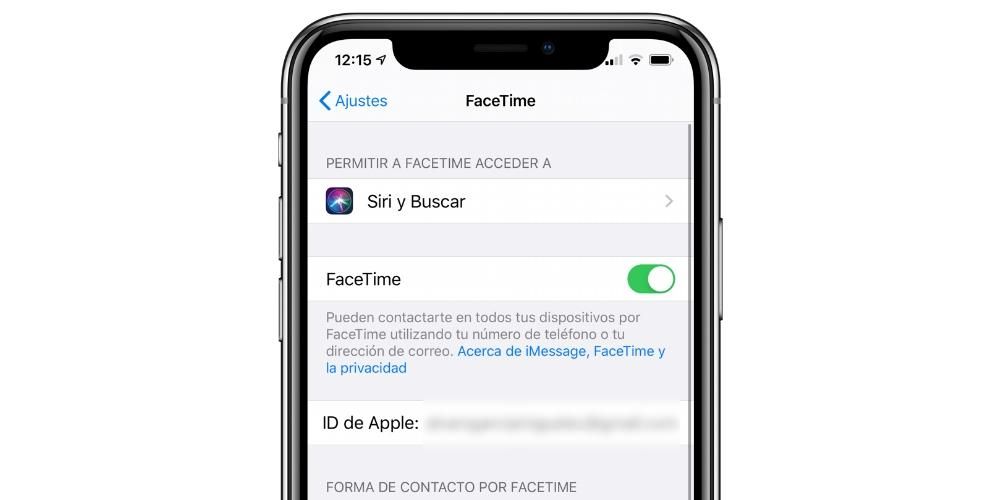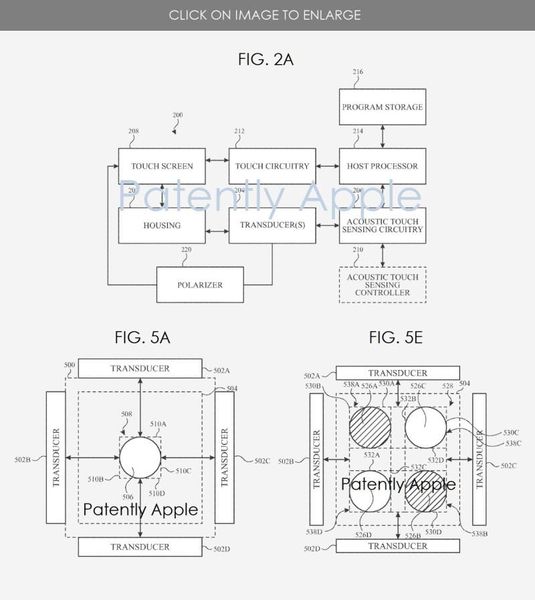খ্যাতি যে আইফোনগুলি অ্যান্ড্রয়েডের তুলনায় কম কাস্টমাইজযোগ্য তা কোনও মিথ থেকে আসে না। একটি বাস্তবতা. এখন, এটি বলার অপেক্ষা রাখে না যে অ্যাপলের সিস্টেমের টুইকেবল চাক্ষুষ এবং শব্দ দিক নেই। এই পোস্টে আমরা আইওএস-এ কাস্টমাইজ করা যেতে পারে এমন সমস্ত বিভাগ পর্যালোচনা করি যাতে শেষ পর্যন্ত, আপনি আপনার পছন্দ অনুসারে ডিভাইসটিকে আরও মানিয়ে নিতে পারেন।
হোম স্ক্রিনে
আইফোনে কিছু অ্যান্ড্রয়েডের মতো মেনু নেই, তাই এর প্রধান স্ক্রিনটি শেষের দিকে যেখানে ইন্টারফেসে সবচেয়ে বেশি সময় ব্যয় করা হয়। এবং এই এলাকায় কাস্টমাইজ করা যেতে পারে যে বেশ কিছু জিনিস আছে.
আরো পৃষ্ঠা তৈরি করুন
আমরা আসলে iOS এ অন্তত তিনটি ভিন্ন স্ক্রীন খুঁজে পেয়েছি। খুব বাম দিকে উইজেট বিভাগ, কেন্দ্রে অ্যাপ্লিকেশন বিভাগ এবং ডানদিকে লাইব্রেরি যেখানে সমস্ত অ্যাপ বুদ্ধিমত্তার সাথে যুক্ত হয়েছে। এখন, যখন অ্যাপ্লিকেশন আসে, আমরা বেশ কয়েকটি কনফিগার করতে পারি।
এর জন্য আপনাকে কেবল করতে হবে ডানদিকে আইকন, ফোল্ডার বা উইজেট টেনে আনুন যাতে নতুন পৃষ্ঠাগুলি তৈরি হয় এবং তারপরে আপনি যেভাবে উপযুক্ত মনে করেন সেগুলিকে সেখানে সাজান। এটি লক্ষ করা উচিত যে সর্বদা একটি প্রধান থাকবে, যা উইজেট বিভাগের পরে সর্বদা প্রথম। অন্যদিকে, এটি আপনারও জানা গুরুত্বপূর্ণ অ্যাপ লুকানো যেতে পারে , শুধুমাত্র নীচের কেন্দ্রীয় অংশে পয়েন্টগুলি ধরে রাখতে হবে এবং যে পৃষ্ঠাটি আপনি অদৃশ্য থাকতে চান তা আনমার্ক করতে হবে।

প্রধান ডক
ডক হল যে বিভাগ চারটি অ্যাপ্লিকেশন পর্যন্ত যেটিতে আপনি আপনার সর্বাধিক ব্যবহৃত অ্যাপগুলিকে পিন করতে পারেন বা যেগুলি আপনি সবসময় হাতে রাখতে চান, যেহেতু আপনি যে পৃষ্ঠায়ই থাকুন না কেন, সেগুলি সর্বদা উপলব্ধ থাকবে৷ একটি কৌতূহলী তথ্য হিসাবে, অ্যাপগুলির নাম এই বিভাগে প্রদর্শিত হয় না, যে কোনো পৃষ্ঠায় থাকাকালীন তাদের নীচে প্রদর্শিত কিংবদন্তির বিপরীতে।
যদিও ডক আপনাকে সর্বোচ্চ চারটি অ্যাপ থাকতে দেয়, তবে আপনার কাছে তিনটি, দুটি, এক বা এমনকি কোনোটিও থাকতে পারে। এই বিভাগে অ্যাপ্লিকেশন পেতে, আপনাকে যা করতে হবে তা হল সেগুলিকে টেনে আনুন এবং আপনার পছন্দ মতো রাখুন৷ এটা খুব জটিল না.

ওয়ালপেপার
যদি এই ধরনের কোনো ডিভাইসে একটি মৌলিক থাকে, তাহলে এটি ওয়ালপেপার পরিবর্তন করতে সক্ষম হবে। iOS এর ক্ষেত্রে আমরা খুঁজে পাই দুটি তহবিল থাকার সম্ভাবনা : তাদের একটি অ্যাপ্লিকেশন পৃষ্ঠায় এবং অন্যটি লক স্ক্রিনের জন্য, যা বিজ্ঞপ্তি স্ক্রিনের মতোই৷
তাদের যে কোন একটি পরিবর্তন করতে সক্ষম হতে দুটি সম্ভাবনা আছে। প্রথম এবং সবচেয়ে সাধারণ হয় ফটো অ্যাপ থেকে , আপনি যেটি রাখতে চান সেটি বেছে নিয়ে শেয়ার বোতামটি দিন (নীচে বাম দিকে) এবং ওয়ালপেপারে ক্লিক করুন। একবার আপনি করে ফেললে, আপনি ফ্রেম সেট করতে পারেন, যদি আপনি এটি লাইভ ফটো ফরম্যাটে থাকতে চান এবং আপনি যদি চান যে এটির গভীরতা থাকে। আপনার কাছে এটি থাকাকালীন, ডিফাইন টিপুন এবং আপনি এটি লক স্ক্রীন, হোম স্ক্রীন বা উভয়ের জন্য চান কিনা তা চয়ন করুন৷
অন্য সম্ভাবনা হল সেটিংসে যাচ্ছেন এবং তারপর ওয়ালপেপার. এই বিভাগে আপনি আগের ক্ষেত্রে যেমন আপনার রিল থেকে ফটোগুলির মধ্যে একটি বেছে নিতে পারবেন না, তবে আপনি iOS এবং আপনার iPhone উভয়ের জন্য নেটিভ ওয়ালপেপারও পাবেন, যা আপনি শুধুমাত্র এই বিভাগে খুঁজে পেতে পারেন।

অ্যাপস এবং উইজেটগুলির জুম
জন্য মুভার অ্যাপস ও উইজেট আপনাকে শুধুমাত্র হোম স্ক্রিনের কোথাও আপনার আঙুল টিপুন এবং ধরে রাখতে হবে যেখানে কোনো আইকন নেই এবং আইকনগুলি কম্পন শুরু হওয়ার জন্য অপেক্ষা করতে হবে। একবার তারা হয়ে গেলে, আপনি সেগুলিকে এক স্থান থেকে অন্য স্থানে সরাতে পারেন। আপনি এমনকি করতে পারেন একবারে একাধিক সরান , যার জন্য আপনাকে একটি সরাতে হবে এবং তারপরে, এটি প্রকাশ না করে, অন্যগুলি নির্বাচন করুন৷
জন্য উইজেট যোগ করুন আপনাকে শুধুমাত্র উপরের ডানদিকে '+' আইকনে ক্লিক করতে হবে। আপনি যে আকারটি চান তা চয়ন করতে সক্ষম হবেন এবং তারপরে আপনার কাছে অ্যাপ্লিকেশনগুলি সরানোর মতো একই সম্ভাবনা থাকবে, শুধুমাত্র এই ক্ষেত্রে আপনি একই সময়ে একাধিক উইজেট সরাতে পারবেন না। এবং, যাইহোক, আপনি যদি উইজেট বিভাগ থেকে সেগুলি মুছে ফেলতে চান, তবে এই বিভাগটি মুছে ফেলা হবে না।
এই বিষয়ে আরেকটি আকর্ষণীয় কাস্টমাইজেশন বিকল্প হল আইকন সংখ্যা নির্বাচন করুন পর্দা এবং লাইন দ্বারা। যদিও এটা সত্য যে আপনার কাছে থাকা আইফোনের উপর নির্ভর করে আপনার কম বা বেশি হতে পারে, একই টার্মিনালের মধ্যে আপনার দুটি সম্ভাব্য দৃশ্য রয়েছে। এটির আকার পরিবর্তন করার অনুমতি নেই, তবে আপনি যদি সেটিংস> ডিসপ্লে এবং উজ্জ্বলতায় যান, আপনি স্ক্রীন জুম নামে একটি বিকল্প দেখতে পাবেন এবং এটি আপনাকে একটি স্ট্যান্ডার্ড ভিউ বা একটি বর্ধিত জুমের অনুমতি দেবে। , সমগ্র সিস্টেমের জন্য প্রযোজ্য।

ফোল্ডার তৈরি করুন
iOS-এর খুব প্রাথমিক সংস্করণ থেকে, ফোল্ডারগুলি তৈরি করা সম্ভব যাতে অ্যাপ্লিকেশনগুলি সংরক্ষণ করা যায়৷ এটি করার জন্য আপনাকে কেবল এইগুলির আইকনগুলিকে অন্যের উপরে টেনে আনতে হবে। ফোল্ডারগুলি নাম পরিবর্তন স্বীকার করে এবং ভিতরের অ্যাপ্লিকেশনগুলির ক্রম পরিবর্তন করতে সক্ষম হবে যেন এটি হোম স্ক্রীন ছিল৷ এবং তারপরে ফোল্ডারগুলিকে স্বতন্ত্র আইকন হিসাবে বিবেচনা করা হয় এবং যে কোনও স্ক্রিনে রাখা যেতে পারে।
ইতিমধ্যে সম্পর্কে অ্যাপস লাইব্রেরি ফোল্ডার , আপনার জানা উচিত যে এগুলি কাস্টমাইজেশন সমর্থন করে না। যেহেতু এটি iOS 14 এর সাথে চালু করা হয়েছিল, ব্যবহারকারীদের কাছ থেকে সেগুলি পরিবর্তন করার জন্য অনেক অনুরোধ এসেছে, তবে অ্যাপল এখনও এটির অনুমতি দেয়নি। যাইহোক, এগুলিকে দ্রুত গোষ্ঠীভুক্ত করা এবং সম্পূর্ণরূপে আনইনস্টল না করে অন্যান্য স্ক্রীন থেকে অ্যাপগুলিকে সরাতে এটি কার্যকর হতে পারে, কারণ সেগুলি সর্বদা এই বিভাগে থাকবে৷

অ্যাপ্লিকেশন আইকন
কিছু অ্যাপ্লিকেশান রয়েছে যেগুলি ইতিমধ্যেই তাদের নিজস্ব সেটিংসের মধ্যে বিভিন্ন ধরণের কনফিগারযোগ্য আইকনগুলিকে স্থানীয়ভাবে সমর্থন করে৷ টেলিগ্রাম, মেসেজিং অ্যাপ, সবচেয়ে পরিচিত একটি, কিন্তু সেখানে অনেকের মধ্যে মাত্র একটি উদাহরণ। এখন, আমরা সেটিংসে এমন একটি বিকল্প খুঁজে পাই না যা অনুমতি দেয় যেকোনো অ্যাপে আইকন পরিবর্তন করুন . ক্ষমতা থাকলেও তা পারে।
এবং কিভাবে? আচ্ছা, শর্টকাট অ্যাপের মাধ্যমে। আপনার যা করা উচিত তা হল উপরে উল্লিখিত অ্যাপটি খুলুন, একটি নতুন শর্টকাট তৈরি করুন এবং অ্যাপটি খোলার জন্য কাজটি বেছে নিন। তারপর, আপনাকে অবশ্যই এই শর্টকাটটিকে একটি নাম দিতে হবে এবং হোম স্ক্রীন থেকে এটির একটি সরাসরি শর্টকাট তৈরি করতে হবে, যার জন্য আপনাকে একটি চিত্র চয়ন করতে বলা হবে এবং সেখানেই আপনাকে অবশ্যই আইকনটি চয়ন করতে হবে৷
অবশ্যই, এই ক্রিয়াকলাপের কিছু অসুবিধা রয়েছে, যেহেতু এটি আপনার বেছে নেওয়া অ্যাপটিতে সত্যিকারের সরাসরি অ্যাক্সেস নয়, বরং শর্টকাট অ্যাপের মধ্যে একটি সম্পাদন। অতএব, আপনি যখন এটি খুলতে চেষ্টা করেন, তখন এটি কয়েক সেকেন্ড বেশি সময় নিতে পারে, এর পাশাপাশি শীর্ষে প্রদর্শিত একটি ব্যানার যা নির্দেশ করে যে শর্টকাটটি সবেমাত্র কার্যকর করা হয়েছে৷
নোটিশ সংক্রান্ত
বিজ্ঞপ্তিগুলি, চাক্ষুষ, শ্রুতিমধুর বা ভাইব্রেটিং সতর্কতার আকারে হোক না কেন, এটি এমন একটি দিক যা প্রতিটি আইফোন ব্যবহারকারীর কাস্টমাইজ করার চেষ্টা করা উচিত। আসলে, এটি এমন একটি দিক যা প্রথম আইফোনের প্রাথমিক কনফিগারেশনের সাথে পর্যালোচনা করা হয়।
বিজ্ঞপ্তি
আপনি যে ফরম্যাটেই বিজ্ঞপ্তি পান না কেন, আপনার জানা উচিত যে আপনার আইফোনে থাকা প্রতিটি অ্যাপ্লিকেশন আপনাকে একটি করে পাঠাতে পারে। অবশ্যই, একইভাবে, আপনি তাদের কেউই আপনাকে কিছু পাঠাতে পারবেন না। কোনটির কাছে এই অনুমতি রয়েছে তা দেখতে এবং আপনার পছন্দ অনুযায়ী কনফিগার করতে, আপনাকে অবশ্যই সেটিংস > বিজ্ঞপ্তিগুলিতে যেতে হবে৷

এই বিভাগে আপনি প্রতিটি অ্যাপ্লিকেশানে প্রবেশ করতে পারেন এবং কী ধরনের নোটিশ অনুমোদিত তা দেখতে পারেন৷ আপনি উপরের দিকে প্রদর্শিত ট্যাবটি দিয়ে সেগুলিকে অক্ষম করতে পারেন, তবে আপনি সেগুলিকে আংশিকভাবে অক্ষমও করতে পারেন৷ অন্য কথায়, আপনি যদি সেগুলি পেতে চান তবে আপনি চাক্ষুষ সতর্কতা শৈলী চয়ন করতে পারেন, তবে অন্যান্য জিনিসগুলিও কনফিগার করতে পারেন যেমন আপনি এটির একটি পূর্বরূপ পেতে চান কিনা এবং আপনি যদি এটিকে গোষ্ঠীবদ্ধ করতে চান যখন একই থেকে বেশ কয়েকটি বিজ্ঞপ্তি আসে। আবেদন
ঘনত্ব মোড
iOS 15 থেকে, ক্লাসিক ডু নট ডিস্টার্ব মোড বহুগুণ বেড়েছে এবং এখন আপনি বেশ কয়েকটি রাজ্য তৈরি করতে পারেন যেখানে আপনি বেছে নিতে পারেন আপনি কোন অ্যাপগুলিকে অবহিত করতে চান৷ প্রতি মুহূর্তে উদাহরণস্বরূপ, আপনি কাজ করার জন্য নিবেদিত একটি ফোকাস মোড কনফিগার করতে পারেন যেখানে শুধুমাত্র পেশাদার ক্ষেত্রের সাথে সম্পর্কিত অ্যাপগুলি আপনাকে বিজ্ঞপ্তি পাঠায়। বিপরীতভাবে, আপনি আপনার অবসর সময়ের জন্য অন্যদের তৈরি করতে পারেন এবং সেগুলি অন্যদের কাছ থেকে পেতে পারেন না।
এই কার্যকারিতা একটি খুব আকর্ষণীয় অতিরিক্ত এছাড়াও আছে সক্ষম হচ্ছে বিভিন্ন অ্যাপ স্ক্রীন . অর্থাৎ, প্রতিটি মোডের জন্য হোম স্ক্রীনের জন্য আলাদা অর্ডার সহ আপনার এক বা অন্য অ্যাপ্লিকেশনগুলিতে অ্যাক্সেস রয়েছে। এই সমস্ত সেটিংস> ঘনত্ব মোড থেকে কনফিগার করা হয়েছে, যেখানে আপনি আপনার কাছে থাকা বাকি Apple ডিভাইসগুলির জন্যও এইগুলিকে সার্বজনীন করতে পারেন৷

হোম স্ক্রিনের বিষয়ে ফিরে আসা, আপনার জানা উচিত যে অ্যাপ লাইব্রেরি থেকে আপনি অ্যাপগুলিকে একটি নতুন হোম স্ক্রিনে টেনে আনতে পারেন, এমনকি সেই অ্যাপগুলি ইতিমধ্যেই অন্য স্ক্রিনে থাকলেও৷ এই ক্রিয়াটি লুকিয়ে থাকা পর্দাগুলির সাথে একত্রিত করে, আপনি শেষ পর্যন্ত প্রতিটি ঘনত্ব মোডে কেবলমাত্র সুনির্দিষ্ট স্ক্রিনগুলি তৈরি করতে সক্ষম হবেন।
রিংটোন এবং এসএমএস
একটি রিংটোন চেয়ে আরো ব্যক্তিগত কি? কতগুলি আইফোন রয়েছে এবং বেশিরভাগই ডিফল্ট রিংটোন পরিবর্তন না করার প্রবণতা বিবেচনা করে, অনেক সময় আপনি পাগল হয়ে যাবেন যদি এটি কাছাকাছি থাকা অন্য ব্যক্তির কাছে শোনায় কারণ আপনি বিভ্রান্ত হবেন। সেটিংস > সাউন্ড এবং ভাইব্রেশনে আপনি মেসেজ, রিমাইন্ডার এবং ক্যালেন্ডারের টোন সহ এটি পরিবর্তন করতে পারেন।
এটি লক্ষ করা উচিত যে ডিফল্টরূপে আপনি এমন একটি রিংটোন রাখতে পারবেন না যা ইতিমধ্যে ইনস্টল করাগুলির মধ্যে একটি নয়, তবে গ্যারেজব্যান্ডের মাধ্যমে, যেকোনো গান সম্পাদনা করে, আপনি এটি রপ্তানি করতে পারেন যাতে এটি একই বিন্যাসে থাকে এবং উপরে উল্লিখিত নিয়ন্ত্রণ থেকে যোগ্য হয়। প্যানেল। সেটিংস।

এবং যদি আপনি যা চান তা হয় হোয়াটসঅ্যাপে রিংটোন পরিবর্তন করুন এবং অন্যান্য অনুরূপ অ্যাপ, আপনাকে অবশ্যই তাদের সেটিংস থেকে করতে হবে। এই বিভাগে আপনার টোন থাকবে যা সাধারণত আইফোনের মতোই হয়, তবে অন্যগুলিতে তাদের নিজস্ব শব্দ রয়েছে এবং এমনকি আপনাকে আরও ব্যক্তিগতকৃত একটি যুক্ত করার অনুমতি দেয়।
কম্পন
আপনার কাছে শব্দ সহ মোবাইল থাকুক বা না থাকুক, আপনি যখন কোনো বিজ্ঞপ্তি বা কল পাবেন তখন খুঁজে বের করার জন্য ভাইব্রেশন একটি মূল উপাদান। হয় টেবিলের কাঁপুনির কারণে যদি আপনার কাছে আইফোন থাকে বা আপনার পায়ের কারণে যদি আপনি এটি আপনার পকেটে বহন করেন। একইভাবে, আমরা সিস্টেমের কিছু অংশ খুঁজে পাই যেখানে, একটি নির্দিষ্ট স্পর্শ করার সময়, আমরা একটি হ্যাপটিক প্রতিক্রিয়া পাই।
উপরে উল্লিখিত সেটিংস প্যানেলে> শব্দ এবং কম্পন আপনি এই সমস্ত কনফিগার করতে পারেন। এবং আপনি চাইলেও করতে পারেন, সম্পূর্ণরূপে বন্ধ করুন কম্পন আপনি যখন সুইচ ব্যবহার করেন তখন এটি আপনাকে আইফোনের সম্পূর্ণ নীরব মোডের অনুমতি দেবে, যেহেতু ডিফল্টরূপে এটি শুধুমাত্র শব্দকে সীমাবদ্ধ করে এবং কম্পন ধরে রাখে।

অন্যান্য কাস্টমাইজযোগ্য দিক
আমরা শেষ করিনি এবং আমাদের কাছে এখনও আইফোনের জন্য আরও কাস্টমাইজেশন বিকল্প রয়েছে যেমন নিয়ন্ত্রণ কেন্দ্র, ইন্টারফেস মোড (অন্ধকার এবং হালকা) বা এমনকি পাঠ্যের আকার এবং প্রকার চয়ন করতে সক্ষম হওয়া।
নিয়ন্ত্রণ কেন্দ্র
এটি এমন একটি স্পেস যা আইওএসে দীর্ঘতম সময় ধরে রয়েছে এবং এটি এটিকে এত বেশি বৈশিষ্ট্যযুক্ত করে। এটি এমন একটি প্যানেল যেখানে আপনি ওয়াইফাই, মোবাইল ডেটা, ব্লুটুথ, এয়ারপ্লেন মোড সক্রিয় বা নিষ্ক্রিয় করার মতো নির্দিষ্ট অ্যাকশনগুলিতে দ্রুত অ্যাক্সেস পেতে পারেন... এটি আপনাকে ভলিউম বাড়াতে এবং কমাতে, উজ্জ্বলতা বাড়াতে, মোডগুলি সক্রিয় করতে দেয় একাগ্রতা এবং এমনকি সঙ্গীত বা ভিডিও প্লেয়ার নিয়ন্ত্রণ.
যাইহোক, এটি আপনাকে অন্যান্য অ্যাক্সেস যেমন ক্যালকুলেটর, ডার্ক মোড বা ফ্ল্যাশলাইট যোগ করার অনুমতি দেয়। এই সমস্ত সেটিংস > কন্ট্রোল সেন্টার থেকে কনফিগার করা যেতে পারে, যেখানে আপনি যে ক্রমানুসারে তাদের উপস্থিত করতে চান সেটিও সেট করতে পারেন।

মনে রাখবেন যে এই প্যানেলটি খুলতে আপনাকে অবশ্যই আইফোনের উপরের ডানদিকে স্লাইড করতে হবে, যদি আপনার কাছে iPhone X বা তার পরে থাকে। অন্যদিকে, আপনার কাছে হোম বোতাম সহ একটি আইফোন থাকলে, এই নিয়ন্ত্রণ কেন্দ্রটি স্ক্রিনের নীচে থেকে কেন্দ্রে স্লাইড করে অ্যাক্সেস করা হয়।
অন্ধকার মোড
যদিও এটি আসতে কিছুটা সময় নিয়েছে, এই মোডটি iOS-এ বেশ কয়েকটি সংস্করণের জন্য উপলব্ধ রয়েছে এবং এটির নাম অনুসারে, কালো রঙের স্পষ্ট প্রাধান্য সহ একটি অন্ধকার ইন্টারফেস থাকতে দেয়৷ এটির বেশ কয়েকটি প্রভাব রয়েছে, যেহেতু একদিকে এটি সিস্টেম ইন্টারফেস এবং নেটিভ অ্যাপগুলিকে অন্ধকার করে, সেইসাথে ওয়ালপেপারকেও অন্ধকার করে।
অন্যদিকে, আমরা অনেক অ্যাপ খুঁজে পাই যেগুলি ডার্ক মোডের সাথে সামঞ্জস্যপূর্ণ এবং যেগুলি সিস্টেম থেকে তথ্য গ্রহণ করতে পারে যাতে, এই মোডটি সক্রিয় করা হলে, এটিতেও এটি সক্রিয় হয় এবং আমরা কীভাবে iOS কনফিগার করেছি তার উপর নির্ভর করে হালকা মোডের সাথে বিকল্প হয়। .

কন্ট্রোল সেন্টার এবং সেটিংস > ডিসপ্লে এবং উজ্জ্বলতা উভয় থেকেই ডার্ক মোড চালু করা যেতে পারে। সুনির্দিষ্টভাবে এই বিভাগে আপনি সূর্যাস্তের সময় স্বয়ংক্রিয়ভাবে সক্রিয় করতে বা একটি কাস্টম সময়সূচী সেট করতে এটি কনফিগার করতে পারেন। এইভাবে আপনি লাইট মোড উপভোগ করা চালিয়ে যেতে পারেন এবং দিনের এবং রাতের নির্দিষ্ট সময়ে অন্ধকারের সাথে এটি বিকল্প রাখতে পারেন।
অ্যানিমেশন
অবশ্যই আপনি লক্ষ্য করেননি কারণ এটি সাধারণ কিছু, তবে সিস্টেমটিতে বেশ কয়েকটি অ্যানিমেশন রয়েছে। উদাহরণস্বরূপ, আপনি যখন একটি অ্যাপ বন্ধ করেন, তখন এটি কেন্দ্রের দিকে চলে যায়, যতক্ষণ না এটি অদৃশ্য হয়ে যায় ততক্ষণ ছোট থেকে ছোট হয়ে যায়। এই ধরনের অ্যানিমেশন কাস্টমাইজেশন সমর্থন করে না। এটাই আপনি অন্য প্রভাব খুঁজে পেতে সক্ষম হবে না .
যাইহোক, এবং এখানেই বিষয়টির মূল নিহিত রয়েছে, হ্যাঁ নিষ্ক্রিয় করা যেতে পারে সেটিংস > অ্যাক্সেসিবিলিটি > মোশনে গিয়ে এবং গতি কমাতে ট্যাপ করে। যদি আপনার কাছে একটি iPhone 13 Pro বা 13 Pro Max থাকে, তাহলে আপনি রিফ্রেশ রেট 120 Hz-এর পরিবর্তে 60 Hz-এ সীমিত রাখতে পারেন৷ যাইহোক, এইগুলি এমন সেটিংস যা শেষ পর্যন্ত সিস্টেমের কমনীয়তা থেকে হ্রাস করে এবং এটি ব্যবহারে অদ্ভুত বোধ করে৷
ব্যাটারির চার্জের অবস্থা
ব্যাটারি আইকনের ঠিক পাশে স্ক্রীনের শীর্ষে আইফোনের ব্যাটারির অবশিষ্ট শতাংশ দেখতে পারাটা খুবই দরকারী এবং এটি ডিফল্টরূপে কনফিগার করা হয় না। হ্যাঁ সত্যিই, শুধুমাত্র কিছু iPhone এ উপলব্ধ , আরো বিশেষভাবে যাদের হোম বোতাম আছে (iPhone 8 এবং তার আগের, 'SE' সহ)।
আপনার যদি সেই আইফোনগুলির মধ্যে একটি থাকে তবে শতাংশ দেখতে আপনাকে কেবল সেটিংস> ব্যাটারিতে যেতে হবে এবং সংশ্লিষ্ট বিকল্পটি সক্রিয় করতে হবে। iPhone X এবং পরবর্তীতে যখন আপনি নিয়ন্ত্রণ কেন্দ্রে প্রবেশ করবেন তখন আপনাকে এই সূচকটি দেখার জন্য স্থির করতে হবে।

পাঠ্যের ধরন
বিষয়বস্তু দেখার ক্ষেত্রে আমাদের সকলের একই অভিরুচি নেই, একইভাবে আমাদের একই দৃষ্টিশক্তি নেই। আপনি আপনার iPhone টেক্সট বড় দেখতে চাইতে পারেন, যদিও কম বিষয়বস্তু ফিট হবে। অথবা হতে পারে ঠিক বিপরীত এবং আপনি একটি খুব ছোট আকারে পাঠ্য চান যাতে পর্দায় আরো বিষয়বস্তু থাকে।
সেটিংস> ডিসপ্লে এবং ব্রাইটনেস> এ গিয়ে আপনি এটি যেমন চান তা চান অক্ষরের আকার আপনি একটি স্বজ্ঞাত বার ধন্যবাদ এটি নিয়ন্ত্রণ করতে পারেন. সিস্টেম এবং নেটিভ অ্যাপল অ্যাপ্লিকেশন উভয়ই তাৎক্ষণিকভাবে এটির সাথে খাপ খাইয়ে নেবে, সেইসাথে অন্যান্য অ্যাপ যা এই সেটিংস সমর্থন করে। অবশ্যই, এমন কিছু আছে যা তাদের নিজস্ব সেটিংসে কনফিগার করতে হবে।

এবং যদিও ফন্ট পরিবর্তন করতে পারবেন না , অর্থাৎ, ফন্ট, হ্যাঁ আপনি এটি করতে পারেন সাহসী হও . এটি করার জন্য আপনি উপরে উল্লিখিত সেটিংস প্যানেল > স্ক্রীন এবং উজ্জ্বলতায় যেতে পারেন, এছাড়াও সেটিংস > অ্যাক্সেসিবিলিটি > স্ক্রীন এবং পাঠ্যের আকার থেকে এই বিকল্পটিতে অ্যাক্সেস রয়েছে।
বোতাম হাইলাইট
প্যানেলটি ছেড়ে না দিয়ে যা আমরা পূর্ববর্তী পয়েন্টে উল্লেখ করেছি (অ্যাক্সেসিবিলিটি > স্ক্রীন এবং টেক্সট সাইজ), আপনি একটি খুব আকর্ষণীয় বিকল্প কনফিগার করতে পারেন যেমন বোতামগুলি হাইলাইট করা। আরও নির্দিষ্টভাবে, বিকল্পটি সক্রিয় করা বোতামের রূপরেখা . এটি ব্যাক বোতাম তৈরি করবে এবং সেগুলিকে আরও বেশি দৃশ্যমান করতে আন্ডারলাইন করা হবে৷
এখানে আপনি অন্যান্য দিকগুলিও পরিবর্তন করতে পারেন, যেমন বিকল্প বোতামগুলি I এবং O চিহ্নগুলিকে একটি পাওয়ার স্ট্রিপের বিশুদ্ধ শৈলীতে চালু বা বন্ধ করার রেফারেন্স হিসাবে অন্তর্ভুক্ত করে কিনা।
সহায়ক স্পর্শ
আমরা অ্যাক্সেসিবিলিটি প্যানেলগুলি ছেড়ে দিই না, যেহেতু এই ক্ষেত্রে আপনাকে স্পর্শে যেতে হবে এবং সহায়ক স্পর্শ সক্রিয় করতে হবে। এই একটি হতে যাচ্ছে ভার্চুয়াল বোতাম এটি সর্বদা আপনার স্ক্রিনে থাকবে যাতে আপনি বিভিন্ন বিকল্প অ্যাক্সেস করতে পারেন: মূল স্ক্রিনে ফিরে আসা থেকে শুরু করে স্ক্রিনশট নেওয়ার জন্য বা নির্দিষ্ট অ্যাপ্লিকেশন খোলার জন্য শর্টকাট থাকতে সক্ষম হওয়া পর্যন্ত।

এটি লক্ষ করা উচিত যে উপরে উল্লিখিত সেটিংস প্যানেলে আপনি এটির জন্য সমস্ত অ্যাকশন কনফিগার করতে পারেন, সর্বাধিক 8টি অ্যাকশন বেছে নিতে সক্ষম এবং এমনকি আপনার নিজের অঙ্গভঙ্গি যোগ করুন যারা কর্ম সঞ্চালন. বোতামটি নিজেই, যদিও স্বচ্ছ, সর্বদা উপস্থিত থাকে এবং বিরক্তিকর হতে পারে, তবে আপনি এটিকে স্ক্রিনের যেকোনো জায়গায় সহজেই সরাতে পারেন।