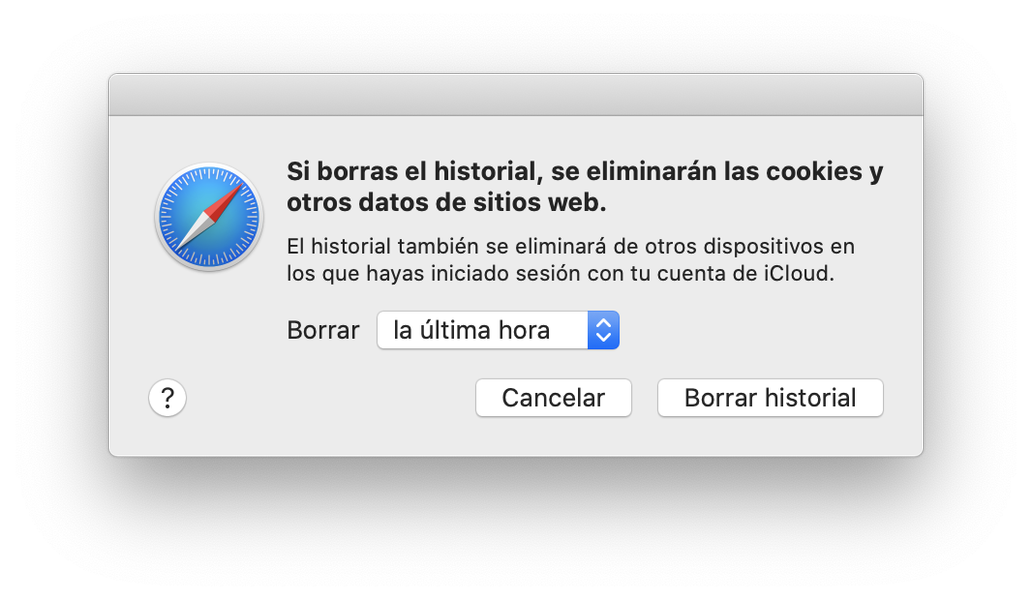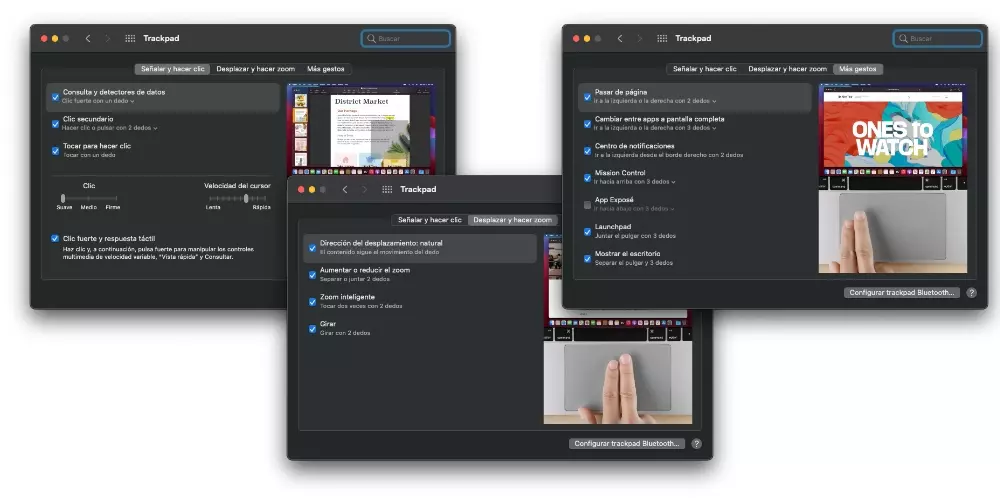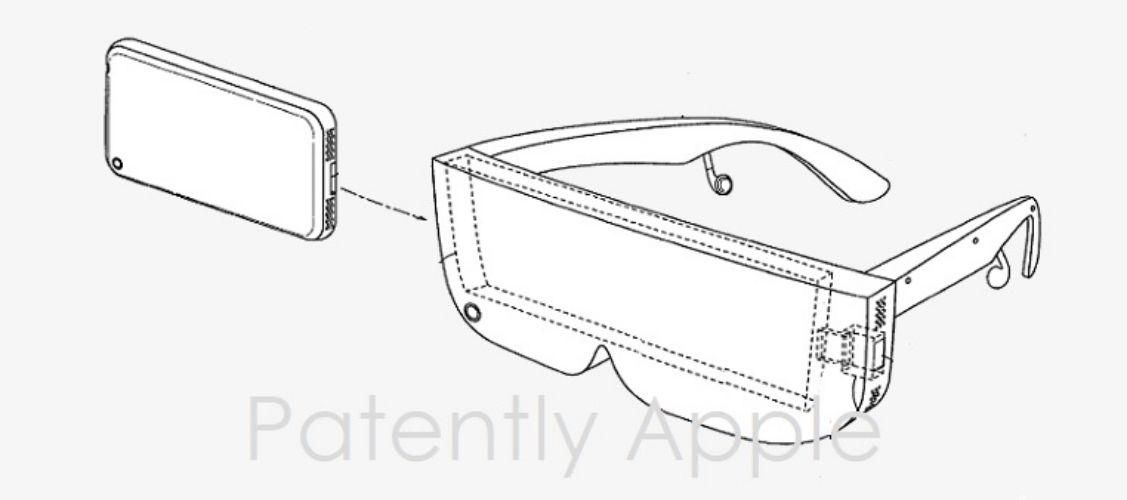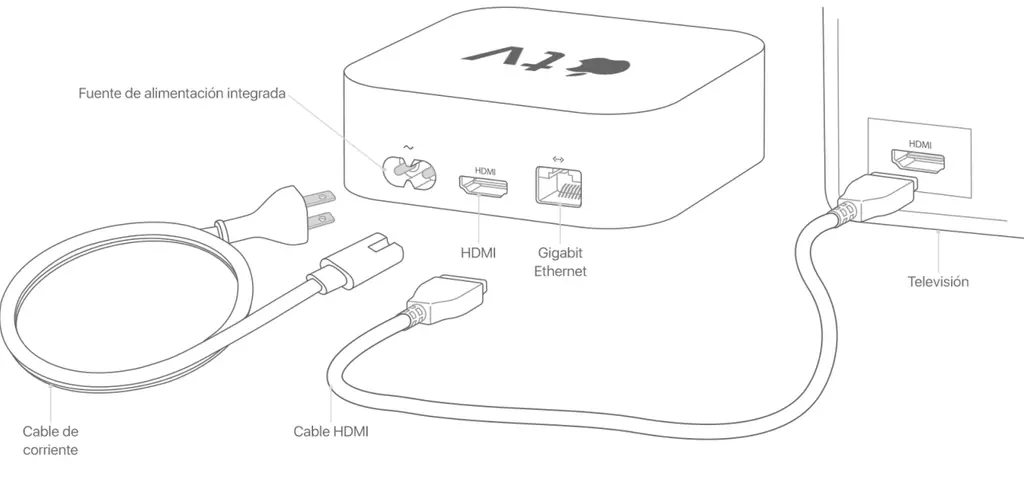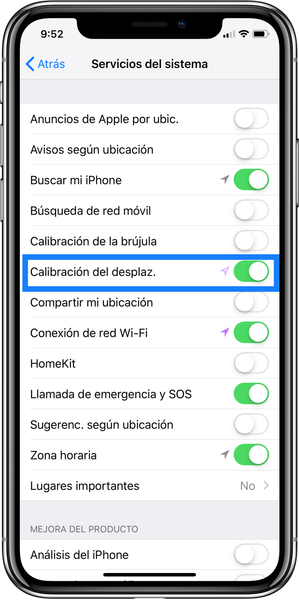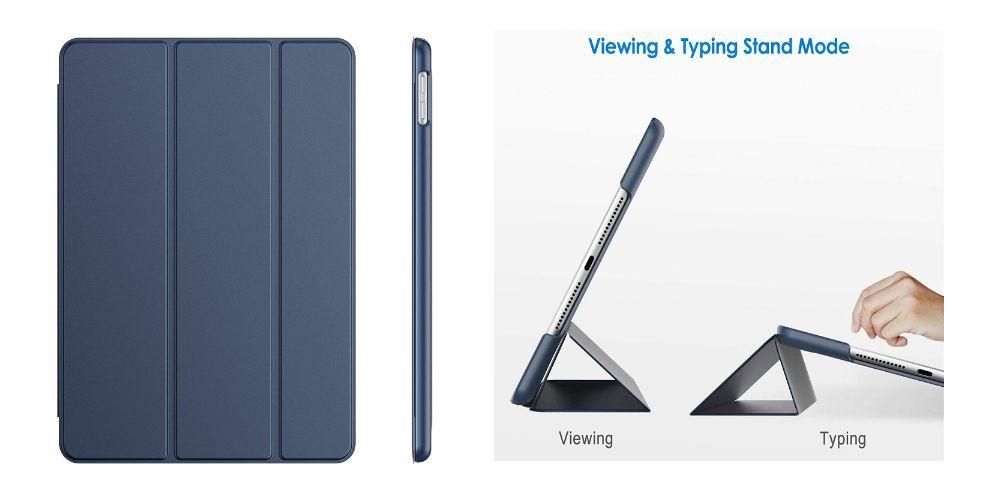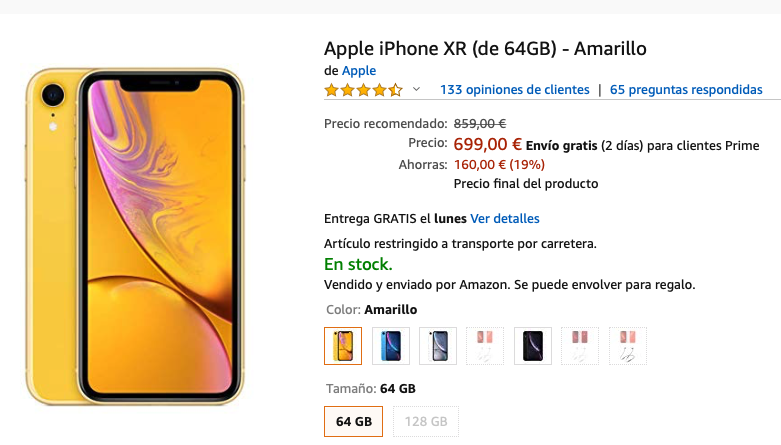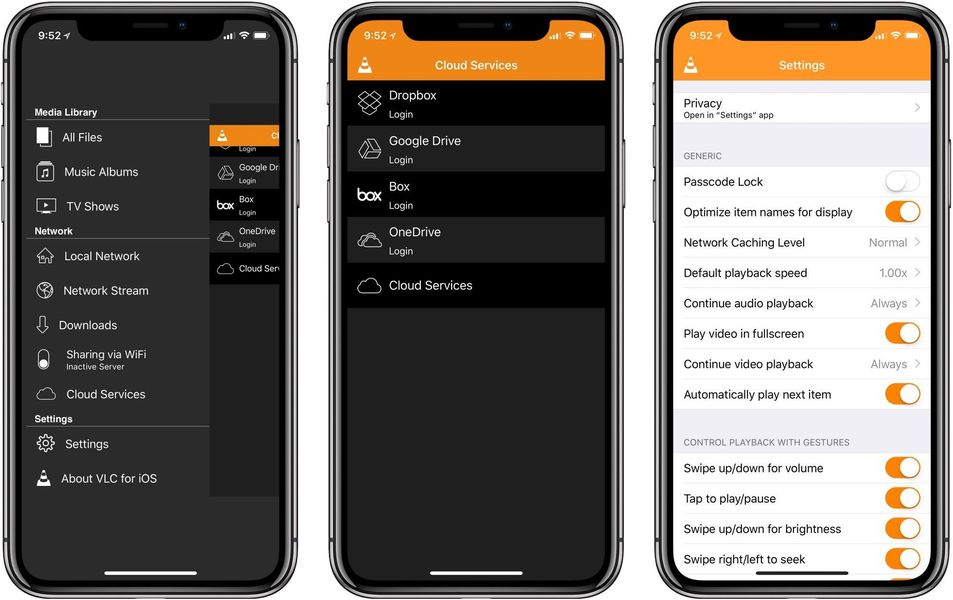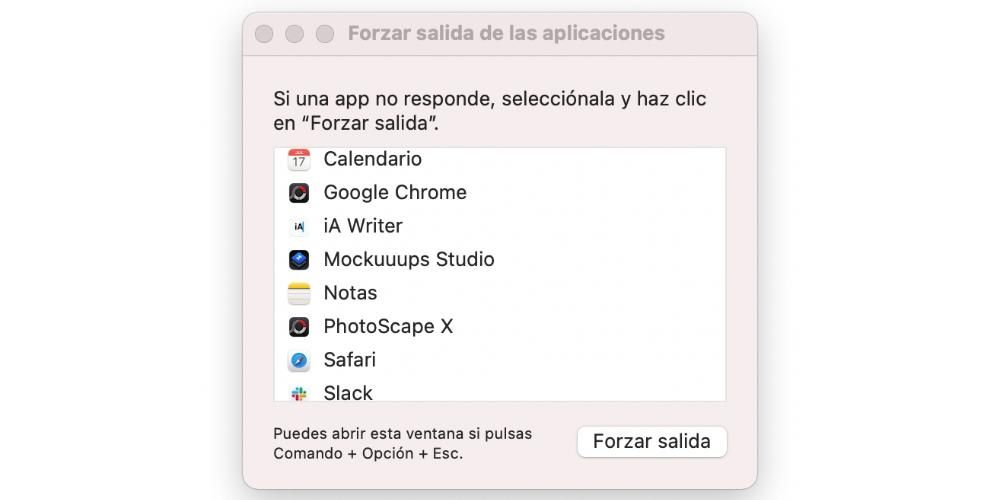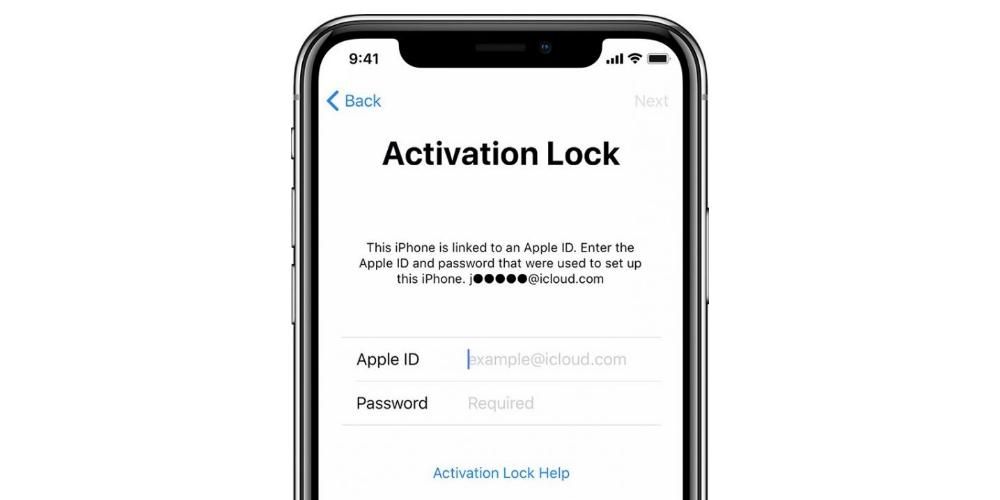একটি অডিওভিজ্যুয়াল ডকুমেন্ট সম্পাদনা করার সময় ফাইনাল কাট প্রোতে যে উপাদানগুলি প্রায়শই ব্যবহৃত হয় তা হল পাঠ্য। Cupertino কোম্পানির সম্পাদকের কাছে ব্যবহারকারীর জন্য বিভিন্ন ধরণের বিকল্প রয়েছে, আপনার কাছে সেই পাঠ্যটিকে অ্যানিমেট করতে এবং আপনার প্রয়োজনের সাথে খাপ খাইয়ে নিতে সক্ষম হওয়ার জন্য আপনার কাছে উপলব্ধ সমস্ত ফর্ম ছাড়াও। এই পোস্টে আমরা আপনাকে সবকিছু বলতে যাচ্ছি।
ফাইনাল কাটের টেক্সট এবং শিরোনাম, তারা কি একই?
নিশ্চিতভাবে আপনি যদি আপনার ভিডিওগুলি সম্পাদনা করার জন্য ফাইনাল কাট প্রো ব্যবহার করা শুরু করেন তবে আপনি লক্ষ্য করবেন যে বেশিরভাগ ব্যবহারকারী যাকে পাঠ্য বলে, এই সম্পাদনা প্রোগ্রামে এটি হিসাবে চিহ্নিত করা হয়েছে শিরোনাম . অতএব, যখনই আপনি আপনার ভিডিওগুলিতে পাঠ্য যোগ করতে চান তখন আপনাকে স্ক্রিনের উপরের বাম দিকে অবস্থিত শিরোনাম আইকনে ক্লিক করতে হবে।

আপনি যোগ করতে পারেন টেক্সট সব ধরনের জানুন
আমরা আগেই উল্লেখ করেছি, ফাইনাল কাট প্রোতে একটি রয়েছে টেক্সট ধরনের বিস্তৃত বৈচিত্র্য যে আপনি যখনই চান যোগ করতে পারেন। এই সত্ত্বেও, অনেক ব্যবহারকারীর জন্য এই বৈচিত্রটি কম পড়ে, আমরা পরে এটি সম্পর্কে কথা বলব। এখন আমরা আপনাকে আপনার অডিওভিজ্যুয়াল সৃষ্টিতে শিরোনাম যোগ করার সময় আপনার কাছে থাকা বিকল্পগুলি সম্পর্কে বলতে চাই৷
- আপনি যদি সমস্ত উপলব্ধ শিরোনাম অন্বেষণ করতে চান, সাইডবারে শিরোনাম ক্লিক করুন , যদি আপনি শুধুমাত্র একটি নির্দিষ্ট বিভাগের শিরোনাম ব্রাউজ করতে চান, সেই বিভাগে ক্লিক করুন .
- জন্য শিরোনাম যোগ করুন ক্লিপটিতে আপনার কাছে বেশ কয়েকটি বিকল্প রয়েছে।
- শিরোনামে ডাবল ক্লিক করুন যাতে এটি প্লেব্যাক কার্সারের অবস্থানে থাকে।
- সম্পাদনায় ক্লিক করুন, তারপরে সংযোগ শিরোনামে এবং তারপরে মৌলিক শিরোনামে ক্লিক করুন, এই পদক্ষেপগুলির সাথে আপনি প্লেব্যাক কার্সারগুলির অবস্থানে একটি মৌলিক শিরোনাম যুক্ত করতে সক্ষম হবেন।
- প্লেহেড পজিশনে এমন একটি শিরোনাম যোগ করতে সম্পাদনা করুন, তারপরে শিরোনাম সংযুক্ত করুন এবং অবশেষে মৌলিক নিম্ন তৃতীয় নির্বাচন করুন।
- শিরোনামটি সরাসরি টেনে আনুন যেখানে আপনি সঠিক অবস্থানে যোগ করতে চান যেখানে আপনি শিরোনামটি পরে দেখাতে চান।
- ক্লিক করুন অ্যানিমেশন স্টাইল

তদ্ব্যতীত, এই প্রতিটি বিভাগের মধ্যে, আরো উপশ্রেণী আছে যা পাঠ্যের আকৃতিকে সামান্য পরিবর্তন করে যাতে ব্যবহারকারীর কাছে এটিকে তাদের ইচ্ছামত প্রদর্শন করার জন্য সমস্ত সম্ভাব্য সরঞ্জাম থাকে। স্পষ্টতই, ব্যবহারকারী যখনই তার ভিডিওতে টেক্সট এন্ট্রি করেন, তিনি প্রতিটি নির্মাতাকে মানিয়ে নেওয়ার সুযোগ দেওয়ার জন্য আকার, অক্ষরের মধ্যে দূরত্ব, রঙ, টাইপোগ্রাফি এবং একটি দীর্ঘ ইত্যাদির মতো বিভিন্ন প্যারামিটার পরিবর্তন করতে পারেন। আপনার ভিডিওতে সর্বাধিক পাঠ্য।
আপনার ভিডিওগুলিতে পাঠ্য সন্নিবেশ করতে এই পদক্ষেপগুলি অনুসরণ করুন৷
একবার আপনি আপনার ভিডিওতে যে ধরনের টেক্সট সন্নিবেশ করতে চান সে সম্পর্কে পরিষ্কার হয়ে গেলে, শুধুমাত্র এটি করতে বাকি থাকে, অর্থাৎ এটি যোগ করুন। আপনি নীচে দেখতে পাবেন, এই প্রক্রিয়াটি সত্যিই সহজ তাই আপনাকে এটির সময় কোনও জটিলতা নিয়ে চিন্তা করতে হবে না। আপনি যখনই আপনার অডিওভিজ্যুয়াল সৃষ্টিতে পাঠ্য রাখতে চান তখনই আপনাকে অনুসরণ করতে হবে এমন প্রতিটি পদক্ষেপ নীচে আপনার কাছে রয়েছে।

এই সহজ পদক্ষেপগুলির সাহায্যে আপনি যে ক্লিপটি সম্পাদনা করছেন তাতে ইতিমধ্যেই আপনার শিরোনাম যোগ করা হয়েছে৷ পাঠ্যটি প্রবেশ করতে এবং আপনার জন্য উপলব্ধ সমস্ত পরামিতি সংশোধন করতে, আপনাকে কেবল যুক্ত শিরোনামে ক্লিক করতে হবে এবং ব্যবহার করতে হবে নিয়ন্ত্রণ প্যানেল যেটি আপনি স্ক্রিনের ডানদিকে উপলব্ধ, যেখানে আপনার শিরোনাম সম্পূর্ণরূপে কাস্টমাইজ করার জন্য আপনার কাছে সমস্ত বিকল্প রয়েছে।

নেটিভগুলি ছাড়াও আরও পাঠ্য বিকল্পগুলি যুক্ত করুন৷
আপনি যেমন দেখেছেন, এই পেশাদার অ্যাপল ভিডিও এডিটর দ্বারা দেওয়া পাঠ্যের পরিমাণ এবং বৈচিত্র্য বিশাল। যাইহোক, যখন পেশাদারদের দ্বারা ব্যবহার করা হয়, অনেক ক্ষেত্রে এটি ছোট হয়ে যায়, বা সহজভাবে, ব্যবহারকারীর খুব নির্দিষ্ট অ্যানিমেশন সহ এক ধরণের পাঠ্যের প্রয়োজন হয়, তাই তাদের এটি অনুসন্ধান করতে এবং এই পাঠ্য সম্পাদকে এটি ইনস্টল করার জন্য Final Cut Pro ছেড়ে যেতে হবে। পাঠ্য
একইভাবে আপনি রঙ সংশোধন বা বিভিন্ন রূপান্তর সহ প্লাগইন কিনতে পারেন, এছাড়াও আছে প্ল্যাগইনগুলি যা তারা আপনাকে প্রদান করে তা হল আরও ধরণের পাঠ্য বিভিন্ন অ্যানিমেশন সহ, যাতে ব্যবহারকারীদের কাছে তাদের সমস্ত ধারনা বাস্তবায়নের ক্ষেত্রে আরও বেশি সরঞ্জাম থাকে। যেমন আমরা আপনাকে অন্যান্য অনুষ্ঠানে বলেছি, আমরা সুপারিশ করছি যে ফাইনাল কাট প্রো-এর জন্য প্লাগইনগুলি ডাউনলোড করার সময় আপনি অত্যন্ত সতর্কতা অবলম্বন করুন, এর জন্য আমরা আপনাকে অ্যাপলের নিজস্ব ওয়েবসাইট ছেড়ে দিচ্ছি যেখানে এটি বিভিন্ন খুব আকর্ষণীয় বিকল্পের সুপারিশ করে এবং আমরা আপনাকে বিবেচনায় নিতে উত্সাহিত করি আপনি এটা প্রয়োজন.
অ্যাপল ওয়েবসাইট থেকে আরো পাঠ্য ডাউনলোড করুনকি প্রভাব আপনি টেক্সট জন্য উপলব্ধ আছে?
একইভাবে আপনি ভিডিও ক্লিপগুলিতে বিভিন্ন প্রভাব এবং রূপান্তর প্রয়োগ করতে পারেন, আপনার কাছে আপনার অডিওভিজ্যুয়াল তৈরিতে যোগ করা শিরোনামগুলির সাথে একই কাজ করার জন্য বিভিন্ন বিকল্প রয়েছে। টেক্সটের চেহারা পরিবর্তন করা থেকে শুরু করে ক্লিপটিতে প্রবেশ করা এবং ছেড়ে যাওয়ার পরিবর্তন পর্যন্ত, এই সমস্ত কিছু পরিবর্তন করা যেতে পারে এবং আপনার প্রয়োজন অনুসারে মানিয়ে নেওয়া যেতে পারে।
তাই আপনি আপনার টেক্সট প্রদর্শিত উপায় পরিবর্তন করতে পারেন
আপনি আপনার ভিডিওতে যে টেক্সট বা শিরোনামগুলি যোগ করেন সেটি এতে প্রদর্শিত হয় তা পরিবর্তন করার বিভিন্ন উপায় রয়েছে৷ এই ক্ষেত্রে আমরা প্রথমটি সম্পর্কে কথা বলতে যাচ্ছি এবং পরে এই পোস্টে আমরা দ্বিতীয়টি সম্পর্কে কথা বলব। প্রথমত, একটি পাঠ্যের মধ্যে এবং বাইরে স্থানান্তর পরিবর্তন করার সবচেয়ে সহজ উপায় হল শিরোনাম দ্বারা প্রদত্ত কনফিগারেশন বিকল্পগুলির সাথে সরাসরি এটি করা। এটি করার জন্য, আপনাকে যা করতে হবে তা হল নিম্নলিখিত পদক্ষেপগুলি অনুসরণ করুন।


ভিডিওর প্রভাব এবং রূপান্তর ব্যবহার করুন
সবশেষে, আপনি আগের বিভাগে দেখেছেন এমন বিভিন্ন বিকল্প ছাড়াও, আপনি ভিডিও ক্লিপগুলির জন্য ব্যবহার করেন এমন কিছু ট্রানজিশনও ব্যবহার করতে পারেন, তবে এই ক্ষেত্রে আপনি যে শিরোনামগুলি যোগ করেন তার সাথে। স্পষ্টতই তাদের সকলের একই প্রভাব থাকবে না বা সেগুলি সঠিকভাবে প্রয়োগ করা হবে না, তবে একটি বৃহৎ সংখ্যাগরিষ্ঠ নির্দিষ্ট সময়ে খুব দরকারী, যেমন বিলুপ্তির রূপান্তর। টেক্সটে এই প্রভাবগুলি বা রূপান্তরগুলি প্রয়োগ করতে সক্ষম হওয়ার জন্য, প্রক্রিয়াটি ঠিক একই রকম যদি আপনি এটি একটি ভিডিও ক্লিপ দিয়ে করেন৷ ধাপগুলো নিম্নরূপ।