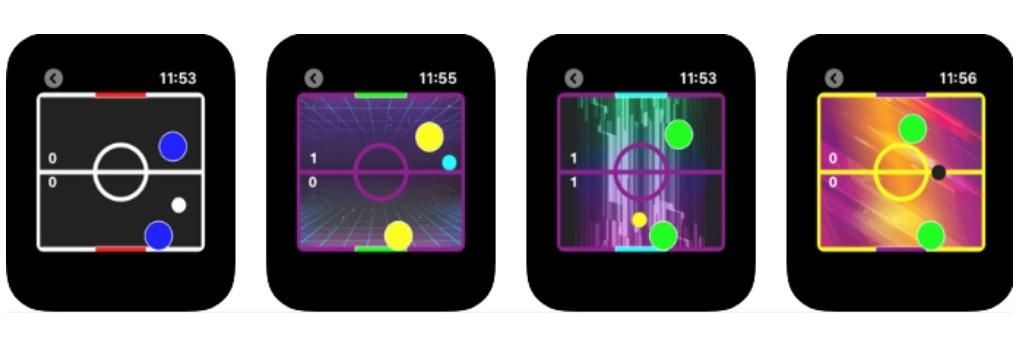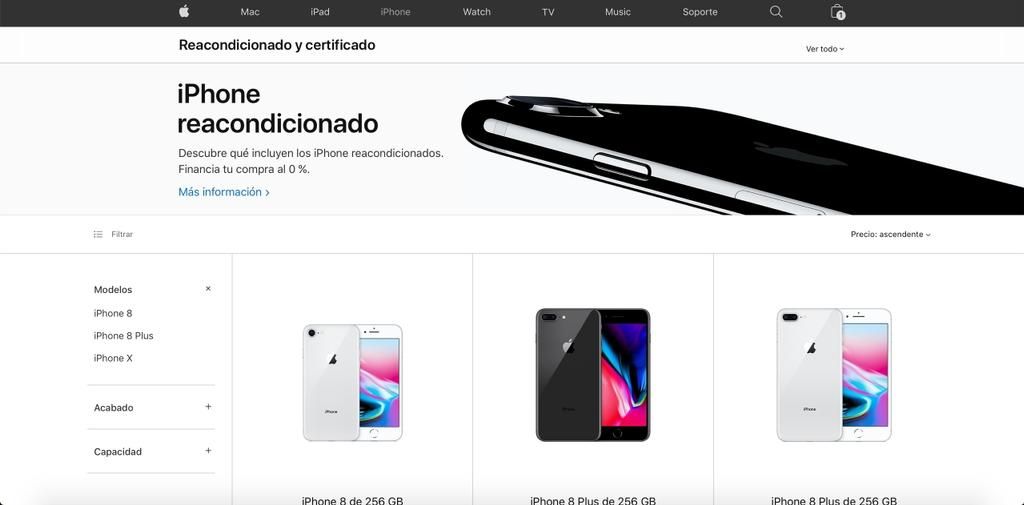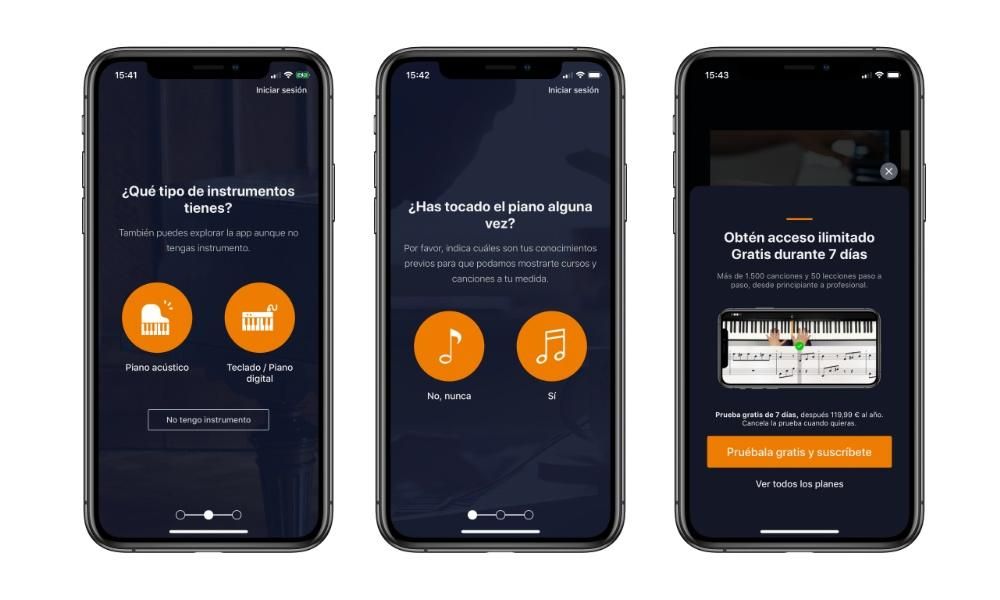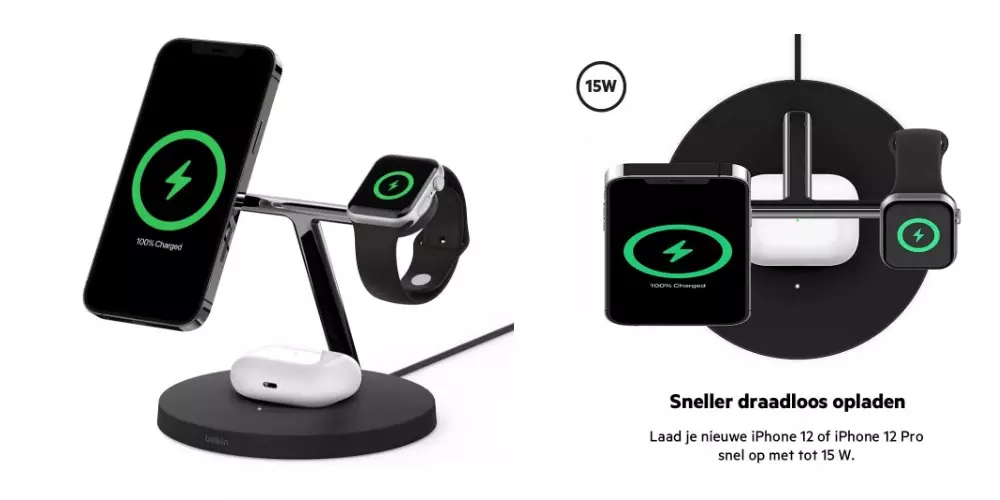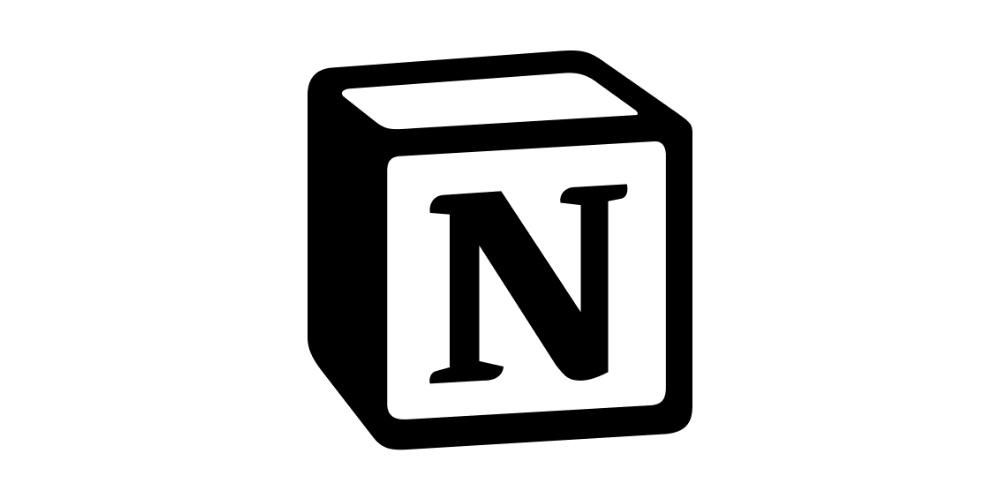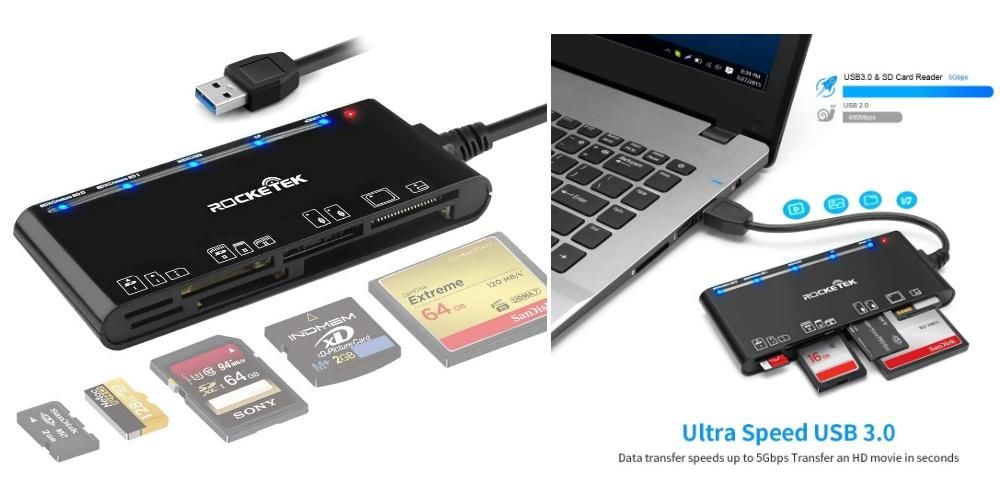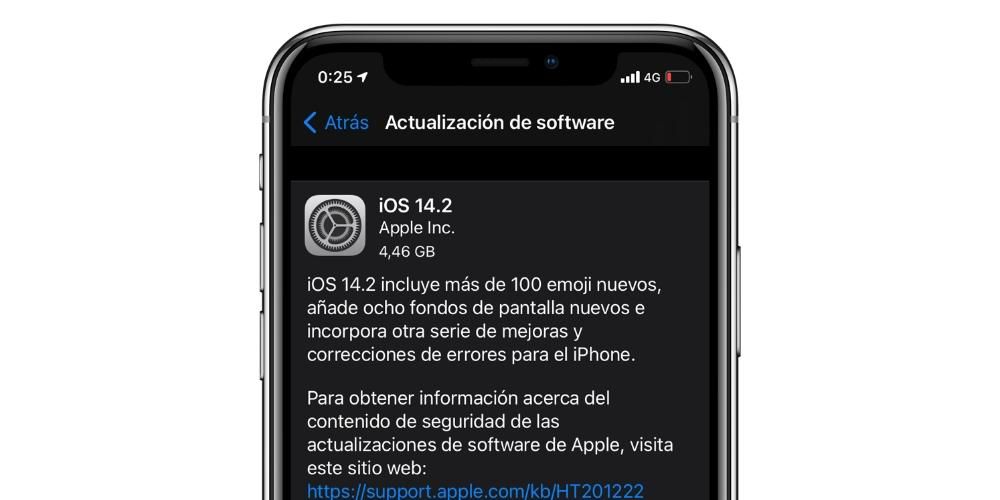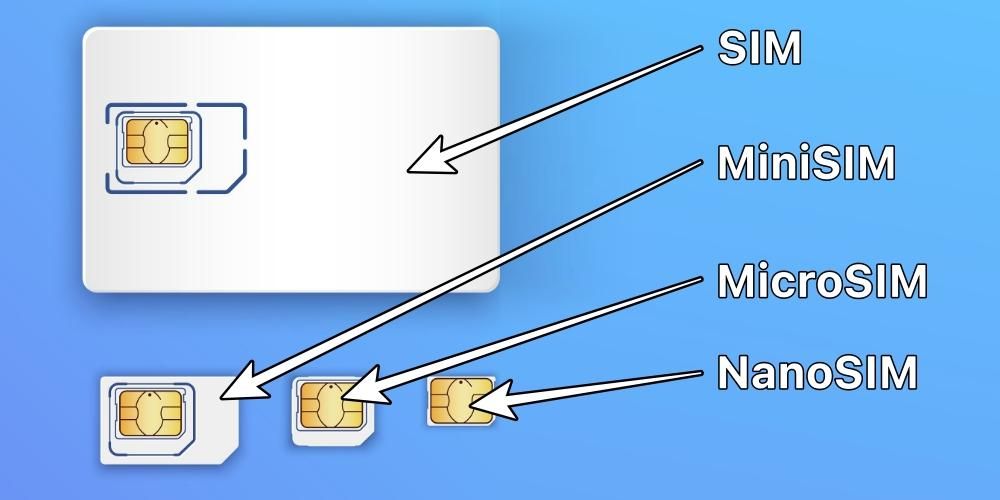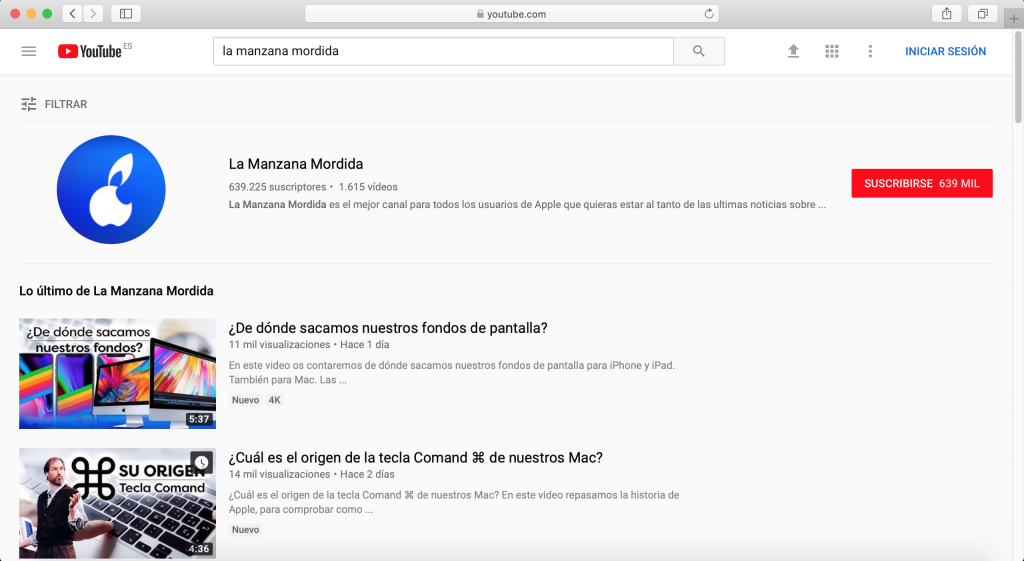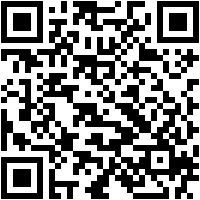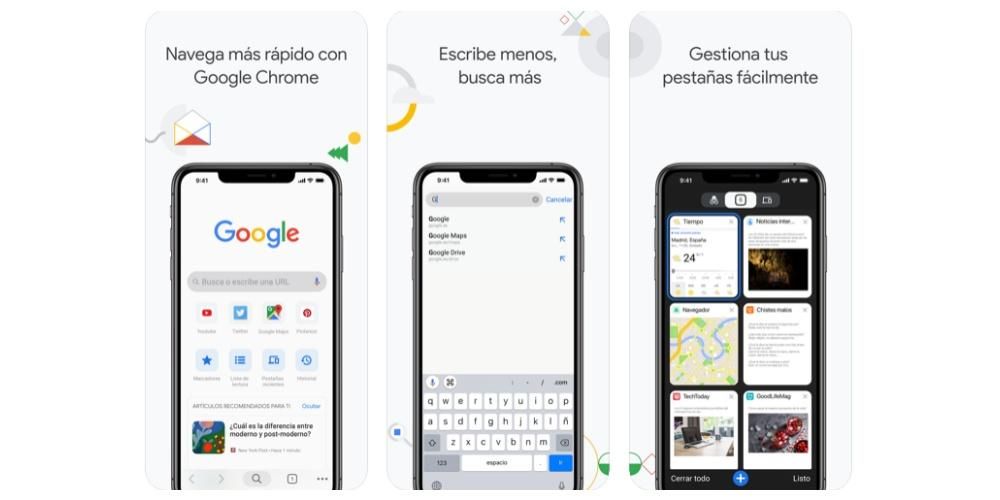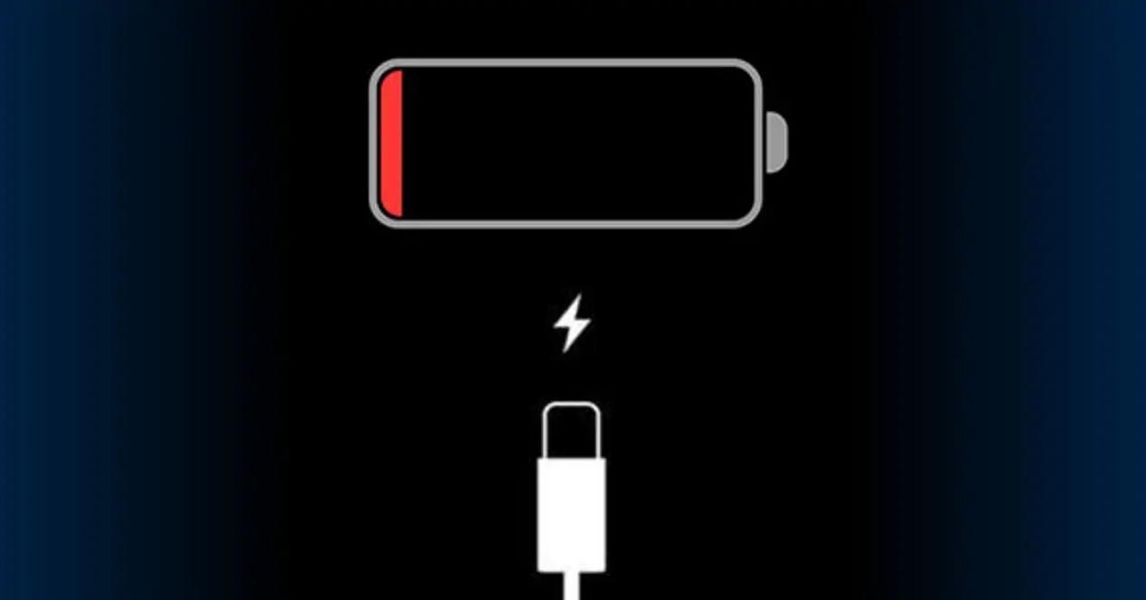ঐতিহ্যগতভাবে, আইফোনে একটি ভালো ফাইল ম্যানেজার নেই যেখানে আপনি ফোনের ফোল্ডারে সঞ্চিত নথি, ফটো এবং অন্যান্য তথ্য দেখতে পারেন। যাইহোক, কয়েক বছর ধরে এটিতে একটি অ্যাপ রয়েছে যা আপনাকে এই সমস্ত পরিচালনা করতে দেয়, সাফারি, গুগল ক্রোম এবং অন্যান্য ব্রাউজার থেকে তৈরি ডাউনলোডগুলি আরও আরামদায়কভাবে দেখতে সক্ষম হয়৷ এই পোস্টে আমরা আপনাকে বলি যে আপনি এইগুলি কোথায় পাবেন।
সঠিক জায়গা যেখানে তাদের রাখা হয়েছে
সঙ্গে একটি আইফোন থাকলে iOS 11 বা তার পরে , আপনি লক্ষ্য করবেন যে আপনার অ্যাপ্লিকেশন ড্রয়ারে একটি ফোল্ডার-আকৃতির ফাইল রয়েছে। এটি আপনার ডিভাইসের নেটিভ ফাইল ম্যানেজার, ঠিক যেমন ম্যাকে ফাইন্ডার আছে এবং উইন্ডোজ পিসিতে আমরা একাধিক ডকুমেন্ট ফোল্ডার খুঁজে পাই।
ফাইল অ্যাপ সম্পর্কে আরও
হ্যাঁ খুঁজা সত্ত্বেও আপনি এই অ্যাপটি খুঁজে পাচ্ছেন না , আপনার জানা উচিত যে নেটিভ হওয়া সত্ত্বেও এবং ডিফল্টরূপে ইনস্টল করা সত্ত্বেও, আপনি এটি সরিয়ে ফেলেছেন। তবে এই মুহুর্তে চিন্তা করবেন না, কারণ শেষ পর্যন্ত আপনি সক্ষম হবেন বিনামূল্যে এটি পুনরায় ডাউনলোড করুন আইফোন অ্যাপ স্টোর থেকে (নিচের লিঙ্কে আপনার সরাসরি অ্যাক্সেস আছে)।

 ডাউনলোড করুন QR-কোড রেকর্ড বিকাশকারী: আপেল
ডাউনলোড করুন QR-কোড রেকর্ড বিকাশকারী: আপেল আপনি এই অ্যাপটি খুললে আপনি বেশ কয়েকটি অবস্থান খুঁজে পাবেন। একদিকে আপনার থাকবে iCloud ড্রাইভ , একটি ফোল্ডার যেখানে আপনি অ্যাপলের ক্লাউড স্টোরেজ পরিষেবাতে আপলোড করা সমস্ত ফাইল খুঁজে পেতে পারেন৷ এই জায়গায় ডকুমেন্টগুলি সংরক্ষণ করা খুব কার্যকর যদি আপনি পরে সেগুলিকে অন্য ডিভাইস থেকে দেখতে চান, সেগুলি Apple থেকে হোক বা না হোক৷ আপনি এই জায়গা থেকে Google ড্রাইভ বা ড্রপবক্সের মতো অন্যান্য প্ল্যাটফর্মের বিষয়বস্তু দেখতেও সক্ষম হবেন, নতুন ফাইলগুলি সম্পাদনা করতে, মুছতে বা যোগ করতে সক্ষম হবেন৷

অন্যদিকে আপনার কাছে একটি ফোল্ডার থাকবে আমার আইফোনে যেখানে আপনি সামগ্রী সংরক্ষণ করতে পারেন যা শুধুমাত্র আপনার iPhone এ উপলব্ধ হবে৷ আপনি যদি অ্যাপটি মুছে ফেলেন তবে এখানে যা আছে তা মুছে ফেলা সম্ভব, তাই আপনাকে সতর্ক থাকতে হবে। অন্যদিকে আপনার কাছে ফোল্ডারটি আছে শুধু সরানো হয়েছে , যাতে আপনি মুছে ফেলা ফাইলগুলি সম্পূর্ণরূপে মুছে ফেলা না হওয়া পর্যন্ত 30 দিনের জন্য রাখা হবে, যদিও সিস্টেম এটি করার আগে আপনি চাইলে ম্যানুয়ালি মুছে ফেলতে পারেন। স্থায়ীভাবে হারিয়ে যাওয়ার আগে এই ফাইলগুলি পুনরুদ্ধার করা এবং অন্য ফোল্ডারে স্থানান্তর করাও সম্ভব হবে৷
এছাড়াও উল্লেখযোগ্য যোগ করার সম্ভাবনা লেবেল নির্দিষ্ট ফাইল এবং ফোল্ডারে। আপনি ডিফল্টগুলি ব্যবহার করতে পারেন এবং তাদের নাম সম্পাদনা করতে পারেন বা নতুন তৈরি করতে পারেন৷ সংশ্লিষ্ট লেবেলে ক্লিক করে দ্রুত অ্যাক্সেস করার জন্য বিভিন্ন ফাইলকে শ্রেণীবদ্ধ করার এটি একটি ভাল উপায়। যাইহোক, এছাড়াও একটি আছে অনুসন্ধান বাক্স শীর্ষে যেখানে সেই ফাইলগুলি তাদের নাম টাইপ করে অবস্থিত হতে পারে৷
কিভাবে iOS এ ডাউনলোড সংরক্ষণ করবেন
ডাউনলোড অনেক ধরনের আছে এবং সত্য যে এটা বিভ্রান্তিকর হতে পারে. এর মধ্যে কিছু, যেমন অ্যাপল মিউজিক, স্পটিফাই বা টাইডালের মতো প্ল্যাটফর্মের গান, ইন্টারনেটের সাথে সংযুক্ত না হয়েই বিষয়বস্তু উপভোগ করতে সক্ষম হওয়ার জন্য এই অ্যাপ্লিকেশনগুলিতে সরাসরি সংরক্ষণ করা হবে। Apple TV+, Netflix বা HBO-এর মতো অডিওভিজ্যুয়াল কন্টেন্টের ক্ষেত্রেও একই ঘটনা ঘটে। ফটোগুলির জন্য, আমরা এই ডাউনলোডগুলির প্রাপক হিসাবে নেটিভ ফটো অ্যাপটিকে খুঁজে পেতে পারি৷
আমরা ব্রাউজার বা অন্য প্ল্যাটফর্ম থেকে ডকুমেন্ট এবং অন্যান্য ফাইল ডাউনলোড করি, যেগুলি উপরে উল্লিখিত ফাইল অ্যাপে সংরক্ষণ করার বিকল্প রয়েছে। ফাইল সংরক্ষণ করার সময়, আপনি করতে পারেন গন্তব্য ফোল্ডার নির্বাচন করুন , সেইসাথে নথির নাম। অন মাই আইফোন ফোল্ডারে এই ধরণের নথির ডাউনলোডের জন্য উত্সর্গীকৃত একটি ফোল্ডার থাকতে পারে, যদিও সেগুলি ফাইলের উপর নির্ভর করে বিভিন্ন নামে অন্যদের মধ্যেও পাওয়া যেতে পারে। উদাহরণস্বরূপ, যদি আপনার Adobe Reader অ্যাপ ইনস্টল করা থাকে, তাহলে আপনি সেই নামের একটি ফোল্ডার পাবেন যেখানে ডাউনলোড করা PDFগুলি প্রদর্শিত হবে।

মাধ্যমে প্রাপ্ত নথি সংক্রান্ত হোয়াটসঅ্যাপ বা অন্যান্য মেসেজিং অ্যাপ, আমাদের বলতে হবে যে দুর্ভাগ্যবশত ডিফল্টরূপে সেগুলি সংরক্ষণ করা সম্ভব নয়। যদি সেগুলি ফটো বা ভিডিও হয়, সেগুলি ফটো অ্যাপে WhatsApp নামক একটি ফোল্ডারে সংরক্ষণ করা হয়৷ যাইহোক, অডিও এবং ফাইলগুলি এমন কোথাও সংরক্ষণ করা হয় না যা সাধারণত ব্যবহারকারীর কাছে দৃশ্যমান হয়। যদি এমন কোনও নথি থাকে যা আপনি সংরক্ষণ করতে বিশেষভাবে আগ্রহী, আপনি এটি একটি বিশেষ অ্যাপ দিয়ে খুলতে পারেন এবং সেখানে সংরক্ষণ করতে পারেন। আমরা পিডিএফ এবং অ্যাডোবি রিডারের ক্ষেত্রে ফিরে আসি, যেহেতু আমরা যদি এই ধরনের নথি WhatsApp-এর মাধ্যমে পাই, তবে সেগুলিকে সেই অ্যাপের মাধ্যমে সংরক্ষণ করা যেতে পারে এবং পরে ফাইলগুলিতে দেখা যেতে পারে।
যাই হোক না কেন, অনেক প্ল্যাটফর্ম এবং অ্যাপ্লিকেশন রয়েছে যার মাধ্যমে সামগ্রী সংরক্ষণ করা যেতে পারে এক্সটেনশন ফাইলের জন্য সংশ্লিষ্ট। আপনি শেয়ারিং বিকল্পে ক্লিক করলে এটি প্রদর্শিত হবে। এই বিভাগে আপনি যেমন ক্লাউড স্টোরেজ পরিষেবা যোগ করতে পারেন গুগল ড্রাইভ, ড্রপবক্স, ওয়ানড্রাইভ এবং আরও অনেকগুলি যা এই অ্যাপের মাধ্যমে কাজ করবে, যদিও আপনার কাছে অবশ্যই আসলগুলি ডাউনলোড করা থাকতে হবে যাতে তারা প্রদর্শিত হওয়া চালিয়ে যেতে পারে৷
সাফারি একটি ডাউনলোড ম্যানেজার যোগ করে
যদিও এটা সত্য যে আমরা উপরে যে পদ্ধতিগুলি নিয়ে আলোচনা করেছি তা সম্পূর্ণ বৈধ, তবে এটি কিছুটা জটিল হতে পারে। আপনি যদি প্রতিদিনের ভিত্তিতে উত্পাদনশীলতার উচ্চ হার পেতে চান তবে এটি আপনার কাছে থাকা অত্যাবশ্যক এই ধরনের ডাউনলোডগুলিতে দ্রুত অ্যাক্সেস। এটি এমন কিছু যা পাওয়া যেতে পারে, উদাহরণস্বরূপ, macOS ব্রাউজারগুলিতে, যেখানে এই মুহুর্তে আপনি ডাউনলোড করা শুরু করেছেন এমন সমস্ত ফাইল বা প্রোগ্রাম সহ একটি তালিকায় অ্যাক্সেস পাবেন। এই ক্ষেত্রে, সত্যিই গুরুত্বপূর্ণ তথ্যের সাথে পরামর্শ করা হয়, যেমন ডাউনলোড করা ডেটার পরিমাণ বা ডাউনলোড 100% সম্পূর্ণ করতে বিনিয়োগ করার জন্য প্রয়োজনীয় সময়। অনেক লোকের জন্য এই তথ্যটি সত্যিই মূল্যবান, বিশেষ করে যখন এটি বড় ডাউনলোডের ক্ষেত্রে আসে।
iOS 15 দিয়ে শুরু করে, Safari একটি ডাউনলোড ম্যানেজার রাখার ক্ষমতা যুক্ত করেছে যা স্থানীয়ভাবে Safari-এ একত্রিত হয়েছে। এই ক্ষেত্রে, অ্যাক্সেস করা সত্যিই সহজ। সহজভাবে, আপনাকে নিম্নলিখিত পদক্ষেপগুলি অনুসরণ করতে হবে:
- Safari এর মাধ্যমে যেকোনো ওয়েব পেজে একটি ডাউনলোড শুরু করুন।
- ঠিকানা বারের নীচের বাম কোণে দেখুন। তীরটির চারপাশে একটি নীল বৃত্ত সহ একটি তীর প্রদর্শিত হবে।
- এটিতে ক্লিক করুন নীল রূপরেখা সহ তীর।
- ড্রপডাউন মেনুতে, ডাউনলোড ক্লিক করুন।
- প্রদর্শিত উইন্ডোতে, আপনি ডাউনলোড করা সমস্ত ফাইল দেখতে পাবেন, তবে যেগুলি শুরু হচ্ছে তার অগ্রগতিও দেখতে পাবেন।
এই ক্ষেত্রে, তালিকায় বিদ্যমান প্রতিটি ফাইলে আপনি একটি ম্যাগনিফাইং গ্লাস দেখতে পাবেন। নথির পূর্বরূপ দেখতে আপনি এটিতে ক্লিক করতে যাচ্ছেন। এইভাবে ডকুমেন্ট শেয়ার করতে বা টীকা তৈরি করার জন্য আপনার কাছে বিভিন্ন বিকল্পের অ্যাক্সেস থাকবে।
ডাউনলোড সেটিংস পরিবর্তন করুন
একবার আপনি জানবেন যে আপনার আইফোন ডাউনলোডগুলি কোথায় যায়, সেগুলি কীভাবে পরিচালনা করবেন তা জানার সময় এসেছে৷ যদি ডিফল্ট কনফিগারেশনটি আপনাকে খুব বেশি বিশ্বাস না করে, তাহলে আপনি কিছু সমন্বয় করার সম্ভাবনা খুঁজে পাবেন যাতে সেগুলি আপনার পছন্দের জায়গায় সংরক্ষণ করা হয়। আমরা আপনাকে নীচে এই সব বলছি.
ডাউনলোড ফোল্ডার পরিবর্তন করুন
আপনি যদি ডাউনলোডের অবস্থান পরিবর্তন করতে সক্ষম হতে চান তবে আপনার জানা উচিত যে আপনি করতে পারেন। আপনি সেগুলি সরাসরি আপনার আইফোনে বা বিকল্পভাবে iCloud ড্রাইভে সংরক্ষণ করতে চাইতে পারেন যাতে সেগুলি স্বয়ংক্রিয়ভাবে ক্লাউডে সিঙ্ক হয় এবং অন্যান্য ডিভাইস থেকে অ্যাক্সেস করা যায়৷ এই সমস্ত পরিবর্তন করার জন্য, আপনাকে কেবল এই সহজ পদক্ষেপগুলি অনুসরণ করতে হবে:
- আপনার আইফোনে সেটিংস খুলুন।
- এই অ্যাপের সেটিংস খুলতে Safari-এ আলতো চাপুন।
- এবার Downloads এ ক্লিক করুন।
- যেখানে বলা হয়েছে ডাউনলোড করা ফাইল সংরক্ষণ করুন আপনার পছন্দের অবস্থান নির্বাচন করুন:
- আপনি সরাতে চান সঠিক ফাইল সনাক্ত করুন.
- ফাইলে দীর্ঘক্ষণ প্রেস করুন।
- সরান বিকল্পটি নির্বাচন করুন।
- আপনি এটি নিতে চান যেখানে নতুন অবস্থান চয়ন করুন.
iCloud ড্রাইভ: এর ডাউনলোড ফোল্ডারে সংরক্ষণ করা হবে।আমার আইফোনে: সেগুলি আপনার ডিভাইসে ডাউনলোড ফোল্ডারে সংরক্ষণ করা হবে৷অন্যান্য: আপনি ম্যানুয়ালি iCloud ড্রাইভ বা আপনার iPhone এর মধ্যে একটি ফোল্ডার চয়ন করতে পারেন৷
ম্যানুয়ালি অন্য ফোল্ডারে তাদের সরান
দুর্ভাগ্যবশত প্রতিবার অবস্থানের জন্য অনুরোধ করা সম্ভব নয় ম্যাক-এ যেমনটি হয় ডাউনলোডের, প্রতিটি মুহূর্তে সিদ্ধান্ত নেওয়ার জন্য খুব বাস্তব কিছু যেখানে আপনি তাদের সংরক্ষণ করতে চান। যাইহোক, আপনি পরে ডাউনলোডগুলিকে খুব সহজ উপায়ে ম্যানুয়ালি সরাতে পারেন। এটি করার জন্য, আপনাকে কেবল এই পদক্ষেপগুলি অনুসরণ করতে হবে যা উপরন্তু, আপনাকে সর্বদা যেকোনো ধরনের ফাইল সরাতে সাহায্য করবে।
এটি উল্লেখ করা উচিত যে আপনি ফাইলটি অনুলিপি করতে পারেন যাতে এটি একই সময়ে বিভিন্ন স্থানে থাকে। এবং যদি আপনি যা চান তা হয় একসাথে একাধিক ফাইল সরান আপনাকে শুধু তিনটি ডট আইকনে ক্লিক করতে হবে, তারপর সেই সমস্ত ফাইল নির্বাচন করুন এবং চেপে ধরে নতুন গন্তব্য স্থানে টেনে আনুন।
ডাউনলোড তালিকা স্বয়ংক্রিয়ভাবে পরিষ্কার করুন
এটি উল্লেখ করা উচিত যে প্রদর্শিত পূর্ববর্তী সেটিংস থেকে আপনি যে ফ্রিকোয়েন্সিটি ডাউনলোড করতে চান তা নির্বাচন করাও সম্ভব। এই এর মানে এই নয় যে ডাউনলোড করা ফাইলগুলি মুছে ফেলা হয়েছে , কিন্তু সাফারি তালিকাটি আপনার প্রতিদিনের ডাউনলোডগুলি দেখায়৷ ডাউনলোড সম্পূর্ণ হয়ে গেলে আপনি সেগুলিকে এক দিন পরে মুছতে বেছে নিতে পারেন, অথবা ম্যানুয়ালি না করলে সেগুলি মুছতে পারবেন না৷

এতে বিভিন্ন শর্টকাট যোগ করা হয়েছে যা এই কাজটিকে স্বয়ংক্রিয় করার জন্য কনফিগার করা যেতে পারে যা সত্যিই বিরক্তিকর হতে পারে। এই ক্ষেত্রে, এই শর্টকাটগুলি অনলাইনে খুঁজে পাওয়া সহজ হবে, তবে আপনি শর্টকাটে নিজেই সেগুলি ডিজাইন করার সাহস করতে সক্ষম হবেন।