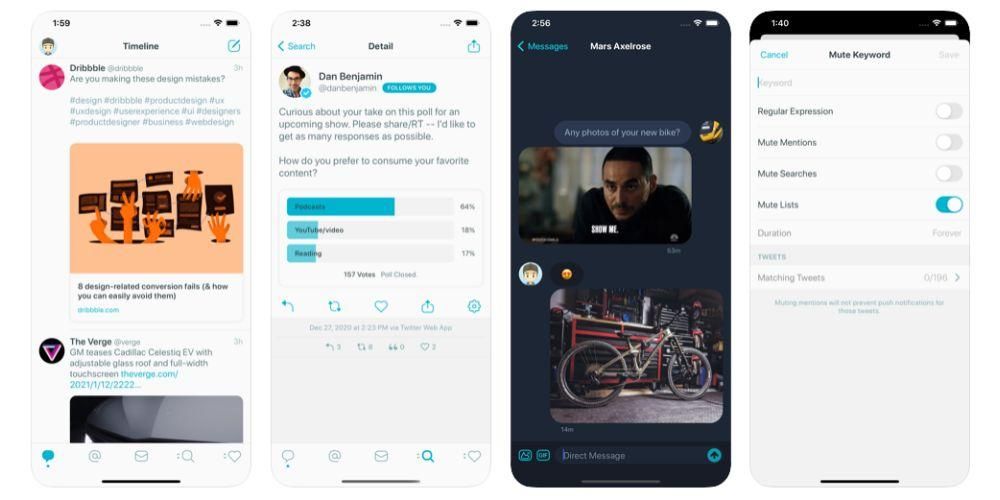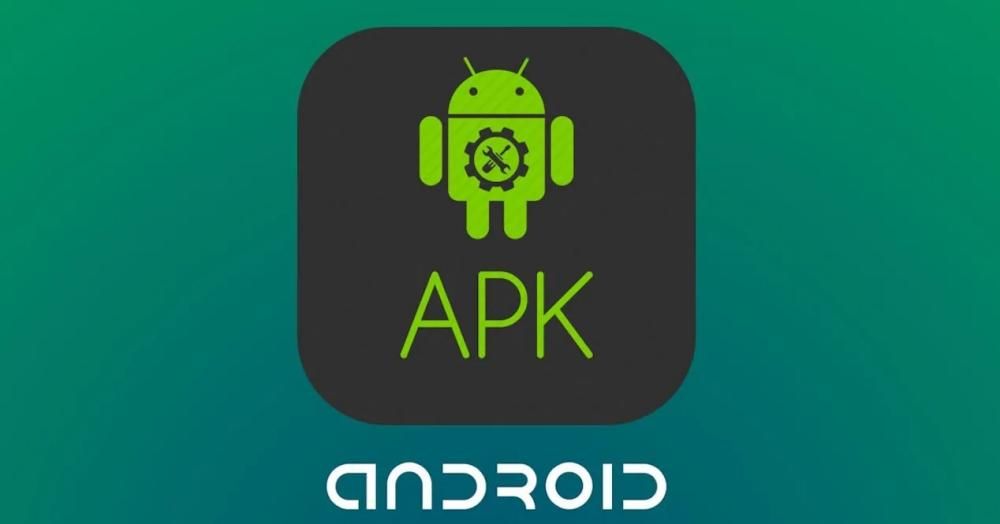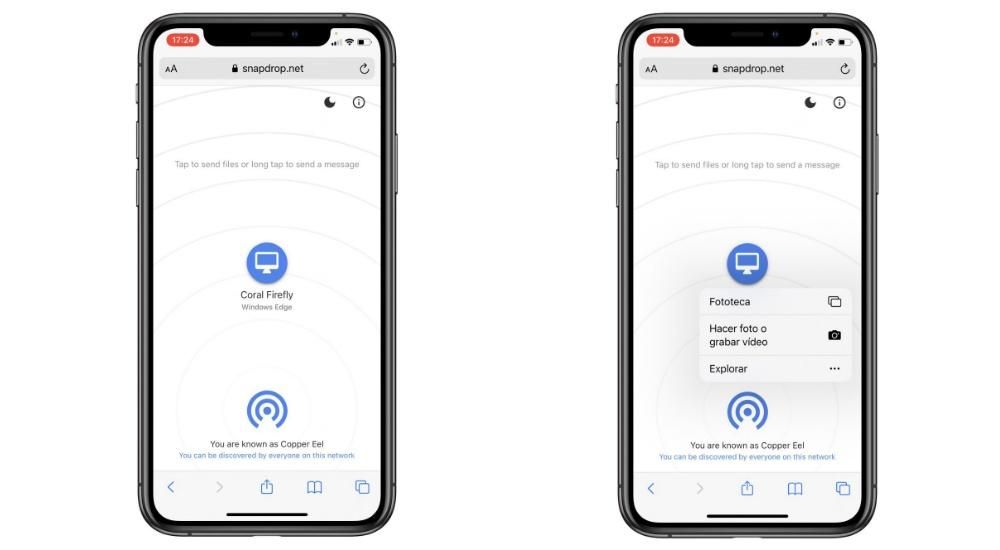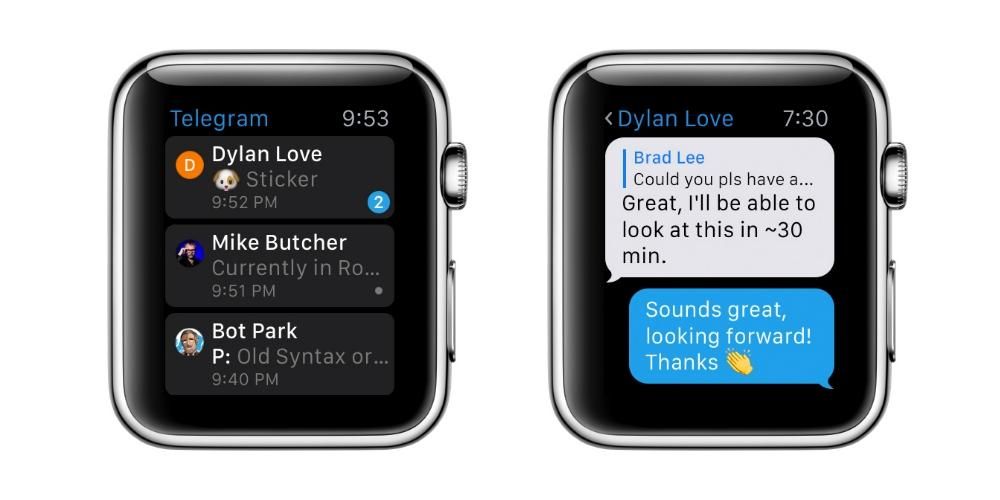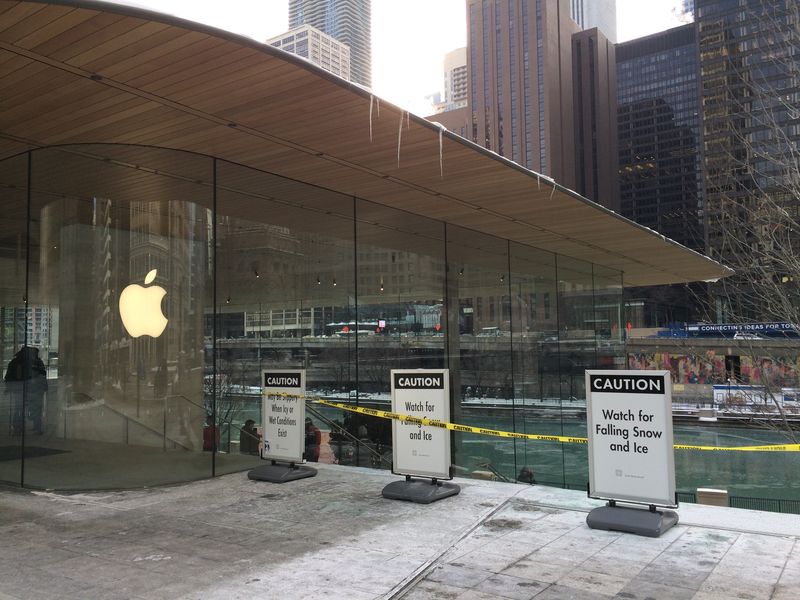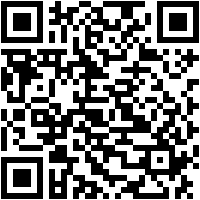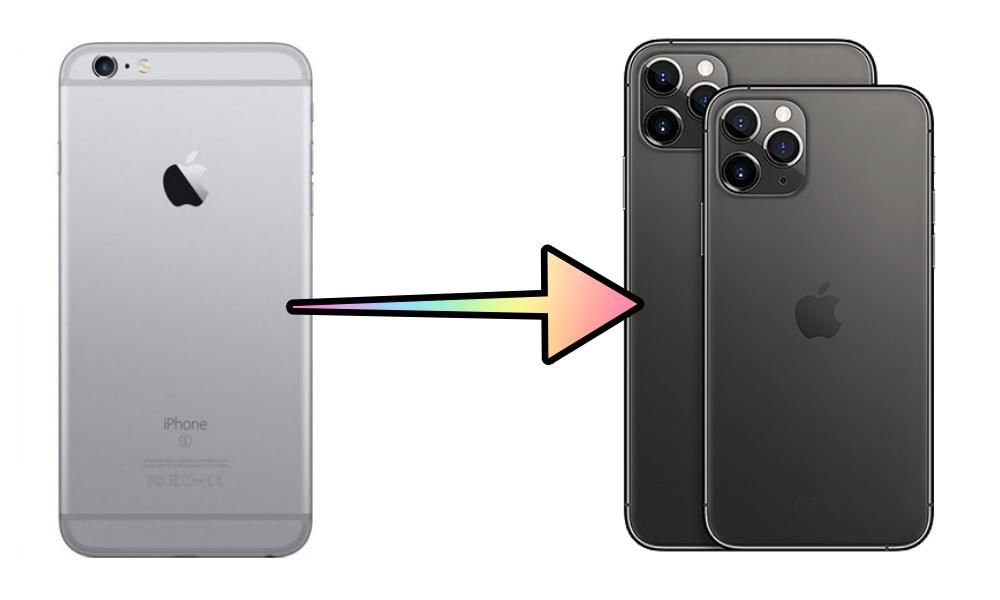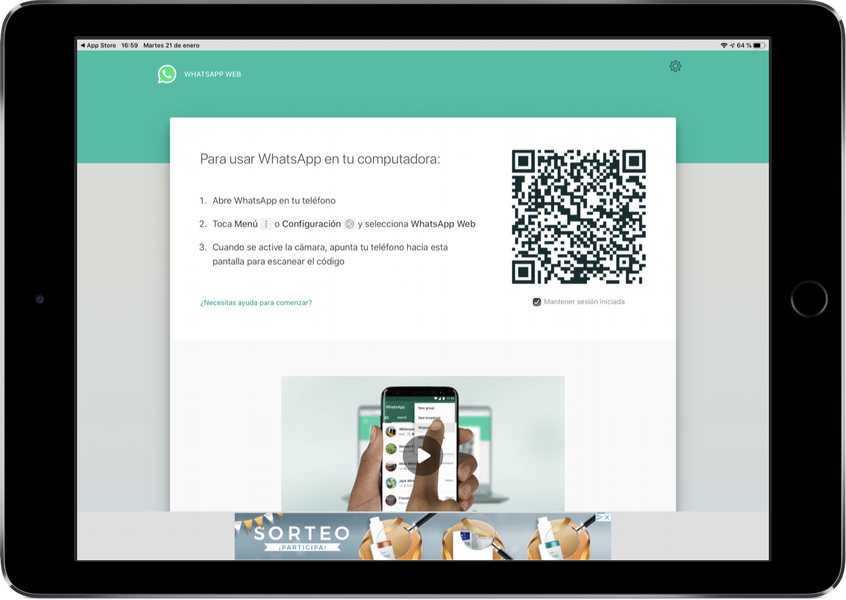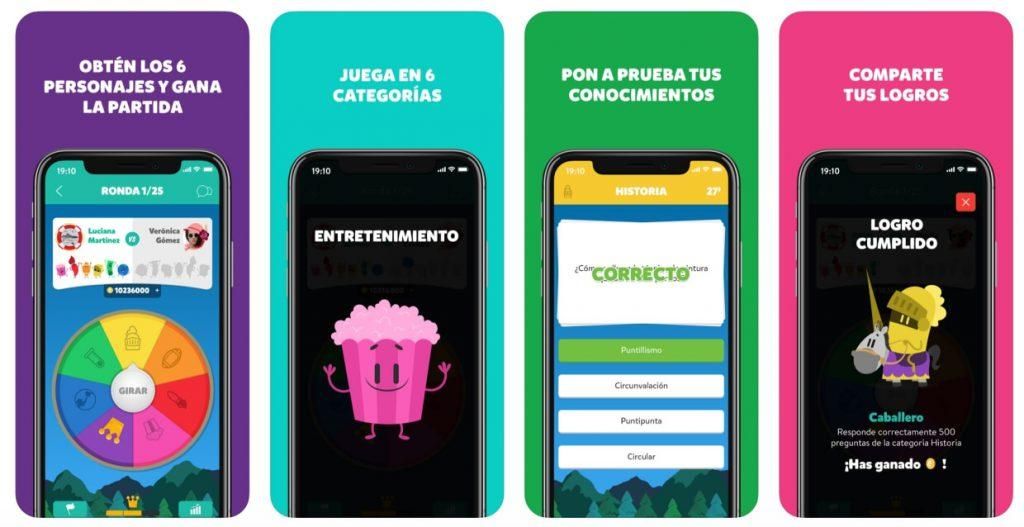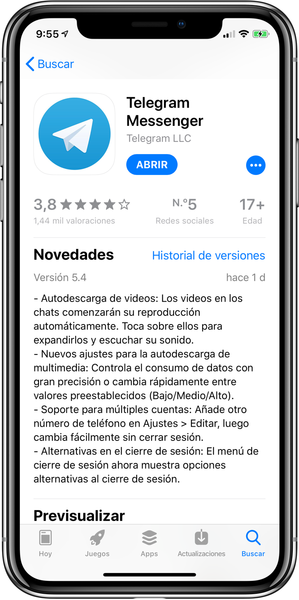হোম বোতাম ছাড়াই যদি এই প্রথম আপনার আইফোন থাকে, তাহলে ইন্টারফেসের মাধ্যমে স্ক্রল করার সময় আপনি কিছুটা হারিয়ে যেতে পারেন। 2017 সাল থেকে এবং সেই বোতাম ছাড়াই প্রথম অ্যাপল ডিভাইসগুলির উপস্থিতি, আইফোনগুলি পরিচালনা করার উপায় পরিবর্তিত হয়েছে এবং অঙ্গভঙ্গি হিসাবে পরিচিত যা যুক্ত করা হয়েছে। এই নিবন্ধে আমরা আপনাকে দেখাব যে তারা কতটা স্বজ্ঞাত যাতে আপনি যত তাড়াতাড়ি সম্ভব তাদের আয়ত্ত করা শুরু করতে পারেন।
কোন আইফোনগুলি অঙ্গভঙ্গি সমর্থন করে?
2017 এবং পরবর্তীতে প্রকাশিত সমস্ত আইফোন (iPhone 8, iPhone 8 Plus, এবং দ্বিতীয় প্রজন্মের iPhone SE বাদে) অঙ্গভঙ্গি সমর্থন করে। অন্য কথায়, যাদের হোম বোতাম নেই ফোনের নীচের কেন্দ্রে। এর অর্থ এই নয় যে অন্যান্য মডেলগুলির এই ক্রিয়াগুলিতে অ্যাক্সেস নেই, তবে সেগুলি ভিন্ন উপায়ে সঞ্চালিত হয়৷ অতএব, উপলব্ধ iOS অঙ্গভঙ্গি সহ আইফোনগুলির তালিকা হল:
- আইফোন এক্স
- আইফোন এক্সএস
- আইফোন এক্সএস ম্যাক্স
- আইফোন এক্সআর
- আইফোন 11
- iPhone 11 Pro
- iPhone 11 Pro Max
- আইফোন 12
- আইফোন 12 মিনি
- iPhone 12 Pro
- iPhone 12 Pro Max
লক্ষণীয়ভাবে তাদের সক্রিয় করার প্রয়োজন নেই কোনভাবেই, যেহেতু তারা ডিফল্টরূপে সক্রিয় থাকে এবং এটি সরানোর স্থানীয় উপায়। তাদের নিষ্ক্রিয় করার কোন সম্ভাবনা নেই, না তাদের পরিবর্তন করার, না নতুন অঙ্গভঙ্গি যোগ করার মতো। iOS ইন্টারফেসে ভার্চুয়াল বোতাম থাকার সম্ভাবনা অ্যান্ড্রয়েড ডিভাইসের মতো নেই, যদিও আপনি সবসময় আপনার নখদর্পণে ফাংশন পেতে সহায়ক টাচ ব্যবহার করতে পারেন।
বোতামগুলির সাথে সঞ্চালিত ক্রিয়াগুলি
যদিও সর্বাধিক আধুনিক আইফোনগুলি উপরে উল্লিখিত হোম বোতামের সাথে বিতরণ করেছে, তবে এর অর্থ এই নয় যে তাদের কোনও ধরণের শারীরিক বোতাম নেই। ডান পাশের বোতাম এবং ভলিউম বোতাম উভয়ই অনেকগুলি অ্যাকশনের জন্য উপযোগী।
আইফোন চালু এবং বন্ধ করুন
আইফোন চালু করা অত্যন্ত সহজ, যেহেতু বৈশিষ্ট্যযুক্ত অ্যাপল লোগোটি স্ক্রিনে উপস্থিত না হওয়া পর্যন্ত আপনাকে কয়েক সেকেন্ডের জন্য ডান পাশের বোতামটি ধরে রাখতে হবে। এটি বন্ধ করার জন্য দুটি বিকল্প আছে:
- ভলিউম আপ বোতাম টিপুন এবং ছেড়ে দিন, ভলিউম ডাউন বোতাম টিপুন এবং ছেড়ে দিন এবং কয়েক সেকেন্ডের জন্য ডান পাশের বোতামটি ধরে রাখুন। তারপরে স্ক্রিনে আপনাকে ডানদিকে স্লাইড করতে হবে যেখানে বলা হয়েছে আইফোন বন্ধ করুন।
- সাইড বোতাম সহ ভলিউম আপ এবং ডাউন বোতামগুলি একই সময়ে টিপুন এবং ধরে রাখুন, যতক্ষণ না আইফোন বন্ধ করার বিকল্পটি স্ক্রিনে উপস্থিত হয় এবং এই বোতামগুলি প্রকাশ করা যায়।

জোর করে আইফোন রিস্টার্ট করুন
আইফোনের ম্যানুয়াল রিস্টার্ট হল এটিকে বন্ধ করে এবং এটি আবার চালু করার জন্য এটি সম্পূর্ণরূপে বন্ধ হওয়ার জন্য অপেক্ষা করা, যেমন আমরা পূর্ববর্তী পয়েন্টে ব্যাখ্যা করেছি। যাইহোক, এমন কিছু সময় আছে যখন এটিকে পুনরায় চালু করতে বাধ্য করা প্রয়োজন কারণ এটি সঠিকভাবে সাড়া দেয় না, যা নিম্নলিখিত উপায়ে অর্জন করা হয়:
- ভলিউম আপ বোতাম টিপুন এবং ছেড়ে দিন, ভলিউম ডাউন বোতাম টিপুন এবং ছেড়ে দিন এবং স্ক্রীনটি বন্ধ না হওয়া পর্যন্ত ডান পাশের বোতামটি ধরে রাখুন।

আইফোনকে ডিএফইউ মোডে রাখুন
DFU মোডটিকে পুনরুদ্ধার মোডও বলা হয় এবং এটি শুধুমাত্র তখনই সক্রিয় করার পরামর্শ দেওয়া হয় যখন ডিভাইসটিতে কোনো ধরনের সমস্যা থাকে যার জন্য এটিকে একটি কম্পিউটারের সাথে সংযুক্ত করে পুনরুদ্ধারের প্রয়োজন হয়। এটি করার জন্য, নিম্নলিখিত পদক্ষেপগুলি অনুসরণ করতে হবে, পূর্ববর্তীগুলির মতো, তবে অভিন্ন নয়:
- ভলিউম আপ বোতাম টিপুন এবং ছেড়ে দিন, ভলিউম ডাউন বোতাম টিপুন এবং ছেড়ে দিন, এবং আইফোনটিকে কম্পিউটারের সাথে সংযুক্ত করার জন্য একটি স্ক্রিন না পাওয়া পর্যন্ত রিলিজ না করে পাশের বোতামটি ধরে রাখুন।

আইফোন লক এবং আনলক করুন
এর চেয়ে সহজ এবং প্রতিদিনের কোন কাজ নেই এবং তা হল আইফোনের ডান পাশের বোতাম টিপে এবং ছেড়ে দিলে এটি ব্লক হয়ে যাবে। এটিকে পরে আনলক করতে, আপনি স্ক্রীনটি সক্রিয় করতে এই বোতামটি আবার স্পর্শ করতে পারেন, যদিও আপনি যদি আপনার আইফোনে এই ক্রিয়াগুলি ইতিমধ্যেই কনফিগার করা থাকে তবে আপনি স্ক্রীনটি স্পর্শ করে বা মোবাইল সক্রিয় করেও এটি করতে পারেন৷ আপনি সেটিংস > অ্যাক্সেসিবিলিটি > টাচ এ ট্যাপ করে এটি চেক করতে পারেন সক্রিয় করার জন্য টাচ এবং সেটিংস > ডিসপ্লে এবং ব্রাইটনেসে ট্যাপ করে সক্রিয় করতে বাড়াতে ট্যাপ করুন।
অবশ্যই, মনে রাখবেন যে আইফোন আনলক করার সময় আপনাকে অবশ্যই সুরক্ষা কোড লিখতে হবে বা ডিভাইসের সাথে আপনার মুখটি সামনের অবস্থানে রাখতে হবে যাতে ফেস আইডি সক্রিয় হয় এবং ডিভাইসটি আপনাকে পুরো সিস্টেমে অ্যাক্সেস দেওয়ার জন্য চিনতে পারে।

ভলিউম নিয়ন্ত্রণ করুন
আপনি যদি একটি ভিডিও বা অডিওর প্লেব্যাক ভলিউম নিয়ন্ত্রণ করতে চান, আপনি স্পষ্টতই ভলিউম আপ এবং ডাউন বোতাম (উপরের উপরে এবং নীচের নিচে) দিয়ে এটি করতে পারেন। আপনি যদি এই বোতামগুলি থেকে বিজ্ঞপ্তিগুলির ভলিউম নিয়ন্ত্রণ করার বিকল্পটি সক্রিয় করে থাকেন তবে একই ঘটনা ঘটে৷ এগুলিকে একবার টিপে আপনি ইতিমধ্যেই তীব্রতা পরিবর্তন করবেন, অন্য কোনও বোতাম স্পর্শ না করেই।

সিরি ব্যবহার করুন
পূর্ববর্তী আইফোনগুলিতে, অ্যাপল সহকারীকে হোম বোতামের মাধ্যমে আহ্বান করা হয়েছিল এবং এর অনুপস্থিতিতে, এগিয়ে যাওয়ার উপায় হল ডান পাশের বোতামটি কয়েক সেকেন্ডের জন্য টিপে এবং ধরে রাখা। আপনি সেটিংস > Siri এবং অনুসন্ধানে এই সেটিং পর্যালোচনা করতে পারেন। মনে রাখবেন যে এই মুহুর্তে আপনি হেই সিরি ভয়েস কমান্ডটিও কনফিগার করতে পারেন যাতে আপনি সহকারীর সাথে কথা বলতে চাইলে আপনাকে এই বোতামটি টিপতেও হবে না।
Apple Pay দিয়ে অর্থপ্রদান করুন বা Wallet অ্যাক্সেস করুন
Wallet অ্যাপে আপনি সংশ্লিষ্ট সংস্থা এবং ট্রেন, প্লেন, সিনেমা এবং অন্যান্য টিকিট থেকে উভয় পেমেন্ট কার্ড কনফিগার করতে পারেন। Apple Pay দিয়ে অর্থপ্রদান করা হোক বা সেই নিবন্ধিত টিকিটগুলি অ্যাক্সেস করা হোক না কেন, আপনাকে সাইড বোতামটি দুবার টিপতে হবে, যা আমরা পূর্বে ডিভাইসটিকে লক/আনলক করতে এবং Siri চালু করার জন্য উল্লেখ করেছি। আপনি সিস্টেমের যে কোনো জায়গা থেকে এমনকি আইফোন লক থাকা অবস্থায়ও এটি করতে পারেন।
অ্যাক্সেসিবিলিটি বৈশিষ্ট্য চালু করুন
আপনি যদি আইফোনের অ্যাক্সেসিবিলিটি বৈশিষ্ট্যগুলি সক্রিয় করতে চান তবে আপনাকে ডান পাশের বোতামটি তিনবার টিপতে হবে। আপনি সেটিংস > অ্যাক্সেসিবিলিটি এ গিয়ে এই সেটিং পর্যালোচনা করতে পারেন।
জরুরি অবস্থায় কল করুন
আপনি জরুরী পরিষেবার সাথে যোগাযোগ করতে চাইলে, আপনাকে অবশ্যই পাশের বোতাম এবং ভলিউম আপ বা ডাউন বোতামটি কয়েক সেকেন্ডের জন্য টিপুন এবং ধরে রাখতে হবে যতক্ষণ না বিকল্পটি স্ক্রিনে উপস্থিত হয়। আপনি বোতামগুলিকে আরও 5 সেকেন্ডের জন্য চাপিয়ে রাখতে পারেন যখন এটি স্ক্রিনে প্রদর্শিত হবে এবং এটি আপনাকে স্বয়ংক্রিয়ভাবে অবহিত করবে। এটি অবশ্যই সেটিংস > ইমার্জেন্সি এসওএস-এ কনফিগার করতে হবে, পাশের বোতামের সাথে কল করুন বিকল্পে।
এটি উল্লেখ করা উচিত যে পূর্ববর্তী পদ্ধতিটি ভারতীয় আইফোনগুলিতে কাজ করে না, অ্যাক্সেসিবিলিটি ফাংশন সক্রিয় না হলে সাইড বোতামটি তিনবার টিপতে হবে।
iOS এ সরানোর জন্য অঙ্গভঙ্গি এবং শর্টকাট
একবার বোতামের ক্রিয়াকলাপগুলি জানা হয়ে গেলে, আইফোনের স্ক্রীন জুড়ে আপনার আঙুলটি কীভাবে সরানো যায় তা শেখার সময় এসেছে৷ নীচে আমরা আপনাকে এমন সমস্ত ক্রিয়া দেখাই যা সম্পাদন করা যেতে পারে এবং আপনার আইফোনটিকে সর্বোত্তম উপায়ে পরিচালনা করতে আপনার জানা উচিত।
আগের স্ক্রিনে ফিরে যান
আপনি যদি, উদাহরণস্বরূপ, একটি সেটিংস স্ক্রিনে থাকেন এবং পূর্ববর্তীটিতে ফিরে যেতে চান, আপনি সর্বদা উপরের বাম দিকে একটি তীর খুঁজে পাবেন যা আপনি ফিরে যেতে টিপতে পারেন৷ এটি অ্যাপেও কাজ করে। এটি করার আরেকটি উপায় হল আপনার আঙুলটি বাম দিক থেকে ডানদিকে স্লাইড করার অঙ্গভঙ্গি।

মূল পর্দায় ফিরে যান
আপনি যদি আইফোন হোম স্ক্রিনে ফিরে যেতে চান, যা পূর্বে হোম বোতাম টিপে করা হয়েছিল, আপনাকে অবশ্যই স্ক্রিনের নীচে থেকে উপরে স্লাইড করতে হবে। আপনি দেখতে পাবেন যে ইন্টারফেসের নীচের অংশে একটি ইঙ্গিত হিসাবে একটি ছোট লাইন উপস্থিত হয়েছে।
এটি ছাড়াও, আপনি যদি একটি অ্যাপ্লিকেশন স্ক্রিনে থাকেন যা প্রধান নয়, আপনি একই অঙ্গভঙ্গি সম্পাদন করতে পারেন এবং আপনি স্বয়ংক্রিয়ভাবে সেই প্রধানটিতে থাকবেন।

নিয়ন্ত্রণ কেন্দ্র খুলুন
উপরের ডান দিক থেকে নিচের দিকে স্লাইড করে, iOS কন্ট্রোল সেন্টার সেটিংস এবং এমনকি অ্যাপ্লিকেশনগুলিতে দ্রুত অ্যাক্সেসের একটি ভিড়ের সাথে প্রদর্শিত হয়।

বিজ্ঞপ্তি পর্দা দেখুন
লক স্ক্রিন বা বিজ্ঞপ্তি হিসাবে কী পরিচিত তা দেখতে, উপরের যে কোনও জায়গা থেকে (ডান ব্যতীত) কেবল নীচে স্লাইড করুন৷

মাল্টিটাস্কিং খুলুন
আপনি যদি ব্যাকগ্রাউন্ডে কোন অ্যাপ্লিকেশনগুলি খুলছেন তা দেখতে চান, সেগুলি খুলতে আপনাকে অবশ্যই নীচে থেকে কেন্দ্রে স্লাইড করতে হবে৷ তারপরে এটি তাদের মধ্যে সরানো এবং আপনি যেটি খুলতে চান তাতে ক্লিক করার বিষয়।

অ্যাপস সম্পূর্ণভাবে বন্ধ করুন
পূর্ববর্তী পদ্ধতিটি চালিয়ে, একবার মাল্টিটাস্কিং খোলা হলে, আপনাকে যা করতে হবে তা হল যে কোনও অ্যাপকে সম্পূর্ণরূপে বন্ধ করতে স্লাইড করুন।
এক অ্যাপ থেকে অন্য অ্যাপে স্যুইচ করুন
বেশ কয়েকটি খোলা অ্যাপ্লিকেশন থাকার ফলে সহজেই একটি থেকে অন্যটিতে সুইচ করা সম্ভব। এটি করার জন্য, কেবল একটি রেফারেন্স হিসাবে নীচের লাইনটি নিন এবং অ্যাপ্লিকেশনগুলির মধ্যে সরানোর জন্য কেন্দ্র থেকে ডান বা বামে স্লাইড করুন৷

সহজ পৌঁছানোর মোড
এই কার্যকারিতা অবশ্যই সেটিংস> অ্যাক্সেসিবিলিটি> টাচ থেকে সক্রিয় করতে হবে। যদি সেট করা থাকে, তাহলে এটি স্ক্রীনটিকে মাঝখানে টেনে নিচের দিকে টেনে স্ক্রীনের শীর্ষে বিষয়বস্তুতে সহজে অ্যাক্সেসের অনুমতি দেবে। এটি অ্যাক্সেস করতে আপনাকে অবশ্যই আপনার আঙুলটি নীচের লাইনের ঠিক উপরে রাখতে হবে এবং এটিকে নীচে স্লাইড করতে হবে। এই মোড থেকে প্রস্থান করতে, স্ক্রিনের যেকোন জায়গায় শুধু আলতো চাপুন।

সাবমেনু 3D টাচ সহ উপলব্ধ
3D টাচ কার্যকারিতা (হাপটিক বা ট্যাপটিক মোটর সহ) অ্যাপগুলির পূর্বরূপ বা সাবমেনু এবং শর্টকাটগুলিতে অ্যাক্সেসের অনুমতি দেয়। এটি করার জন্য, আপনাকে কয়েক সেকেন্ডের জন্য প্রশ্নযুক্ত অ্যাপ বা ফাংশনে আপনার আঙুল টিপে রাখতে হবে।
আইফোনের ভঙ্গিতে সম্ভাব্য ব্যর্থতা
নীতিগতভাবে এই ক্রিয়াগুলির কোনওটি সম্পাদন করার সময় আপনার কোনও ব্যর্থতা থাকা উচিত নয়। আপনার কাছে যদি এটি থাকে যেগুলির জন্য আপনার একটি কার্যকারিতা সক্রিয় করা প্রয়োজন, যেমন অ্যাক্সেসিবিলিটি, আমরা সুপারিশ করি যে আপনি এটির সেটিংস পর্যালোচনা করুন৷ আইওএস নেভিগেশনে সমস্যাটি দেখা দিলে, এই টিপস মনে রাখুন:
- নিশ্চিত করুন যে আইফোনের স্ক্রিনটি নোংরা বা ভেজা না এবং যদি তাই হয় তবে এটি পরিষ্কার এবং শুকিয়ে নিন।
- iOS এর সর্বশেষ সংস্করণ ইনস্টল করুন।
- সম্ভাব্য সফ্টওয়্যার ত্রুটিগুলি সরাতে আইফোন পুনরুদ্ধার করুন।