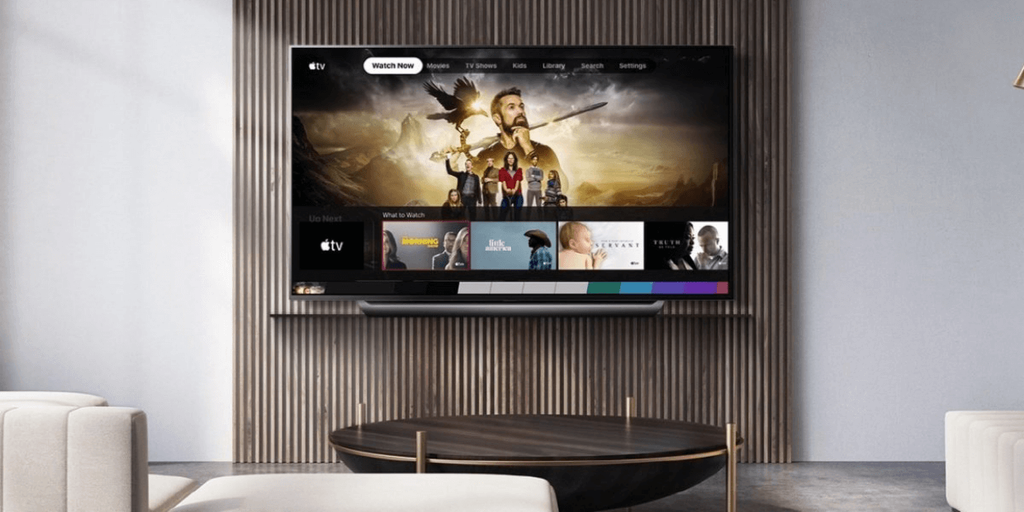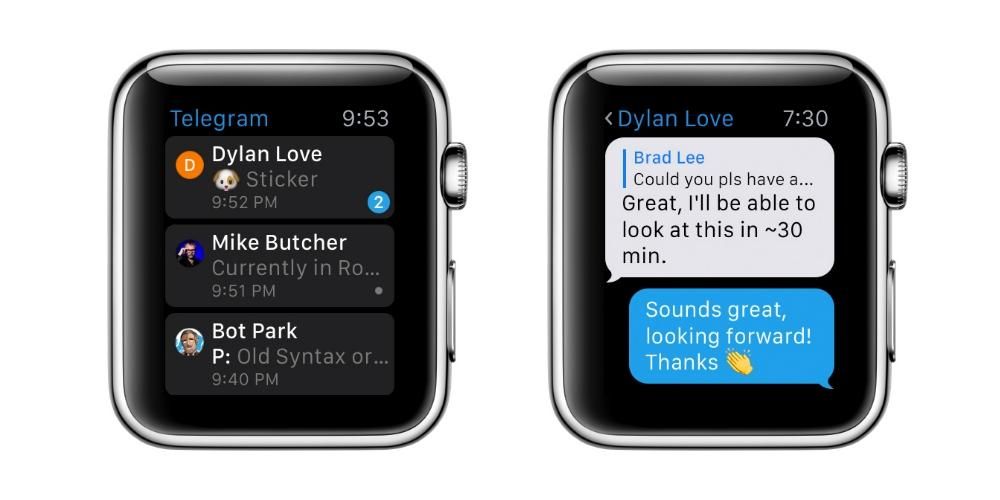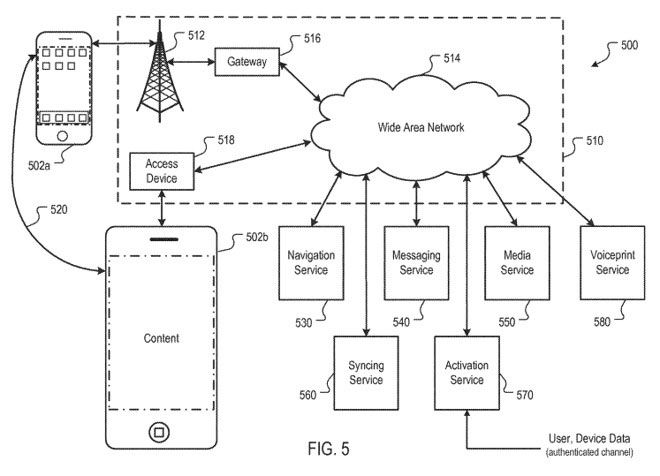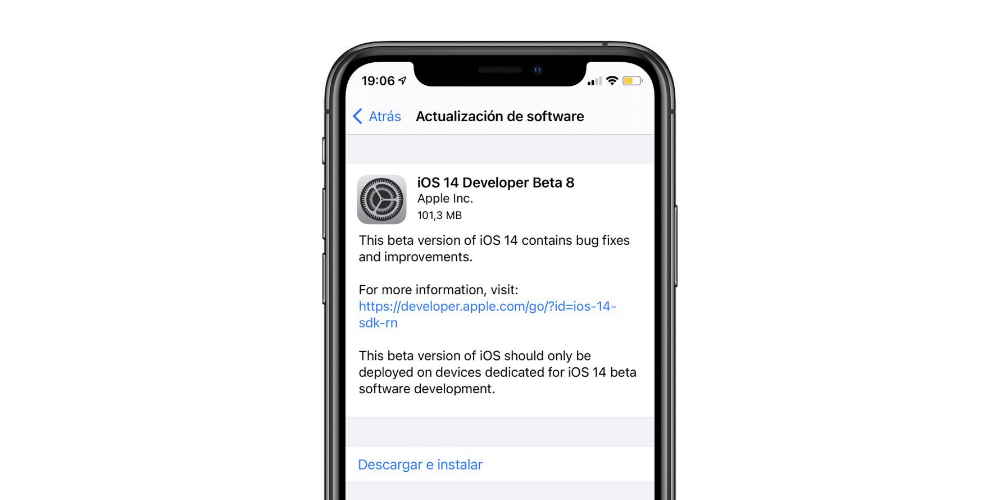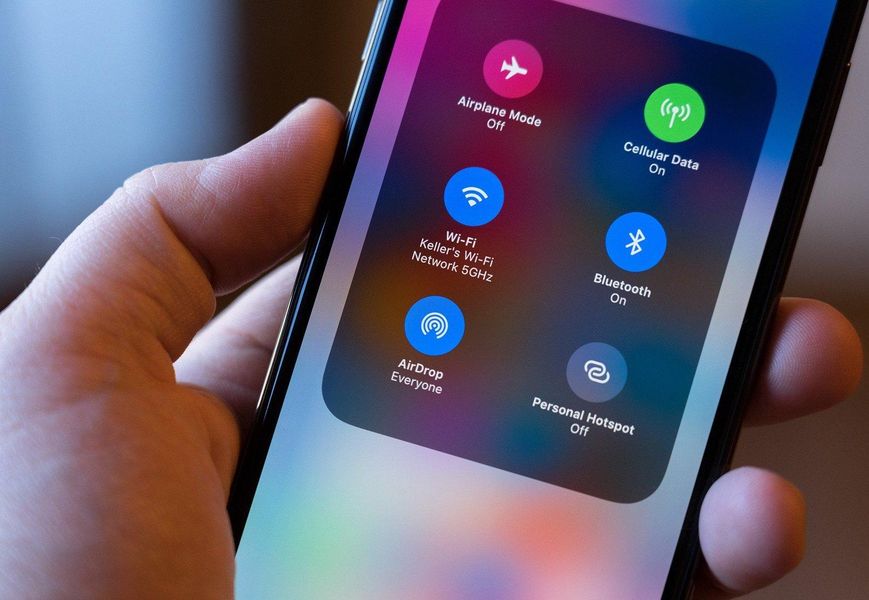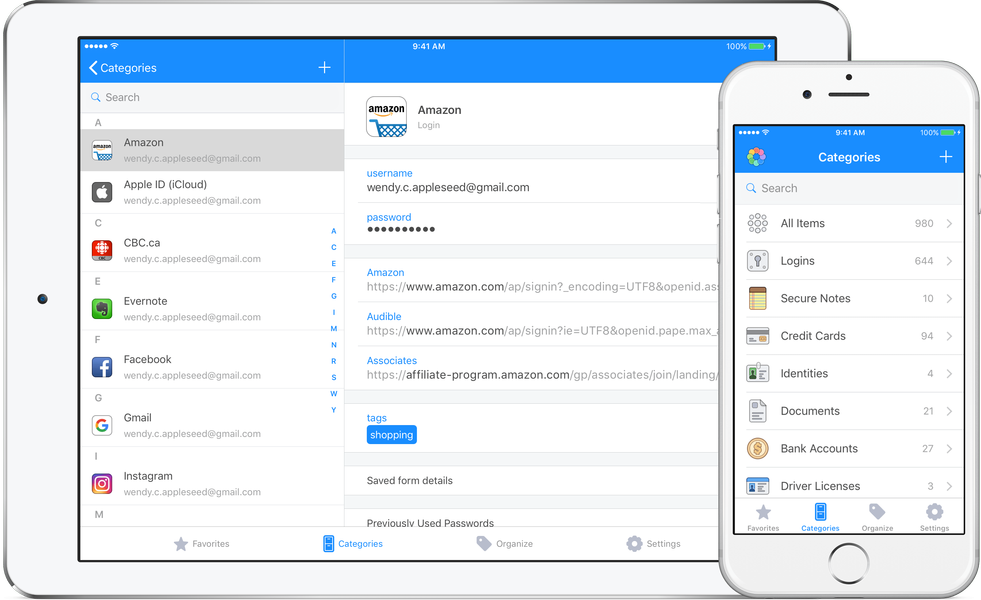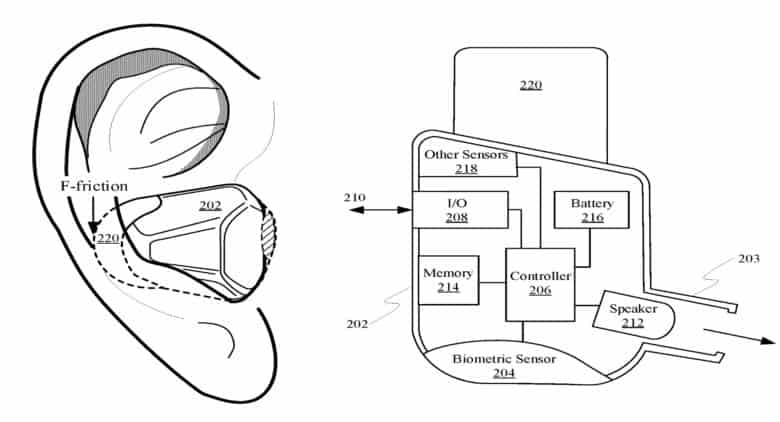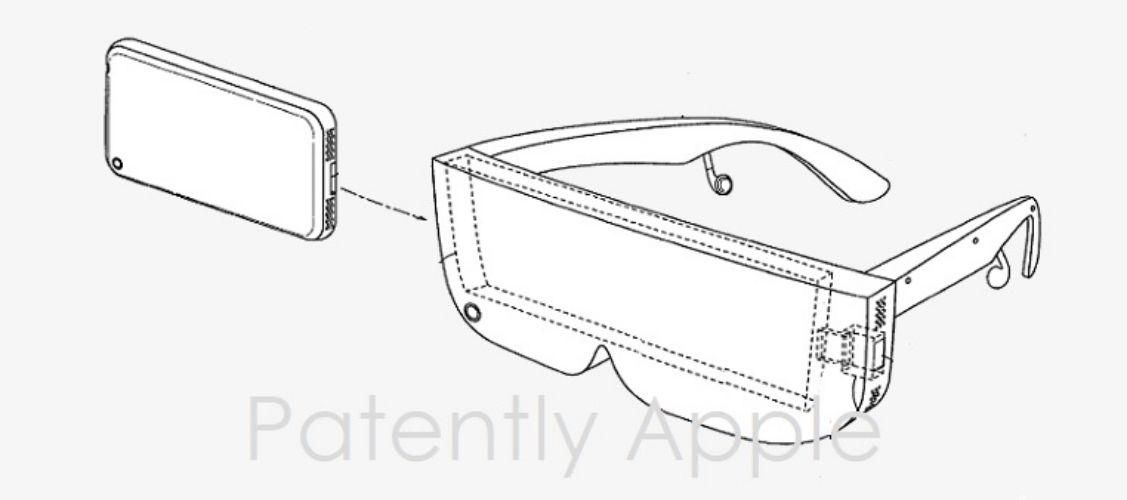বেশিরভাগ ডিভাইসের মতো, আপনি যখনই একটি নতুন ম্যাক পান এটি ইতিমধ্যেই ইনস্টল করা বেশ কয়েকটি অ্যাপ্লিকেশন সহ আসে। অনেক ক্ষেত্রে, ব্যবহারকারীরা সেই অ্যাপগুলির সম্ভাবনার সম্পূর্ণ সদ্ব্যবহার করতে সক্ষম হয় না যেগুলি প্রস্তুতকারী, এই ক্ষেত্রে Apple, আপনার জন্য সেগুলি উপভোগ করতে সক্ষম হওয়ার জন্য প্রস্তুত করেছে৷ এর মধ্যে একটি হল কুইকটাইম এবং এই পোস্টে আমরা ব্যাখ্যা করতে যাচ্ছি কিভাবে আপনি আপনার ম্যাকে থাকা এই অ্যাপ্লিকেশনটি ব্যবহার করতে পারেন।
কুইকটাইম কি?
এটি একটি খুব সাধারণ অ্যাপ্লিকেশন যা আপনাকে বেশ কয়েকটি ফাংশন সরবরাহ করবে যা অবশ্যই, কোন না কোন সময়ে, আপনার জন্য খুব দরকারী হবে। প্রথম স্থানে, আমরা একটি মাল্টিমিডিয়া প্লেয়ার হিসাবে কুইকটাইম সম্পর্কে কথা বলতে পারি, যার মাধ্যমে আপনি আপনার পছন্দের গানগুলি এবং অবশ্যই, আপনার কাছে থাকা ভিডিও বিন্যাসে ফাইলগুলি চালাতে সক্ষম হবেন। প্রকৃতপক্ষে, ডিফল্টরূপে, এটি এমন একটি অ্যাপ যা ম্যাকওএস ব্যবহার করে আপনি ফাইন্ডার থেকে খোলা যেকোনো ভিডিও চালাতে।

আমরা সত্যিই দরকারী যে আরো ফাংশন সঙ্গে যাচ্ছে. কুইকটাইম আপনাকে বিভিন্ন রেকর্ডিং করার সম্ভাবনাও অফার করে। প্রথমত, আপনি আপনার ম্যাকের ক্যামেরা ব্যবহার করে একটি সাধারণ ভিডিও রেকর্ড করতে পারেন, আপনি আপনার কম্পিউটারের স্ক্রীনও রেকর্ড করতে পারেন এবং এমনকি এই অ্যাপ্লিকেশনটি ব্যবহার করে ম্যাকের নিজস্ব মাইক্রোফোন বা আপনার কম্পিউটারের সাথে সংযুক্ত একটি বাহ্যিক মাইক্রোফোনের মাধ্যমে অডিও রেকর্ড করতে সক্ষম হতে পারেন৷
এই অ্যাপ্লিকেশানের প্রধান ফাংশনগুলি হল, আসুন মনে রাখবেন, আপনাকে এটি ইনস্টল করতে হবে না যেহেতু Apple এটি বিক্রি করে এমন প্রতিটি কম্পিউটারে এটি অফার করে, তাই আপনাকে কেবল আপনার Mac খুলতে হবে এবং এটি ব্যবহার শুরু করতে হবে৷ নীচে আমরা বিস্তারিতভাবে ব্যাখ্যা করি যে কিভাবে আপনি QuickTime অফার করে এমন প্রতিটি ফাংশন সহজেই সম্পাদন করতে পারেন।
দুর্ঘটনাক্রমে অ্যাপটি মুছে ফেললে কী হবে
এটা সম্ভব যে আপনি এখন পর্যন্ত কুইকটাইম অফার করে এমন কার্যকারিতার সংখ্যা জানতেন না এবং তাই, কিছু সময়ে, যেহেতু এই অ্যাপটি আপনার জন্য উপযোগী ছিল না, আপনি এটিকে আপনার Mac থেকে সরিয়ে দেওয়ার সিদ্ধান্ত নিয়েছেন এবং এখন আপনি এটি পুনরায় ইনস্টল করতে চান। ওয়েল, এটা যদি আপনার ক্ষেত্রে হয়, আপনি শুধু যেতে হবে এই আপেল পাতা এবং আপনার Mac এ ইনস্টল করা macOS এর সংস্করণের উপর ভিত্তি করে উপযুক্ত সংস্করণ নির্বাচন করুন।
এটি আপনাকে macOS-এ করার অনুমতি দেয়
ভিডিও এবং অডিও প্লেয়ার হিসেবে কাজ করে
যেমনটি আমরা আগে উল্লেখ করেছি, QuickTime হল ভিডিও ফাইলগুলি খোলার জন্য ডিফল্টরূপে macOS দ্বারা নির্বাচিত প্রোগ্রাম। যাইহোক, এটা সম্ভব যে যদি কোনো সময়ে আপনি অন্য কোনো প্রোগ্রাম ইনস্টল করে থাকেন যা এই ফাংশনটিকেও অনুমতি দেয়, আপনি স্বীকার করেছেন যে সমস্ত ভিডিও ফাইল খোলার জন্য ডিফল্টভাবে নির্বাচিত প্রোগ্রামটি বেছে নেওয়া হয়েছে। এই ক্ষেত্রে, আপনি যদি QuickTime দিয়ে একটি ভিডিও খুলতে চান, তাহলে আপনাকে ফাইলটিতে ডান ক্লিক করতে হবে, Open with সিলেক্ট করে QuickTime-এ ক্লিক করতে হবে, তাহলে ভিডিওটি খোলা হবে এবং এই অ্যাপ্লিকেশন দিয়ে প্লে হবে।
যেমনটি প্রায়শই সমস্ত অ্যাপ্লিকেশনের ক্ষেত্রে হয়, QuickTime শুধুমাত্র কিছু ভিডিও ফর্ম্যাট সমর্থন করে, সেগুলি নীচে তালিকাভুক্ত করা হয়েছে৷
- কুইকটাইম মুভি(.mov)।
- MPEG-4 (.MP4, M4V)।
- MPEG-2 (OS X Lion বা তার পরে)।
- MPEG-1।
- 3GPP।
- 3GPP2।
- AVCHD (OS X মাউন্টেন লায়ন বা তার পরে)।
- এভিআই।
- ডিভি
আপনি ভিডিও ফাইল খুলতে এবং প্লে করতে যেমন QuickTime ব্যবহার করতে পারেন, আপনি অডিও ফাইলগুলি চালাতেও এটি ব্যবহার করতে পারেন। যাইহোক, এই ক্ষেত্রে এটি এমন অ্যাপ্লিকেশন নয় যা ম্যাকওএস ডিফল্টরূপে ব্যবহার করে, তাই এখন আপনাকে অবশ্যই ফাইলটিতে ডান-ক্লিক করতে হবে, ওপেন উইথ-এ ক্লিক করতে হবে এবং QuickTime নির্বাচন করতে হবে। আবার, এই অ্যাপটি শুধুমাত্র নিম্নলিখিত ফর্ম্যাটে থাকা অডিও ফাইলগুলিকে সমর্থন করে৷
- iTunes অডিও (.m4a, M4B, M4P, MP3)।
- কোর অডিও (.caf)।
- এআইএফএফ।
- প্রতি.
- SD2।
- WAV.
- এসএনডি।
- এএমআর
কম্পিউটার স্ক্রীন রেকর্ড করতে পারে

এই অ্যাপ্লিকেশনটির সবচেয়ে অসামান্য ফাংশনগুলির মধ্যে আরেকটি হল আপনার ম্যাকের স্ক্রিনটি খুব সহজেই রেকর্ড করার সম্ভাবনা। এই ফাংশনটি চালানোর জন্য আপনাকে কেবলমাত্র আমরা নীচে নির্দেশিত পদক্ষেপগুলি অনুসরণ করতে হবে।
- আপনার Mac এ QuickTime অ্যাপ খুলুন।
- উপরের বামদিকে, উপরের মেনুতে, ফাইলে ক্লিক করুন।
- নতুন স্ক্রীন রেকর্ডিং এ ক্লিক করুন
- প্রদর্শিত মেনুতে আপনাকে পুরো স্ক্রীন বা নির্বাচিত অংশ রেকর্ড করতে বা একটি স্ক্রিনশট নিতে অ্যাপের দেওয়া বিকল্পগুলির মধ্যে একটি বেছে নিতে হবে।
একবার আপনি স্ক্রীন রেকর্ডিং শেষ করলে, ডিফল্টরূপে এটি আপনার ম্যাকের ডেস্কটপে সংরক্ষিত হবে।

অডিও রেকর্ডিং জন্য খুব দরকারী
QuickTime-এর সবচেয়ে সাধারণ ব্যবহারগুলির মধ্যে একটি হল অডিও রেকর্ড করা যা আপনি অ্যাপ্লিকেশনের মধ্যে থেকেই নিতে পারেন। এই ক্রিয়াটি সম্পাদন করার জন্য আপনাকে আমরা নীচে নির্দেশিত সহজ পদক্ষেপগুলি অনুসরণ করতে হবে।
- আপনার Mac এ QuickTime খুলুন।
- উপরের বামদিকে, উপরের মেনুতে, ফাইলে ক্লিক করুন।
- নতুন অডিও রেকর্ডিং ক্লিক করুন.
- প্রদর্শিত ইন্টারফেসে, আপনি যে উৎসের মাধ্যমে অডিও সংগ্রহ করতে চান সেটি বেছে নিতে রেকর্ড বোতামের পাশে প্রদর্শিত প্রতীকটিতে ক্লিক করুন।
- রেকর্ড বোতাম টিপুন।
- একবার আপনি শেষ করতে চাইলে, আপনাকে শুধু রেকর্ডিং বন্ধ করতে হবে এবং আপনার পছন্দের অবস্থানে সংরক্ষণ করতে হবে।
এই সহজ পদক্ষেপগুলির সাহায্যে আপনি এই চমত্কার প্রোগ্রামটি আপনার পছন্দের সমস্ত অডিও ফাইল রেকর্ড করার জন্য ব্যবহার করতে পারেন, সর্বদা চয়ন করতে সক্ষম হওয়ার সহজতার সাথে যে উৎসের মাধ্যমে আপনি সমস্ত শব্দ রেকর্ড করতে যাচ্ছেন। এটি উল্লেখ করা উচিত যে জেনারেট করা অডিও ফাইলটি .m4a ফরম্যাটে রয়েছে।

ম্যাকের ক্যামেরার সাথে সংযোগ স্থাপন করে
অবশেষে, আমরা আপনার সাথে কথা বলতে চাই, সম্ভবত, কুইকটাইমের সবচেয়ে ভুলে যাওয়া ফাংশন সম্পর্কে, যেটি হল আপনার ম্যাকের ক্যামেরার মাধ্যমে ভিডিও রেকর্ডিং। ক্যামেরার দ্বারা অফার করা খারাপ ছবির গুণমানের কারণে এটি অবশ্যই সবচেয়ে ভুলে যাওয়া ফাংশন যা আজকাল আজ অ্যাপল কম্পিউটার একত্রিত. যাইহোক, আপনি যদি এমন একটি ওয়েবক্যাম কিনে থাকেন যা আরও ভালো ছবির গুণমান অফার করে, তাহলে এই ফাংশনটি খুব কার্যকর হতে পারে। QuickTime দিয়ে ক্যামেরার মাধ্যমে একটি রেকর্ডিং করতে, আপনাকে কেবল নিম্নলিখিত পদক্ষেপগুলি অনুসরণ করতে হবে৷
- আপনার Mac এ QuickTime খুলুন।
- উপরের বামদিকে, উপরের মেনুতে, ফাইলে ক্লিক করুন।
- নতুন ভিডিও রেকর্ডিং ক্লিক করুন.
- প্রদর্শিত ইন্টারফেসে, আপনি যে উৎসের মাধ্যমে ছবি সংগ্রহ করতে চান সেটি বেছে নিতে রেকর্ড বোতামের পাশে প্রদর্শিত প্রতীকটিতে ক্লিক করুন।
- রেকর্ড বোতাম টিপুন।
- একবার আপনি শেষ করতে চাইলে, আপনাকে শুধু রেকর্ডিং বন্ধ করতে হবে এবং আপনার পছন্দের অবস্থানে সংরক্ষণ করতে হবে।