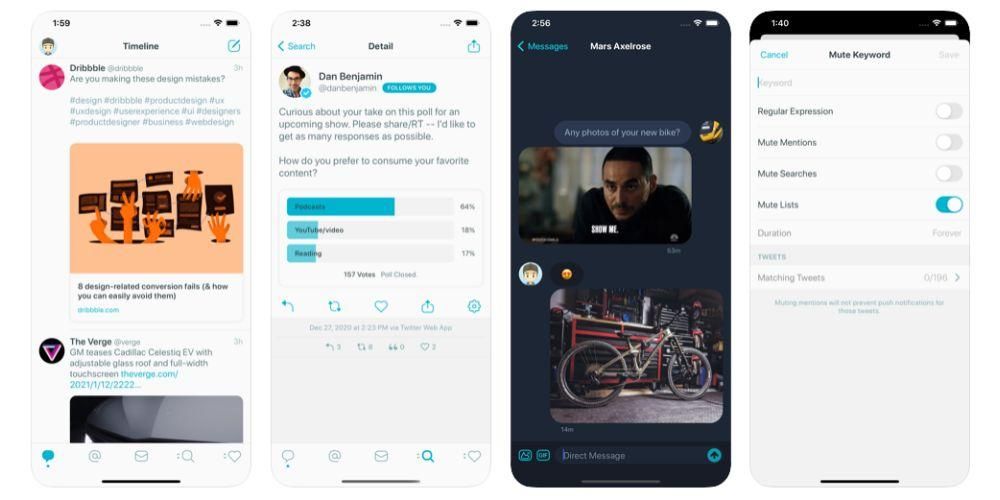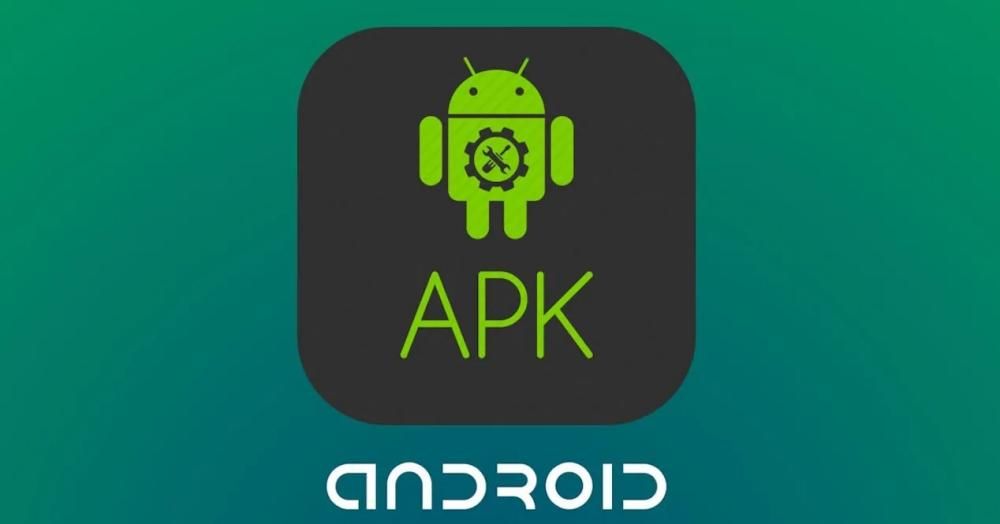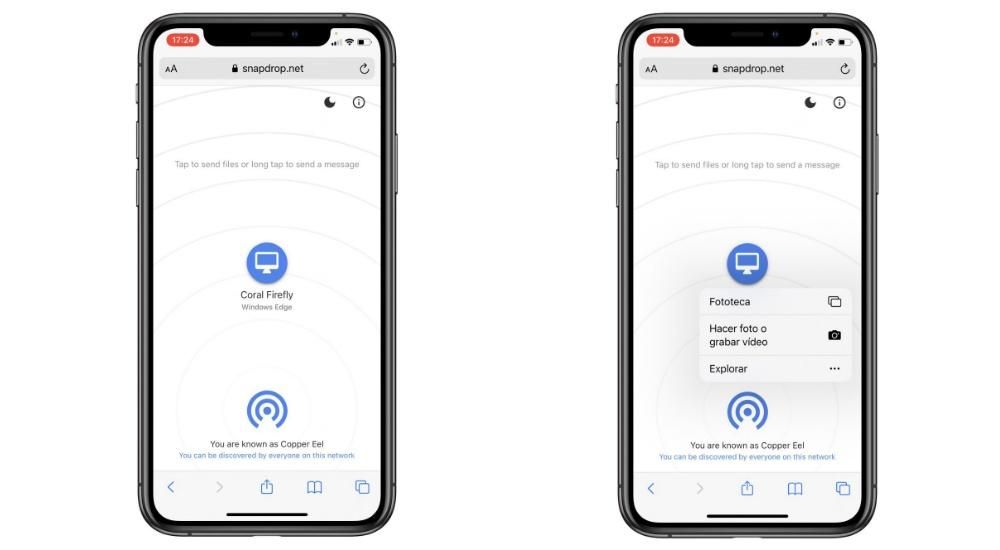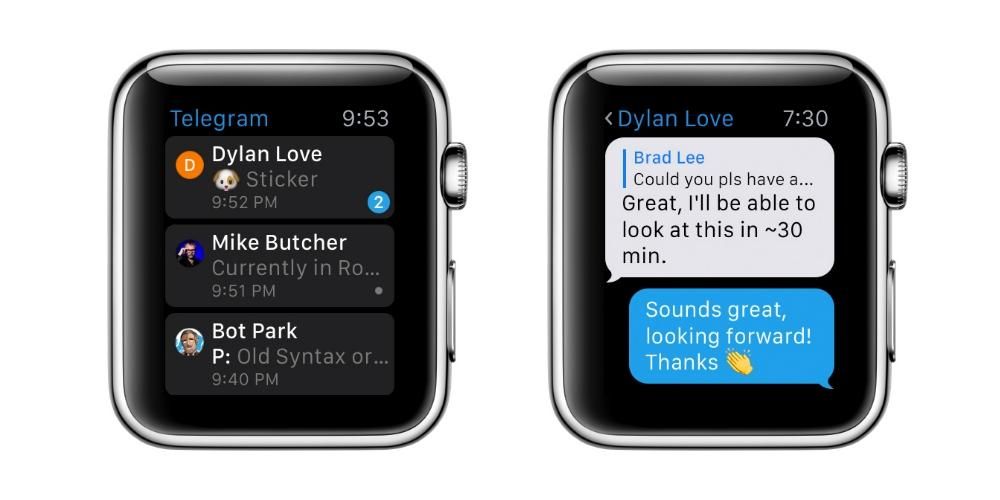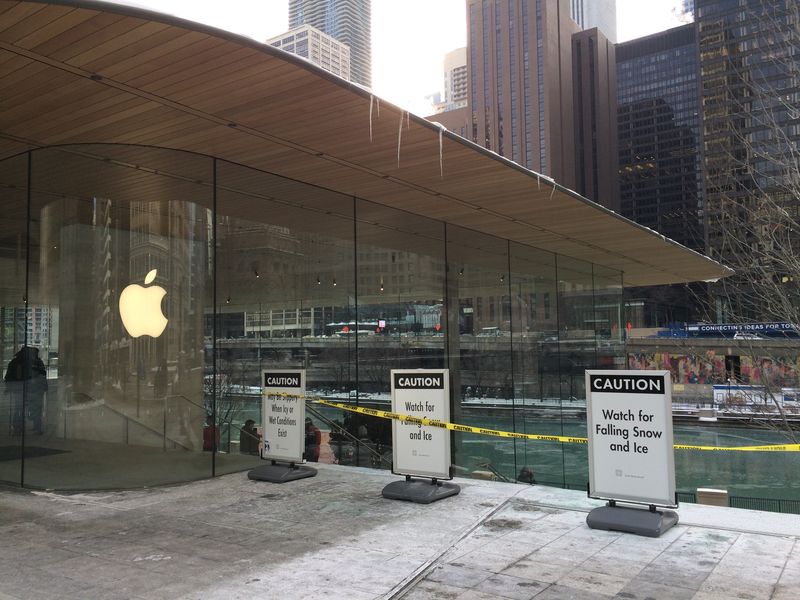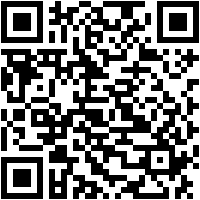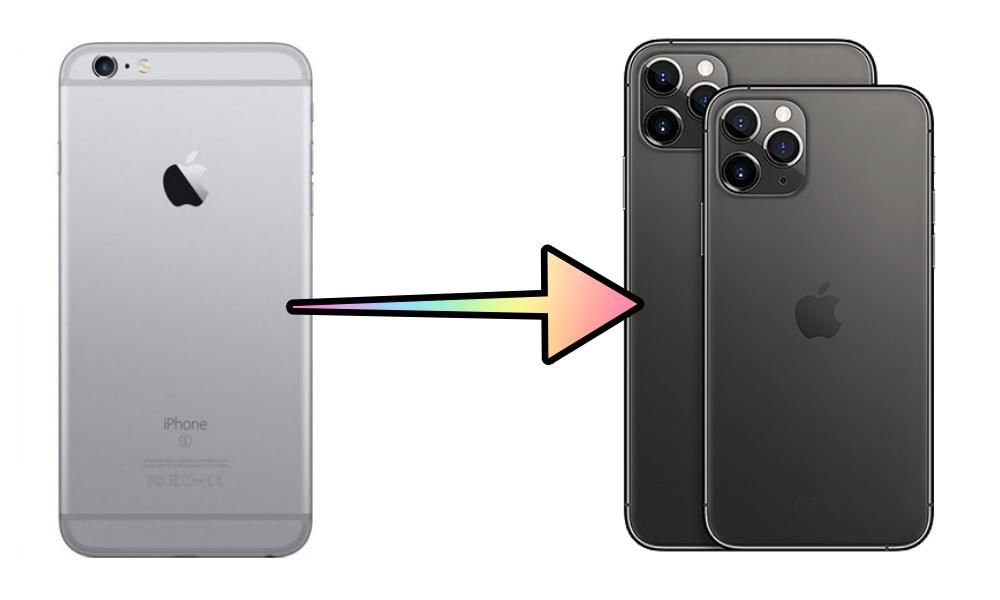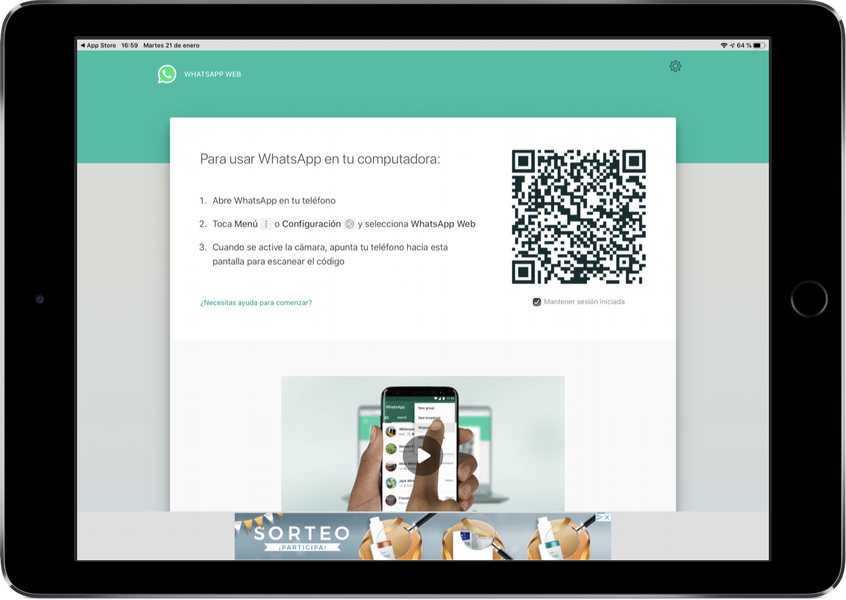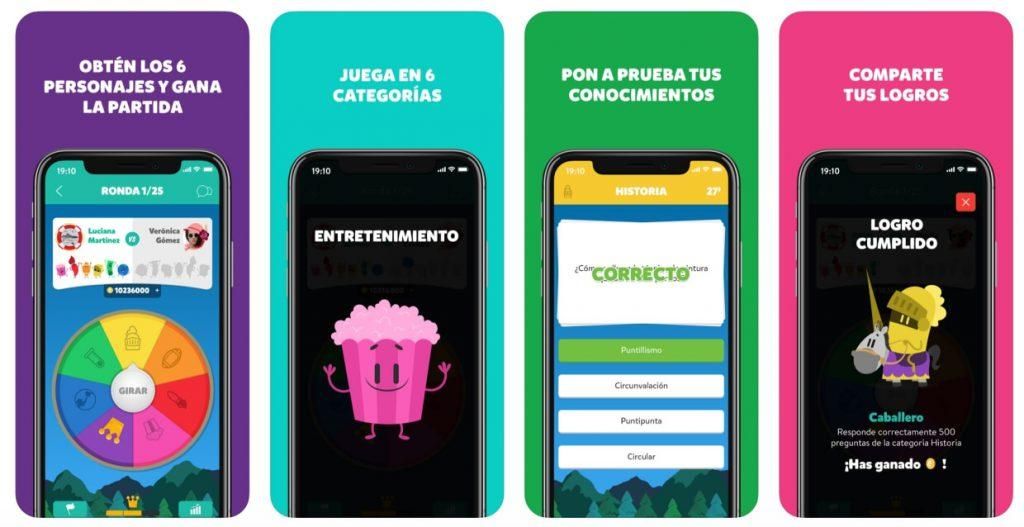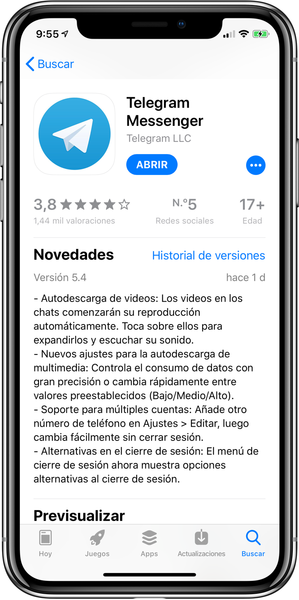ম্যাকগুলি হল অসাধারণ সম্ভাবনার ডিভাইস যেখানে ব্যবহারকারীরা কার্যত কিছু করতে পারে ধন্যবাদ, স্পষ্টতই, macOS কে, যেটি অপারেটিং সিস্টেম যা Cupertino কোম্পানির সমস্ত কম্পিউটার বহন করে। অতএব, এই পোস্টে আমরা আপনাকে বলতে চাই কিভাবে আপনি বিভিন্ন ফাইল, ফোল্ডার লুকিয়ে রাখতে পারেন বা এমনকি আপনি কীভাবে আপনার ডেস্কটপ বা ফাইন্ডারকে কাস্টমাইজ করতে পারেন তা শুধুমাত্র আপনি যা দেখাতে চান তা দেখাচ্ছে। পড়তে থাকুন যে আমরা আপনাকে সবকিছু বলি।
ফাইল এবং ফোল্ডার লুকানোর জন্য এই পদক্ষেপগুলি অনুসরণ করুন
আমরা আপনার সাথে প্রথম যে বিষয়ে কথা বলতে চাই তা হল সম্ভাবনা যা আপনাকে সক্ষম হতে হবে আপনার কম্পিউটারে ফাইল এবং ফোল্ডার লুকান , অর্থাৎ, তাদের সম্পূর্ণরূপে অদৃশ্য করে দিন যাতে কেউ তাদের অ্যাক্সেস করতে না পারে। যাইহোক, এর একটি ছোট ত্রুটি রয়েছে, এবং তা হল আপনি যে নথি বা ফোল্ডারগুলি লুকিয়ে রেখেছেন সেগুলি অ্যাক্সেস করতে পারবেন না, তবে আপনি জানবেন কীভাবে সেগুলি আবার দেখাবেন কারণ আমরা আপনাকে এটি কীভাবে করতে হবে তাও বলতে যাচ্ছি। আপনার অ্যাপল কম্পিউটারে ফাইল বা ফোল্ডার লুকানোর জন্য অনুসরণ করার জন্য এখানে পদক্ষেপগুলি রয়েছে৷
- অ্যাপ খুলুন টার্মিনাল।
- টার্মিনালে নিম্নলিখিত কমান্ডটি টাইপ করুন, chflags লুকানো উদ্ধৃতি চিহ্ন বিনা . মনে রেখ যে লুকানো শব্দের পরে আপনাকে একটি স্থান ছেড়ে দিতে হবে .
- বিড়াল ভূমিকা
- অ্যাপ খুলুন টার্মিনাল।
- উদ্ধৃতি ছাড়া নিম্নলিখিত কমান্ড টাইপ করুন, ডিফল্ট লিখুন com.apple.Finder AppleShowAllFiles -bool হ্যাঁ .
- প্রেস করুন ভূমিকা

- এখন পর্যন্ত আমরা ম্যাকের সমস্ত লুকানো ফাইলগুলি দেখাতে পেরেছি, এবং এখন আমাদেরকে ম্যানুয়ালি লুকানো ফাইলগুলি অ্যাক্সেস করতে হবে, এটি করার জন্য উদ্ধৃতি ছাড়াই নিম্নলিখিত কমান্ডটি টাইপ করুন, killall ফাইন্ডার .
- প্রেস করুন ভূমিকা
-

- উদ্ধৃতি ছাড়া নিম্নলিখিত কমান্ড টাইপ করুন, chflags nohided , একাউন্টে যে গ্রহণ nohidden শব্দের পরে একটি স্থান থাকতে হবে .
- প্রেস করুন ভূমিকা
- ফাইন্ডারে, নির্বাচন করুন ফাইন্ডার > পছন্দসমূহ
- মরীচি ক্লিক ভিতরে সাধারণ, এবং পরবর্তীকালে, আপনি দেখতে চান আইটেম নির্বাচন করুন ডেস্কের উপর.
- মরীচি ক্লিক উপরে সাইডবার , এবং পরবর্তীকালে, আপনি দেখতে চান আইটেম নির্বাচন করুন ফাইন্ডার সাইডবারে।
- আপনার Mac এ, খুলুন ফাইন্ডার
- নিচের যে কোন একটি অপারেশন করুন।
- জন্য টুলবার লুকান বা দেখান ভিউ > টুলবার লুকান বা দেখুন > টুলবার দেখান বেছে নিন। টুলবার লুকিয়ে রাখা সাইডবারকেও লুকিয়ে রাখে এবং স্ট্যাটাস বারকে নীচে থেকে উইন্ডোর উপরের দিকে নিয়ে যায়।
- জন্য টুলবারের আকার পরিবর্তন করুন আপনি যদি টুলবারে আরও আইটেম বোতামটি দেখতে পান, টুলবারের ডানদিকে অবস্থিত, কারণ উইন্ডোটি খুব ছোট যে এতে থাকা সমস্ত আইটেম দেখাতে সক্ষম হবে। উইন্ডোটি প্রসারিত করুন বা বাকি আইটেমগুলি দেখতে বোতামটি ক্লিক করুন৷
- যদি তুমি পছন্দ কর টুলবারের বিষয়বস্তু পরিবর্তন করুন ভিউ > কাস্টমাইজ টুলবার নির্বাচন করুন। আপনি টুলবারের ভিতরে এবং বাইরে আইটেমগুলি টেনে আনতে পারেন, বিভিন্ন আইটেমের মধ্যে একটি স্থান যোগ করতে পারেন এবং আপনি আইকনগুলির সাথে পাঠ্য প্রদর্শন করতে চান কিনা তা নির্বাচন করতে পারেন।
- জন্য টুলবারে আইটেমগুলি পুনরায় সাজান কমান্ড কী ধরে রাখুন, এবং তারপর আইটেমটিকে একটি নতুন অবস্থানে টেনে আনুন।
- যদি আপনি চান একটি ফাইল বা একটি অ্যাপ যোগ করুন কমান্ড কীটি ধরে রাখুন এবং আইটেমটিকে ফাইন্ডার টুলবারে টেনে আনুন যতক্ষণ না আপনি একটি সবুজ প্লাস চিহ্ন দেখতে পান।
- প্রতি একটি আইটেম মুছুন কমান্ড কী ধরে রাখুন, তারপর টুলবার থেকে আইটেমটি টেনে আনুন।
- ম্যাকে, ফাইন্ডার খুলুন।
- এখান থেকে যে কোন একটি করুন.
- জন্য সাইডবার লুকান বা দেখান ভিউ > হাইড সাইডবার বা দেখুন > সাইডবার দেখান বেছে নিন। এটি ধূসর হয়ে গেলে, দেখুন > টুলবার দেখান নির্বাচন করুন।
- যদি আপনি চান সাইডবার আকার পরিবর্তন করুন , আপনি এটিকে বড় বা ছোট করতে চান তার উপর নির্ভর করে বিভাজক বারের ডান দিকটি ডান বা বামে টেনে আনুন।
- যদি তুমি পছন্দ কর সাইডবার বিষয়বস্তু পরিবর্তন ফাইন্ডার > পছন্দ > সাইডবার নির্বাচন করুন এবং তারপর আপনার পছন্দের আইটেমগুলি নির্বাচন করুন বা সরান।
- জন্য সাইডবারে আইটেম পুনরায় সাজান একটি নতুন অবস্থানে একটি আইটেম টেনে আনুন।
- যদি তুমি পছন্দ কর সাইডবার বিভাগে সমস্ত আইটেম দেখান বা লুকান সেকশন হেডারের উপর ঘোরান যতক্ষণ না আপনি পয়েন্টে পৌঁছান যেখানে লুকান বা দেখান বোতামটি প্রদর্শিত হবে, এবং তারপর বোতামটি ক্লিক করুন।
- যদি আপনি চান সাইডবারে একটি ফোল্ডার বা ডিস্ক যোগ করুন পছন্দসই বিভাগে আইটেমটি টেনে আনুন। আপনি যদি পছন্দসই বিভাগটি দেখতে না পান তবে ফাইন্ডার > পছন্দসমূহ > সাইডবার নির্বাচন করুন এবং তারপরে পছন্দসই বিভাগ থেকে অন্তত একটি আইটেম নির্বাচন করুন।
- যদি তুমি পছন্দ কর সাইডবারে একটি অ্যাপ যোগ করুন কমান্ড কী ধরে রাখুন এবং অ্যাপ আইকনটিকে পছন্দসই বিভাগে টেনে আনুন।
- প্রতি একটি আইটেম মুছুন , যতক্ষণ না আপনি একটি মুছে ফেলার চিহ্ন দেখতে পান ততক্ষণ সাইডবার থেকে সেই আইটেমের আইকনটিকে টেনে আনুন৷

এই সহজ পদক্ষেপগুলির সাহায্যে আপনি আপনার কম্পিউটারে থাকা যেকোনো ফাইল বা ফোল্ডারকে সহজেই এবং আরামে লুকিয়ে রাখতে পারেন। যেমনটি আমরা বলছিলাম, এই প্রক্রিয়াটি কথিত বিষয়বস্তুকে আর দৃশ্যমান ও অ্যাক্সেসযোগ্য করে তুলবে না, আপনি সহ যেকোন ব্যবহারকারীর কাছে, তাই নীচে আমরা আপনাকেও রেখেছি আপনি লুকানো বিষয়বস্তু পুনরায় নিষ্পত্তি করতে সক্ষম হতে আপনাকে অনুসরণ করতে হবে .

এই সহজ পদক্ষেপগুলির সাহায্যে আপনি আপনার ম্যাকের বিভিন্ন বিষয়বস্তু লুকিয়ে রাখতে এবং দেখাতে পারবেন। এটি সত্যিই কাজে আসে বিশেষ করে যদি আপনার কাছে খুব গুরুত্বপূর্ণ বা গোপনীয় নথি থাকে যেগুলির সাথে আপনি কাজ করেন এবং আপনি বিভিন্ন কারণে সেগুলি লুকিয়ে রাখতে চান, তবে আপনাকে তাদের সাথে কাজ চালিয়ে যেতে হবে৷
আপনি আপনার Mac এ যে ডিভাইসগুলিকে কানেক্ট করার সময় দেখতে চান সেগুলি নির্বাচন করুন৷
বিভিন্ন বিষয়বস্তু লুকানো বা দেখানোর ক্ষেত্রে, অন্য একটি বিকল্প যা সমস্ত ব্যবহারকারী তাদের রুচি বা পছন্দের সাথে মানিয়ে নিতে পারে তা হল ডেস্কটপে এবং ফাইন্ডার সাইডবারে দেখান বিভিন্ন ডিভাইস আপনি সংযোগ করতে পারেন আপনার অ্যাপল কম্পিউটারে, যেমন হার্ড ড্রাইভ, ক্যামেরা, মেমরি কার্ড বা যেকোনো স্টোরেজ ড্রাইভ।
যেমনটি আমরা বলেছি, এটি এমন একটি বিন্দু যেখানে প্রতিটি ব্যবহারকারীর ব্যক্তিগত পছন্দগুলি মূলত কার্যকর হয় এবং তারা ম্যাকের সাথে সংযোগকারী উপাদানগুলিকে তাদের সাথে কাজ করতে সক্ষম করতে কতটা অ্যাক্সেসযোগ্য চায়। আপনি নীচে দেখতে পাবেন, আপনার ফাইন্ডার ডেস্কটপ এবং সাইডবার কাস্টমাইজ করার জন্য আপনাকে যে পদক্ষেপগুলি নিতে হবে তা সত্যিই সহজ এবং অবশ্যই, আপনি নীচের পদক্ষেপগুলি অনুসরণ করে সেট করতে পারেন এমন পছন্দগুলি পরিবর্তন করতে সর্বদা ফিরে যেতে পারেন৷

আপনার পছন্দ অনুযায়ী ফাইন্ডার কাস্টমাইজ করুন
ফাইন্ডার সাইডবারে আপনি আপনার কম্পিউটারের সাথে সংযোগ করতে পারেন এমন বিভিন্ন ডিভাইস দেখাতে বা লুকিয়ে রাখতে চাইলে আপনাকে কী কী পদক্ষেপ নিতে হবে তা আগে আমরা আপনাকে বলেছি। এখন ফাইন্ডার থেকে সাইডবারে অবস্থিত ফোল্ডারগুলি থেকে শুরু করে টুলবারের মাধ্যমে আপনি যে শর্টকাটগুলি ব্যবহার করতে পারেন সেগুলি থেকে আপনার অ্যাক্সেস থাকা সমস্ত কিছু বেছে নেওয়ার এবং কাস্টমাইজ করার সময় এসেছে৷ আমরা নীচে এই সব আপনাকে বলব.
টুলবারে অপশন দেখান এবং লুকান
ফাইন্ডার টুলবার হল এমন একটি জায়গা যেখানে বিভিন্ন ফাংশনে দ্রুত অ্যাক্সেস পাওয়া যায় যেটি, স্পষ্টতই, একজন ব্যবহারকারী হিসাবে আপনি আপনার পছন্দের সাথে খাপ খাইয়ে নিতে সক্ষম হওয়ার সম্ভাবনা এবং সর্বোপরি এবং আরও গুরুত্বপূর্ণভাবে, আপনার ব্যবহারের জন্য আপনার প্রয়োজনের উপর ভিত্তি করে আপনার ম্যাক করতে এবং সম্পূর্ণরূপে কাস্টমাইজ করতে সক্ষম। আপনি টুলবারে এই শর্টকাটগুলি পরিবর্তন করতে চাইলে আপনাকে অনুসরণ করতে হবে এমন পদক্ষেপগুলি এখানে রয়েছে৷

সাইডবারে আপনার প্রয়োজনীয় ফোল্ডারগুলি নির্বাচন করুন
ফাইন্ডার সাইডবার সম্পর্কে কথা বলার সময়, অর্থাৎ, সেই জায়গা যেখানে আপনি ফোল্ডারগুলি বা বিষয়বস্তুর সরাসরি অ্যাক্সেস করেছেন যা আপনি প্রায়শই দৈনিক ভিত্তিতে অ্যাক্সেস করেন৷ এই সাইডবারটি আপনার পছন্দ অনুসারে সম্পূর্ণরূপে কাস্টমাইজ করা যেতে পারে, আপনার প্রয়োজন অনুসারে এটিতে বিভিন্ন ফোল্ডার বা অবস্থানগুলি সরানো বা যুক্ত করা যায়। এখানে অনুসরণ করার পদক্ষেপ আছে.