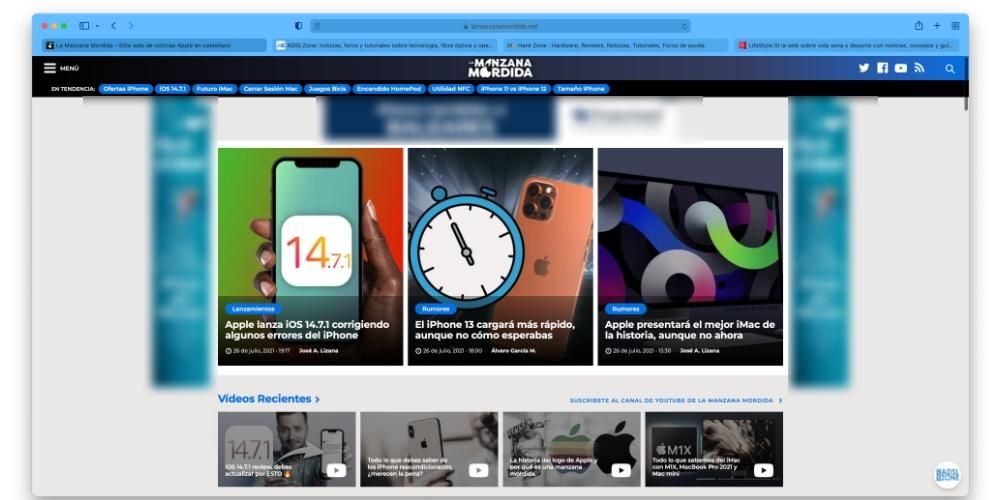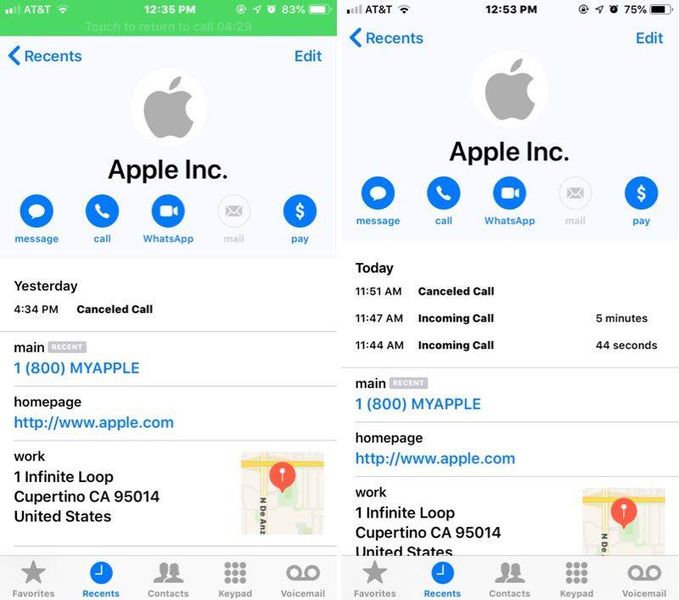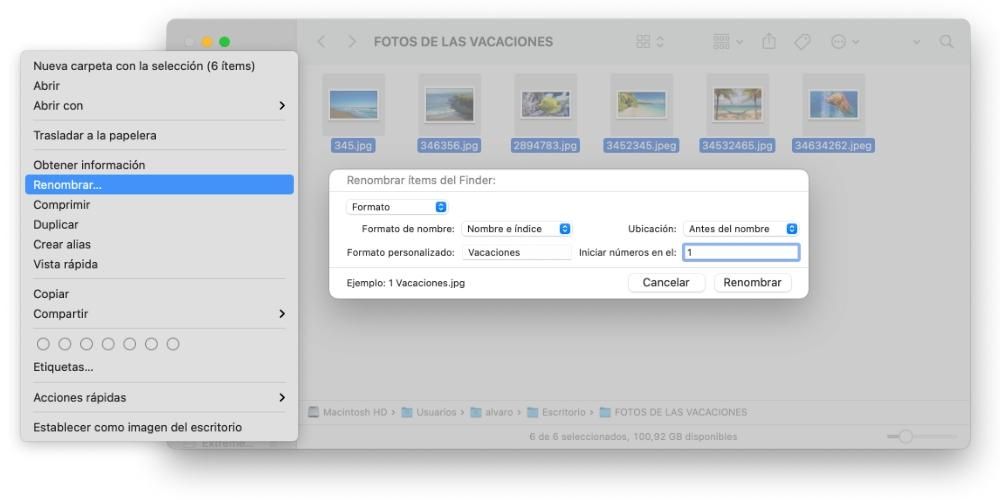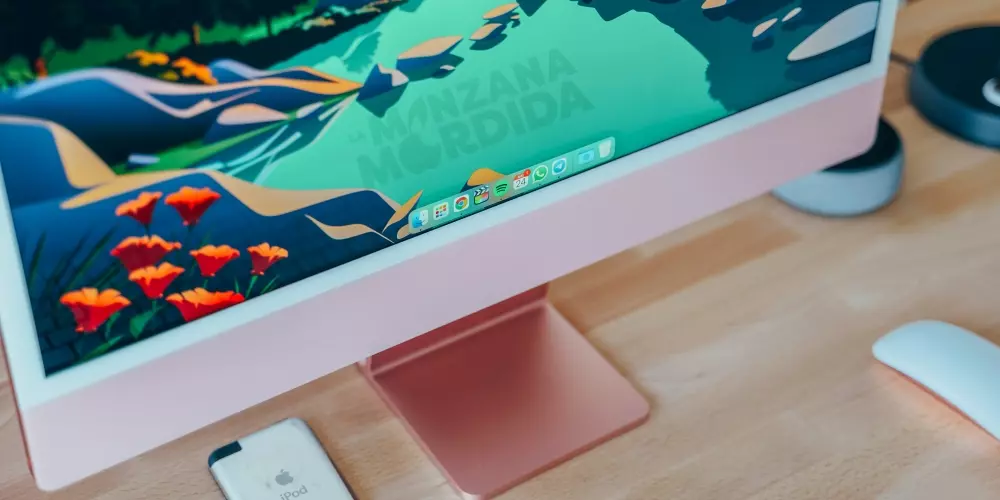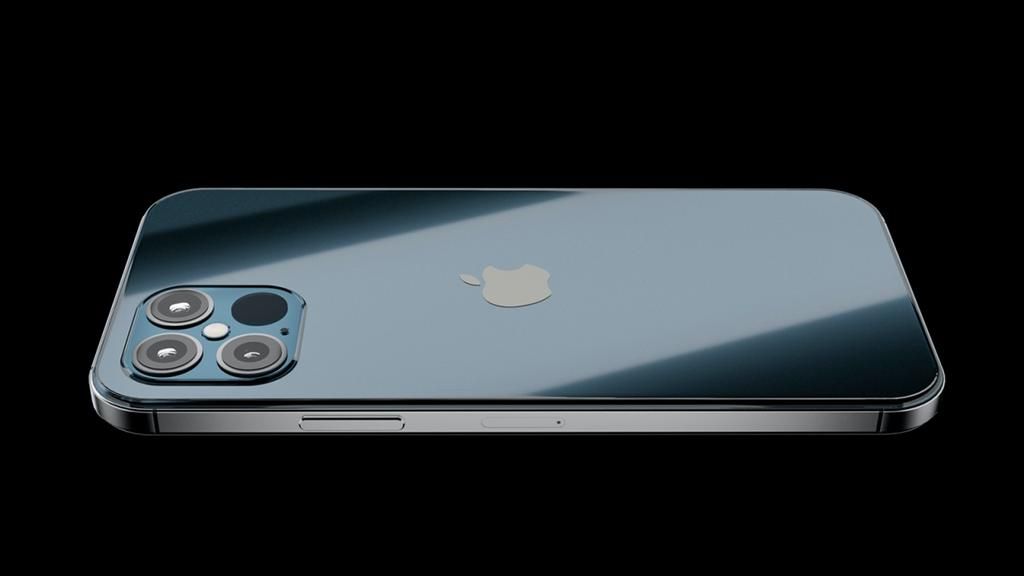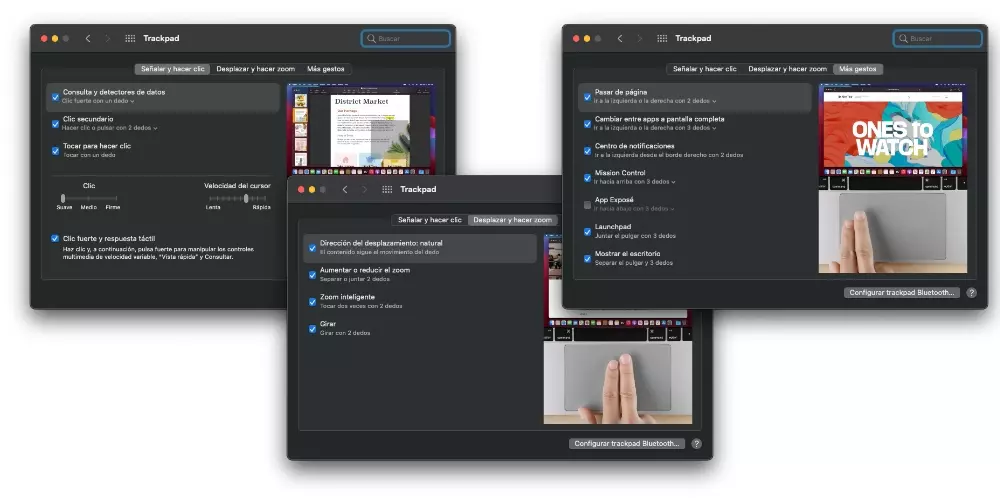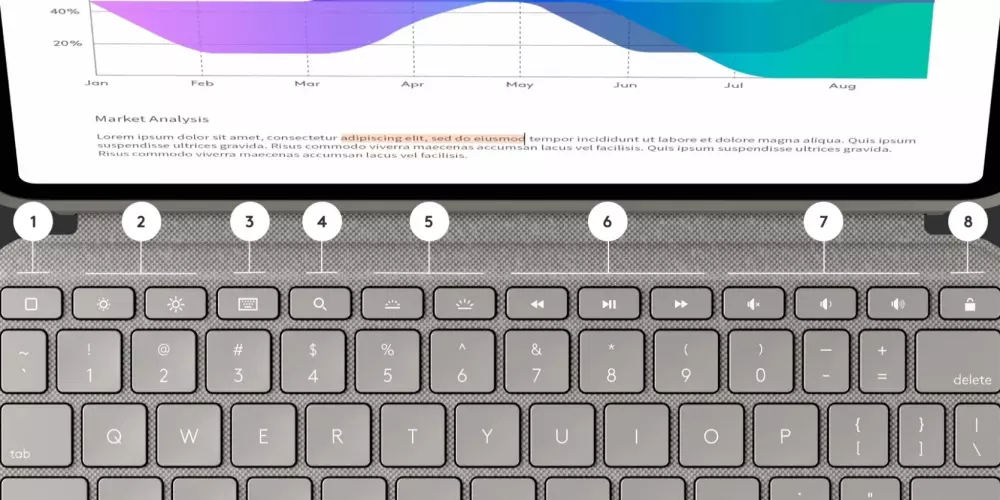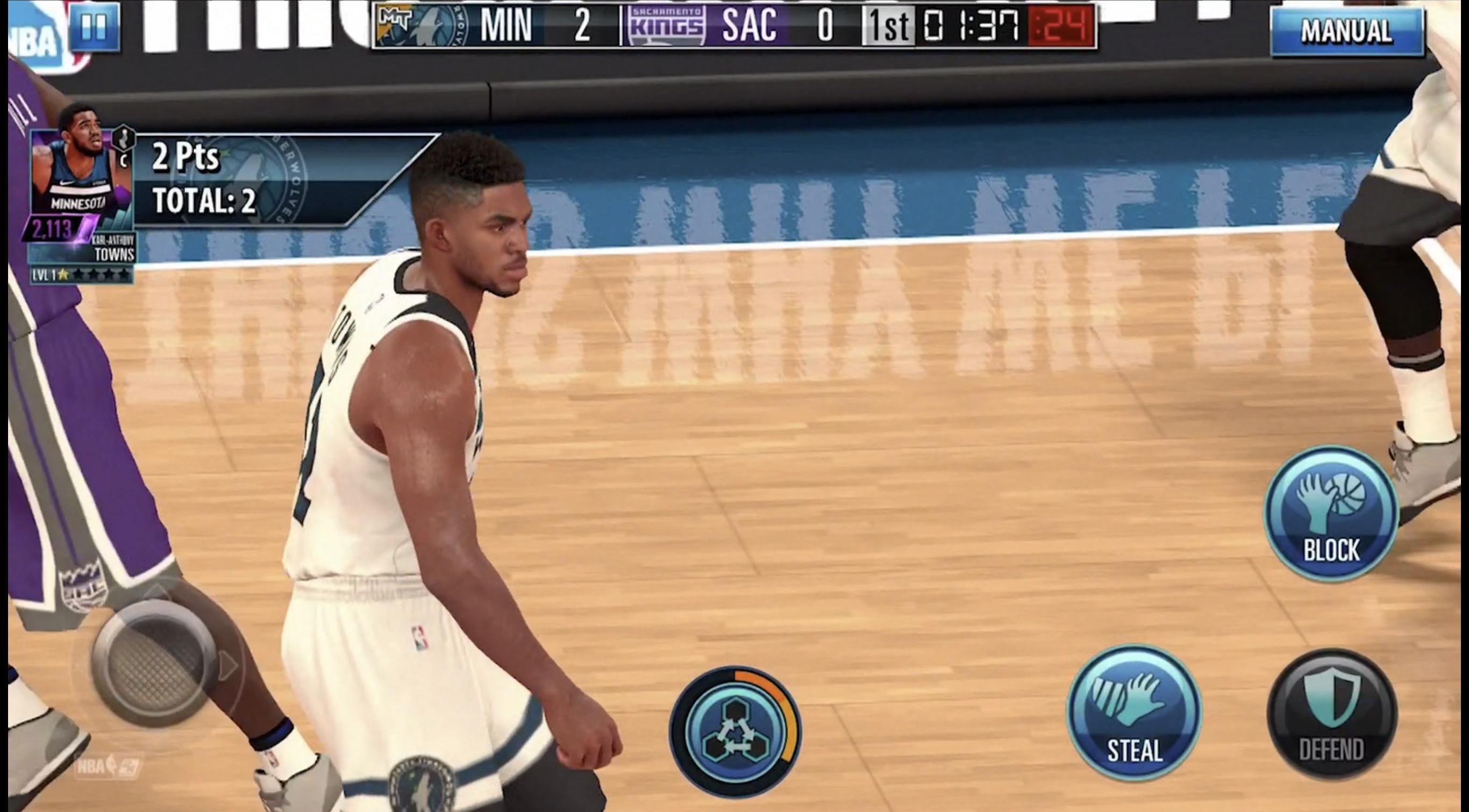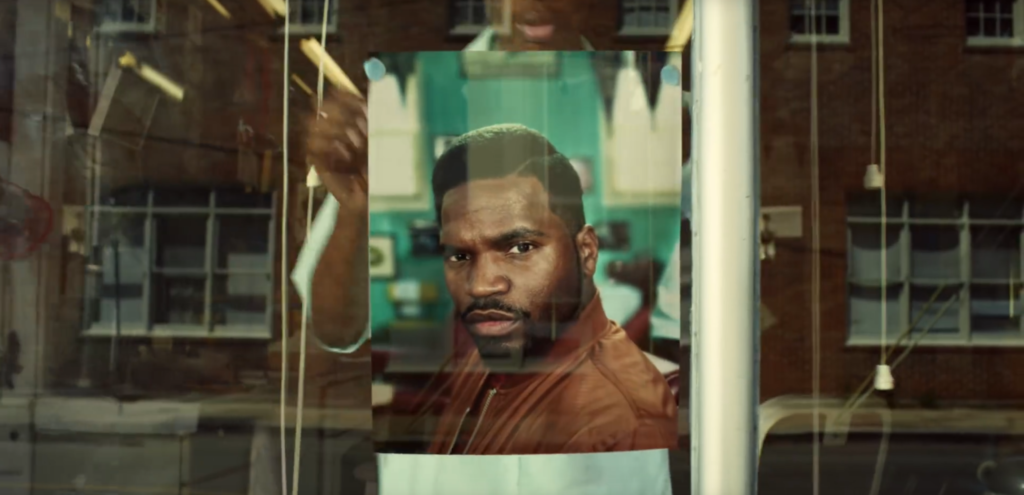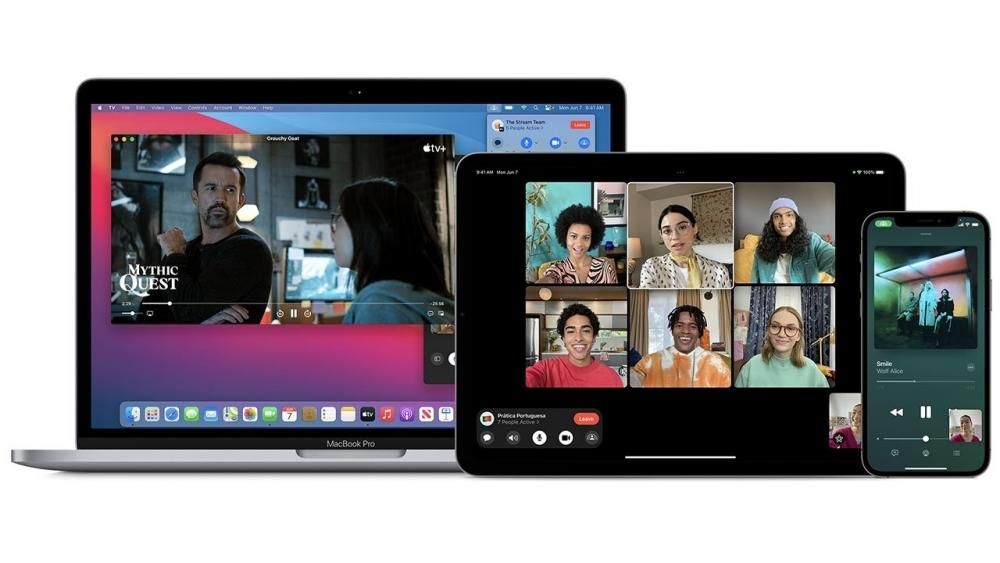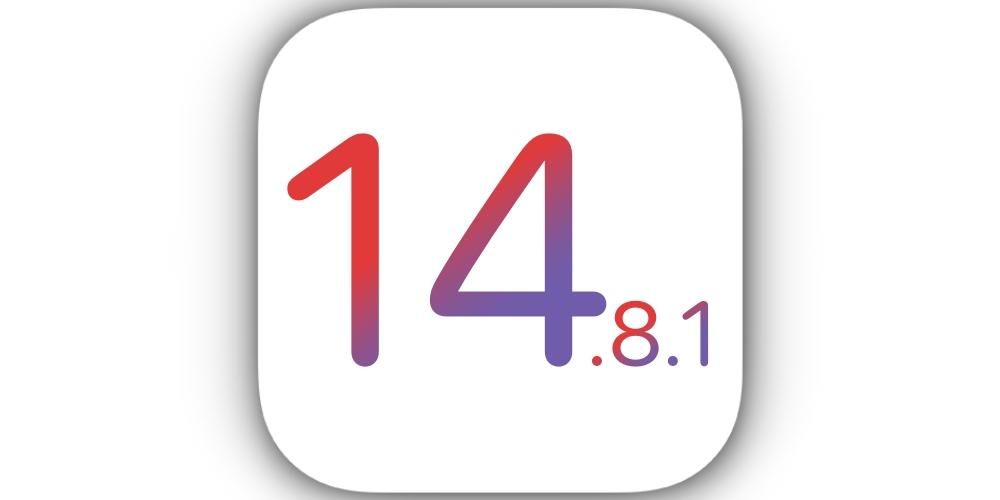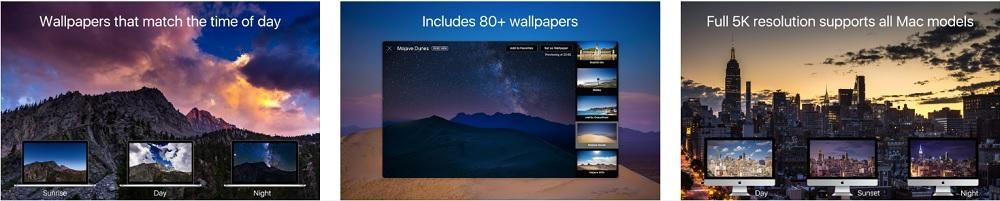প্রতিদিনের ভিত্তিতে অর্ডার একটি মৌলিক উপাদান, বিশেষ করে আরও বেশি উত্পাদনশীল হওয়ার জন্য, তাই ম্যাকের মতো একটি ডিভাইসে, যা বেশিরভাগ ক্ষেত্রে কাজের জন্য ব্যবহৃত হয়, এটি সংরক্ষণ করে এমন সমস্ত সামগ্রী থাকতে হবে এটি সহজে অ্যাক্সেস করতে সক্ষম হতে সুসংগঠিত। এই কারণে, এই পোস্টে আমরা আপনাকে বলতে যাচ্ছি কিভাবে আপনি আপনার অ্যাপল কম্পিউটারে থাকা সমস্ত নথি এবং ফাইলগুলিকে সর্বোত্তম এবং খুব ব্যক্তিগত উপায়ে সংগঠিত করতে পারেন।
আপনার ডেস্ক সংগঠিত রাখুন
সাধারণত, সংগঠনের ক্ষেত্রে প্রথম বিপর্যয় এবং সর্বোপরি, বিভিন্ন ফাইল এবং নথি জমে, সাধারণত ডেস্কটপে হয়। অনেক ব্যবহারকারী এটিতে শত শত নথি জমা করতে সক্ষম, যা একটি অভ্যাস ছাড়াও উত্পাদনশীলতা হ্রাস করবে কারণ আপনি যখন এটি ব্যবহার করতে চান তখন প্রতিটি নথি অনুসন্ধান করতে আপনাকে ব্যয় করতে হবে, ডেস্কটপে অনেকগুলি ফাইল সংরক্ষণ করতে হবে। কম্পিউটার এবং সাবলীল গতি কমিয়ে দেবে।
যাইহোক, 2018 সালে macOS Mojave-এর রিলিজ থেকে শুরু করে, অ্যাপল সমস্ত ব্যবহারকারীদের জন্য সহজে এবং কার্যত অনায়াসে ডেস্কটপে সংরক্ষিত সমস্ত ফাইল সংগঠিত করা সম্ভব করেছে, সমস্ত ধন্যবাদ স্ট্যাক গ্রুপিংয়ের জন্য। কিউপারটিনো কোম্পানি ম্যাকওএস 10.14-এ প্রকাশ করেছে এই কার্যকারিতার সাহায্যে, আপনি আপনার ডেস্কটপে থাকা সমস্ত ফাইলকে টাইপ অনুসারে গোষ্ঠীভুক্ত করতে পারেন, অর্থাৎ একটি স্ট্যাকের সমস্ত ফটো, একটি স্ট্যাকের সমস্ত ভিডিও, একটি স্ট্যাকের সমস্ত পিডিএফ ফাইল। ... এইভাবে, অন্তত, আপনার সম্পূর্ণ স্ক্রীন ফাইলে পূর্ণ থাকবে না এবং আপনার ডেস্কটপকে কিছুটা বেশি সংগঠিত বলে মনে হবে।
আগমনের পরে অনেক ব্যবহারকারীর দ্বারা উদযাপন করা এই ফাংশনটি ব্যবহার করার জন্য, আপনাকে আমরা নীচে তালিকাভুক্ত নিম্নলিখিত পদক্ষেপগুলি সম্পাদন করতে হবে।
- ডেস্কে বসুন।
- ডেস্কটপের যেকোনো জায়গায় রাইট ক্লিক করুন।
- প্রদর্শিত মেনুতে, ব্যাটারি ব্যবহার করুন-এ ক্লিক করুন।



একবার আপনি স্ট্যাক দ্বারা আপনার ডেস্কটপ ফাইলগুলির গ্রুপিং সক্রিয় করলে, আপনি এই ফাইলগুলিকে গোষ্ঠীবদ্ধ করার উপায়টিও পরিবর্তন করতে পারেন। ডিফল্টরূপে অ্যাপল সেগুলিকে কী ধরনের ফাইলের উপর ভিত্তি করে গোষ্ঠীবদ্ধ করবে, তবে আপনার কাছে নিম্নলিখিত সমস্ত বিকল্প রয়েছে।
- ক্লাস।
- শেষ খোলার তারিখ।
- অন্তর্ভুক্তির তারিখ।
- পরিবর্তনের তারিখ।
- তৈরির তারিখ.
- লেবেল.
সিস্টেম যেভাবে স্ট্যাকগুলিকে উপরে উল্লিখিত অন্য একটি উপায়ে গোষ্ঠীবদ্ধ করে তা পরিবর্তন করতে, নীচের পদক্ষেপগুলি অনুসরণ করুন৷
- ডেস্কে বসুন।
- ডেস্কটপের যেকোনো জায়গায় রাইট ক্লিক করুন।
- প্রদর্শিত মেনুতে, গ্রুপ স্ট্যাক দ্বারা ক্লিক করুন।
- আপনি যেভাবে আপনার ডেস্কটপে ফাইলগুলিকে গ্রুপ করতে চান তা চয়ন করুন৷
আপনার নথি সংরক্ষণ করতে ফোল্ডার ব্যবহার করুন
আমরা ফাইলগুলিকে গোষ্ঠীবদ্ধ করার বিষয়ে কথা বলতে থাকি, এবং স্পষ্টতই, আমরা সুপারিশ করি যে আপনি সর্বদা আপনার সমস্ত ফাইলগুলি ফোল্ডার দ্বারা সুসংগঠিত রাখুন৷ ম্যাকোসে ফোল্ডার তৈরি করা সত্যিই সহজ, আসলে, এটি অন্যান্য ডেস্কটপ অপারেটিং সিস্টেমের মতোই সহজ। আপনাকে আপনার কম্পিউটারের যেকোনো জায়গায় ডান ক্লিক করতে হবে এবং নতুন ফোল্ডারে ক্লিক করতে হবে। এই সহজ উপায়ে আপনি ডেস্কটপে, ফাইন্ডারে, এমনকি অন্য ফোল্ডারের মধ্যেও ফোল্ডার তৈরি করতে পারেন, যা একই সময়ে অন্য ফোল্ডারের মধ্যেও হতে পারে, সংক্ষেপে, আপনি আপনার অ্যাপলের কার্যত সমস্ত অবস্থানে আপনার ফাইলগুলিকে সংগঠিত করার জন্য ফোল্ডার তৈরি করতে পারেন। কম্পিউটার

আমাদের সুপারিশ হল যে আপনি এই ফাংশনটি ব্যবহার করে আপনার সমস্ত ফাইলগুলিকে আরও ব্যক্তিগত উপায়ে সংগঠিত করতে পারেন৷ ডেস্কটপে আপনার স্ট্যাক সর্টিং ব্যবহার করার সম্ভাবনা রয়েছে, তবে, ফাইন্ডারে এই বিকল্পটি উপলব্ধ তাই ফোল্ডারগুলির দ্বারা একটি ভাল অর্ডার বজায় রাখা আপনার জীবনকে আরও সহজ এবং আরামদায়ক করে তুলবে প্রতিবার যখন আপনি আপনার ফাইলগুলির জন্য অনুসন্ধান করতে চান৷
আপনার ফোল্ডার বাছাই করতে ফিল্টার ব্যবহার করুন
একবার আপনি ফোল্ডারগুলির ব্যবহারের জন্য আপনার ম্যাকের মধ্যে শৃঙ্খলা বজায় রাখার সিদ্ধান্ত নেওয়ার পরে, আপনাকে আরও জানতে হবে যে আপনি বিভিন্ন উপায়ে তাদের সামগ্রী ফিল্টার করতে পারেন। ফাইন্ডারে উপলব্ধ এই ফিল্টারগুলি আপনার চয়ন করা ফিল্টারের উপর ভিত্তি করে ফাইলগুলিকে বাছাই করবে। নীচে আমরা আপনাকে দেখাই যে উপলব্ধ বিকল্পগুলি কী কী।
- নাম।
- ক্লাস।
- আবেদন।
- শেষ খোলার তারিখ।
- অন্তর্ভুক্তির তারিখ।
- পরিবর্তনের তারিখ।
- তৈরির তারিখ.
- আকার
- লেবেল.

এই সমস্ত পরামিতিগুলির উপর ভিত্তি করে আপনি ফাইলগুলিকে সংগঠিত করতে পারেন যা ফাইন্ডার ফোল্ডারগুলির প্রতিটিতে অন্তর্ভুক্ত রয়েছে। উপরন্তু, একটি ফোল্ডারে তাদের একটির ব্যবহার বোঝায় না যে আপনাকে বাকিগুলিতে একই ব্যবহার করতে হবে, তাদের প্রতিটিতে আপনি একটি আলাদা ফিল্টার ব্যবহার করতে পারেন।
আপনি যেভাবে চান আপনার বিষয়বস্তু দেখুন
আপনার সমস্ত ফাইলগুলিকে সংগঠিত করা সহজ করার আরেকটি খুব দরকারী উপায় হল যেভাবে সেগুলি আপনার Apple কম্পিউটারে প্রদর্শিত হয়, অর্থাৎ আপনি যেভাবে সেগুলি দেখেন৷ এটি করার জন্য, আপনাকে কেবল ফাইন্ডারের উপরের অংশের কেন্দ্রে প্রদর্শিত আইকনে ক্লিক করতে হবে।
কন্টেন্ট ডিসপ্লে অ্যাক্সেস করার এবং অ্যাপলের প্রস্তাবিত বিভিন্ন বিকল্পের মধ্যে বেছে নিতে সক্ষম হওয়ার আরেকটি উপায় হল নীচের পদক্ষেপগুলি অনুসরণ করা।
- ফোল্ডারে যান।
- ফোল্ডারের মধ্যে যে কোনও পৃষ্ঠে ডান ক্লিক করুন।
- Visualization এ ক্লিক করুন।
- বিকল্পগুলির মধ্যে একটি বেছে নিন।

প্রতিটি ফোল্ডারের বিষয়বস্তু দেখানোর উপায়ে আপনাকে যে বিকল্পগুলি পরিবর্তন করতে হবে তা নিম্নরূপ।
- আইকন মত.
- পছন্দ তালিকা.
- কলাম মত.
- গ্যালারির মতো।
এই বিকল্পগুলির মধ্যে একটি বেছে নেওয়ার সময় আমাদের সুপারিশ হল যে আপনি সেগুলি সবগুলি চেষ্টা করে দেখুন এবং কোনটি আপনার কাছে সবচেয়ে আকর্ষণীয় বা দরকারী তা পরীক্ষা করে দেখুন, কারণ সর্বোপরি, আপনি প্রতিবার ফোল্ডারের সমস্ত বিষয়বস্তু দেখতে পাবেন। ভিতরে আসো
আপনার ফোল্ডার এবং নথি লেবেল করুন
এখন আমরা আপনাকে কিছু ফোল্ডার বা ডকুমেন্ট অ্যাক্সেস করতে সক্ষম হওয়ার একটি দ্রুত এবং কার্যকর উপায় সম্পর্কে বলতে চাই যা আপনার জন্য সত্যিই গুরুত্বপূর্ণ এবং আপনি একটি একক ক্লিকের নাগালের মধ্যে পেতে চান। আপনি এই ট্যাগ ধন্যবাদ অর্জন করতে পারেন. আপনি যদি ফাইন্ডারে যান, আপনি দেখতে পাবেন যে বাম দিকের মেনুতে, নীচে, আপনার লেবেল রয়েছে। সম্ভবত আপনি কিছু সময়ের জন্য macOS ব্যবহার করছেন এবং সেগুলিতে মনোযোগ দেননি, অথবা আপনি এই অপারেটিং সিস্টেমে এসেছেন এবং আপনি সবেমাত্র সেগুলি আবিষ্কার করেছেন, যে কোনও ক্ষেত্রে, যেমন আমরা উল্লেখ করেছি, লেবেলগুলি আপনাকে সেই নথিগুলিতে দ্রুত অ্যাক্সেস দেয় , ফাইল বা ফোল্ডার যা আপনি এই ট্যাগ দিয়ে চিহ্নিত করেন।

একটি লেবেল দিয়ে একটি ফাইল, নথি বা ফোল্ডার চিহ্নিত করার উপায় সত্যিই সহজ। আপনি যে উপাদানটি লেবেল করতে চান তার উপর আপনাকে ডান ক্লিক করতে হবে এবং ড্রপ-ডাউন মেনুতে, আপনি যে লেবেলটি চান তা নির্বাচন করুন, এত সহজ এবং সহজ৷ একবার আপনি সেই আইটেমটিকে একটি ট্যাগ দিয়ে চিহ্নিত করার পরে, আপনি যখন ফাইন্ডারে প্রবেশ করবেন, আপনাকে কেবল সেই ট্যাগে যেতে হবে যেটি দিয়ে আপনি সেই আইটেমটিকে চিহ্নিত করেছেন এবং আপনি এটি খুঁজে পাবেন।
macOS-এ ইতিমধ্যেই পূর্বনির্ধারিত লেবেলের একটি সিরিজ রয়েছে, তবে, এগুলি আপনার পছন্দ অনুযায়ী কাস্টমাইজ করা যেতে পারে কারণ আপনি এগুলি সম্পাদনা এবং মুছে ফেলতে পারেন, সেইসাথে আপনার পছন্দসই রঙ এবং আপনার পছন্দের নাম দিয়ে নতুন তৈরি করতে পারেন৷ এই ক্রিয়াগুলির যে কোনও একটি সম্পাদন করতে সক্ষম হওয়ার জন্য, আপনাকে কেবল ফাইন্ডারে ক্লিক করতে হবে, তারপরে পছন্দগুলিতে এবং অবশেষে লেবেলে ক্লিক করতে হবে৷ এখানে একবার আপনি হয় লেবেলগুলি মুছে ফেলতে পারেন, সেগুলি সম্পাদনা করতে পারেন বা, যেমনটি আমরা বলছিলাম, আপনি যে রঙ এবং নাম চান তা দিয়ে নতুন তৈরি করতে পারেন এবং সর্বোপরি, আপনার কম্পিউটারের সমস্ত ফাইল এবং নথিগুলিকে আরও ভালভাবে সংগঠিত করতে আপনার জন্য সবচেয়ে উপযুক্ত।
দ্রুত আপনার ফাইল অ্যাক্সেস করুন
পরিশেষে, আমরা আপনার সাথে যেকোনো নথি অ্যাক্সেস করার দ্রুততম উপায় সম্পর্কে কথা বলতে চাই। প্রাথমিকভাবে আমরা মন্তব্য করেছি যে আপনার ম্যাককে সুসংগঠিত রাখা আপনার জন্য যেকোনো সময় আপনার সমস্ত ফাইল এবং নথি অ্যাক্সেস করা খুব সহজ করে তুলবে৷ যাইহোক, এগুলি অ্যাক্সেস করার একটি আরও দ্রুত উপায় রয়েছে, অর্থাৎ যতক্ষণ না আপনি প্রশ্নে থাকা ফাইল বা নথির নাম জানেন। আমরা macOS সার্চ ইঞ্জিন সম্পর্কে কথা বলছি, যা আপনি কেবলমাত্র ছোট ম্যাগনিফাইং গ্লাসে ক্লিক করে অ্যাক্সেস করতে পারেন যা আপনি আপনার কম্পিউটার স্ক্রিনের উপরের ডানদিকে খুঁজে পেতে পারেন। স্পটলাইটকে ধন্যবাদ আপনি ফাইলটির নাম লিখতে পারেন এবং সরাসরি এটিতে যেতে পারেন, এটি এত সহজ।