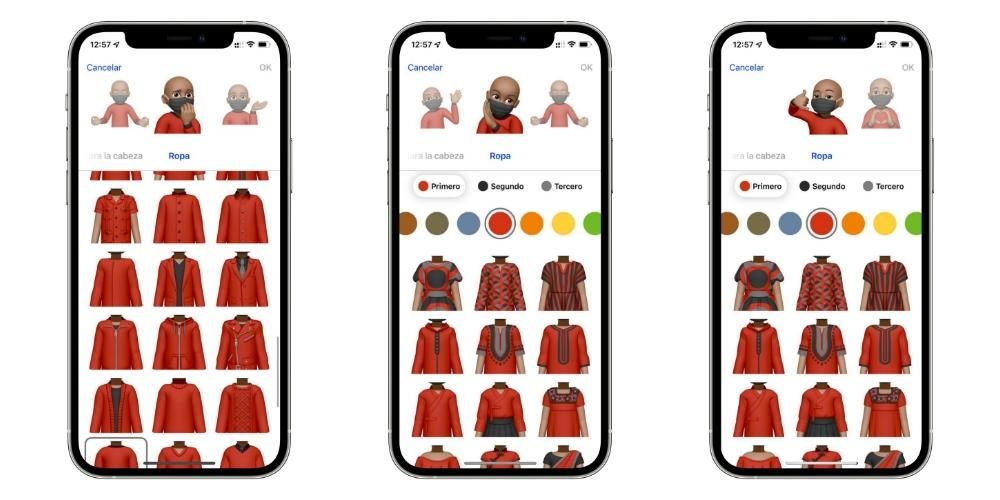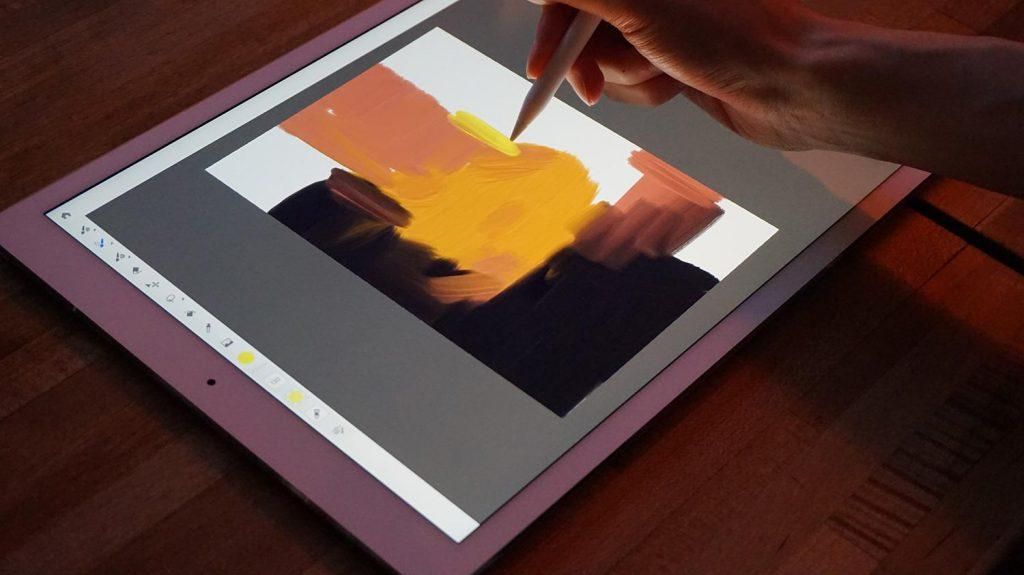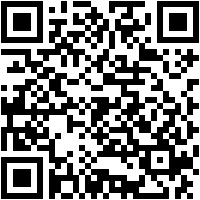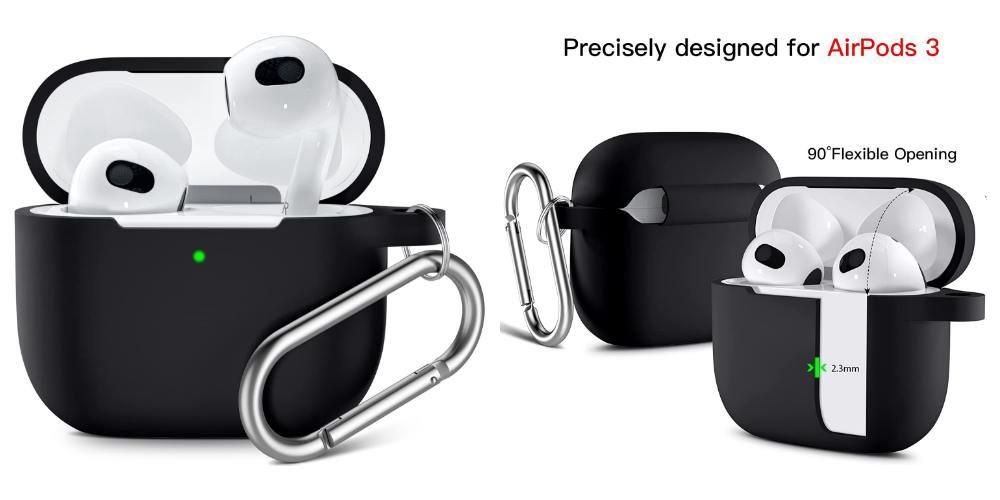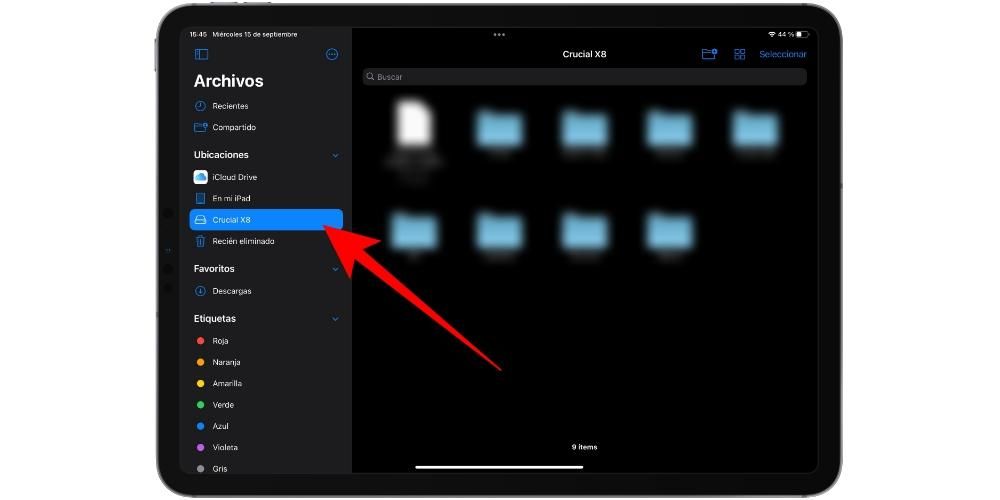2019 সালে iPadOS এর আগমনের সাথে, অ্যাপল একটি আইপ্যাডকে এমন একটি ডিভাইসে পরিণত করতে আরও এক ধাপ এগিয়ে গেছে যা দেখতে কিছুটা ল্যাপটপের মতো হতে পারে। একটি সন্দেহ ছাড়া, নিখুঁত উত্পাদনশীলতা কম্বো আছে একটি কীবোর্ড, একটি অ্যাপল পেন্সিল এবং এখন একটি মাউসও। এটি অপারেটিং সিস্টেমের এই সর্বশেষ সংস্করণে আমাদের কাছে থাকা দুর্দান্ত নতুনত্বগুলির মধ্যে একটি এবং এখানে আমরা আপনাকে বলব কিভাবে আপনি এটি কনফিগার করতে পারেন৷
সংযোগের জন্য প্রয়োজনীয় প্রয়োজনীয়তা
যদিও আপনি সম্ভবত ইতিমধ্যেই এটি মেনে চলছেন, এটি একটি আইপ্যাডের সাথে একটি মাউস বা কীবোর্ড সংযোগ করতে সক্ষম হওয়ার জন্য প্রয়োজনীয় বৈশিষ্ট্যগুলি কী কী তা পর্যালোচনা করা মূল্যবান৷ এই ক্ষেত্রে, এটি কোনও হার্ডওয়্যার উপাদানের উপর নির্ভর করে না, বরং এটির সফ্টওয়্যারের উপর নির্ভর করে। একটি মাউস ব্যবহার করার জন্য আপনার থাকতে হবে iPadOS 13.4 বা তার পরে . এবং এটি হল যে এই সংস্করণটি ছিল যেখানে আইপ্যাডে মাউস এবং ট্র্যাকপ্যাডের ব্যবহার সম্পূর্ণরূপে একত্রিত হয়েছিল।
কীবোর্ডগুলির জন্য সফ্টওয়্যার স্তরে একটি বৃহত্তর প্রশস্ততা রয়েছে, তবে যে কোনও ক্ষেত্রে আইপ্যাড আপডেট করা সবসময়ই বাঞ্ছনীয় এর সর্বশেষ উপলব্ধ সংস্করণে, এইভাবে সম্ভাব্য ত্রুটিগুলি এড়ানো। মাউসের প্রয়োজনীয়তার উপর ভিত্তি করে, আপনার জানা উচিত যে এই মডেলগুলির যে কোনও একটি একই সাথে উভয় উপাদান ব্যবহার করতে পারে:
- আইপ্যাড (৬ষ্ঠ প্রজন্ম)
- iPad (7ম প্রজন্ম)
- iPad (8ম প্রজন্ম)
- iPad (9ম প্রজন্ম)
- আইপ্যাড এয়ার (তৃতীয় প্রজন্ম)
- আইপ্যাড প্রো (সমস্ত মডেল)
- আইপ্যাড এয়ার (৪র্থ প্রজন্ম)
- iPad Pro (মডেল 2018 বা তার পরে প্রকাশিত)
- মাউস/ট্র্যাকপ্যাড বা কীবোর্ড চালু করুন এবং পেয়ারিং মোডে রাখুন (কীভাবে প্রস্তুতকারকের নির্দেশাবলী দেখুন)।
- আইপ্যাডে সেটিংস > ব্লুটুথ-এ যান।
- আপনার মাউস বা ট্র্যাকপ্যাড সনাক্ত করুন এবং লিঙ্ক করা শুরু করতে এটিতে আলতো চাপুন৷
- আইপ্যাডে সেটিংস খুলুন।
- অ্যাক্সেসিবিলিটিতে যান।
- পয়েন্টার কন্ট্রোল আলতো চাপুন।
আইপ্যাডের জন্য অ্যাপল কীবোর্ড এবং মাউস
যদিও আমরা বাজারে আইপ্যাডের সাথে সামঞ্জস্যপূর্ণ এই ধরণের সমস্ত ধরণের আনুষাঙ্গিক খুঁজে পেতে পারি, তবে এর ট্যাবলেটগুলির জন্য অ্যাপলের নিজস্ব বিকল্পগুলি বিশেষত আলাদা। আমরা সেগুলিকে বিভিন্ন প্রকারে ভাগ করতে পারি, যেগুলি থেকে শুরু করে কভার + কীবোর্ড এবং এটি শুধুমাত্র ট্যাবলেট মডেলগুলির সাথে সামঞ্জস্যপূর্ণ যা এর মাধ্যমে সংযোগ দ্বারা নির্দেশিত৷ স্মার্ট সংযোগকারী যে এগুলো আছে:
এগুলো ছাড়াও আমরা খুঁজে পাই অন্যান্য আপেল আনুষাঙ্গিক যেগুলি ঐতিহ্যগতভাবে ম্যাকগুলিতে ফোকাস করা হয়েছে, তবে এটি তাদের ট্যাবলেটগুলির সাথে সম্পূর্ণরূপে সামঞ্জস্যপূর্ণ যতক্ষণ না তাদের একটি ব্লুটুথ সংযোগ এবং উপরে নির্দেশিত একটি সফ্টওয়্যার সংস্করণ থাকে৷ এইগুলো:
ব্লুটুথ ছাড়া আরও আনুষাঙ্গিক সংযুক্ত করা যেতে পারে?
একটি ব্লুটুথ আনুষঙ্গিক বা আইপ্যাডের স্মার্ট সংযোগকারীর মাধ্যমে কাজ করে এমন একটি সর্বদা ব্যবহারের অনেক বেশি স্বাধীনতা দেয় কারণ এটির জন্য তারের প্রয়োজন হয় না। যাইহোক, তাদের একটি নির্দিষ্ট লেটেন্সি থাকে, অর্থাৎ, ডিভাইসে কার্যকর না হওয়া পর্যন্ত তাদের উপর শারীরিক ক্রিয়া চালানোর মধ্যে, এটি এক সেকেন্ডের কয়েক হাজার ভাগ সময় নেয়। উপরে উল্লিখিত ডিভাইসগুলির ক্ষেত্রে, এই বিলম্বিতা খুব কম এবং প্রায় অদৃশ্য, কিন্তু এটি বিদ্যমান।
এটি ব্যবহার করে শেষ পর্যন্ত সমাধান করা হয় তারযুক্ত কীবোর্ড এবং ইঁদুর। এবং ইউএসবি-এ বা ইউএসবি-সি আউটপুট থাকা সত্ত্বেও তাদের মধ্যে যে কেউ করতে পারে। যদিও লাইটনিং স্ট্যান্ডার্ডের প্রযুক্তিগত কারণে, এটি শুধুমাত্র USB-C বহনকারী iPadগুলিতে নিশ্চিত করা হয়। এমনকি যদি ব্যবহার করা আনুষঙ্গিকটিতে USB-A থাকে, তবে এটির মধ্যে একটি USB-A থেকে USB-C অ্যাডাপ্টার ব্যবহার করা হলে কোনো সমস্যা ছাড়াই এটি ব্যবহার করা যেতে পারে। এই পোর্ট আছে এমন ডিভাইসগুলি হল:
আমরা ইউএসবি-সি স্ট্যান্ডার্ডের উপর জোর দেওয়ার উপর জোর দিই, যেহেতু লাইটনিং অ্যাডাপ্টার থাকা সত্ত্বেও, তারা সবসময় কাজ করে না এবং কখনও কখনও সেই পোর্ট আছে এমন আইপ্যাডে কাজ করার জন্য এই ধরণের জিনিসপত্র পাওয়া প্রায় লটারি।
তাদের লিঙ্ক করার জন্য অনুসরণ করার জন্য পদক্ষেপ
নিম্নলিখিত বিভাগে আমরা আইপ্যাডের সাথে একটি ব্লুটুথ মাউস বা কীবোর্ড সংযোগ করার জন্য আপনাকে অনুসরণ করতে হবে এমন পদক্ষেপগুলি ব্যাখ্যা করি, সেইসাথে প্রক্রিয়া চলাকালীন উদ্ভূত সম্ভাব্য ত্রুটিগুলির সমাধান এবং যা একটি সঠিক সংযোগ প্রতিরোধ করে৷
আইপ্যাডে একটি মাউস এবং কীবোর্ড সংযুক্ত করুন
আপনি যদি ব্যবহার করছেন ট্র্যাকপ্যাড সহ ম্যাজিক কীবোর্ড , আপনার জানা উচিত যে এটি কাজ করার জন্য আপনাকে কিছু করার দরকার নেই, যেহেতু কভারটি সঠিকভাবে স্থাপন করলে কীবোর্ড এবং সেই উপাদান উভয়ই সক্রিয় হবে৷ আপনি যা সংযোগ করতে যাচ্ছেন তা যদি ব্লুটুথের মাধ্যমে একটি বহিরাগত কীবোর্ড, মাউস বা ট্র্যাকপ্যাড হয়, তবে উভয় ক্ষেত্রেই অনুসরণ করার পদক্ষেপগুলি খুবই সহজ:

এটা সম্ভব যে, আনুষঙ্গিক উপর নির্ভর করে, একটি কোড প্রয়োজন হতে পারে বা একটি ক্রিয়া সম্পাদন করা হতে পারে, কিন্তু এটি একটি খুব স্বজ্ঞাত উপায়ে পর্দায় প্রদর্শিত হবে। কীবোর্ডের ক্ষেত্রে, যেকোনো কী চাপতে হবে। যদি তা না হয়, চিন্তা করবেন না কারণ তাদের আপনার কাছে কিছু জিজ্ঞাসা করতে হবে না এবং জুটি সফল হবে, যদিও আপনি যদি এটি বন্ধ করেন তবে আপনাকে তাদের আবার জোড়া লাগতে হতে পারে।
মাউস বা ট্র্যাকপ্যাডের জন্য সেটিংস
এটি লক্ষ করা উচিত যে, কম্পিউটারে যতগুলি বিকল্প না থাকা সত্ত্বেও, কিছু নির্দিষ্ট সেটিংস রয়েছে যা আপনাকে অনুমতি দেবে পয়েন্টার কাস্টমাইজ করুন। এটি করার জন্য আপনাকে কেবল এই পদক্ষেপগুলি অনুসরণ করতে হবে:
এই বিভাগে আপনি পয়েন্টারের বৈসাদৃশ্য বাড়াতে পারেন, এটি স্বয়ংক্রিয়ভাবে লুকাতে পারেন, রঙ পরিবর্তন করতে পারেন, একটি আকার, অ্যানিমেশন এবং এমনকি স্ক্রোলিং গতি চয়ন করতে পারেন। আপনিও যদি চান পরিবর্তন

প্রক্রিয়ায় সম্ভাব্য ব্যর্থতা
সর্বদা মনে রাখবেন যে এই প্রক্রিয়াগুলি নিখুঁত নয়। লিঙ্কটি তৈরি করার সময় কোনও ধরণের সমস্যা হওয়ার সম্ভাবনা রয়েছে। মনে রাখবেন যে এই পুরো প্রক্রিয়া যতদিন কাজ করে পেরিফেরাল বন্ধন মোডে আছে যাতে আইপ্যাড নিজেই এটি সনাক্ত করতে পারে। এটি পেয়ারিং মোড সক্রিয় করার মাধ্যমে অর্জন করা হয় এবং আপনাকে সর্বদা মনে রাখতে হবে যে এই পেয়ারিং প্রয়োজন। এটি নিঃসন্দেহে সবচেয়ে সাধারণ সমস্যা যা আপনার পেরিফেরিয়ালগুলির সাথে এই অপারেশনটি সম্পাদন করার সময় দেখা দেবে।
এটা অবশ্যই বলা উচিত যে আপনি যে পেরিফেরিয়ালগুলি বেছে নিয়েছেন তা সবসময় দোষারোপ করতে পারে না। পেয়ারিংয়ের ক্ষেত্রে আইপ্যাড নিজেই কিছু সমস্যা উপস্থাপন করতে পারে। এটি সাধারণত ঘটে যখন আপনি এমন লিঙ্কটি তৈরি করতে চান যা সংযোগ শেষ করে না এবং অনেক ক্ষেত্রে এই বিষয়ে কোনও ধরণের ত্রুটি দেয় না। শুধু যে সংযোগ অ্যানিমেশন দেখা হয় কিন্তু তারা এটি সম্পাদন শেষ না. এটি একটি খুব সহজ উপায়ে সমাধান করা যেতে পারে, যা ব্লুটুথ বন্ধ করে আবার চালু করা আইপ্যাড এর এইভাবে সংযোগটি এই মুহুর্তে পুনরায় স্থাপন করা যেতে পারে যেহেতু এটি সর্বদা এইভাবে কাজ করে।
ইভেন্ট যে এটি কাজ শেষ না, আপনি iPad পুনরায় চালু করতে বাধ্য করা হবে এবং এছাড়াও পেরিফেরালগুলি বন্ধ এবং চালু করুন . আপনি এখনও সংযোগ করা শেষ না হলে, আমরা সুপারিশ অন্য ব্লুটুথ ডিভাইসের সাথে সংযোগ করার চেষ্টা করুন এটি সঠিকভাবে কাজ করে কিনা তা দেখতে। এই ঘটনাটি না হলে, সফ্টওয়্যারের সাথে সম্পর্কিত কিছু হলে সমস্যাটি সমাধান করার জন্য আপনাকে ফ্যাক্টরি সেটিংসে আইপ্যাড পুনরুদ্ধার করতে হবে। একইভাবে, এটি ব্লুটুথ চিপের সাথে সম্পর্কিত একটি অভ্যন্তরীণ হার্ডওয়্যার ব্যর্থতাও হতে পারে, এই ক্ষেত্রে আপনাকে এই সমস্যার সবচেয়ে উপযুক্ত সমাধান খুঁজতে প্রযুক্তিগত পরিষেবাতে যেতে হবে।