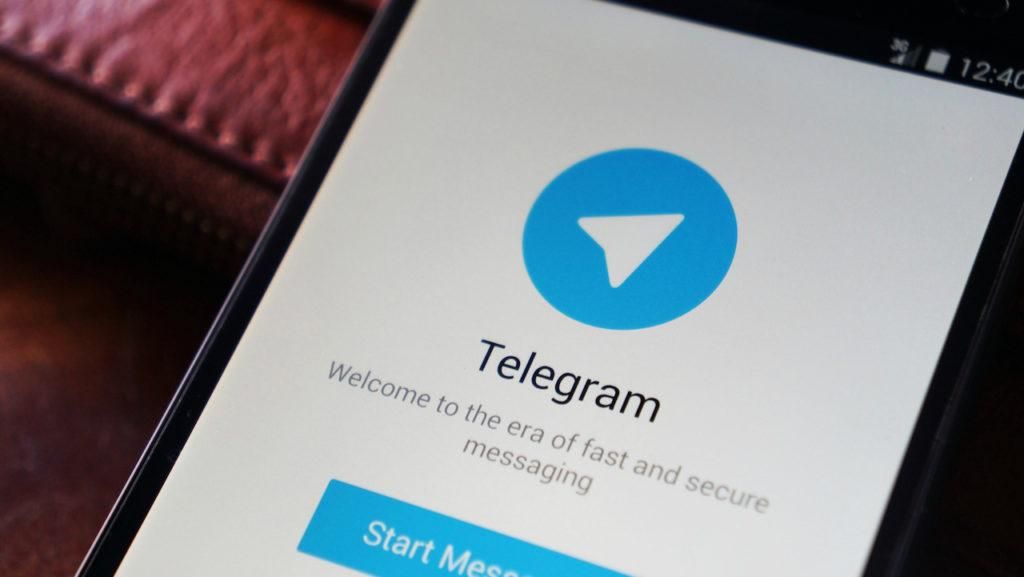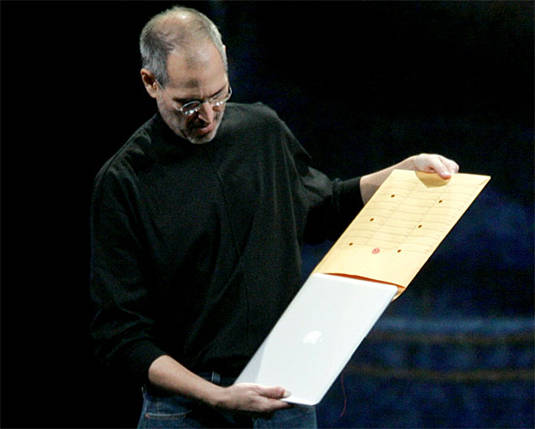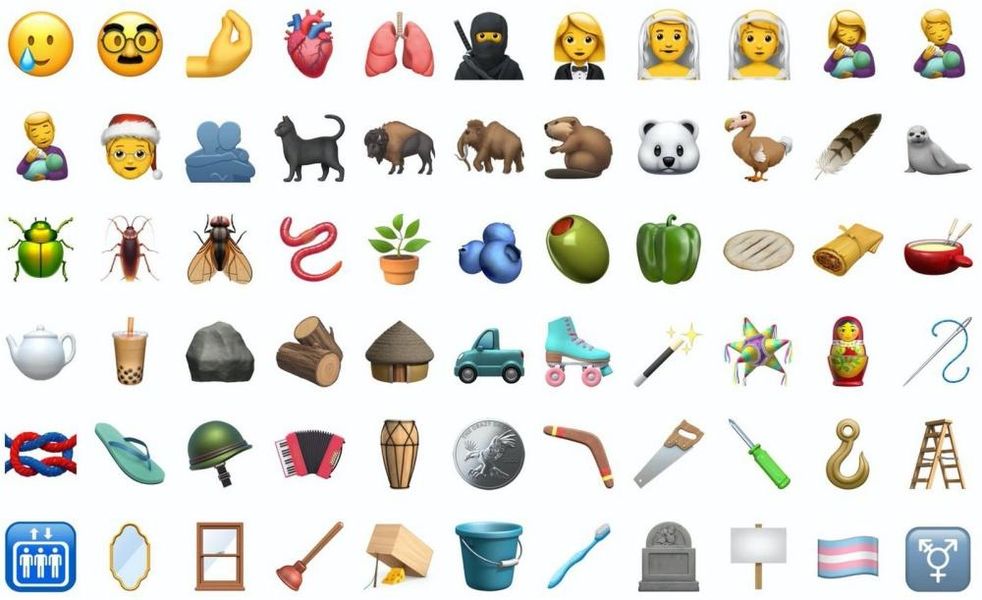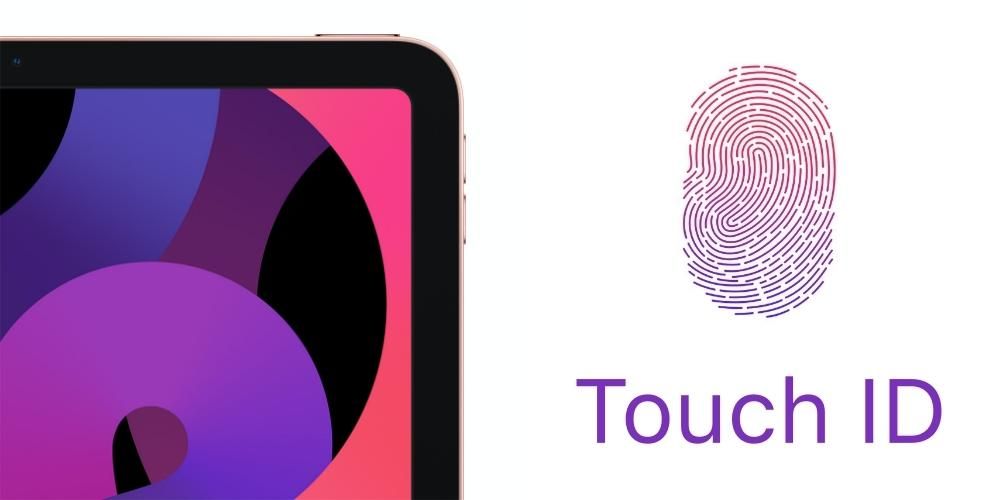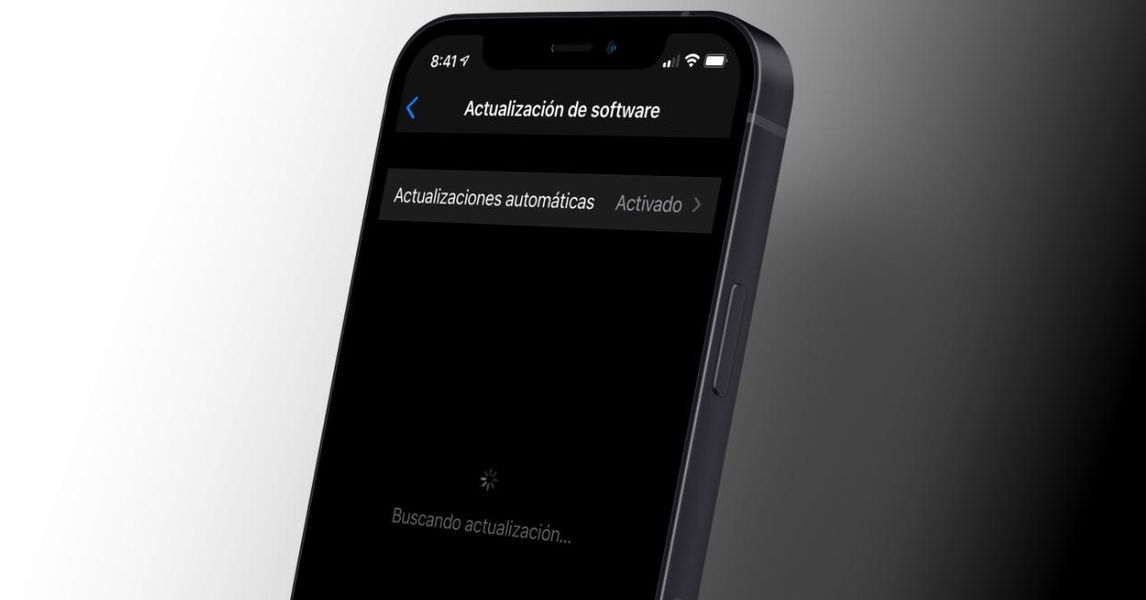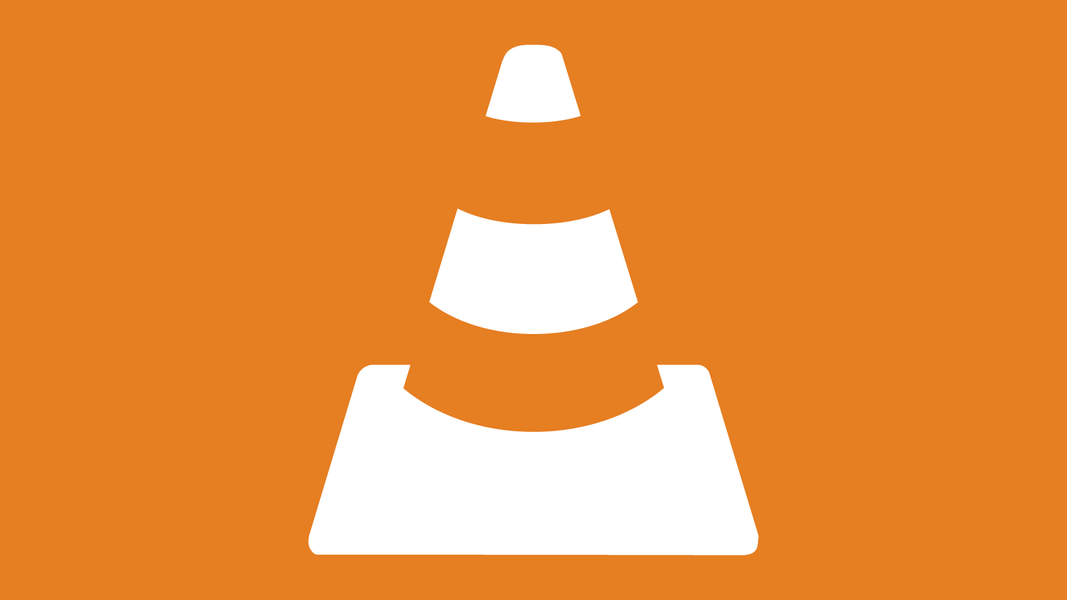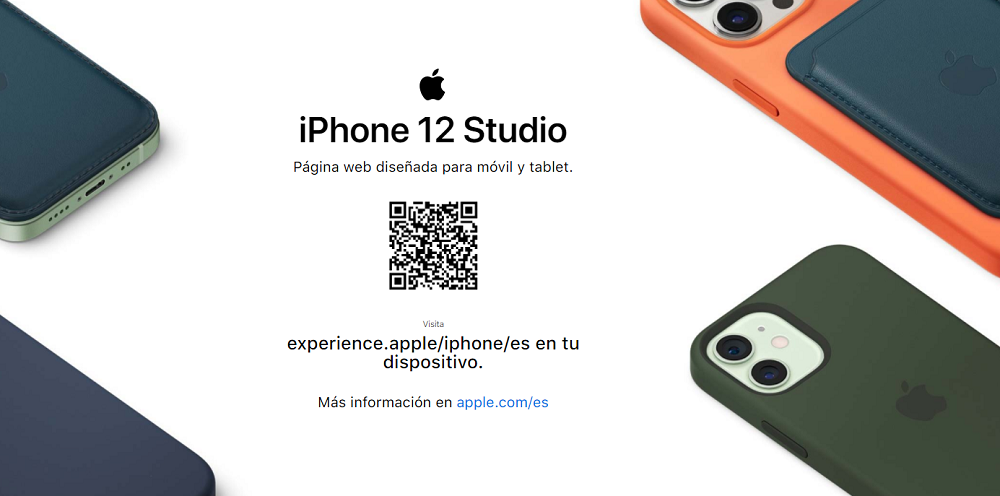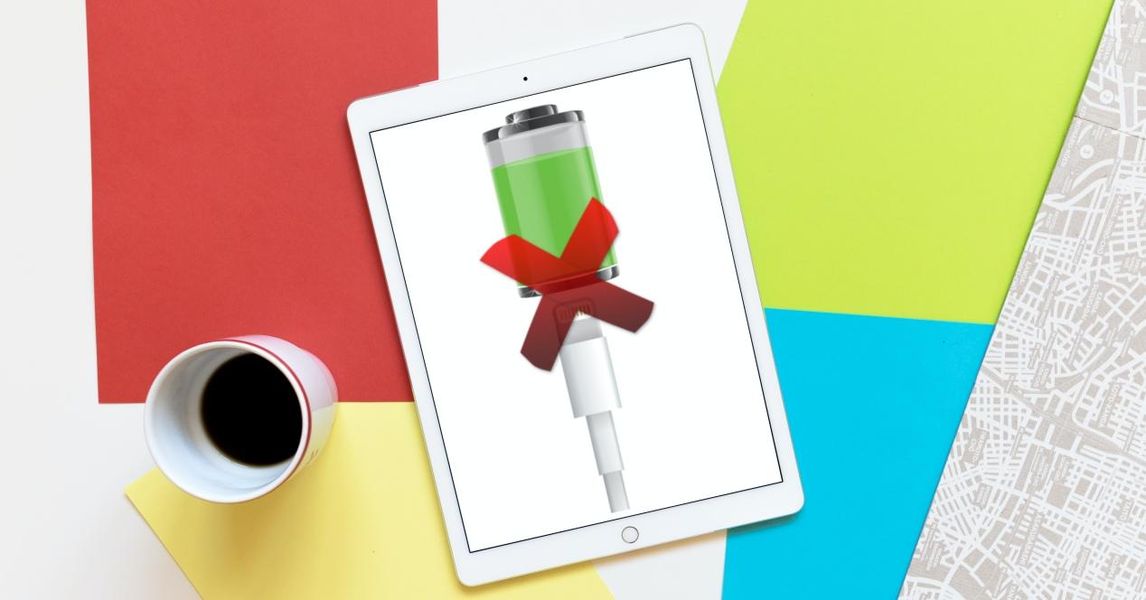অ্যাপল আর্কেডের আগমনের সাথে সাথে আইপ্যাড এবং আইফোন উভয়ই ভিডিও গেমের জগতে অনেক বেশি ওজন বাড়ছে, কিন্তু দুর্ভাগ্যবশত গেমপ্লেটি সবচেয়ে সঠিক নয় কারণ এতে কীবোর্ড, মাউস বা কন্ট্রোলার নেই। এই কারণেই অ্যাপল প্লেস্টেশনের মতো তৃতীয় পক্ষের নিয়ন্ত্রণগুলির সাথে সামঞ্জস্যতা সক্ষম করার সিদ্ধান্ত নিয়েছে। এই নিবন্ধে কিভাবে এটি আইফোন, আইপ্যাড এবং অ্যাপল টিভিতে সংযুক্ত করবেন।
প্লেস্টেশন কন্ট্রোলারে বন্ধন মোড সেট করুন
প্লেস্টেশন কন্ট্রোলারকে যেকোনো ডিভাইসে সংযোগ করতে সক্ষম হওয়ার প্রথম ধাপ হল এটিকে 'লিঙ্ক' মোডে রাখা। এটি অত্যন্ত সাধারণ কিছু যা সমস্ত নিয়ন্ত্রণগুলিকে বাকি ডিভাইসগুলিতে নিজেকে দৃশ্যমান করতে হবে৷ যখন কমান্ডটি নতুন হয় এবং আপনি একটি ঐতিহ্যগত উপায়ে কনসোলের সাথে সংযোগ করতে চান, এটি একটি কাজ যা অবশ্যই হ্যাঁ বা হ্যাঁ করতে হবে। কিন্তু আপনার যদি ইতিমধ্যেই কনসোলের সাথে কন্ট্রোলার লিঙ্ক করা থাকে এবং আপনি এটিকে আপনার iPhone, iPad বা Apple এর সাথে লিঙ্ক করতে চান তবে আপনাকে এটি এই মোডে রাখতে হবে। এই দৃশ্যমান মোডে রাখতে, এই পদক্ষেপগুলি অনুসরণ করুন:

- প্লেস্টেশন কন্ট্রোলার নিন এবং PS বোতাম টিপুন এবং ধরে রাখুন যা আপনি জয়স্টিকগুলির মধ্যে কেন্দ্রীয় অংশে পাবেন। একই সময়ে আপনাকে 10 সেকেন্ডের জন্য 'শেয়ার' বোতাম টিপতে হবে।
- আপনি জানতে পারবেন যে আপনি এই পদক্ষেপগুলি সঠিকভাবে সম্পন্ন করেছেন যদি রিমোটটি বন্ধ হয়ে যায় এবং একটি সাদা আলো খুব ঘন ঘন জ্বলতে শুরু করে।
এই সহজ উপায়ে, কমান্ডটি চারপাশের সমস্ত ডিভাইসে দৃশ্যমান হবে। নীচে আপনি দেখতে পাবেন কিভাবে এটি সহজেই আপনার অ্যাপল ইকোসিস্টেমের সাথে লিঙ্ক করা যায়।
প্লেস্টেশন কন্ট্রোলারকে আইপ্যাডে সংযুক্ত করুন
আইপ্যাড নিঃসন্দেহে এই ফাংশনের সুবিধা নেওয়ার জন্য আদর্শ ডিভাইসগুলির মধ্যে একটি। আপনার কাছে খুব ভাল স্পিকার সহ যথেষ্ট আকারের একটি স্ক্রীন রয়েছে যা আপনাকে একটি দুর্দান্ত গেমিং অভিজ্ঞতা উপভোগ করবে। উপরন্তু, যথেষ্ট আকারের একটি স্ক্রিন থাকার বিষয়টি সুস্পষ্ট কারণে স্পর্শ নিয়ন্ত্রণের সাথে খেলতে খুব অস্বস্তিকর করে তোলে। আইপ্যাডের বাকি অংশগুলি আমাদের বাহুগুলিকে দ্রুত টায়ার্ড করে, এটিকে একটি পৃষ্ঠের উপরে রাখা এবং প্লে-এর কন্ট্রোলারটিকে রিমোট কন্ট্রোল হিসাবে ব্যবহার করা আরও ভাল করে তোলে।
কন্ট্রোলার যুক্ত করতে, এই পদক্ষেপগুলি অনুসরণ করুন:

- সেটিংসে যান।
- 'ব্লুটুথ' বিভাগে যান।
- নীচে আপনি আপনার কমান্ডের নাম দেখতে পাবেন যার উপর আপনাকে চাপতে হবে। এই মুহূর্তে কন্ট্রোল লাইট সাদা থেকে নীল বা লাল হয়ে যাবে।
এই মুহূর্ত থেকে আপনি এটি উপভোগ করা শুরু করতে সংযুক্ত কন্ট্রোলারের সাথে সামঞ্জস্যপূর্ণ যেকোনো গেম খেলতে পারেন। মনে রাখবেন যে সমস্ত গেম এই সিস্টেমের সাথে সামঞ্জস্যপূর্ণ নয়। রিমোটটি আনপেয়ার করতে, এই ধাপগুলি অনুসরণ করুন এবং এটিকে অন্য যেকোন আনুষঙ্গিক জিনিসের মতো আনপেয়ার করুন৷
আইফোনের সাথে প্লেস্টেশন কন্ট্রোলার সংযোগ করুন
আইফোনের ক্ষেত্রে, আপনার কাছে অতিরিক্ত বড় স্ক্রিন না থাকলেও আপনি অবিশ্বাস্য গেমগুলি উপভোগ করতে পারেন। এটি আদর্শ বিশেষ করে যদি আমরা পাবলিক ট্রান্সপোর্টে ভ্রমণ করি বা ডাউনটাইম কাটাতে চাই। iPhone যে কোনো জায়গায় স্থাপন করা যেতে পারে, Play এর কন্ট্রোলারটি বের করে নিন এবং একটি অবিশ্বাস্য গেম উপভোগ করা শুরু করুন।
পেয়ারিং প্রক্রিয়াটি আপনি আইপ্যাডের সাথে অনুসরণ করেছেন তার মতোই। আপনাকে কেবল নিম্নলিখিত পদক্ষেপগুলি অনুসরণ করতে হবে:

- সেটিংসে যান।
- 'ব্লুটুথ'-এ যান।
- নীচে, আপনি পেয়ার করা নেই এমন সমস্ত ডিভাইস দেখতে পাবেন। ডুয়ালশক কন্ট্রোলারটি নির্বাচন করুন যা প্রদর্শিত হবে।
তারপর থেকে আপনি যখনই প্লেস্টেশন কন্ট্রোলার চালু করবেন এটি ডিফল্ট আইফোনের সাথে যুক্ত হবে। এই কারণেই আমরা এমন একটি প্রক্রিয়ার মুখোমুখি হচ্ছি যা আপনি একবার করবেন এবং আর কখনও করবেন না যতক্ষণ না আপনার অন্য ডিভাইসের সাথে সংযোগ করার প্রয়োজন হয়।
অ্যাপল টিভিতে প্লেস্টেশন কন্ট্রোলার সংযুক্ত করুন
অ্যাপল টিভি একটি খুব ভাল উপায়ে বিকশিত হচ্ছে, এবং যদিও এটি একটি টেলিভিশনকে একটি স্মার্টে পরিণত করার কল্পনা করা হয়েছিল, এটি একটি ভিডিও গেম কনসোল হিসাবে ব্যবহার করা যেতে পারে। এই ক্ষেত্রে আপনি আপনার টেলিভিশন বা মনিটরের উপর নির্ভর করে একটি অত্যন্ত বড় স্ক্রীন উপভোগ করতে পারেন, যেন এটি একটি প্লেস্টেশন। যদিও আপনি নিজেই অ্যাপল টিভি কন্ট্রোলার ব্যবহার করতে পারেন তবে প্লেস্টেশন কন্ট্রোলার ব্যবহার করা অনেক বেশি আরামদায়ক। এই ক্ষেত্রে জোড়া তৈরি করতে, এই পদক্ষেপগুলি অনুসরণ করুন:
- অ্যাপল টিভিতে 'সেটিংস'-এ যান।
- 'নিয়ন্ত্রণ এবং ডিভাইস' এবং তারপরে 'ব্লুটুথ'-এ ক্লিক করুন।
- অ্যাপল টিভি ডিভাইসগুলি অনুসন্ধান করার জন্য অপেক্ষা করুন এবং রিমোটে ক্লিক করুন।
- আপনি জানতে পারবেন যে এটি সংযুক্ত আছে, যদি উপরের ডানদিকে একটি কমান্ড বার্তা সংযুক্ত হয়।
তারপর থেকে, অবিশ্বাস্য অভিজ্ঞতার জন্য এই PS কন্ট্রোলারের সাথে সমস্ত গেম খেলা যাবে।
আপনি একটি নিয়ামক সঙ্গে কি গেম খেলতে পারেন?
যেমনটি আমরা আগে উল্লেখ করেছি, এমন অনেক গেম রয়েছে যা অ্যাপল দ্বারা প্রত্যয়িত এই নিয়ন্ত্রণগুলির সাথে সামঞ্জস্যপূর্ণ কিন্তু সবগুলি নয়৷ যখনই আমরা অ্যাপ স্টোরে কোনও গেমের তথ্য পৃষ্ঠায় প্রবেশ করি, আপনি যদি গেমের বিবরণে যান, বিকাশকারী বৈশিষ্ট্যগুলির মধ্যে উল্লেখ করে যে সেগুলি MFi কন্ট্রোলারের সাথে সামঞ্জস্যপূর্ণ কিনা৷ এখানে PS4 এবং Xbox কন্ট্রোলার আসে।
অ্যাপল আর্কেড গেমের ক্ষেত্রে, বেশিরভাগই কন্ট্রোলারের সাথে সামঞ্জস্যপূর্ণ। আপনি পরিষেবাতে একটি নির্দিষ্ট গেমের ফাইলটি প্রবেশ করার সাথে সাথে, আপনি শীর্ষে বৈশিষ্ট্যগুলির একটি সিরিজ দেখতে পাবেন যেমন লিঙ্গ, প্রস্তাবিত বয়স এবং এটি MFi কন্ট্রোলারের সাথে সামঞ্জস্যপূর্ণ কিনা।
সবচেয়ে সাধারণ সমস্যা
কখনও কখনও জোড়া প্রক্রিয়া কিছু সমস্যা হতে পারে. সবচেয়ে সাধারণের মধ্যে একটি হল রিমোট পেয়ারিং মোডে প্রবেশ করে না, এমন কিছু যা এর কোনো চার্জ না থাকার কারণে হতে পারে, তাই আপনাকে সবসময় সেগুলি চার্জ করতে হবে।
যদি ব্লুটুথ কন্ট্রোলারটিকে চিনতে না পারে, তাহলে আপনাকে অবশ্যই সংযোগটি পুনরায় স্থাপন করতে সর্বদা সংযোগ এবং সংযোগ বিচ্ছিন্ন করতে হবে। যদি এটি কাজ না করে, আইফোন, আইপ্যাড বা অ্যাপল টিভিতে একটি নিয়ামক সংযোগ করার সময় এই ধরনের সমস্যাগুলি সমাধান করার জন্য ডিভাইসটি পুনরায় চালু করা একটি খুব ভাল বিকল্প হতে পারে।
কিন্তু আমরা যেমন বলি, এটা সত্যিই অদ্ভুত যে এই জুটি প্রক্রিয়াটি একটি ত্রুটি করে। এটা সত্য যে কিছু গেম এই সংযোগের কারণে ক্র্যাশ হয়ে যেতে পারে, কিন্তু ডেভেলপারদের দ্বারা আপডেটের মাধ্যমে সেগুলি ত্রুটিগুলি সমাধান করা হচ্ছে৷