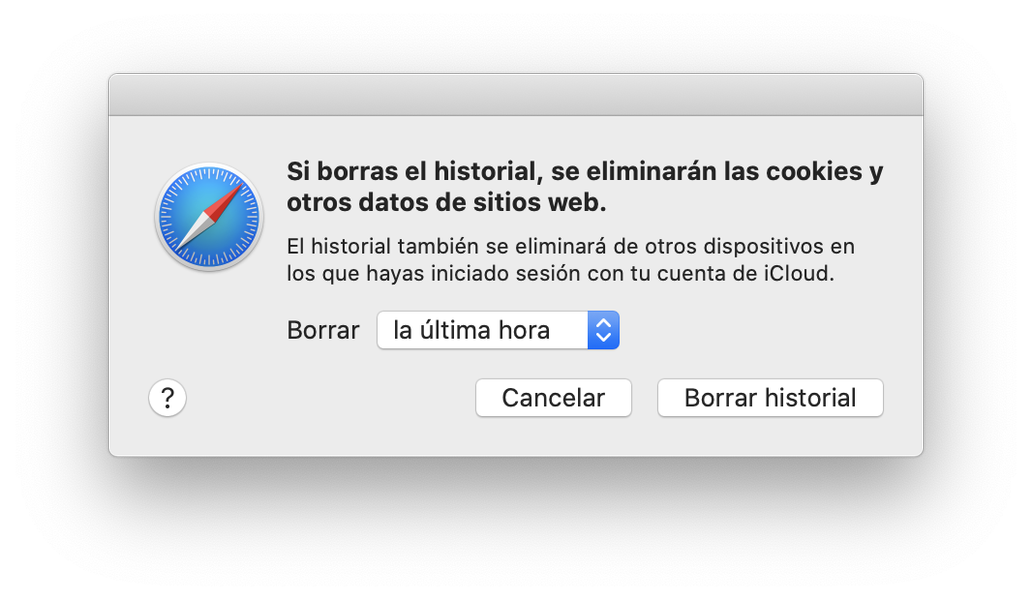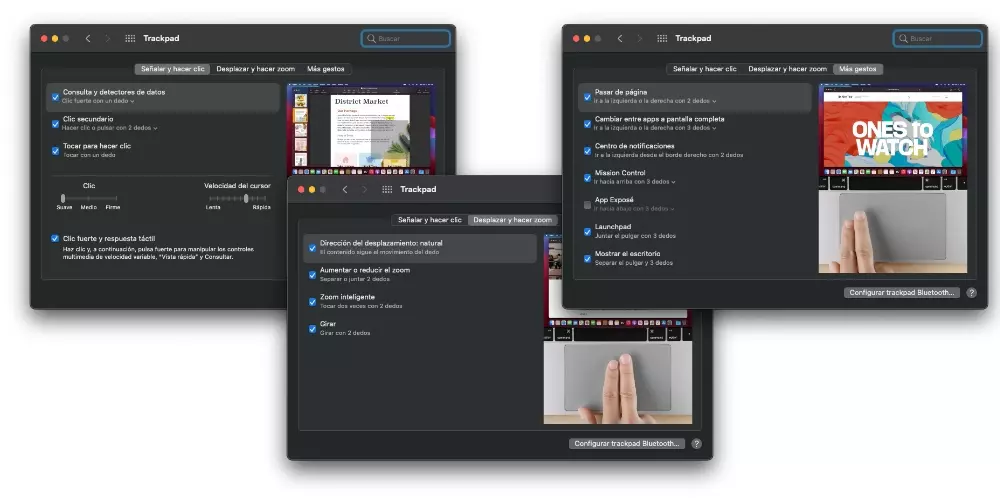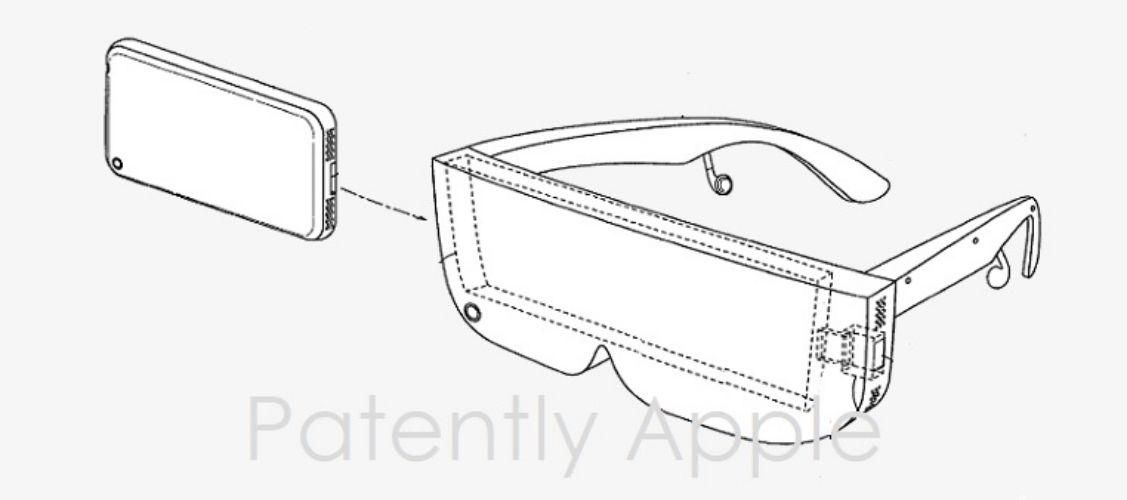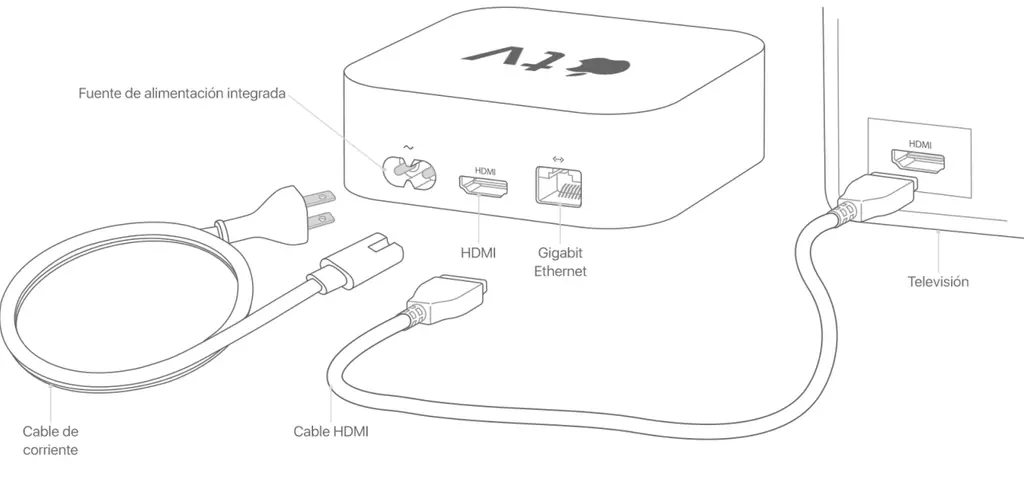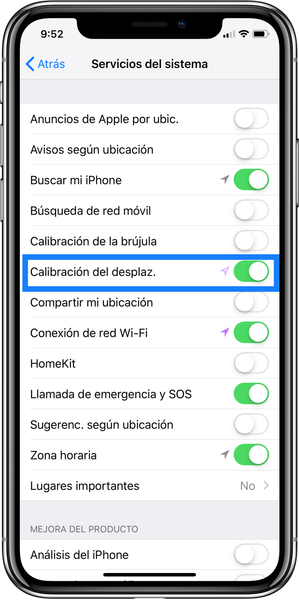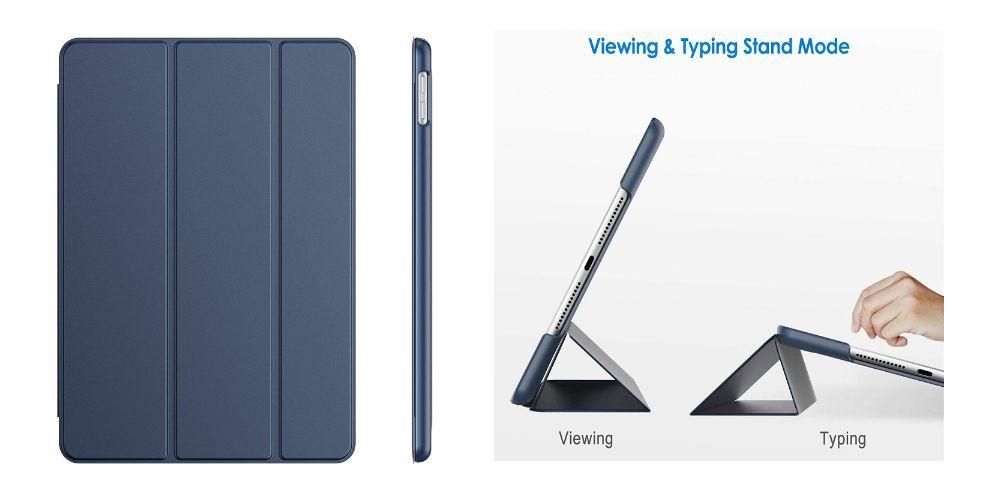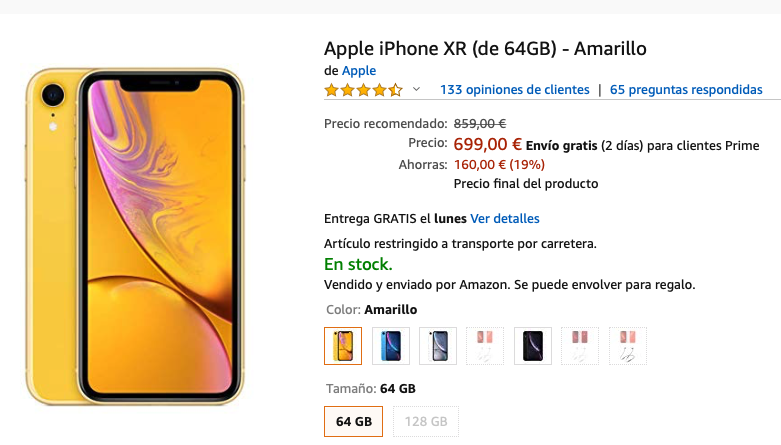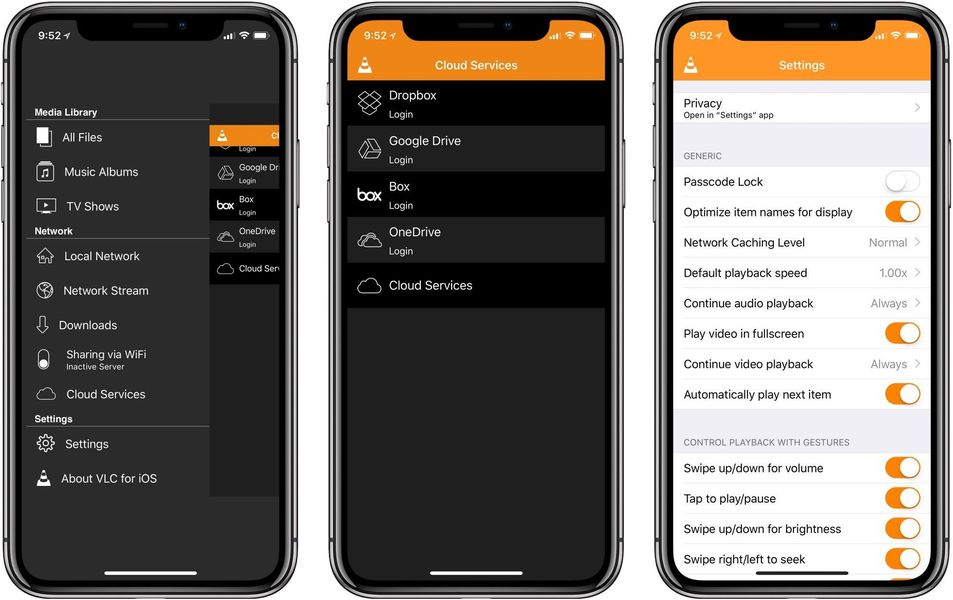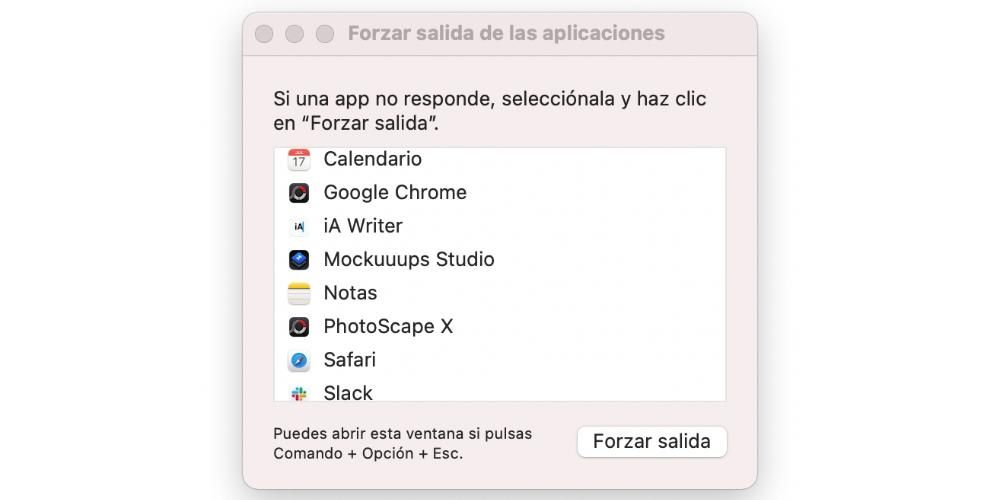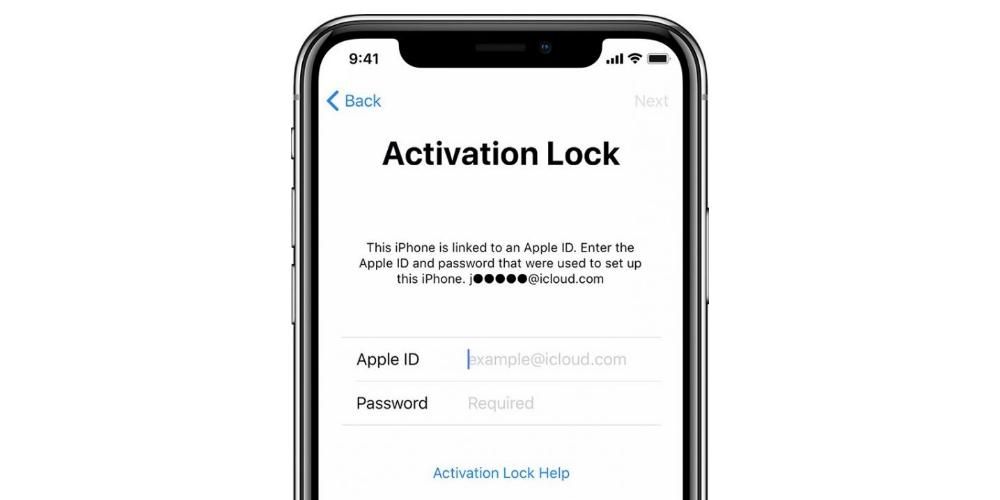অ্যাপলের অ্যাপ্লিকেশনগুলির একটি চমত্কার সংগ্রহ রয়েছে যা তার কাজের স্যুট তৈরি করে, আমরা বলতে পারি। তাদের মধ্যে Keynote হল, অ্যাপ যেটি অ্যাপল তার ব্যবহারকারীদের জন্য বিনামূল্যে আইফোন, আইপ্যাড বা ম্যাক থেকে উপস্থাপনা করার জন্য প্রদান করে। আজকের পোস্টে আমরা আপনাকে বলতে চাই কিভাবে আপনি আপনার ম্যাক থেকে তৈরি করা উপস্থাপনাগুলি নিয়ন্ত্রণ করতে পারেন, কিন্তু তা ছাড়া ম্যাক স্পর্শ করে, অন্যদের মধ্যে, আপনার অ্যাপল ডিভাইসগুলির সাহায্যে। পড়তে থাকুন যে আমরা আপনাকে সব বলব।
মূল বক্তব্য এবং উপস্থাপনা নিয়ন্ত্রণ করার সম্ভাবনা
আপনি যখন আপনার ম্যাকে এটি ব্যবহার করেন তখন কীনোট আপনাকে যে দুর্দান্ত সুবিধাগুলি দেয় তা হল আপনি অন্যান্য ডিভাইসগুলির সাথে যে সমস্ত উপস্থাপনাগুলি পরিচালনা করেন তা নিয়ন্ত্রণ করতে সক্ষম হওয়ার সম্ভাবনা, তবে সতর্ক থাকুন, শুধুমাত্র সাধারণ রিমোট কন্ট্রোলের সাথে নয় যা আপনি ব্যবহার করতে পারেন৷ পাওয়ার পয়েন্টের মতো অ্যাপের সাহায্যে, যদি না থাকে, যদি আপনার কাছে আইফোন, আইপ্যাড বা অ্যাপল ওয়াচের মতো অন্য অ্যাপল ডিভাইস থাকে, তাহলে আপনি এগুলোকে আপনার ব্যক্তিগত রিমোট কন্ট্রোল হিসেবেও তৈরি করতে পারেন এবং আপনি এমন কিছু কাজও করতে পারেন যা আপনার কাছে থাকা অবস্থায় অবশ্যই খুব কার্যকর হবে। যেকোনো বিষয়ে জনসমক্ষে উপস্থাপন করা। ম্যাক স্পর্শ না করেই ম্যাক থেকে কীনোটে তৈরি করা উপস্থাপনাগুলিকে নিয়ন্ত্রণ করতে সক্ষম হওয়ার জন্য এখানে বিকল্পগুলি রয়েছে৷ এমন কিছু যা আপনাকে আপনার শ্রোতাদেরকে আপনি কী ভাগ করতে চান তা বলার সময় চলাফেরা করার জন্য অনেক স্বাধীনতা দেবে৷
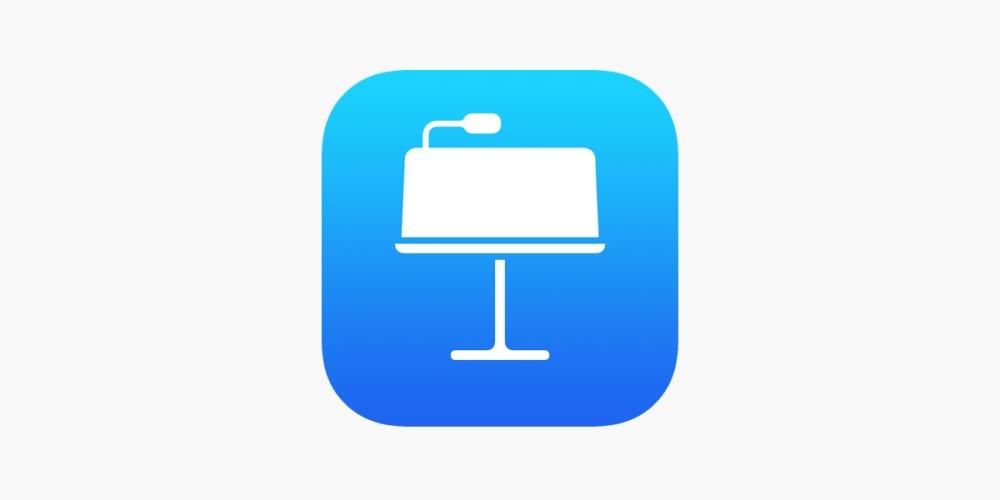

 ডাউনলোড করুন QR-কোড মূল বক্তব্য বিকাশকারী: আপেল
ডাউনলোড করুন QR-কোড মূল বক্তব্য বিকাশকারী: আপেল ঐতিহ্যগত বিকল্প, একটি রিমোট কন্ট্রোল
আমরা সবচেয়ে ঐতিহ্যবাহী বিকল্প দিয়ে শুরু করি এবং, নিশ্চিতভাবেই, সমস্ত ব্যবহারকারীদের দ্বারা সবচেয়ে বেশি পরিচিত কারণ অনেক শিক্ষক, ছাত্র বা উপস্থাপক তাদের তৈরি উপস্থাপনাগুলিকে নিয়ন্ত্রণ করতে এই ডিভাইসগুলির মধ্যে একটি ব্যবহার করতে দেখা খুবই সাধারণ৷ এগুলি হল রিমোট কন্ট্রোল যা USB-এর মাধ্যমে কম্পিউটারের সাথে সংযোগ করে এবং যা প্রথমত, ম্যাক স্পর্শ না করেই সামনের দিকে বা পিছনের দিকে স্লাইডগুলি পরিবর্তন করার সম্ভাবনা এবং ক্ষমতা প্রদান করে, স্পষ্টতই, এবং একটি লেজার পয়েন্টারের মাধ্যমেও, প্রেজেন্টেশনের ইমেজ যেখানে প্রজেক্ট করা হচ্ছে সেই জায়গা সম্পর্কে ইঙ্গিত দিতে সক্ষম হবেন। এখানে দুটি দুর্দান্ত বিকল্প রয়েছে যা আপনি অ্যামাজনে খুঁজে পেতে পারেন।

 ইউরো 16.99
ইউরো 16.99 
উপস্থাপনা জন্য লেজার পয়েন্টার এটা কিনুন
 ইউরো 14.99
ইউরো 14.99 
আইফোন বা আইপ্যাডে কীনোটে উপস্থিত
এখন হ্যাঁ, আমরা সত্যিই এই দিকটিতে কীনোট ব্যবহার করার সুবিধা নিয়ে যাচ্ছি যদি, ম্যাক ছাড়াও, আপনার ইকোসিস্টেমে একটি আইফোন এবং/অথবা একটি আইপ্যাড থাকে। এই অ্যাপল অ্যাপ্লিকেশন ব্যবহারকারীদের আইফোন বা আইপ্যাড থেকে ম্যাকের সাথে তৈরি উপস্থাপনাগুলিকে নিয়ন্ত্রণ করতে সক্ষম হওয়ার সম্ভাবনা দেয়, স্লাইডগুলি পিছনে বা এগিয়ে যাওয়ার সহজ বাস্তবতায় অনেকগুলি আকর্ষণীয় কার্যকারিতা যুক্ত করে৷

এই দুটি ডিভাইসের যেকোনো একটি থেকে স্লাইড শো নিয়ন্ত্রণ করার সম্ভাবনা ছাড়াও, যেহেতু তাদের একটি স্ক্রীন রয়েছে যা আকারে পরিবর্তিত হতে পারে, যদিও এটি যথেষ্ট বড়, আপনি সত্যিই দরকারী ক্রিয়াগুলি সম্পাদন করতে সক্ষম হবেন। পর্দায়। একটি উপস্থাপনা করার সময়। প্রথম স্থানে, আপনি প্রতিটি স্লাইডে থাকা নোটগুলিকে কল্পনা করতে সক্ষম হবেন, সেইসাথে পরবর্তী স্লাইডটি যা আপনি দেখাতে পারেন তা দেখতে পারবেন৷ সম্ভাবনার পরিসর এখানে শেষ হয় না, যেহেতু আপনি আইফোন বা আইপ্যাড ব্যবহার করুন না কেন, আপনি নিজের হাতে বা অ্যাপল পেন্সিলের সাহায্যে উপস্থাপনায় লাইভ টীকাও তৈরি করতে পারেন, এমন কিছু যা সহজ উপায়ে ব্যাখ্যা করতে কাজে আসতে পারে। অনেক পরিষ্কার।
ম্যাকের মাধ্যমে উপস্থাপনা নিয়ন্ত্রণ করতে আপনার আইফোন এবং আপনার আইপ্যাড উভয়ই ব্যবহার করার সুবিধাগুলি কী কী তা আপনি একবার জেনে গেলে, আপনার আইফোন বা আইপ্যাডকে ম্যাকের সাথে সংযুক্ত করতে এবং সক্ষম হওয়ার জন্য আপনাকে যে পদক্ষেপগুলি বহন করতে হবে তা নিয়ে চলুন। এই সুবিধা ভোগ.
- আপনার ডিভাইসে কীনোট অ্যাপটি ডাউনলোড করুন।
- একই Wi-Fi নেটওয়ার্কে Mac এবং iPhone/iPad সংযোগ করুন৷
- আপনার ম্যাকে কীনোট খুলুন।
- মেনু বারে কীনোট এবং তারপর পছন্দগুলি নির্বাচন করুন।
- নিয়ন্ত্রণ ক্লিক করুন, এবং তারপর সক্রিয় চেক বক্স নির্বাচন করুন.
- আপনার iPhone বা iPad এ এখন Keynote অ্যাপ খুলুন।
- টুলবারে কীনোট রিমোট বোতামে ক্লিক করুন। তারপর Continue এ ক্লিক করুন।
- আপনার Mac-এ, আপনার iPhone বা iPad-এর নামের পাশে, পেয়ার-এ ক্লিক করুন।
- নিশ্চিত করুন যে চার-সংখ্যার কোডটি উভয় ডিভাইসে মেলে। তারপর আপনার ম্যাকে নিশ্চিত করুন ক্লিক করুন।
একবার আপনি এই পদক্ষেপগুলি সম্পন্ন করার পরে, আপনি কীনোট অ্যাপের মাধ্যমে আপনার করা উপস্থাপনাগুলি নিয়ন্ত্রণ করতে আপনার Mac এর পাশাপাশি আপনার iPhone বা iPad ব্যবহার করতে সক্ষম হবেন৷ এই ফাংশনটি ব্যবহার করার জন্য আপনাকে যে পদক্ষেপগুলি নিতে হবে তা এখানে রয়েছে৷
- আপনার Mac এ কীনোট উপস্থাপনা খুলুন।
- আইফোন বা আইপ্যাডে, কীনোট অ্যাপ খুলুন, তারপর কীনোট রিমোট বোতামে আলতো চাপুন।
- প্লে ক্লিক করুন.
- উপস্থাপনা শেষ করতে, বন্ধ বোতামে আলতো চাপুন বা দুটি আঙ্গুল দিয়ে নিচের দিকে সোয়াইপ করুন।

Apple Watch দিয়ে আপনার কব্জি থেকে আপনার উপস্থাপনা নিয়ন্ত্রণ করুন
আইফোন বা আইপ্যাডের মাধ্যমে আপনার কীনোট উপস্থাপনা নিয়ন্ত্রণ করার জন্য আপনাকে যে পদক্ষেপগুলি নিতে হবে সে সম্পর্কে আমরা ইতিমধ্যেই আপনাকে বলেছি, তবে, আপনি অ্যাপল ওয়াচকে ধন্যবাদ আপনার কব্জি থেকেও এটি নিয়ন্ত্রণ করতে পারেন। স্পষ্টতই, আইফোন বা আইপ্যাডের তুলনায় অ্যাপল ওয়াচের কর্ম সম্পাদনের ক্ষেত্রে বিকল্পগুলি হ্রাস পায়, তবে এটি আরও বেশি আরামদায়ক হতে পারে কারণ আপনার হাতে কিছু থাকতে হবে না। আপনি যদি আপনার Apple Watch থেকে আপনার কীনোট উপস্থাপনাগুলি নিয়ন্ত্রণ করতে চান তবে আপনাকে যে পদক্ষেপগুলি নিতে হবে তা এখানে রয়েছে৷
- অ্যাপল ওয়াচের সাথে যুক্ত আইফোন সেট আপ করুন যাতে আপনি এটিকে আপনার ম্যাকের জন্য রিমোট কন্ট্রোল হিসাবে ব্যবহার করতে পারেন।
- অ্যাপল ওয়াচে কীনোট ইনস্টল করুন।
- সেরা ফলাফলের জন্য, অ্যাপল ওয়াচকে জেগে ওঠার জন্য সেট করুন এবং আপনার উপস্থাপনার সময় আপনার কব্জি বাড়ালে কীনোট প্রদর্শন করুন।
- ম্যাকে উপস্থাপনা খুলুন।
- অ্যাপল ওয়াচে, কীনোট খুলুন, তারপরে প্লে বোতামটি আলতো চাপুন।
- আপনার কব্জি থেকে উপস্থাপনা নিয়ন্ত্রণ.
- অ্যাপল ওয়াচের কীনোট বন্ধ করতে, ডিজিটাল ক্রাউন টিপুন।
এই সহজ পদক্ষেপগুলির সাহায্যে আপনি আপনার কব্জি থেকে আপনার ম্যাকে যে উপস্থাপনা করছেন তা নিয়ন্ত্রণ করতে পারেন Apple Watch এবং অবশ্যই, আপনার iPhone কে ধন্যবাদ।