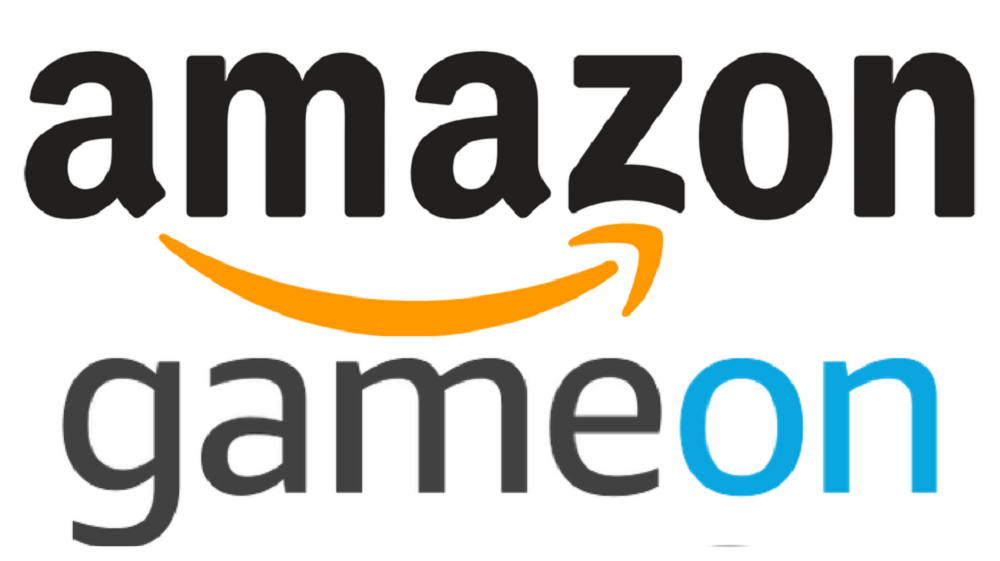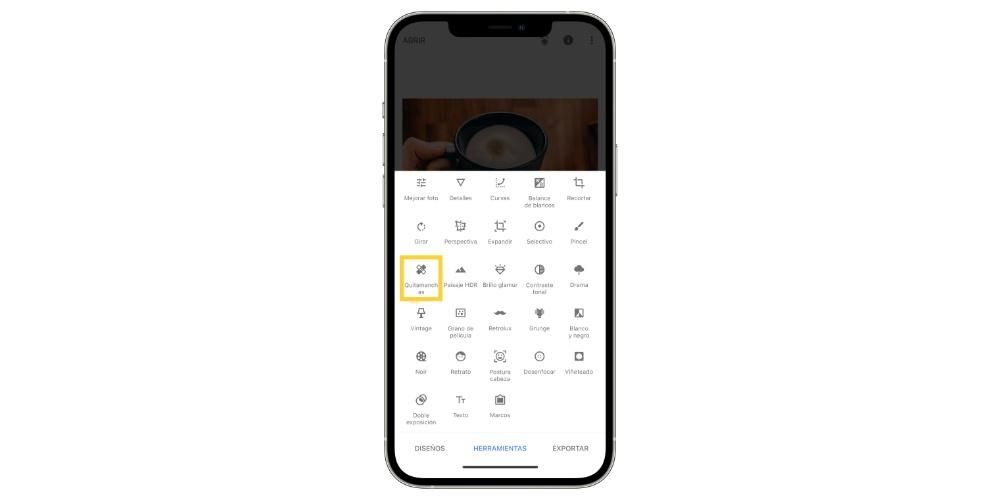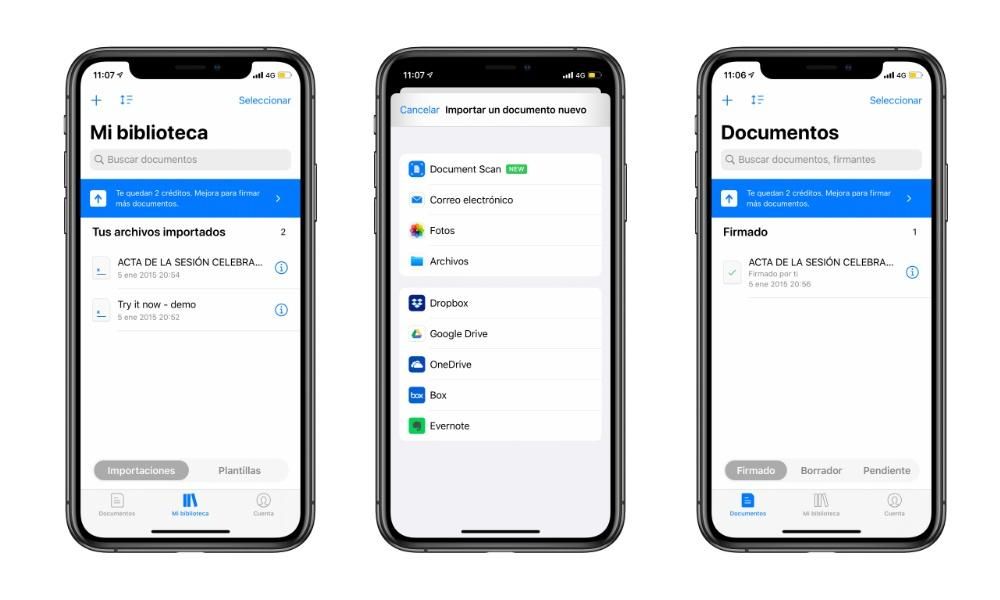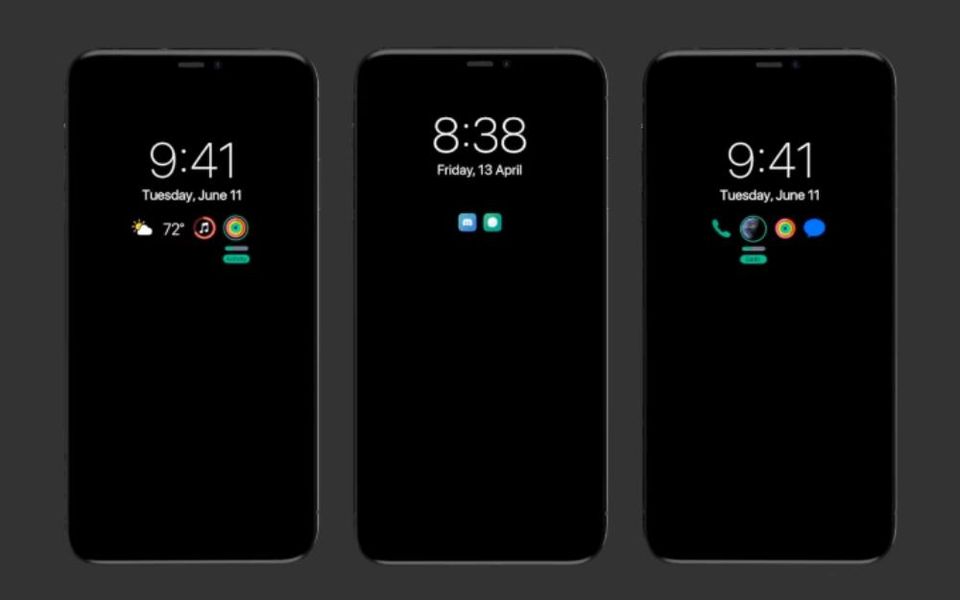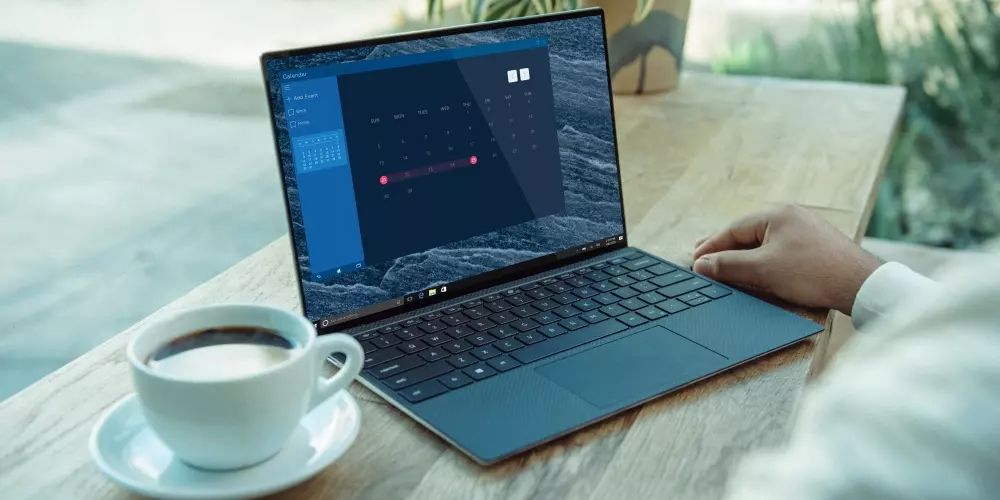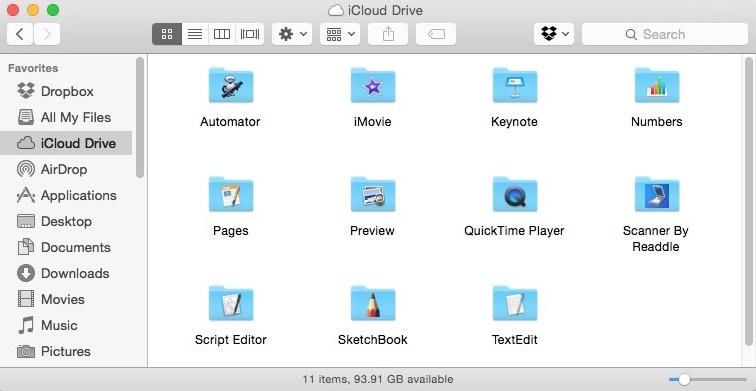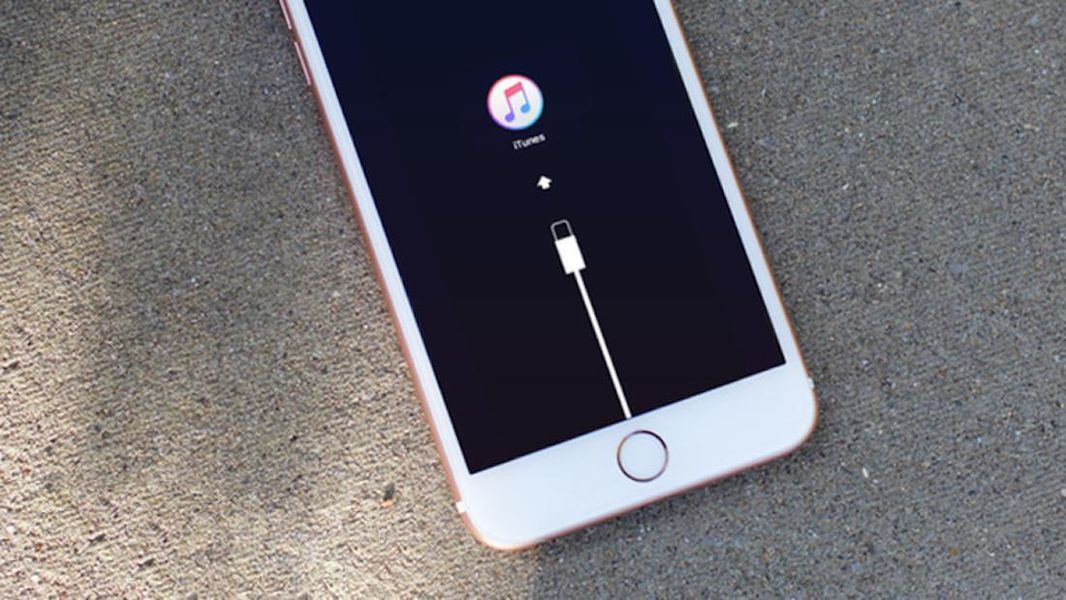আজকাল আমাদের কম্পিউটারে থাকা গুরুত্বপূর্ণ ফাইল এবং ডেটা নিরাপদ রাখা খুব সহজ। ম্যাক-এ, বাহ্যিক স্টোরেজ ডিভাইস বা iCloud এর মতো ক্লাউড পরিষেবাগুলিতে ফাইল কপি করে ম্যানুয়াল কপি তৈরি করা যেতে পারে, তবে এটি করার সবচেয়ে ব্যাপক এবং সম্পূর্ণ উপায় হল টাইম মেশিন। সেজন্য এই প্রবন্ধে আমরা আপনাকে বলব কিভাবে আপনি করতে পারেন টাইম মেশিন দিয়ে macOS পুনরুদ্ধার করুন .
আপনি শুধু কিছু তথ্য পুনরুদ্ধার করতে চান
যে কারণে আপনি আপনার Mac এ একটি ব্যাকআপ পুনরুদ্ধার করতে চান তা খুব বৈচিত্র্যময় হতে পারে। ভুলবশত মুছে ফেলা একটি উপাদান পুনরুদ্ধার করতে চাওয়ার কারণে যদি কারণ হয়ে থাকে, তাহলে আপনার জানা উচিত যে সম্ভবত কম্পিউটারটি সম্পূর্ণরূপে পুনরুদ্ধার করার প্রয়োজন নেই . টাইম মেশিনের অবিকল স্টার বৈশিষ্ট্যগুলির মধ্যে একটি হল এর নাম অনুসারে বেঁচে থাকা এবং একটি টাইম মেশিনের মতো কাজ করা, যা আপনাকে অতীতে আপনার কম্পিউটারে ফাইলগুলি দেখতে দেয়। আপনি কপিগুলি সংরক্ষণ করতে যে ডিস্কটি ব্যবহার করেন তার উপর নির্ভর করে, আপনি যে সময়টি ফিরে যেতে পারেন তা কম বা বেশি দীর্ঘ হতে পারে, যেহেতু পুরানো কপিগুলি স্বয়ংক্রিয়ভাবে মুছে ফেলা হয়।
আপনি যে ফাইলটি পুনরুদ্ধার করতে চান তা যদি গত কয়েক ঘন্টার মধ্যে আপনার Mac এ ছিল, তবে সম্ভবত এটি এখনও টাইম মেশিনে রয়েছে। এটি পরীক্ষা করতে, এই পদক্ষেপগুলি অনুসরণ করুন:

- টাইম মেশিন খুলুন। থেকে করতে পারবেন
উপরের মেনু বারে বা সিস্টেম পছন্দগুলিতে টুলটির জন্য সরাসরি অনুসন্ধান করে। - যখন আপনি নিশ্চিত হন যে আপনার কাছে প্রশ্ন করা ফাইল(গুলি) আছে সেই তারিখ এবং সময়ে যান৷ আপনি তীরগুলি ব্যবহার করে ঘন্টা থেকে ঘন্টায় স্লাইড করতে বা একটি নির্দিষ্ট তারিখে আরও দ্রুত যাওয়ার জন্য ডানদিকের টাইমলাইনের সাহায্যে এটি করতে পারেন।
- ফোল্ডারে যান যেখানে ফাইলগুলি সংরক্ষণ করা হয়েছিল।
- ফাইলগুলি সনাক্ত করুন, সেগুলি নির্বাচন করুন এবং রিস্টোর টু বিকল্পটি বেছে নিতে ডান-ক্লিক করুন।
- এখন গন্তব্য ফোল্ডার নির্বাচন করুন.
টাইম মেশিন থেকে অন্য ডিভাইসে ডেটা পুনরুদ্ধার করুন

ম্যাক-এ অনেক বেশি ভিজ্যুয়াল উপায়ে ব্যাকআপ কপিগুলি অ্যাক্সেস করা সম্ভব হওয়া সত্ত্বেও, সত্যটি হল এটিই একমাত্র ডিভাইস যা মুছে ফেলা ফাইলগুলি খুঁজে পেতে অ্যাক্সেস করা যায় না। প্রকৃতপক্ষে, যদি কোনো কারণে আপনি আপনার কম্পিউটার থেকে ফাইলগুলি পুনরুদ্ধার করতে না পারেন, আপনি অন্যান্য ডিভাইস থেকে টাইম মেশিন ডিস্কের বিষয়বস্তু অ্যাক্সেস করতে পারেন যেমন একটি আইপ্যাড বা একটি উইন্ডোজ পিসি . এটি করার উপায় হল সেই কম্পিউটারের সাথে প্রশ্নে থাকা ডিস্কটিকে সংযুক্ত করা এবং আপনি যখন এটি খুলবেন তখন আপনি দেখতে পাবেন কিভাবে সমস্ত কপি ফোল্ডারগুলি তৈরি করা হয়েছে সেই তারিখ এবং সময়ের উপর ভিত্তি করে কীভাবে সংগঠিত হয়, এই ফাইলগুলিকে তারা এমনভাবে পরিচালনা করতে সক্ষম হয় যেন তারা একটি সাধারণ উপাদান ছিল, এটি একটি সহজ উপায়ে গন্তব্য কম্পিউটারে স্থানান্তর করে।
সম্পূর্ণ macOS ব্যাকআপ পুনরুদ্ধার করুন
আপনি যদি আপনার তৈরি করা শেষ টাইম মেশিন ব্যাকআপে আপনার সম্পূর্ণ অপারেটিং সিস্টেম পুনরুদ্ধার করতে চান তবে আপনাকে এই পদক্ষেপগুলি অনুসরণ করতে হবে:

- ম্যাক সম্পূর্ণরূপে বন্ধ করুন।
- বাহ্যিক স্টোরেজ ডিভাইসে প্লাগ ইন করুন যেখানে আপনি আপনার টাইম মেশিন ব্যাকআপগুলি সংরক্ষণ করেছেন৷
- ম্যাক চালু করুন এবং অবিলম্বে কীগুলি ধরে রাখুন কমান্ড + আর.
- আপনি Apple লোগো বা macOS পুনরুদ্ধার শুরু হয়েছে এমন অন্য কোনো ইঙ্গিত দেখলে কীগুলি ছেড়ে দিন৷
- ম্যাকোস ইউটিলিটি উইন্ডোটি এখন বিভিন্ন বিকল্পের সাথে প্রদর্শিত হবে এবং আপনাকে ক্লিক করতে হবে একটি টাইম মেশিন ব্যাকআপ থেকে পুনরুদ্ধার করুন।
- স্ক্রিনে নির্দেশিত নির্দেশিকাগুলি অনুসরণ করুন এবং যে মুহুর্তে আপনাকে পুনরুদ্ধারের উত্সের জন্য বলা হয়েছে, সেই ডিস্কটি নির্বাচন করুন যেখানে আপনি অনুলিপি করেছেন।
- গন্তব্য ডিস্কের অধীনে আপনি সিস্টেমটি পুনরুদ্ধার করতে চান এমন পার্টিশন নির্বাচন করুন।
প্রক্রিয়া চলাকালীন আপনাকে জিজ্ঞাসা করা হতে পারে অ্যাডমিন পাসওয়ার্ড যদি ড্রাইভটি এনক্রিপ্ট করা থাকে বা আপনি যদি FileVault সক্ষম করে থাকেন। এই প্রক্রিয়ার সময়কাল নির্ধারণ করা যায় না, যেহেতু এটি শেষ পর্যন্ত নির্ভর করবে বাহ্যিক ড্রাইভটি পৌঁছতে সক্ষম গতি এবং ব্যাকআপের ওজনের উপর। এটা গুরুত্বপূর্ণ বিচ্ছিন্ন করবেন না প্রক্রিয়া সম্পূর্ণ না হওয়া পর্যন্ত কম্পিউটার ডিস্ক. একবার এটি শেষ হয়ে গেলে, আপনি দেখতে পাবেন যে আপনার কাছে ম্যাকটি রয়েছে যেমন আপনি টাইম মেশিন দিয়ে অনুলিপি তৈরি করার সময় এটি রেখেছিলেন।