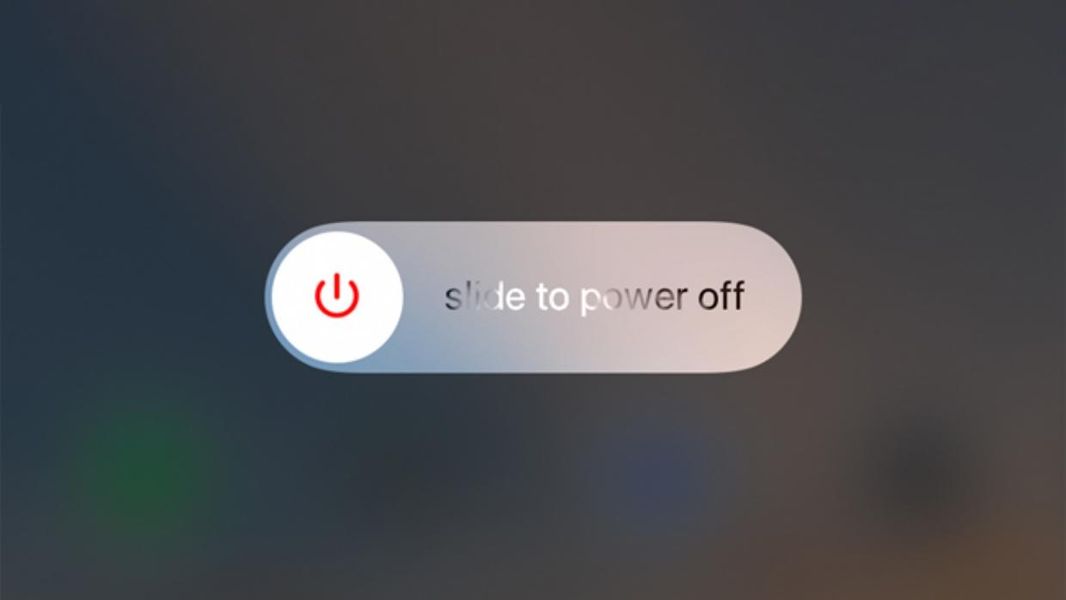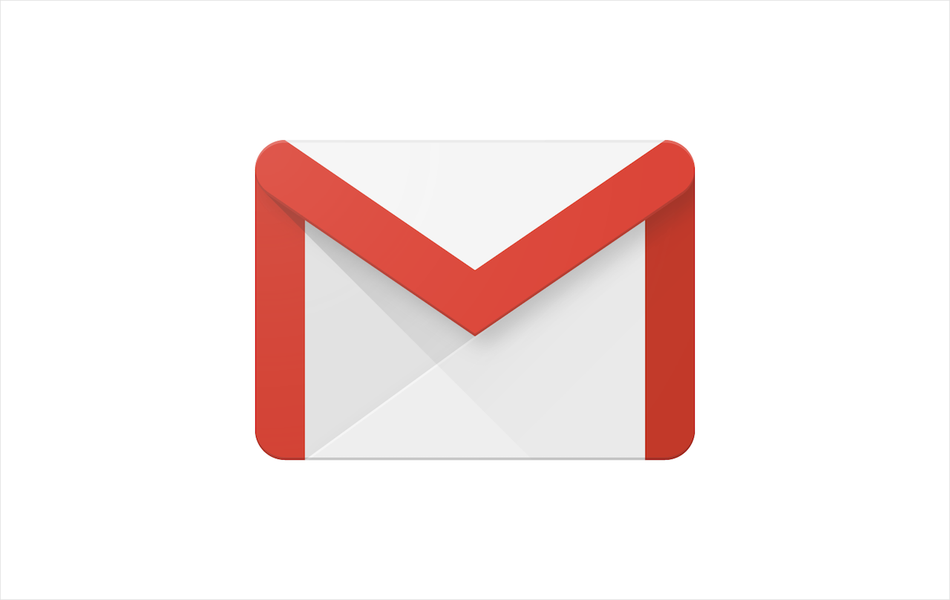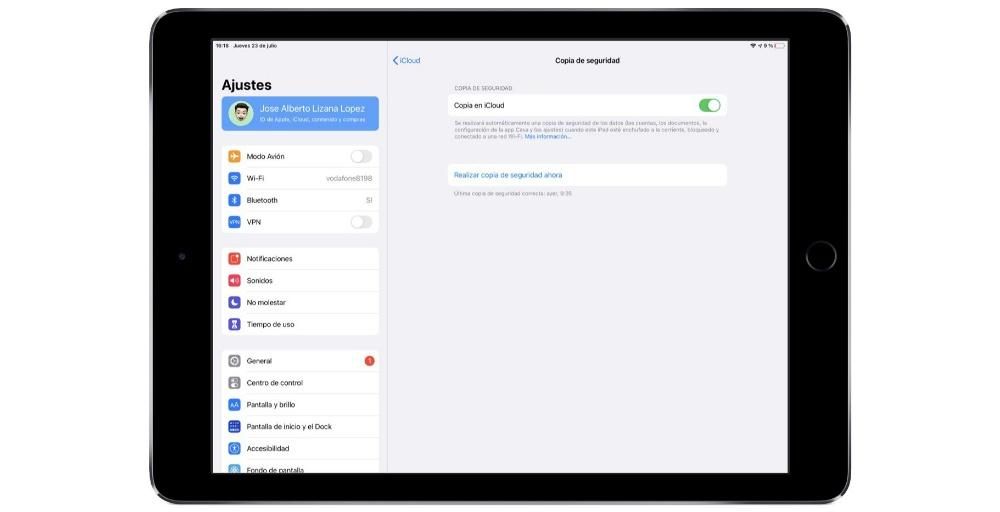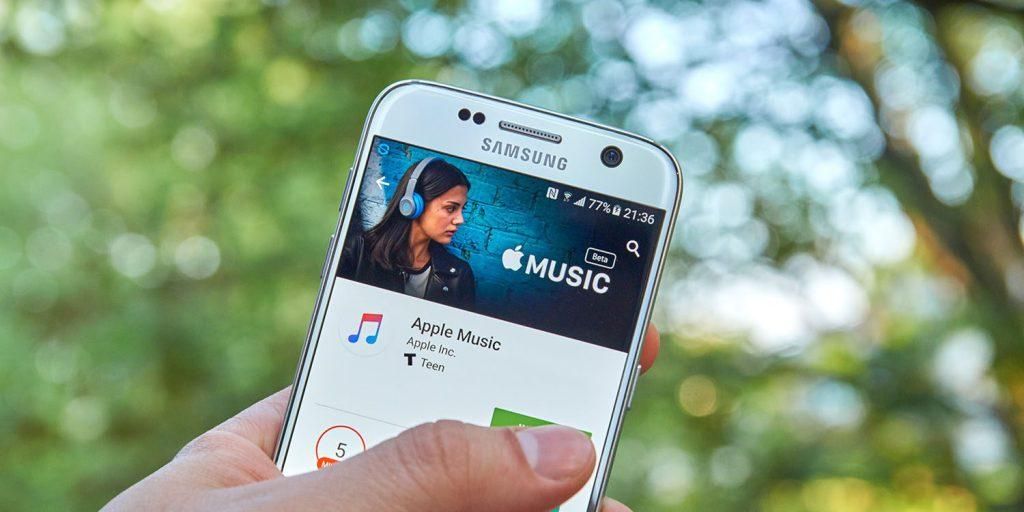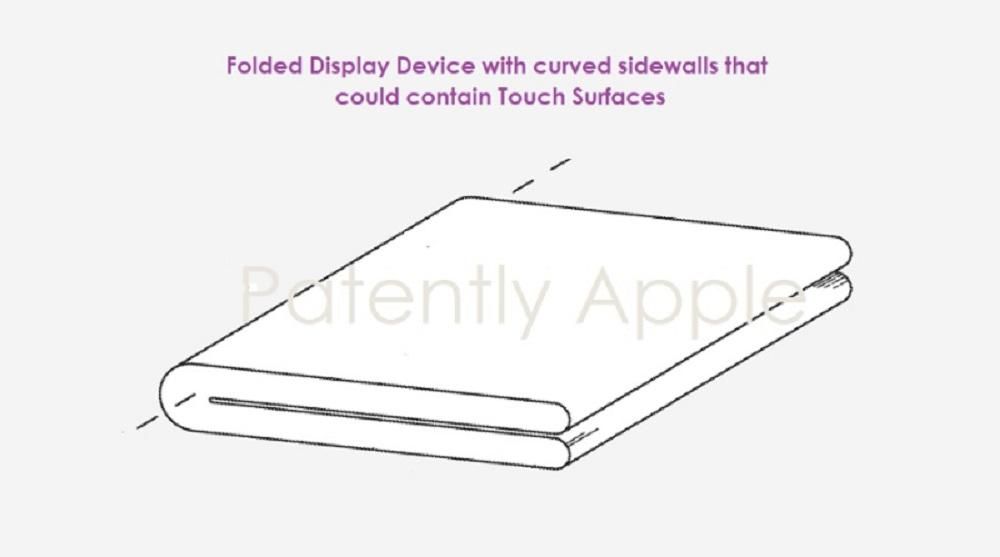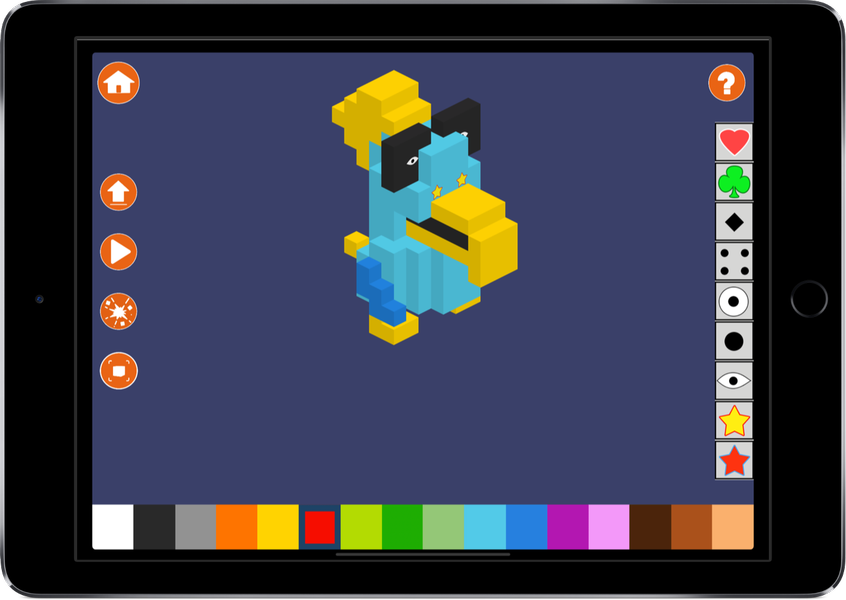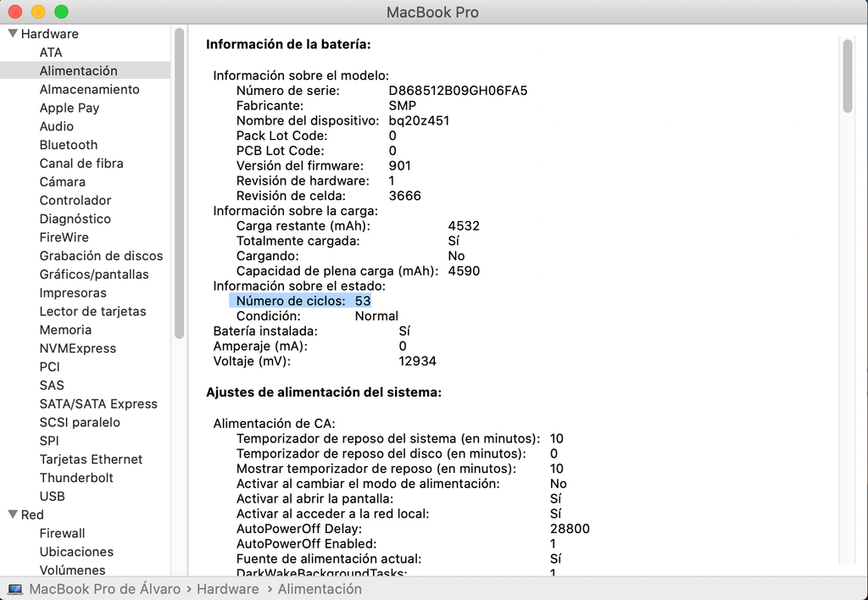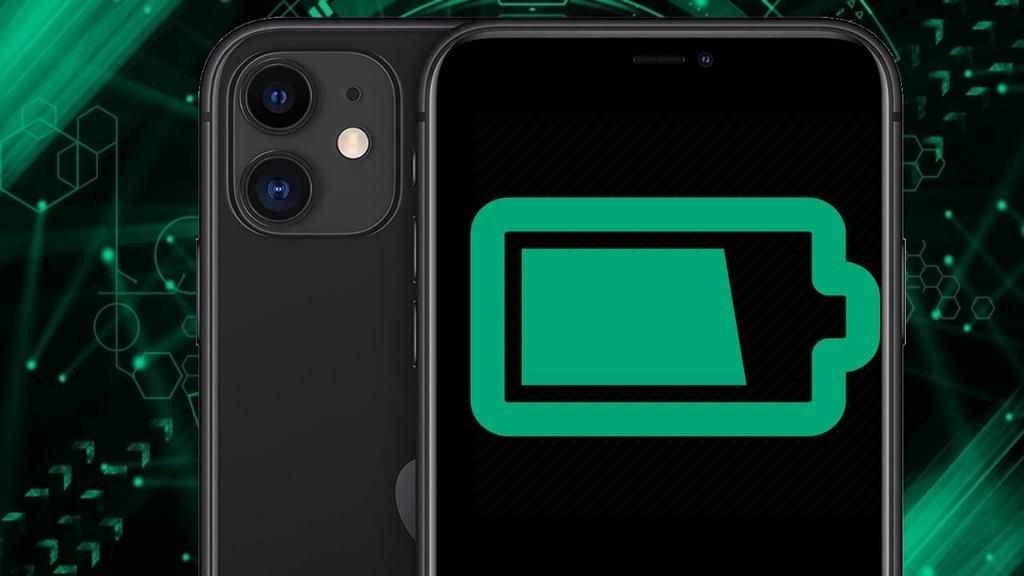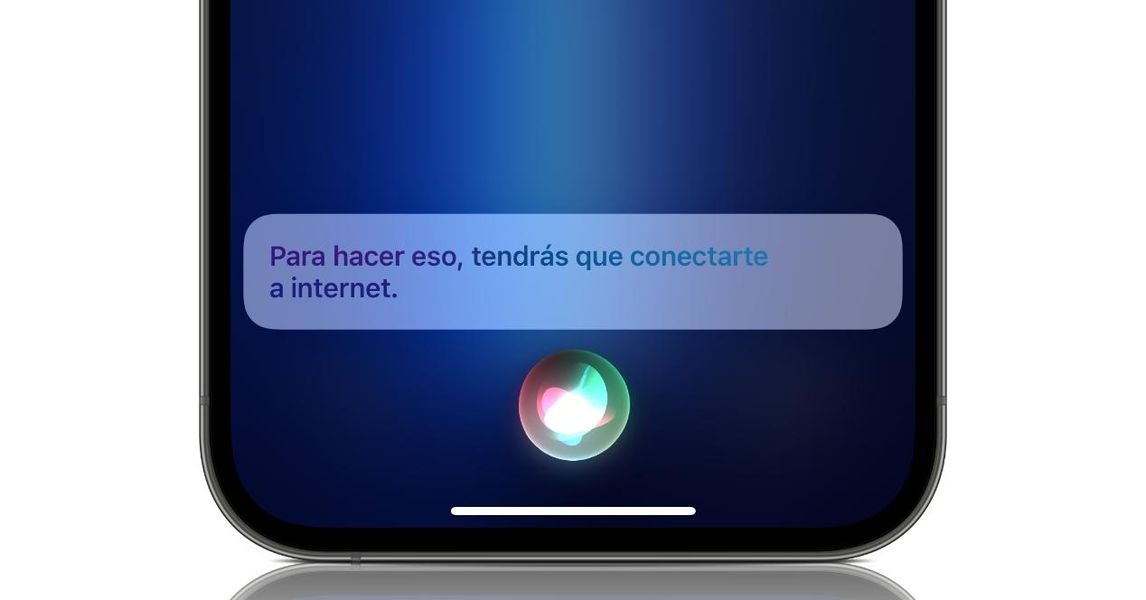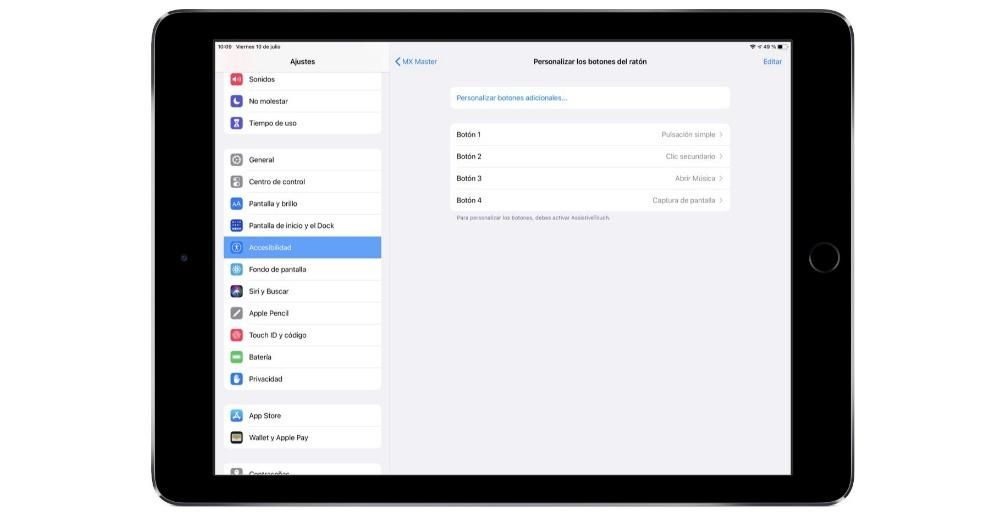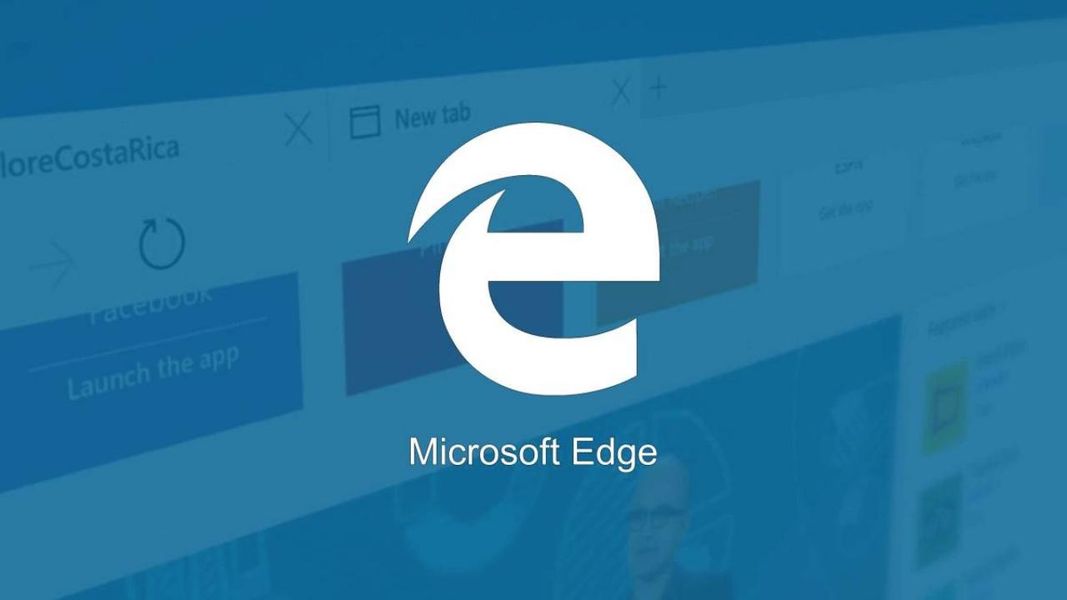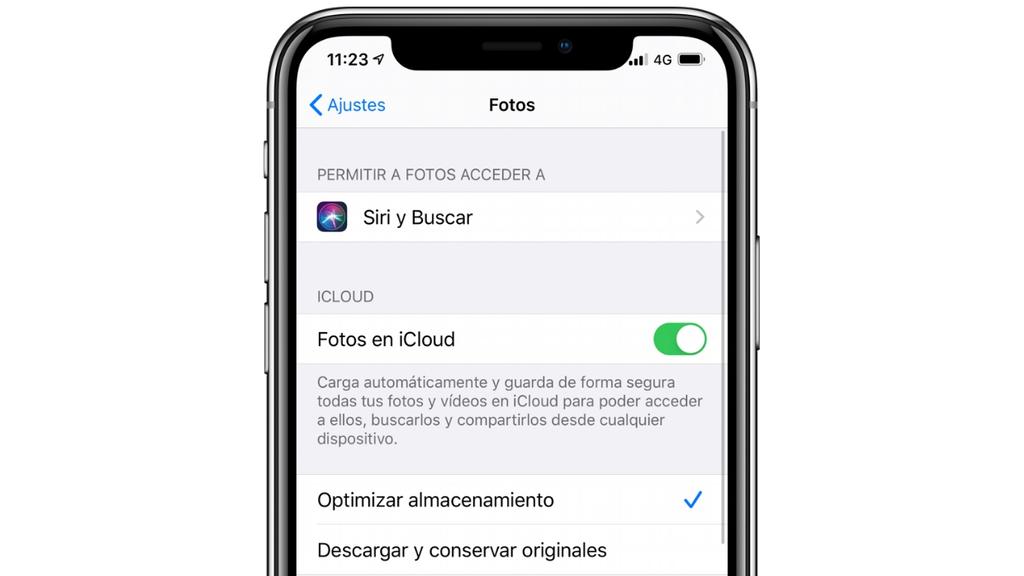অ্যাপল, তার ডিভাইসগুলির মাধ্যমে, ব্যবহারিকভাবে যে কোনও কাজ করার জন্য ব্যবহারকারীদের চমত্কার সরঞ্জাম সরবরাহ করে, তবে এটি তাদের প্রচুর সম্ভাবনার অ্যাপ্লিকেশনগুলিও সরবরাহ করে। এই অ্যাপ্লিকেশনগুলির মধ্যে একটি হল পেজ, অ্যাপল ডিভাইসে টেক্সট এডিটর এবং ইকোসিস্টেমের মধ্যে মাইক্রোসফ্ট ওয়ার্ডের সমতুল্য। এই কারণেই এই পোস্টে আমরা আপনাকে বলতে যাচ্ছি কিভাবে আপনি পেজে রেফারেন্স এবং পাদটীকা যোগ করতে পারেন।
এই প্রয়োজনীয়তা মনোযোগ দিন
পৃষ্ঠাগুলিতে রেফারেন্স, উদ্ধৃতি এবং পাদটীকা সন্নিবেশ করার সম্পূর্ণ সুবিধা নিতে আপনাকে করতে হবে একটি প্লাগইন ইনস্টল করুন বিশেষ করে এটির জন্য তৈরি। বলেন প্লাগইন হয় এন্ডনোট , একটি গ্রন্থপঞ্জি তৈরি এবং উদ্ধৃতি পরিচালনা করার জন্য প্রোগ্রাম . এটি ব্যবহার করতে সক্ষম হওয়ার জন্য আপনাকে এটি ইনস্টল করতে হবে এবং উপরন্তু, EndNote-এ একটি ডিফল্ট লাইব্রেরি বরাদ্দ করতে হবে।
প্রথমত, পৃষ্ঠাগুলি ব্যবহার করার জন্য, আপনাকে এটি অ্যাপ স্টোর থেকে ডাউনলোড করতে হবে। একবার আপনি অ্যাপ্লিকেশনটি ইনস্টল করার পরে আপনাকে EndNote প্লাগইনটির ডাউনলোড অ্যাক্সেস করতে হবে। এই ক্ষেত্রে, আপনাকে আপনার কম্পিউটারে ইনস্টল করা macOS এর সংস্করণটি বিবেচনা করতে হবে। উপরন্তু, অ্যাপল দ্বারা করা সুপারিশ হল যে এই প্লাগইন ব্যবহার করার জন্য, সবচেয়ে উপযুক্ত জিনিস হল পৃষ্ঠা 6.2 বা তার পরবর্তী সংস্করণ থাকা। এখানে নির্দিষ্ট প্রয়োজনীয়তার সম্পূর্ণ তালিকা রয়েছে:
- যদি আপনি ব্যবহার করেন পৃষ্ঠা 6.2 বা পরবর্তী সংস্করণ , এটি ডাউনলোড করুন পৃষ্ঠাগুলির জন্য EndNote প্লাগইনের সর্বশেষ সংস্করণ . বিপরীতভাবে, যদি আপনার Mac MacOS Catalina বা তার পরে চলমান থাকে, তাহলে এর জন্য EndNote X9.3 প্রয়োজন হবে।
- যদি আপনি ব্যবহার করেন 5.0 এবং 6.1.1 এবং EndNote X9.2 বা তার আগের পৃষ্ঠাগুলির একটি সংস্করণ , ডাউনলোড এবং ইন্সটল পৃষ্ঠাগুলির জন্য EndNote v2.0 প্লাগইন .
- EndNote খুলুন এবং নির্বাচন করুন সংস্করণ > আউটপুট শৈলী > স্টাইল ম্যানেজার খুলুন . সম্পাদনা মেনুটি স্ক্রিনের শীর্ষে রয়েছে।
- মরীচি নথির বিন্দুতে ক্লিক করুন যেখানে আপনি উদ্ধৃতিটি দেখতে চান . আপনি যদি একটি উদ্ধৃতি অন্যটির সাথে গোষ্ঠীবদ্ধ করতে চান তবে বিদ্যমান উদ্ধৃতির ঠিক আগে বা ঠিক পরে সন্নিবেশ পয়েন্টটি রাখুন।
- মরীচি সন্নিবেশ মেনু বোতামে ক্লিক করুন টুলবারে, এবং তারপর উদ্ধৃতি শেষ নোট নির্বাচন করুন . এই মুহুর্তে, EndNote খুলবে এবং অনুসন্ধান উইন্ডো প্রদর্শিত হবে।
- মরীচি পাদটীকা ট্যাবে ক্লিক করুন ফরম্যাট সাইডবার থেকে।
- মরীচি টাইপ ড্রপডাউনে ক্লিক করুন Y একটি নোট টাইপ নির্বাচন করুন .
- এখান থেকে যে কোন একটি করুন.
- ফরম্যাট সাইডবারে, করুন টেক্সট ট্যাবে ক্লিক করুন এবং তারপর বোতামে শৈলী .
- বিভাগ নিয়ন্ত্রণ ব্যবহার করুন হরফ পাঠ্যের চেহারা পরিবর্তন করতে।
- মরীচি যেকোনো নোটে ক্লিক করুন নথির।
- মরীচি পাদটীকা ট্যাবে ক্লিক করুন ফরম্যাট সাইডবার থেকে।
- মরীচি ফরম্যাট ড্রপডাউনে ক্লিক করুন Y একটি শৈলী নির্বাচন করুন . এই ক্ষেত্রে নথির সমস্ত প্রতীক পরিবর্তন করা হবে।
- মরীচি যেকোনো নোটে ক্লিক করুন নথির।
- মরীচি পাদটীকা ট্যাবে ক্লিক করুন ফরম্যাট সাইডবার থেকে।
- মরীচি নাম্বারিং ড্রপ-ডাউন মেনুতে ক্লিক করুন Y নির্বাচন করুন একটি বিকল্প.
সব নোট পরিবর্তন : একটি নোট ক্লিক করুন.একটি নোট পরিবর্তন করুন : আপনি যে নোটটি পরিবর্তন করতে চান তার শুধুমাত্র পাঠ্য নির্বাচন করুন।
নোটের জন্য প্রতীক পরিবর্তন করুন
আরেকটি বিকল্প যে সমস্ত ব্যবহারকারীরা তাদের টেক্সট নথি তৈরি করতে পৃষ্ঠাগুলি ব্যবহার করে তাদের কাছে নোটগুলি উল্লেখ করে এমন প্রতীক পরিবর্তন করা হয়। এই ক্ষেত্রে, পৃষ্ঠাগুলি বিভিন্ন বিকল্প প্রদান করে যেমন সংখ্যার ব্যবহার বা অন্যান্য চিহ্ন যেমন তারকা বা ক্রস। এই পরিবর্তনগুলি করার পদক্ষেপগুলি এখানে রয়েছে৷

নোটের নম্বর পরিবর্তন করুন
ডিফল্টরূপে, পাদটীকা এবং এন্ডনোটগুলি সমগ্র নথির জন্য ক্রমানুসারে সংখ্যা করা হয়। যাইহোক, নথির প্রতিটি পৃষ্ঠা বা বিভাগের শুরুতে সংখ্যায়ন, বা চিহ্নের ক্রম পুনরায় চালু করে এটি আপনার স্বাদ এবং প্রয়োজনের সাথে পরিবর্তন এবং অভিযোজিত করা যেতে পারে। এখানে এটি করতে পদক্ষেপ আছে.

একটি গ্রন্থপঞ্জী তৈরির পদক্ষেপ
একবার আপনার পৃষ্ঠাগুলির জন্য EndNote প্লাগইন ইনস্টল হয়ে গেলে, একটি সু-নির্মিত লাইব্রেরি যোগ করার সম্ভাবনাগুলি দুর্দান্ত এবং তারা আপনার টেক্সট ডকুমেন্ট যে পেশাদার স্পর্শ দিতে হবে আপনি কি খুজছেন. উপরন্তু, একটি ভাল-লিঙ্কযুক্ত গ্রন্থপঞ্জি থাকলে দস্তাবেজের সমস্ত পাঠকদের জন্য এটি আরও দ্রুত উল্লেখ করা সহজ হবে। এটি করার জন্য, নীচে নির্দেশিত পদক্ষেপগুলি অনুসরণ করুন।
ঘটনা যে একটি নথিতে আপনি নথির মূল অংশে থাকা পাঠ্য থেকে একটি উদ্ধৃতির রেফারেন্স অনুলিপি করেন এবং পরে আপনি অন্য নথিতে উদ্ধৃতিটি পেস্ট করতে বলেছিলেন, বা এমনকি একইটিতে, শুধুমাত্র উদ্ধৃতিটি নয় যোগ করা হবে, তবে উল্লিখিত নথির শেষে গ্রন্থপঞ্জির এর সংশ্লিষ্ট ক্ষেত্রও।
তাই আপনি পৃষ্ঠাগুলিতে আপনার নথিতে উদ্ধৃতি যোগ করতে পারেন
আপনি যদি ইতিমধ্যেই পৃষ্ঠাগুলিতে EndNote মডিউল ইনস্টল করে থাকেন, তাহলে আপনি একটি উদ্ধৃতি যোগ করতে এটি ব্যবহার করতে পারেন। এগুলি স্বয়ংক্রিয়ভাবে একটি ক্রমাগত আপডেট হওয়া গ্রন্থপঞ্জিতে যুক্ত হবে যা নথির শেষে স্থাপন করা হয়। নিঃসন্দেহে, এটি একটি সর্বোত্তম বিকল্পগুলির মধ্যে একটি যা আপনি একটি সুশৃঙ্খল উপায়ে উদ্ধৃতি যোগ করতে সক্ষম হবেন এবং কেবল পাঠককেই নয়, নথির নির্মাতাকেও সুবিধা দিতে পারবেন৷ একটি অ্যাপয়েন্টমেন্ট যোগ করার জন্য আপনাকে নিচের ধাপগুলি সম্পাদন করতে হবে৷
একবার আপনি এই পদক্ষেপগুলি সঠিকভাবে সম্পন্ন করলে, উদ্ধৃতিটি আপনার পূর্বে নির্বাচিত সন্নিবেশ বিন্দুতে নথিতে যোগ করা হবে। যদি আপনি শুধুমাত্র গ্রন্থপঞ্জিতে নির্বাচন না করে থাকেন তবে আপনি যে নথিতে কাজ করছেন তার শেষে একটি গ্রন্থপঞ্জী ক্ষেত্র যোগ করা হবে।
নথিতে পাদটীকা এবং এন্ডনোট যোগ করার পদক্ষেপ
পৃষ্ঠাগুলির সাথে আপনার তৈরি করা একটি নথিতে পাদটীকা থাকতে পারে, নোটগুলি যা পৃষ্ঠার নীচে প্রদর্শিত হয় বা কেবল নথির শেষে বা একটি নির্দিষ্ট বিভাগে প্রদর্শিত হতে পারে৷ হ্যাঁ, আপনাকে এই নোটগুলি তৈরি করার সময় বিবেচনা করতে হবে যে আপনি একই নথিতে এন্ডনোটের সাথে পাদটীকা মিশ্রিত করতে সক্ষম হবেন না, তাই আপনাকে একটি এবং অন্যটি ব্যবহার করার সিদ্ধান্ত নিতে হবে। ডিফল্টরূপে, পাদটীকা এবং এন্ডনোট উভয়ই আরবি সংখ্যার সাথে ডকুমেন্ট জুড়ে ক্রমাগত সংখ্যাযুক্ত থাকে, তবে অবশ্যই এটি পরিবর্তন করা যেতে পারে, শুধুমাত্র পাদটীকা ট্যাবের নিয়ন্ত্রণগুলি ব্যবহার করুন। পাদটীকা এবং এন্ডনোট ফর্ম্যাট করতে সাইডবার ফুটার।
একটি নোট সন্নিবেশ করান
আপনি যখন প্রথমবার একটি ডিফল্ট নোট ঢোকাবেন তখন আপনি একটি পাদটীকা ঢোকাবেন, তবে, আমরা পরে দেখব, আপনি পরে এটিকে একটি এন্ডনোট হিসাবে পরিবর্তন করতে পারেন৷ এছাড়াও, আপনাকে কোন পদক্ষেপগুলি অনুসরণ করতে হবে তা বলার আগে, আপনাকে বিবেচনা করতে হবে যে একটি পাঠ্য নথিতে, কেবলমাত্র মূল পাঠে একটি উদ্ধৃতি যোগ করা সম্ভব, একটি বাক্সে ঢোকানো পাঠ্যে নয়। এখন, হ্যাঁ, এখানে অনুসরণ করার পদক্ষেপগুলি রয়েছে৷

নোটগুলিকে এক প্রকার থেকে অন্য প্রকারে রূপান্তর করুন
যেমনটি আমরা আগে উল্লেখ করেছি, একটি নোট তৈরি করার সময় ডিফল্টরূপে, এটি একটি পাদটীকা হবে, তবে, একবার তৈরি হয়ে গেলে আপনি এটি পরিবর্তন করতে পারেন যাতে এটি একটি এন্ডনোট হয়। আমরা আপনাকে আবার মনে করিয়ে দিচ্ছি যে একটি নথিতে শুধুমাত্র এক ধরনের নোট থাকতে পারে, অর্থাৎ হয় সব পাদটীকা বা সব শেষ নোট, তাই এক বা অন্য ধরনের সিদ্ধান্ত নেওয়ার সময় এটি মনে রাখবেন। একটি পাদটীকাকে এন্ডনোটে রূপান্তর করার পদক্ষেপগুলি এখানে রয়েছে৷

তাই আপনি একটি নোটের পাঠ্যের চেহারা পরিবর্তন করতে পারেন
স্পষ্টতই পাদটীকা এবং এন্ডনোট উভয়ের সাথেই, আপনি একটি এবং অন্যটির মধ্যে বেছে নেওয়ার ধরণটি পরিবর্তন করতে পারবেন না, তবে উল্লিখিত নোটগুলির পাঠ্যের চেহারা পরিবর্তন করার সম্ভাবনাও রয়েছে৷ আপনি নীচে দেখতে পাবেন, প্রক্রিয়াটি চালানোর জন্য খুবই সহজ এবং ব্যবহারকারীদের তাদের নথির নান্দনিকতাকে তাদের চাহিদা বা রুচির সাথে খাপ খাইয়ে নেওয়ার ক্ষমতা দেয়। এখানে আপনাকে অনুসরণ করতে হবে এমন পদক্ষেপগুলি রয়েছে: