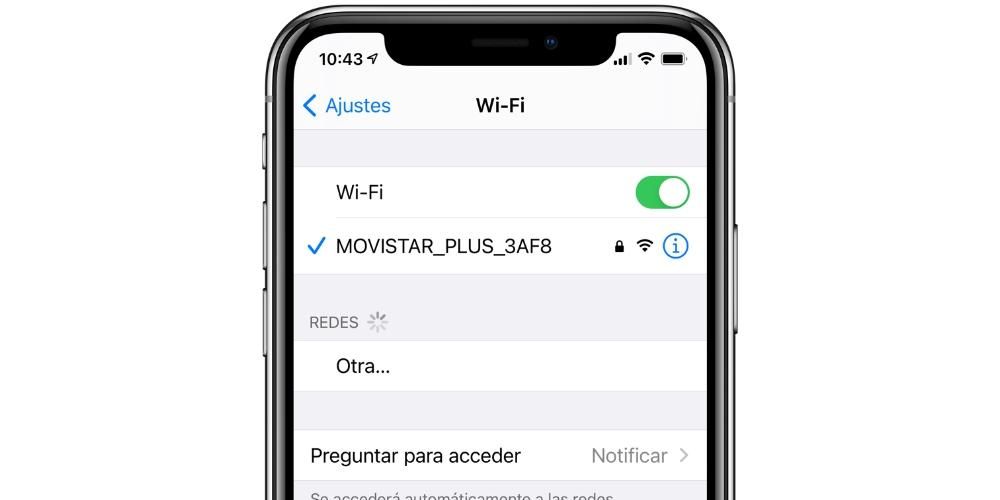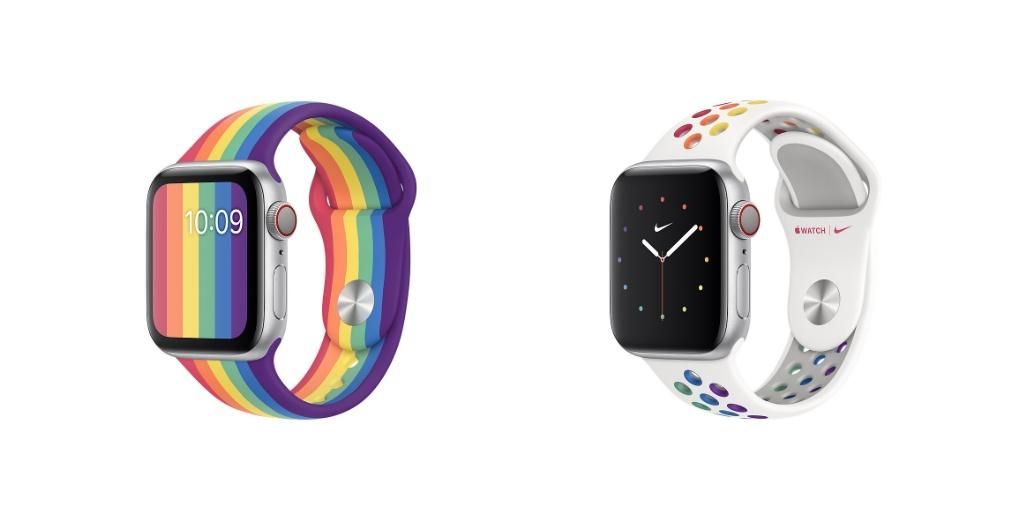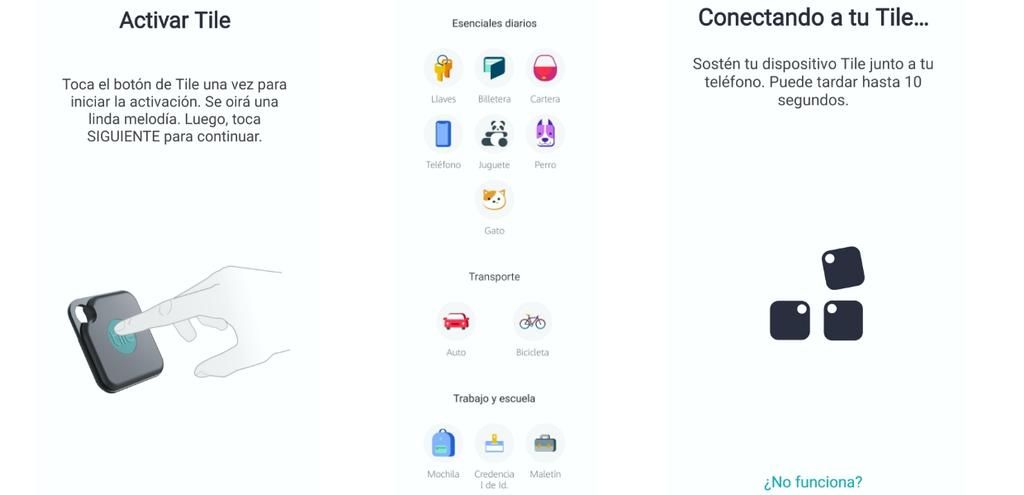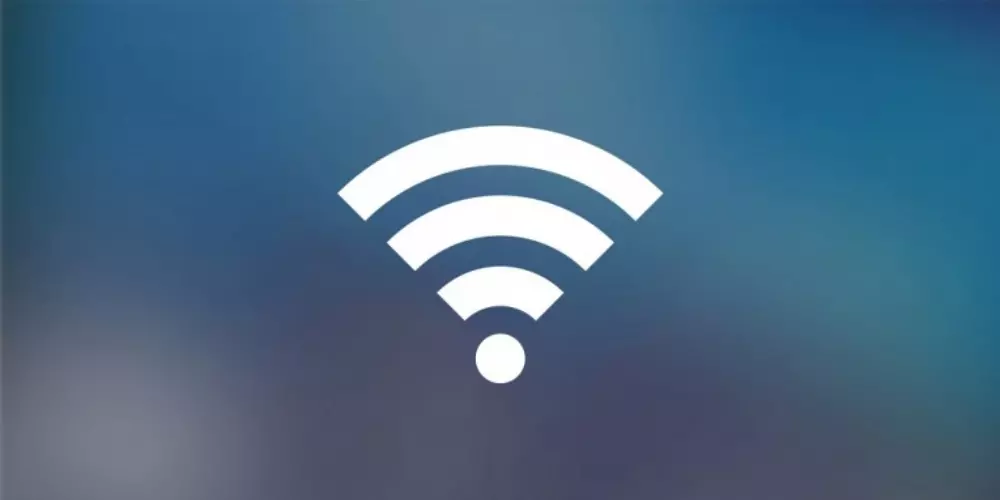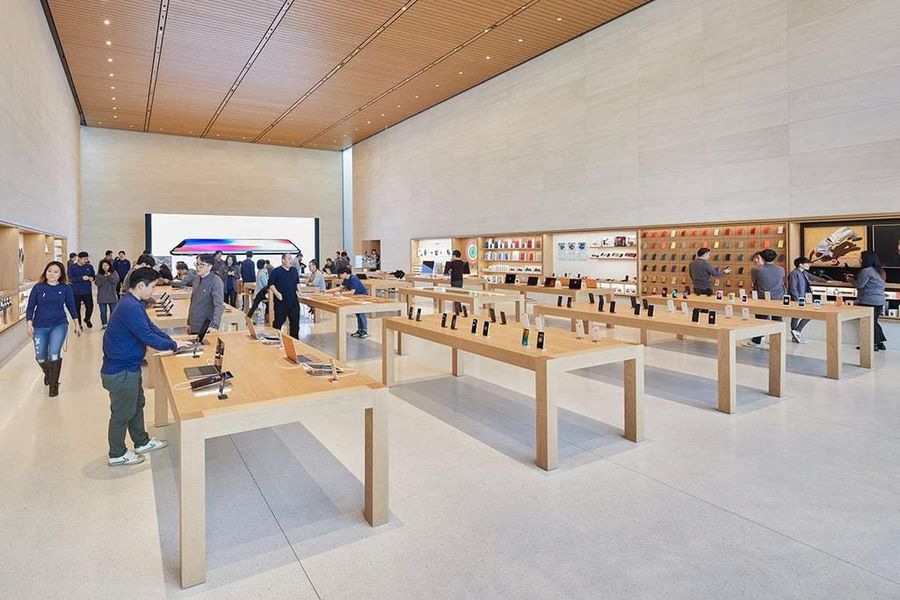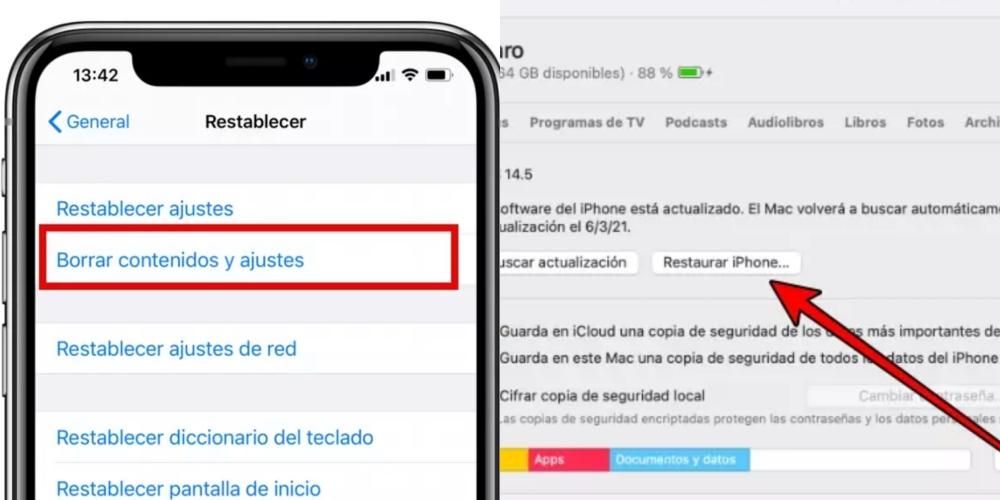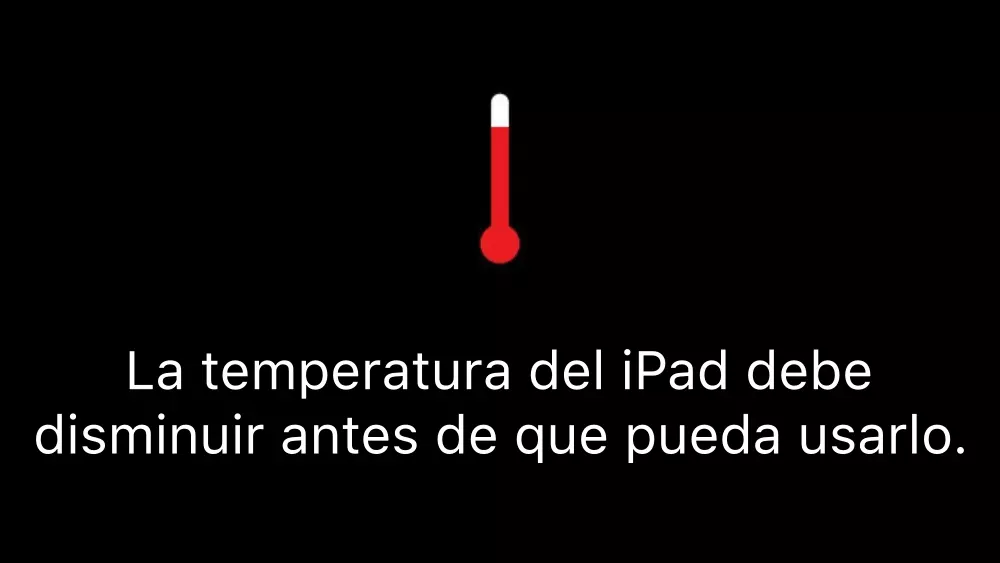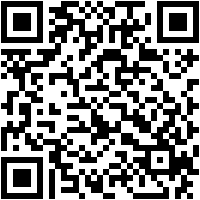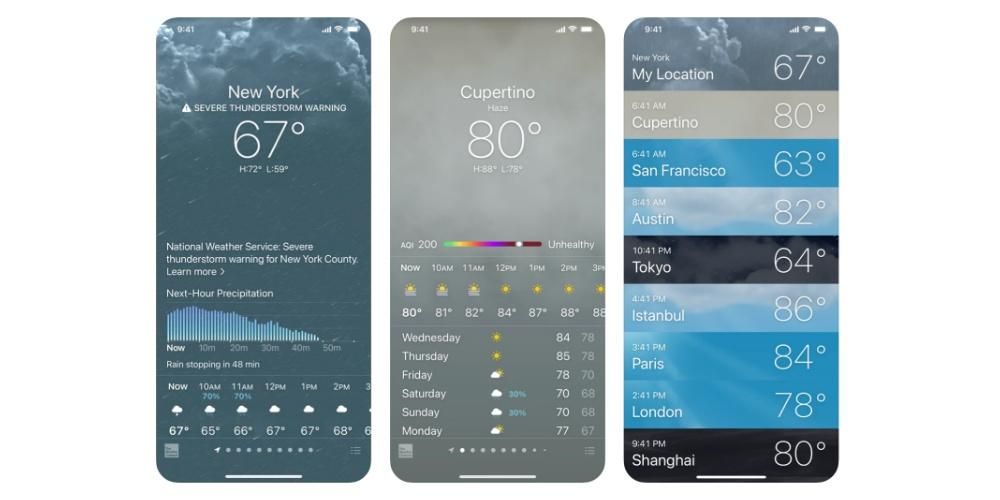গোপনীয়তা আমাদের দৈনন্দিন জীবনের সবচেয়ে গুরুত্বপূর্ণ দিকগুলির মধ্যে একটি, যে কারণে আমাদের কাছে ব্যবহারিকভাবে সবকিছুর জন্য পাসওয়ার্ড রয়েছে। সম্ভবত একটি ডিভাইস যেখানে আমাদের আরও তথ্য সংরক্ষিত আছে তা হল আমাদের ম্যাক, তাই, এটি আনলক করতে এবং এটি ব্যবহার করতে সক্ষম হওয়ার জন্য আমরা যে পাসওয়ার্ড ব্যবহার করি তা নিরাপদ হওয়া খুবই গুরুত্বপূর্ণ, তবে সক্ষম হওয়ার পদক্ষেপগুলি জানাও সমান গুরুত্বপূর্ণ যদি আপনি মনে করেন যে এটি লঙ্ঘন করা হতে পারে তবে এটি পরিবর্তন করতে। এই পোস্টে আমরা আপনাকে বলব কিভাবে আপনি সহজেই আপনার ম্যাকের পাসওয়ার্ড পরিবর্তন করতে পারেন।
পাসওয়ার্ড পরিবর্তন করুন
আপনার ম্যাক পাসওয়ার্ড পরিবর্তন করা সত্যিই একটি সহজ প্রক্রিয়া, কিন্তু সম্ভবত আপনি এটি খুব কম বার করেন, বা হয়ত একেবারেই না, আপনি কীভাবে এবং কোথায় আপনার পাসওয়ার্ড পরিবর্তন করতে পারেন তা ভুলে যেতে পারেন।
প্রথমত, আমরা সুপারিশ করতে চাই যে, আপনি যদি মনে করেন যে কেউ আপনার পাসওয়ার্ড অ্যাক্সেস করতে সক্ষম হয়েছে, এবং এইভাবে আপনার ব্যক্তিগত কম্পিউটারে, আপনার শান্তি বজায় রাখার জন্য আপনার ম্যাকের পাসওয়ার্ড অবিলম্বে পরিবর্তন করা সবচেয়ে ভালো কাজ। মন এবং নিশ্চিত করুন যে শুধুমাত্র আপনি, আপনি আপনার কম্পিউটারে সংরক্ষণ করা সমস্ত তথ্য অ্যাক্সেস করতে পারবেন। এছাড়াও, বিশেষজ্ঞরা সময়ে সময়ে আপনার পাসওয়ার্ড পরিবর্তন করার পরামর্শ দেন, তাই আমরা আপনাকে বছরে অন্তত একবার বা দুইবার আপনার পাসওয়ার্ড পুনর্নবীকরণ করতে উৎসাহিত করি।
এটি বলার পরে, আসুন আপনার ম্যাকের পাসওয়ার্ড পরিবর্তন করতে সক্ষম হওয়ার জন্য আপনাকে যে পদক্ষেপগুলি অনুসরণ করতে হবে তার মধ্য দিয়ে যাওয়া যাক, এটি একটি ম্যাকবুক প্রো, এয়ার বা iMac যাই হোক না কেন, প্রক্রিয়াটি তাদের সকলের ক্ষেত্রেই একই।
- অ্যাপল মেনু থেকে, সিস্টেম পছন্দগুলি নির্বাচন করুন এবং তারপরে ব্যবহারকারী এবং গোষ্ঠীতে ক্লিক করুন।
- ব্যবহারকারীদের তালিকা থেকে আপনার ব্যবহারকারীর নাম নির্বাচন করুন.
- পাসওয়ার্ড পরিবর্তন বোতামে ক্লিক করুন এবং স্ক্রিনে নির্দেশাবলী অনুসরণ করুন।




আপনি আপনার পাসওয়ার্ড ভুলে গেছেন? তাই আপনি এটি পুনরায় সেট করতে পারেন
এটি বিরল যে, আপনি যদি প্রতিদিন আপনার ম্যাক ব্যবহার করেন, এমন একটি সময় আসে যখন আপনি যে পাসওয়ার্ডটি ব্যবহার করেন তা মনে থাকে না, তবে, এটি ঘটতে পারে, এমন একটি সময় পরে যা আপনি আপনার কম্পিউটার স্পর্শ করেননি, যখন আপনি চান এটি লিখুন, পাসওয়ার্ড মনে রাখবেন না, এবং সেইজন্য, আপনি অ্যাক্সেস করতে পারবেন না, প্রথমত, আপনার ম্যাক এবং আপনি এটির সাথে যে কাজগুলি করেন এবং দ্বিতীয়ত, আপনি এতে সঞ্চিত সমস্ত তথ্য। অতএব, যদি এটি আপনার ক্ষেত্রে হয়, নীচে আমরা এই ছোট অসুবিধা সমাধানের জন্য বিভিন্ন উপায় টেবিলে রাখব।
পাসওয়ার্ড রিসেট করার আগে এই সম্ভাব্য সমাধানগুলি চেষ্টা করুন
- আপনি যে ধরনের অক্ষর রাখছেন তা নিশ্চিত করুন, যদি এটি ছোট হাতের বা বড় হাতের হয়, এর জন্য আপনাকে কেবল হয় কীবোর্ড দেখতে হবে, ক্যাপিটাল কী বা ক্যাপস লক সক্রিয় হয়েছে কিনা তা দেখতে হবে, অথবা পাসওয়ার্ড ক্ষেত্রে লক্ষ্য করুন। আপনি ক্যাপস লক চিহ্ন দেখান।
- যদি পাসওয়ার্ড ক্ষেত্রটি একটি প্রশ্ন চিহ্ন দেখায়, এটিতে ক্লিক করুন, কারণ এটি আপনাকে এটি মনে রাখতে সাহায্য করার জন্য একটি পাসওয়ার্ড ইঙ্গিত দেখাবে।
- পাসওয়ার্ড ছাড়াই লগ ইন করার চেষ্টা করুন, যদি এটি কাজ করে তবে আমরা আপনাকে অবিলম্বে একটি পাসওয়ার্ড যোগ করার পরামর্শ দিই।
- আপনি iCloud এর জন্য যে অ্যাপল আইডি ব্যবহার করেন তার পাসওয়ার্ড দিয়ে সাইন ইন করার চেষ্টা করুন।
- আপনি যদি এইমাত্র আপনার পাসওয়ার্ড পরিবর্তন করেন, এবং নতুনটি কাজ না করে, তাহলে পুরানো পাসওয়ার্ডটি চেষ্টা করুন, যদি এটি কাজ করে, তাহলে তাত্ত্বিকভাবে আপনি এখন থেকে নতুন পাসওয়ার্ড ব্যবহার করতে সক্ষম হবেন।
আপনার অ্যাপল আইডি দিয়ে আপনার পাসওয়ার্ড রিসেট করুন
এটি এমন একটি উপায় যার মাধ্যমে আপনি আপনার ম্যাক ব্যবহারকারীর পাসওয়ার্ড পুনরায় সেট করতে পারেন, তবে, এটি শুধুমাত্র macOS-এর কিছু সংস্করণের জন্য উপলব্ধ, এটি করার জন্য, বারবার একটি পাসওয়ার্ড লিখুন যতক্ষণ না একটি বার্তা আপনাকে পাসওয়ার্ড পুনরায় সেট করার সম্ভাবনা প্রদান করে। আপনার অ্যাপল আইডি দিয়ে। আপনি যদি আপনার পাসওয়ার্ড প্রবেশ করার জন্য তিনটি প্রচেষ্টা করে থাকেন এবং একটি পাসওয়ার্ড প্রম্পট না পেয়ে থাকেন তবে আপনার অ্যাপল আইডি দিয়ে পাসওয়ার্ড পুনরায় সেট করার অনুমতি দেওয়ার জন্য আপনার অ্যাকাউন্ট সেট আপ করা হয়নি৷ আপনি যদি পাসওয়ার্ড রিসেট করতে পারেন তাহলে নিচের ধাপগুলি অনুসরণ করুন:
- অ্যাপল আইডি বার্তার পাশের বোতামটি ক্লিক করুন, তারপরে আপনার অ্যাপল আইডি প্রবেশ করতে এবং একটি নতুন পাসওয়ার্ড তৈরি করতে অনস্ক্রিন নির্দেশাবলী অনুসরণ করুন। আপনি যখন প্রক্রিয়াটি শেষ করবেন তখন আপনাকে পুনরায় বুট করার জন্য অনুরোধ করা হবে।
- আপনার নতুন পাসওয়ার্ড দিয়ে সাইন ইন করুন.
- আপনি একটি নতুন লগইন কীচেন তৈরি করতে চান কিনা তা নির্ধারণ করুন।

অন্য অ্যাডমিন অ্যাকাউন্ট ব্যবহার করে পাসওয়ার্ড রিসেট করুন
আপনার ম্যাকের পাসওয়ার্ড পরিবর্তন করার আরেকটি উপায় হল আপনি যদি আপনার Mac এ প্রশাসক অ্যাকাউন্টের নাম এবং পাসওয়ার্ড জানেন, যদি তাই হয়, তাহলে আপনি নিম্নলিখিত পদক্ষেপগুলি ব্যবহার করে আপনার পাসওয়ার্ড পরিবর্তন করতে পারেন:
- অ্যাডমিনিস্ট্রেটর অ্যাকাউন্টের নাম এবং পাসওয়ার্ড দিয়ে সাইন ইন করুন।
- অ্যাপল মেনু থেকে, সিস্টেম পছন্দগুলি নির্বাচন করুন এবং ব্যবহারকারী এবং গোষ্ঠীতে ক্লিক করুন।
- প্যাডলক ক্লিক করুন এবং আবার প্রশাসকের নাম এবং পাসওয়ার্ড লিখুন।
- ব্যবহারকারীদের তালিকা থেকে আপনার নাম নির্বাচন করুন.
- পাসওয়ার্ড রিসেট বোতামে ক্লিক করুন এবং একটি নতুন পাসওয়ার্ড তৈরি করতে নির্দেশাবলী অনুসরণ করুন।
- অ্যাপল মেনু থেকে সাইন আউট নির্বাচন করুন।
- নতুন পাসওয়ার্ড ব্যবহার করে আপনার অ্যাকাউন্টে সাইন ইন করুন।
- আপনি একটি নতুন লগইন কীচেন তৈরি করতে চান কিনা তা নির্ধারণ করুন।
পাসওয়ার্ড রিসেট উইজার্ড ব্যবহার করে রিসেট করুন
এই বিকল্পটি ব্যবহার করার জন্য FileVault সক্রিয় করা অপরিহার্য, যদি তাই হয়, আপনি উইজার্ড ব্যবহার করে আপনার পাসওয়ার্ড পুনরায় সেট করতে পারেন।
- লগইন স্ক্রিনে এক মিনিট অপেক্ষা করুন যতক্ষণ না আপনি একটি বার্তা দেখতে পাচ্ছেন যে আপনি এটিকে বন্ধ করতে আপনার Mac এর পাওয়ার বোতামটি ব্যবহার করতে পারেন এবং OS পুনরুদ্ধার থেকে এটি পুনরায় চালু করতে পারেন। আপনি এই বার্তাটি দেখতে না পেলে, FileVault সক্ষম করা নেই৷
- ম্যাক বন্ধ না হওয়া পর্যন্ত পাওয়ার বোতামটি ধরে রাখুন।
- আপনার Mac চালু করতে আবার পাওয়ার বোতাম টিপুন।
- পাসওয়ার্ড রিসেট উইন্ডো প্রদর্শিত হলে, একটি নতুন পাসওয়ার্ড তৈরি করতে পর্দায় নির্দেশাবলী অনুসরণ করুন।
- শেষ হলে, রিস্টার্ট ক্লিক করুন।
- আপনি পাসওয়ার্ড রিসেট উইজার্ড ব্যবহার করে আপনার পাসওয়ার্ড পুনরায় সেট করতে সক্ষম হলে, নতুন পাসওয়ার্ড ব্যবহার করে আপনার অ্যাকাউন্টে সাইন ইন করুন৷
- আপনি একটি লগইন কীচেন তৈরি করতে চান কিনা তা নির্ধারণ করুন।
রিকভারি কী ব্যবহার করে রিসেট করুন
এইভাবে আপনার পাসওয়ার্ড রিসেট করতে সক্ষম হওয়ার জন্য, আবার, FileVault সক্রিয় করতে হবে, যদি তাই হয়, নিম্নলিখিত পদক্ষেপগুলি অনুসরণ করুন:
- লগইন স্ক্রিনে, একাধিকবার একটি পাসওয়ার্ড লিখুন যতক্ষণ না একটি বার্তা উপস্থিত হয় যাতে বলা হয় যে আপনি আপনার পুনরুদ্ধার কী দিয়ে আপনার পাসওয়ার্ড পুনরায় সেট করতে পারেন৷ আপনি যদি বার্তাটি দেখতে না পান, তাহলে এর কারণ আপনার কাছে FileVault সক্রিয় নেই৷
- বার্তার পাশের বোতামে ক্লিক করুন। পাসওয়ার্ড ক্ষেত্রটি পুনরুদ্ধার কী ক্ষেত্রে পরিবর্তিত হয়।
- পুনরুদ্ধার কী লিখুন। বড় হাতের অক্ষর ব্যবহার করুন এবং হাইফেন অন্তর্ভুক্ত করুন।
- একটি নতুন পাসওয়ার্ড তৈরি করতে অন-স্ক্রীন নির্দেশাবলী অনুসরণ করুন, তারপর আপনার হয়ে গেলে পাসওয়ার্ড রিসেট ক্লিক করুন।
- আপনি একটি নতুন লগইন কীচেন তৈরি করতে চান কিনা তা নির্ধারণ করুন।
আপনি যদি এই পদক্ষেপগুলির যেকোনো একটি অনুসরণ করার পরে আপনার পাসওয়ার্ড দিয়ে সাইন ইন করতে না পারেন, তাহলে Apple সাপোর্টের সাথে যোগাযোগ করুন৷