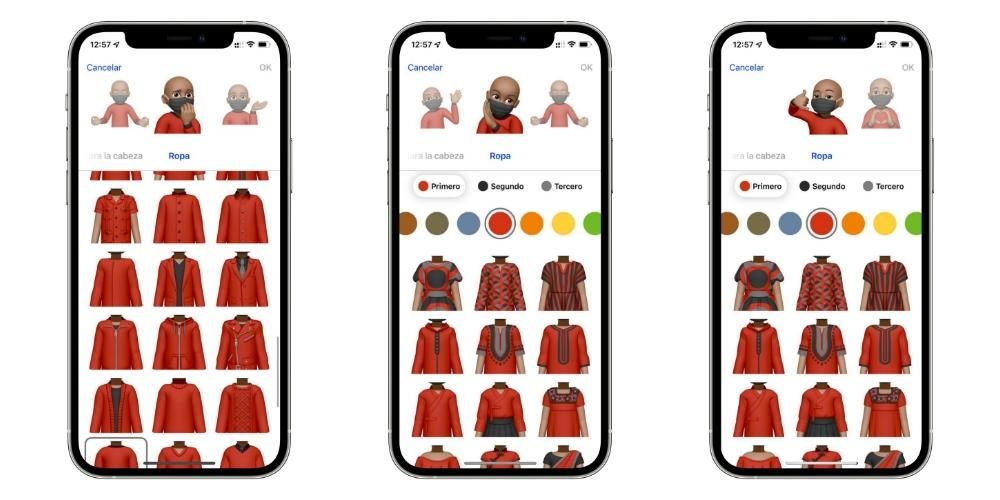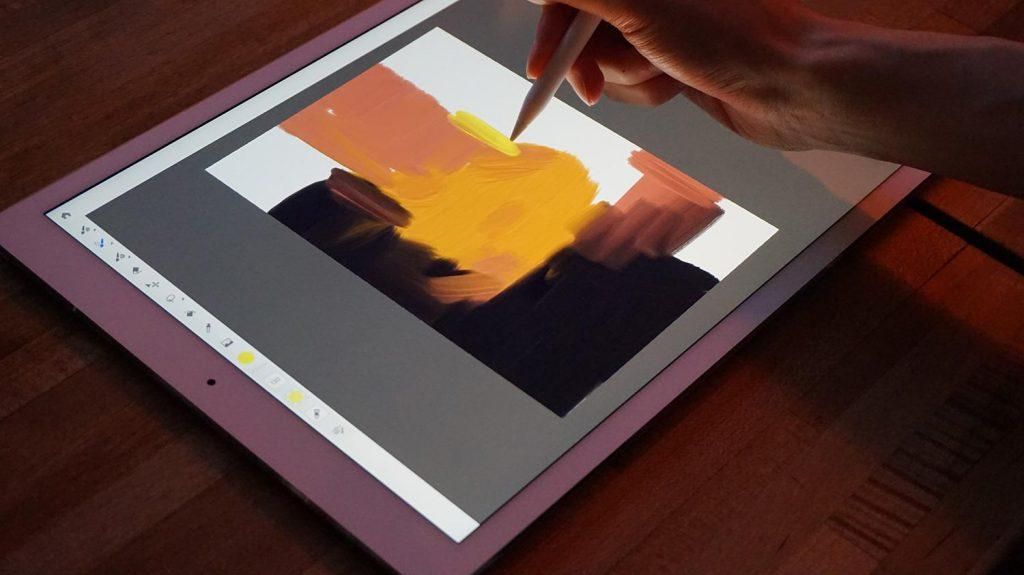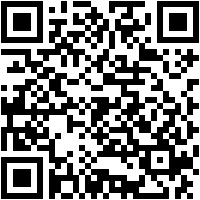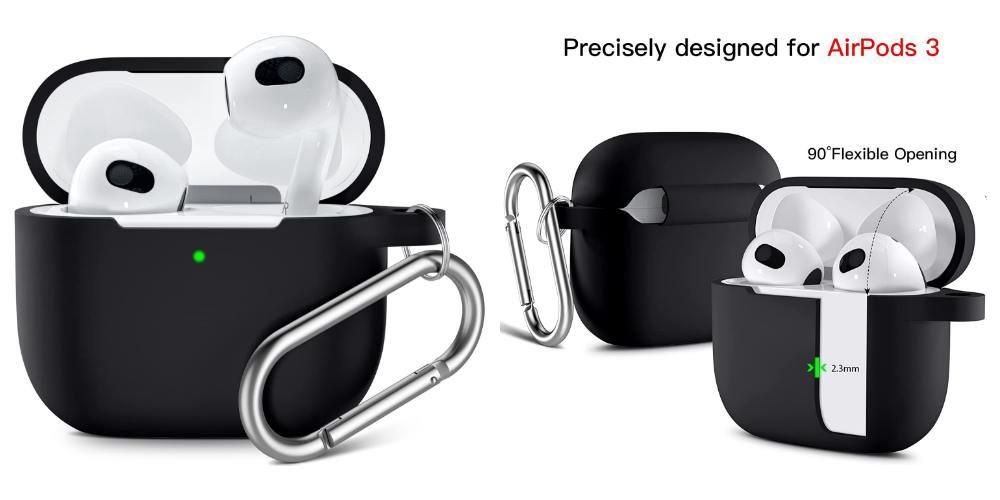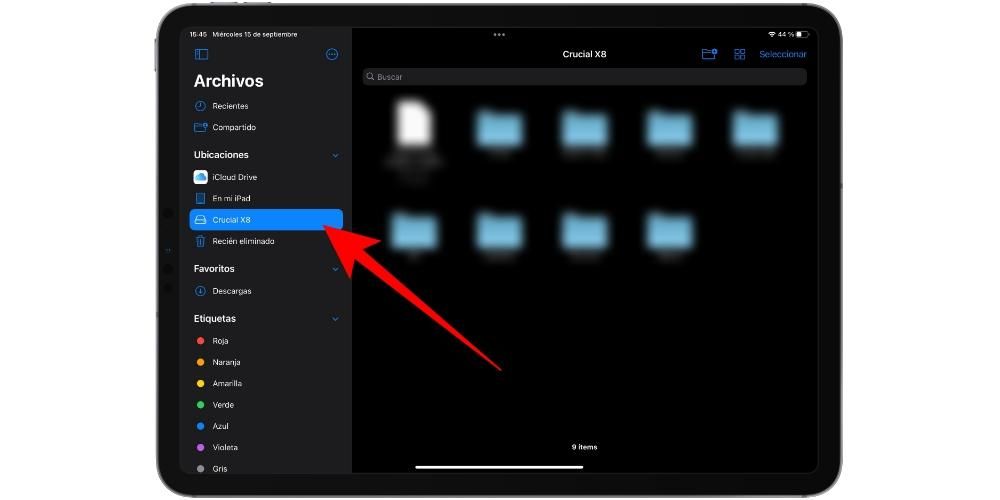আইপ্যাড সম্প্রতি একটি কম্পিউটার হিসাবে উপস্থাপন করা হয়েছে যদিও এটির কিছু গুরুত্বপূর্ণ ত্রুটি রয়েছে যা মূলত অপারেটিং সিস্টেমে থাকে। অনেকগুলি প্রোগ্রাম আছে যেগুলি ইনস্টল করা যায় না কারণ তাদের macOS বা Windows প্রয়োজন হয় এবং এটি একটি সমস্যা হতে পারে। আপনার কাছে ম্যাক না থাকলে আপনি সর্বদা দূরবর্তীভাবে একটি পিসি নিয়ন্ত্রণ করতে পারেন, যেমনটি আমরা আপনাকে নীচে বলেছি।
আইপ্যাডে একটি পিসি নিয়ন্ত্রণ করার ইউটিলিটি
মনে রাখবেন যে একটি পিসিতে উইন্ডোজ ইনস্টল করা সম্ভব নয়, যেমনটি করা হয়, উদাহরণস্বরূপ, একটি ম্যাক পার্টিশনে৷ একটি আইপ্যাডে এমনকি একটি আইফোনে উইন্ডোজ থাকার জন্য কী করা যেতে পারে তা হল 'রিমোট ডেস্কটপ' বৈশিষ্ট্য ব্যবহার করা . উইন্ডোজ দ্বারা অফার করা এই সম্ভাবনার সাহায্যে, আপনি যতক্ষণ পর্যন্ত ইন্টারনেটের সাথে এবং যেকোন কম্পিউটার থেকে সংযুক্ত থাকবেন ততক্ষণ আপনি বিশ্বের যে কোনও জায়গা থেকে আপনার ডেস্কটপ বা ল্যাপটপ কম্পিউটার নিয়ন্ত্রণ করতে পারেন৷ এটি সত্যিই দরকারী হতে পারে যখন আপনার কাছে উইন্ডোজ ইনস্টল করার জন্য ম্যাক না থাকে এবং আপনি সাধারণত একটি আইপ্যাড বা একটি আইফোনের সাথে মিলিত একটি পিসি ব্যবহার করেন। এমন পরিস্থিতিতে রয়েছে যেখানে উইন্ডোজ মোবাইল উপলব্ধ থাকা প্রয়োজন, উদাহরণ স্বরূপ ছাত্রদের জন্য যারা নির্দিষ্ট প্রোগ্রাম ব্যবহার করে, এবং এটি একটি কার্যকর উপায়।
অভিজ্ঞতাটি সত্যিই ভাল হতে পারে, যেহেতু ইন্টারনেট সংযোগ ভাল হলে আপনি আপনার আইপ্যাডে আপনার উইন্ডোজ কম্পিউটারটি সত্যিই দ্রুত প্রতিক্রিয়া সহ রাখতে পারেন। আপনি সহজেই অনুকরণ করতে পারেন যে আপনি কম্পিউটারের সামনে আপনার স্ক্রীন দেখে কিন্তু একটি আইপ্যাডের মাধ্যমে। আমরা যেমন বলি, এটি একটি নির্দিষ্ট গোষ্ঠীর লোকেদের জন্য দরকারী যাদের একটি পিসি আছে এবং একটি Mac নয় কিন্তু যাদের চলতে চলতে একটি iPad আছে৷ স্পষ্টতই বেশিরভাগ পরিস্থিতিতে iPadOS অপারেটিং সিস্টেম ব্যবহার করা উপযোগী, তবে নির্দিষ্ট পরিস্থিতিতে রিমোট ডেস্কটপ ব্যবহার করা প্রয়োজন যা আমরা আপনাকে নীচে বলেছি।
উইন্ডোজ 10 এ সক্রিয়করণ
এই সংযোগ প্রক্রিয়াটি শুরু করার আগে, ডেস্কটপ বা পিসিতে উইন্ডোজ 10-এ ফাংশনটি সক্রিয় করা প্রয়োজন। ইহা এভাবে করা যাবে:
- সেটিংস এ যান'.
- 'সিস্টেম' নামের প্রথম অপশনটিতে ক্লিক করুন।
- বাম বারে প্রায় শেষে আপনি 'রিমোট ডেস্কটপ' বিভাগটি দেখতে পাবেন যেখানে আপনাকে ক্লিক করতে হবে।
- দূরবর্তী ডেস্কটপে নিবেদিত প্রথম বিকল্পটি সক্রিয় করুন যাতে সংযোগটি নীচে নির্দেশিত হিসাবে তৈরি করা যায়।

এটি লক্ষ্য করা গুরুত্বপূর্ণ যে দূরবর্তীভাবে নিয়ন্ত্রিত কম্পিউটারটি সর্বদা চালু এবং একই ইন্টারনেট নেটওয়ার্কের সাথে সংযুক্ত থাকতে হবে। এটি অবশ্যই বিবেচনায় নেওয়া উচিত, যেহেতু শক্তি সঞ্চয়ের কারণে, দীর্ঘ সময়ের জন্য ব্যবহৃত না হলে সরঞ্জামগুলি একটি ঘুমের মোডে প্রবেশ করে। এই একই কনফিগারেশন উইন্ডোতে আপনি একটি বিভাগ পাবেন যা বলে 'কানেকশনের জন্য আমার ডিভাইস সক্রিয় রাখুন যখন প্লাগ ইন থাকবে' এর পাশে একটি কনফিগারেশন বিকল্প রয়েছে। আপনি যখন এটিতে ক্লিক করবেন, আপনাকে অবশ্যই দুটি বাক্সে 'কখনও নয়' বিকল্পটি চিহ্নিত করতে হবে যা তাদের ঘুমাতে যাওয়া থেকে বিরত রাখতে প্রদর্শিত হবে। স্পষ্টতই, আপনি যদি একটি ল্যাপটপ ব্যবহার করার চেষ্টা করেন তবে এটি প্রাসঙ্গিক যে এটি সর্বদা বৈদ্যুতিক নেটওয়ার্কের সাথে সংযুক্ত থাকে যাতে এটি বন্ধ না হয় এবং যাতে এটির ব্যাটারি শেষ না হয়।
এই একই কনফিগারেশন উইন্ডোতে, শেষে প্রদর্শিত ডিভাইসের নাম গুরুত্বপূর্ণ। এটি সেই কম্পিউটারের নামের ইঙ্গিত যা আপনি 'রিমোট ডেস্কটপ' ফাংশন ব্যবহার করার জন্য সংযোগ করতে চান যা পরে প্রয়োজন হবে।
অ্যাপ ডাউনলোড করুন
একবার ফাংশনটি ইতিমধ্যেই পিসিতে সক্রিয় হয়ে গেলে, এটি অ্যাপ্লিকেশনটি ডাউনলোড করার সময় যা আইপ্যাডে কনফিগারেশনটি চালানোর অনুমতি দেবে। অ্যাপ্লিকেশনটি নিজেই অ্যাপ স্টোরে উপলব্ধ এবং মাইক্রোসফ্ট দ্বারা বিকাশ করা হয়েছে, তাই এটি সম্পূর্ণরূপে অফিসিয়াল অ্যাপ হওয়ায় এটির সমস্ত আত্মবিশ্বাস রয়েছে। এটিকে 'Microsoft Remote Desktop' বলা হয় এবং এটি সম্পূর্ণ বিনামূল্যে। কনফিগারেশন প্রক্রিয়াটি সর্বোত্তম উপায়ে ব্যাখ্যা করা নাও হতে পারে, বিভিন্ন ডেটা প্রবেশের জন্য অ্যাপের অন্ত্রে অনুসন্ধান করতে হবে।


 ডাউনলোড করুন QR-কোড মাইক্রোসফট রিমোট ডেস্কটপ বিকাশকারী: মাইক্রোসফট কর্পোরেশন
ডাউনলোড করুন QR-কোড মাইক্রোসফট রিমোট ডেস্কটপ বিকাশকারী: মাইক্রোসফট কর্পোরেশন পোর্ট খোলা এবং আইপি অনুসন্ধান
বাড়ির স্থানীয় এলাকার বাইরে সংযোগ করার জন্য, রাউটারে বিভিন্ন পোর্ট খুলতে হবে। আপনি ইন্টারনেটের মাধ্যমে বিশ্বের যে কোনো স্থান থেকে যে সংযোগ পাঠাবেন তার জন্য এগুলি একটি গেটওয়ে হিসেবে কাজ করবে। ডিফল্টরূপে সেগুলি নিরাপত্তার জন্য বন্ধ থাকে, কিন্তু যখনই আপনাকে একটি সার্ভার কনফিগার করতে হবে বা, এই ক্ষেত্রে, একটি দূরবর্তী ডেস্কটপ, আপনাকে সেগুলি খুলতে হবে৷ স্পষ্টতই, যেকোনো ধরনের সমস্যা এড়াতে, সর্বদা বিশ্বস্ত নেটওয়ার্কের সাথে সংযোগ করার পরামর্শ দেওয়া হয়। বিশেষত, ডিফল্টরূপে 3389 পোর্ট খোলার প্রয়োজন হয়।

প্রতিটি রাউটার একটি বিশ্ব এবং এটি খোলার উপায় টেলিফোন কোম্পানির উপর নির্ভর করে পরিবর্তিত হয়। সাধারণভাবে, ব্রাউজারে 192.168.0.1 বা 192.168.1.1 নম্বরগুলি লিখুন এবং রাউটারের সাথে সংযুক্ত লেবেলে আপনার কাছে থাকা শনাক্তকরণ কীগুলি প্রবেশ করান৷ একবার আপনি ইন্টারনেটে নিবেদিত বিভাগে কনফিগারেশনটি অ্যাক্সেস করার পরে, আপনি খোলার তালিকায় 3389 পোর্ট যুক্ত করার একটি উপায় খুঁজে পেতে সক্ষম হবেন। যদিও আমরা বলি, এটি আপনার নিজের রাউটারে কীভাবে করা হয় তা নির্ধারণ করতে টেলিফোন কোম্পানির সাথে পরামর্শ করার পরামর্শ দেওয়া হয়।
দ্বিতীয়ত, আপনাকে আপনার সর্বজনীন আইপি অনুসন্ধান করতে হবে যা আপনার ইন্টারনেট সংযোগের মাধ্যমে পিসিতে এন্ট্রি কোড হিসাবে কাজ করবে। আমরা বলতে পারি যে এটি আপনার সংযোগের সনাক্তকরণ এবং এটি আপনার সক্ষম করা কনফিগারেশনের উপর নির্ভর করে পরিবর্তিত হতে পারে। খুঁজে বের করার জন্য, আপনাকে Google-এ 'হোয়াট ইজ মাই পাবলিক আইপি' লিখতে হবে এবং একটি মোটামুটি লম্বা নম্বর আসবে যা আপনাকে অবশ্যই সংরক্ষণ করতে হবে।
পিসি সংযোগ
একবার আপনার কাছে সমস্ত উপাদান সনাক্ত এবং সক্রিয় হয়ে গেলে, আপনাকে সংযোগটি তৈরি করতে পূর্বে ডাউনলোড করা অ্যাপ্লিকেশনটি প্রবেশ করতে হবে। প্রবেশ করার সময়, আপনাকে অবশ্যই উপরের বাম কোণে যেতে হবে এবং 'সেটিংস' বিকল্পের পাশে প্রদর্শিত তিনটি পয়েন্টে টিপুন। একবার এখানে আপনাকে অবশ্যই নিম্নলিখিতগুলি বিবেচনা করতে হবে:
- 'ব্যবহারকারীর অ্যাকাউন্ট' বিভাগে আপনাকে অবশ্যই আপনার ইমেল এবং পাসওয়ার্ড লিখতে হবে যে Microsoft অ্যাকাউন্টের সাথে PC লিঙ্ক করা আছে।
- গেটওয়ে বিভাগে, 'গেটওয়ে যোগ করুন'-এ ক্লিক করুন এবং আপনার পাবলিক আইপি এবং সেইসাথে ব্যবহারকারীর অ্যাকাউন্টটি লিখুন যা আপনি আগে যোগ করেছেন কেবল এটি নির্বাচন করে।

এটি হয়ে গেলে, আপনি সেটিংস সংরক্ষণ করতে পারেন এবং অ্যাপ্লিকেশনটির প্রধান স্ক্রিনে নেভিগেট করতে পারেন, যা প্রাথমিকভাবে ফাঁকা দেখাবে। এই বিভাগে, উপরের ডানদিকের কোণায় স্ক্রোল করুন এবং '+' আইকনে ক্লিক করুন যা 'Add PC'-এর পরে প্রদর্শিত হবে। একটি কনফিগারেশন উইন্ডো প্রদর্শিত হবে যেখানে আপনাকে নিম্নলিখিতগুলি করতে হবে:
- আপনি পূর্বে 'PC নাম' বিভাগে যে পাবলিক আইপি পেয়েছেন তা লিখুন।
- 'ব্যবহারকারী অ্যাকাউন্ট' বিভাগে, তালিকা থেকে পিসির সাথে যুক্ত ইমেলটি বেছে নিন।
- ডিভাইসের নামে পিসির নাম লিখতে সুপারিশ করা হয় যা আপনি কম্পিউটারে বিকল্পটি সক্রিয় করার সময় দেখতে পাবেন।
- অ্যাডমিনিস্ট্রেটর মোড সক্রিয় করুন।
- আপনি মাইক্রোফোন বা ক্যামেরা থেকে আইপ্যাডে রিডাইরেক্ট করতে চান কিনা তা আপনি বেছে নিতে পারেন। আপনি দূরবর্তী ডেস্কটপের সাথে কি করতে চান তার উপর নির্ভর করে এই বিকল্পগুলি আপনি চালু বা বন্ধ করবেন।

একবার আপনি এই সমস্ত ডেটা প্রবেশ করালে, উপরের ডানদিকের কোণায় 'সংরক্ষণ করুন' এ ক্লিক করুন এবং আপনার পিসিতে দেওয়া নাম সহ একটি উইন্ডো আসবে যেখানে আপনাকে ক্লিক করতে হবে। এটি স্বয়ংক্রিয়ভাবে সংযোগ শুরু করবে এবং আপনাকে সংশ্লিষ্ট Microsoft অ্যাকাউন্টের ইমেল এবং পাসওয়ার্ড লিখতে বলতে পারে।
পেরিফেরাল সামঞ্জস্য
একবার রিমোট ডেস্কটপ চালু হয়ে গেলে, আপনার নিজের আঙুল দিয়ে কার্সার সরিয়ে এবং আপনার আঙুল দিয়ে ক্লিক করে, অথবা শুধুমাত্র ডেস্কটপটিকে সম্পূর্ণ স্পর্শ ইন্টারফেস হিসাবে বিবেচনা করে এটি নিয়ন্ত্রণ করার সম্ভাবনা রয়েছে। এছাড়াও, যে কোনো সময় আপনি স্ক্রিনে নিজেই লিখতে আইপ্যাড কীবোর্ড পপ আপ করতে পারেন।
যদিও এটি চলার পথে বা আপনি যখন কলেজে থাকবেন তখন কাজ করার সবচেয়ে আরামদায়ক উপায় নয়, একটি মাউস এবং কীবোর্ড হাতের কাছে থাকা ভাল। অ্যাপ্লিকেশনটি যেকোন পেরিফেরালের সাথে সম্পূর্ণরূপে সামঞ্জস্যপূর্ণ যা ব্লুটুথের মাধ্যমে iPad চলমান iPadOS এবং যেকোন কীবোর্ডের সাথে সংযুক্ত করা যেতে পারে। আপনার কাছে স্মার্ট কীবোর্ডের মতো একটি কীবোর্ড কভার এবং ম্যাজিক মাউস বা অন্য কোনো মাউস থাকলে অভিজ্ঞতা অনেক ভালো হয়। এটি এমনভাবে একত্রিত করা হয়েছে যে দেখে মনে হচ্ছে আপনি ঘরে বসে কম্পিউটার ব্রাউজিং করছেন কিন্তু একটি আইপ্যাডে খুব ভালো ব্যবহারকারীর অভিজ্ঞতা অর্জন করছেন।
বাঞ্ছনীয় বা না?
আমাদের দৃষ্টিকোণ থেকে যে আমরা একটি উইন্ডোজ কম্পিউটারের সাথে সংযোগ করে এই অ্যাপ্লিকেশনটি পরীক্ষা করতে সক্ষম হয়েছি, অভিজ্ঞতাটি খুব ভাল হয়েছে। যেমনটি আমরা আগে উল্লেখ করেছি, এটি সমস্ত ক্ষেত্রে সুপারিশ করা হয় না, তবে এটি সেই পরিস্থিতিতে যেখানে একটি নির্দিষ্ট প্রোগ্রাম ব্যবহার করা প্রয়োজন যা iPadOS-এর জন্য উপলব্ধ নয় এবং আপনার ডেস্কটপ যেখানে রয়েছে তার থেকে আপনাকে আলাদা জায়গায় থাকতে হবে। পিসি প্রতিক্রিয়া সময় আশ্চর্যজনকভাবে কম যেহেতু একটি নির্দিষ্ট এলাকায় ক্লিক করার সময় প্রতিক্রিয়া বেশ দ্রুত হয়, যদিও স্পষ্টতই সবসময় একটু বিলম্ব হয়। সংক্ষেপে, সেই জনসাধারণের জন্য যার ল্যাপটপ নেই এবং শুধুমাত্র একটি আইপ্যাড রয়েছে, আপনি এটিকে উইন্ডোজের সাথে কাজ করার জন্য একটি আসল ল্যাপটপে রূপান্তর করতে পারেন।