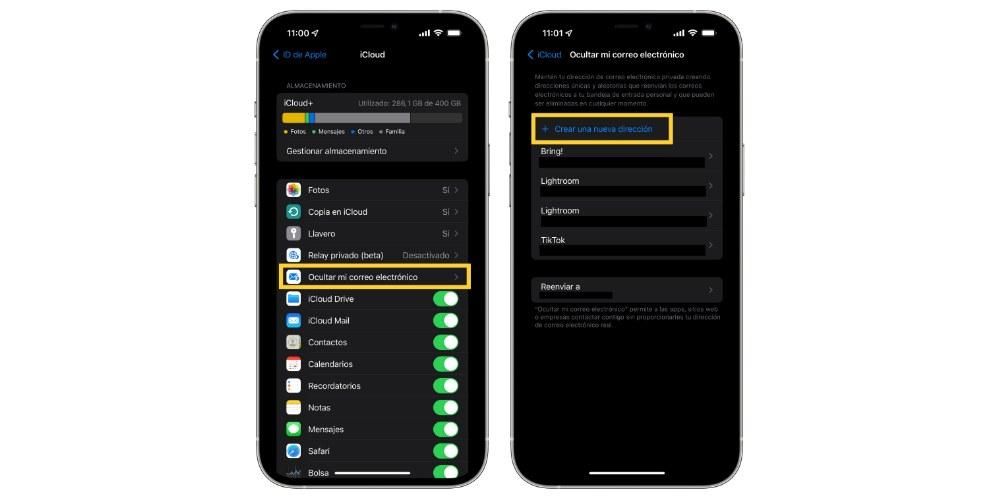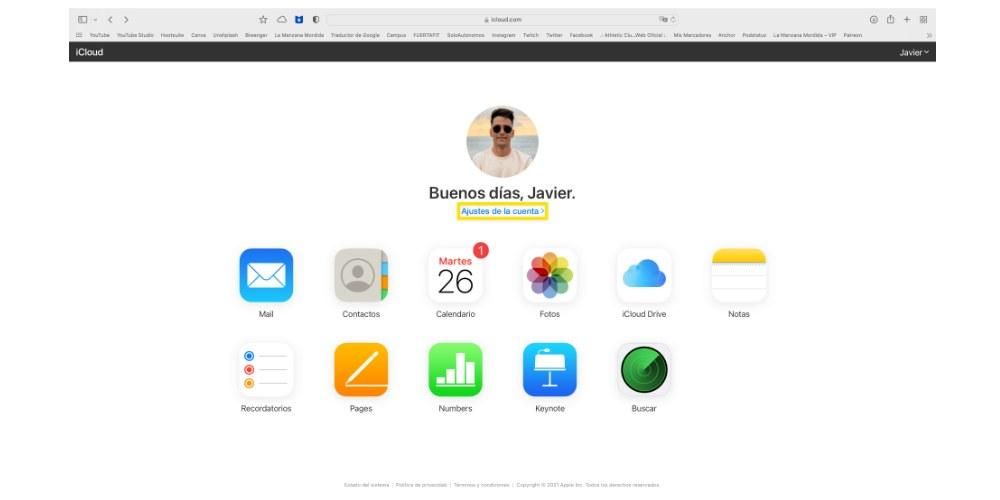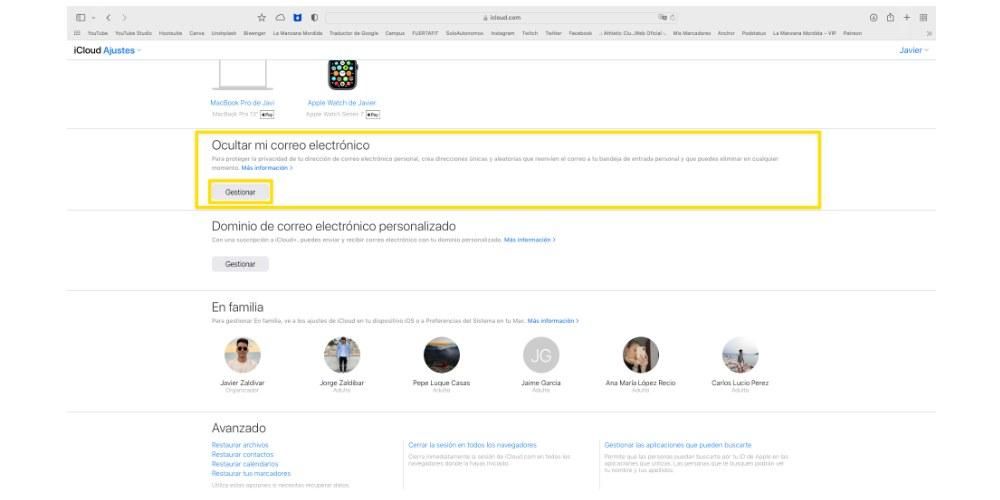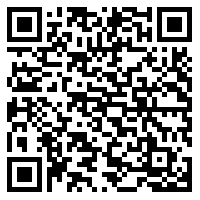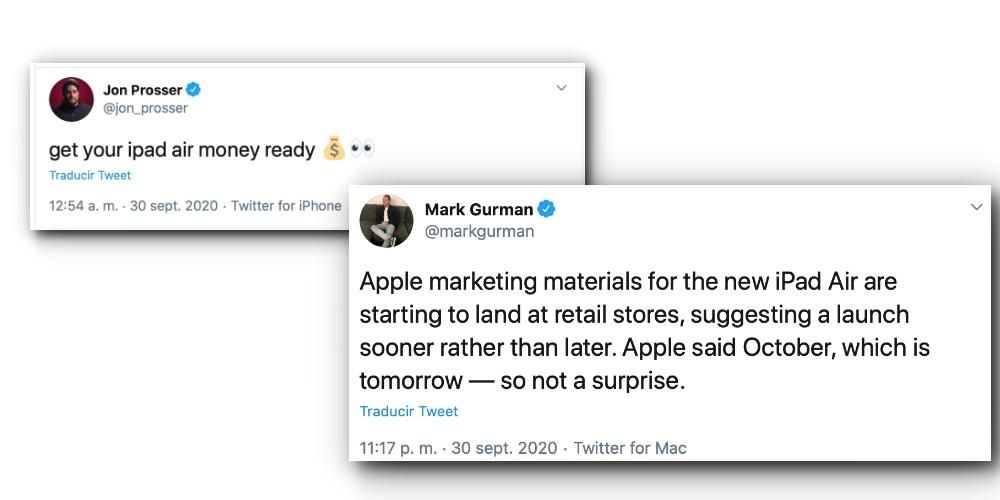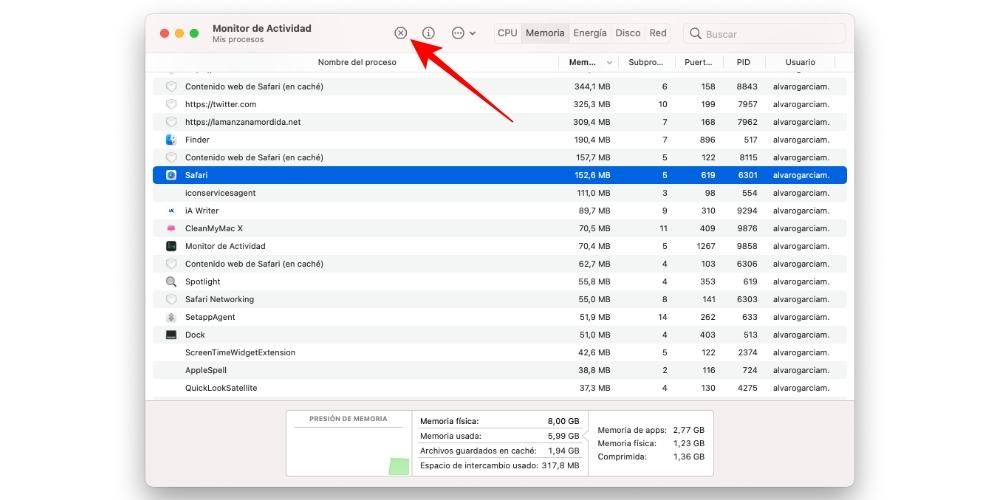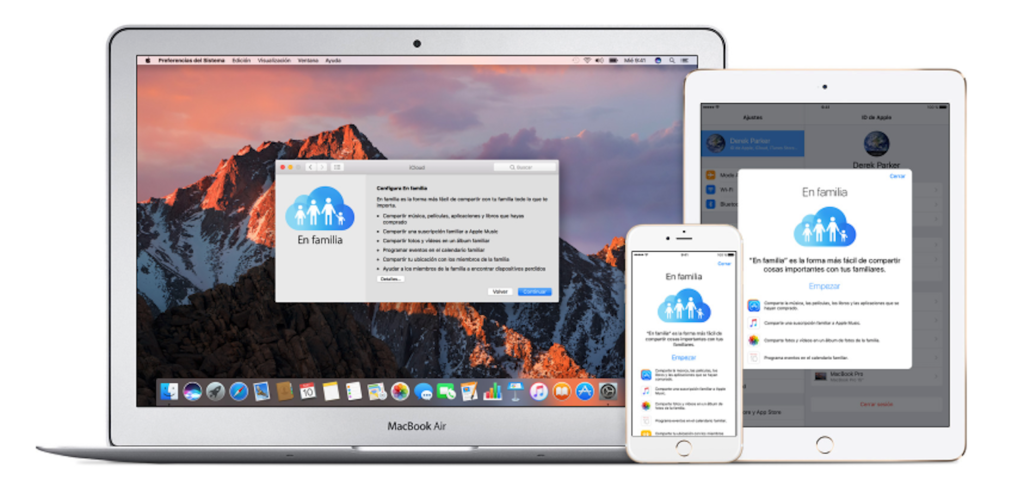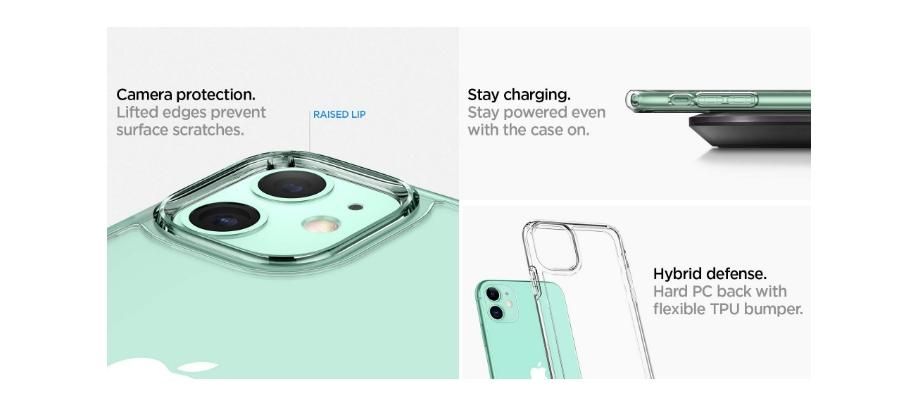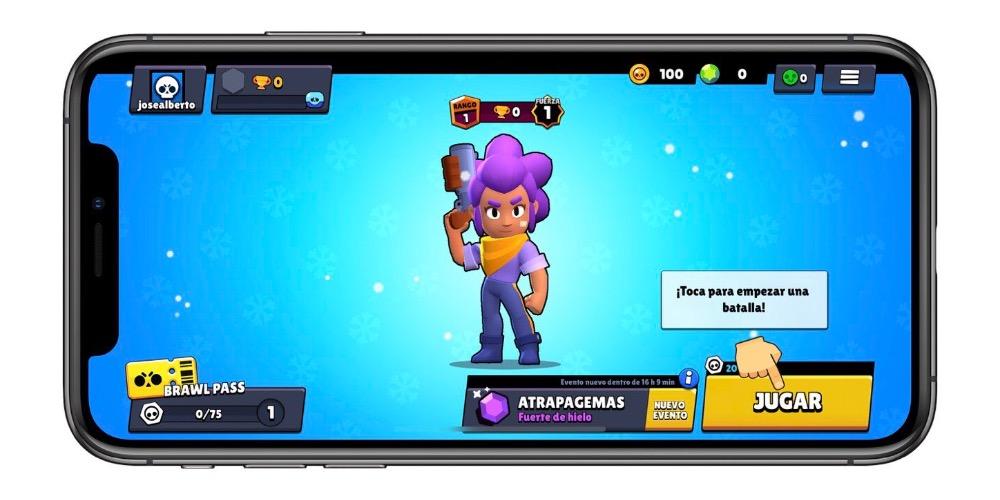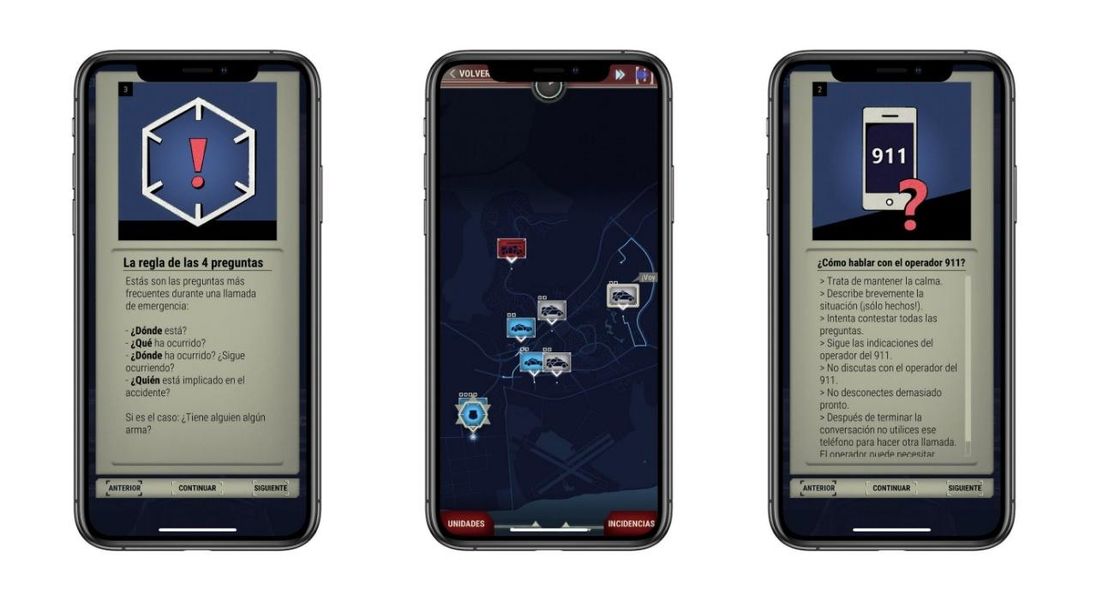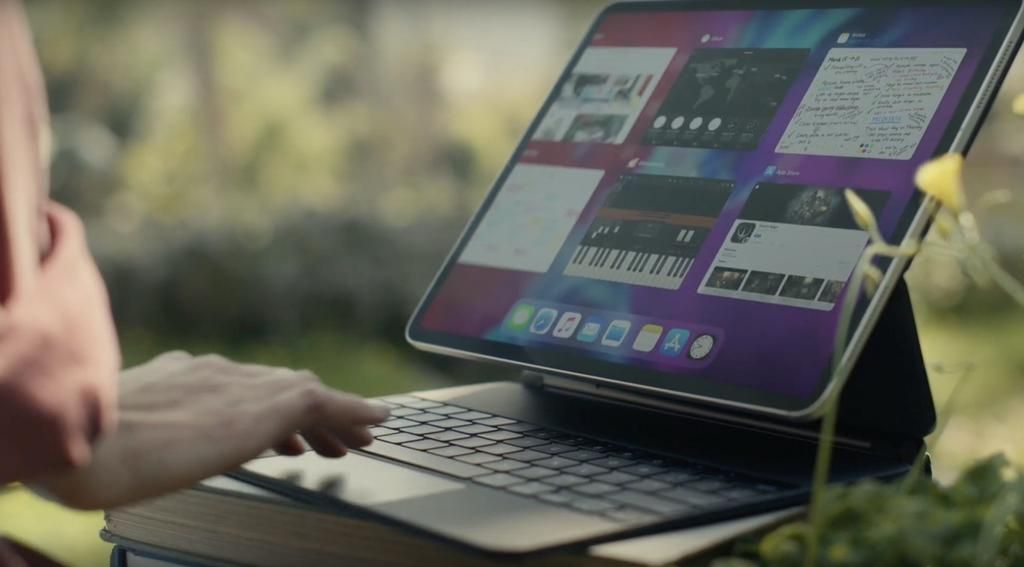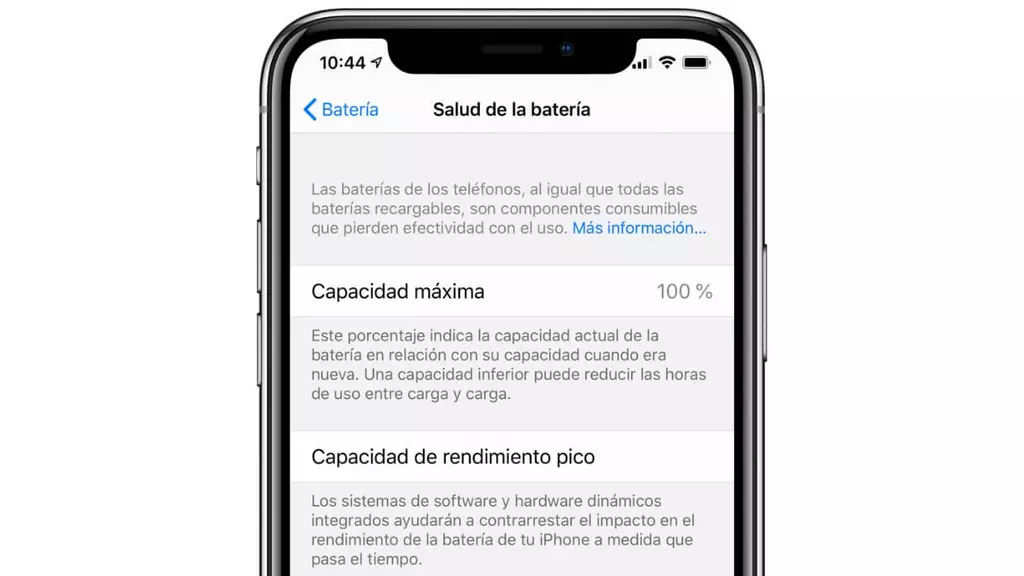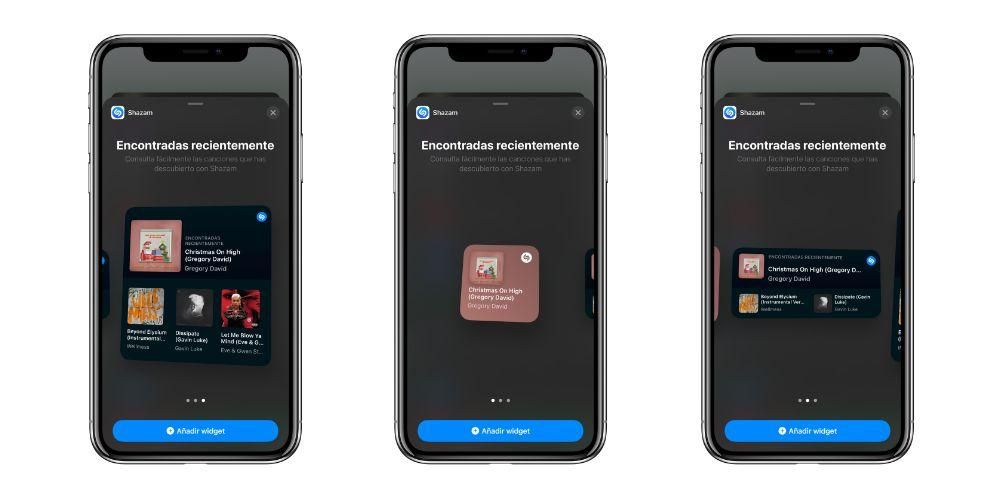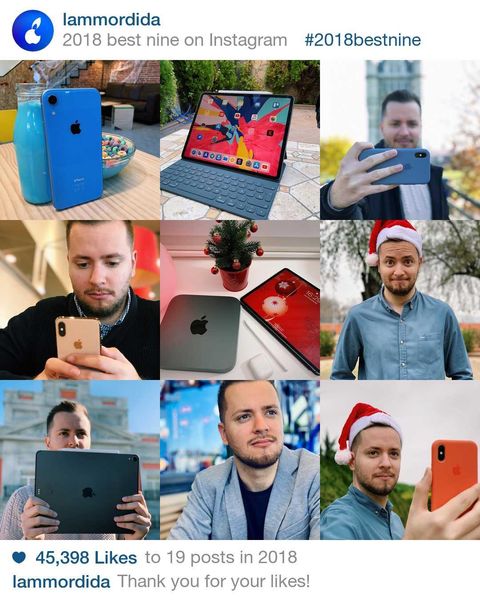ঐতিহাসিকভাবে, অ্যাপল সর্বদা এমন একটি সংস্থা যা প্রতিদিনের ভিত্তিতে তার ডিভাইস বা পরিষেবাগুলি ব্যবহার করে এমন সমস্ত লোকের গোপনীয়তার বিষয়ে উদ্বিগ্ন। iOS 15 এর সাথে, Cupertino কোম্পানি একটি ফাংশন যোগ করে যা ব্যবহারকারীদের গোপনীয়তা বাড়াতে, এই ফাংশনটি আপনার ইমেল ঠিকানা লুকিয়ে রাখতে সক্ষম। আপনি যদি এটি সম্পর্কে সবকিছু জানতে চান তবে আমরা আপনাকে নীচে বলব।
এই ফাংশন কি গঠিত?
আমরা যে ফাংশনের কথা বলছি সেটাকে অ্যাপল বলেছে আমার ইমেইল লুকান এবং কুপারটিনো কোম্পানি নিজেই আপনাকে অনুমতি দেয় অনন্য এবং সম্পূর্ণ র্যান্ডম ইমেল ঠিকানা তৈরি করুন এগুলিকে অ্যাপ্লিকেশন, ওয়েব পেজ বা যেখানেই আপনি চান সেখানে ব্যবহার করতে সক্ষম হতে, এই লক্ষ্যে যে আপনি যদি না চান যে পরিষেবাটি আপনার ইমেল থাকুক, আপনি এটি উপভোগ করা চালিয়ে যেতে পারেন তবে আপনার ব্যক্তিগত ইমেইল গোপন রাখা .
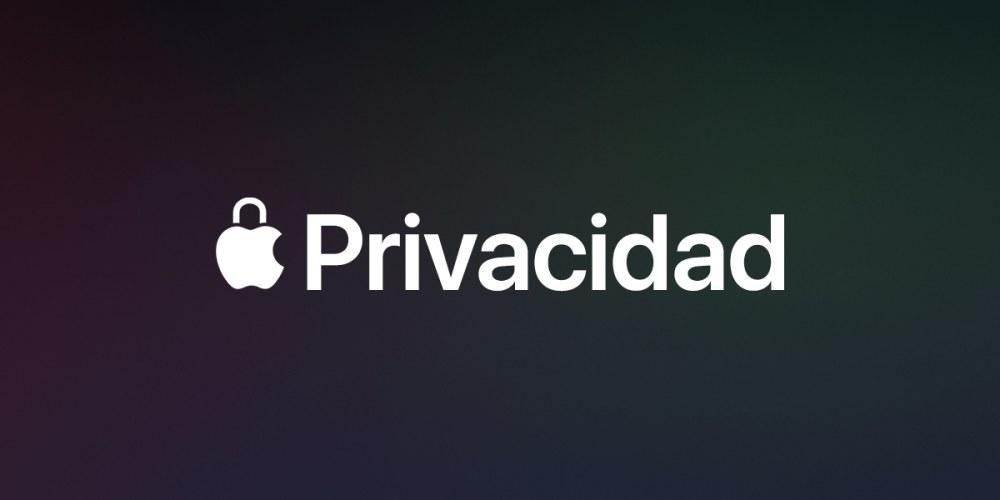
এই ফাংশন সম্পূর্ণরূপে অ্যাপল এবং আইক্লাউড + এর সাথে সাইন ইনের সাথে সমন্বিত . এটির সাহায্যে আপনি ওয়েবের মধ্যে যেকোনো কাজ সম্পাদন করতে আপনার ইমেলের গোপনীয়তা বজায় রাখতে পারেন, তা হোক তা একটি নতুন পরিষেবার জন্য নিবন্ধন করা, আবেদন করা, একটি নতুন নিউজলেটারের জন্য নিবন্ধন করা, এমনকি এমন কোনো ব্যক্তিকে একটি ইমেল পাঠানো যা আপনি ভালভাবে জানেন না এবং তাই আপনি চান না যে আমার কাছে আপনার ইমেল ঠিকানা থাকুক।
আমরা আগে উল্লেখ করেছি, এই গোপনীয়তা ফাংশন দুটি ভিন্ন উপায়ে কাজ করে . প্রথমত আপনি এটি ব্যবহার করতে পারেন অ্যাপল দিয়ে সাইন ইন করুন , আপনাকে অ্যাপ্লিকেশন বা ওয়েবসাইটের মধ্যে একটি সম্পূর্ণ এলোমেলোভাবে তৈরি করা ইমেল ঠিকানা দিয়ে একটি অ্যাকাউন্ট তৈরি করার অনুমতি দেয়, যতক্ষণ না এটি সামঞ্জস্যপূর্ণ। অপরদিকেও iCloud+ এর সাথে কাজ করে , আপনাকে Safari বা iCloud.com-এর মাধ্যমে আপনার প্রয়োজনীয় সমস্ত র্যান্ডম ইমেল ঠিকানা তৈরি করার অনুমতি দেয় এবং আপনি যে কোনও জায়গায় এবং আপনি যা চান তার জন্য ব্যবহার করতে পারেন৷
এটা কিভাবে কাজ করে?
আমার ইমেল লুকান যা করতে হবে তা হল অনন্য এবং এলোমেলো ইমেল ঠিকানা তৈরি করা যা আপনি কাদের সাথে যোগাযোগ করতে ব্যবহার করা হবে এবং পরে, এই ঠিকানাগুলির উত্তর সরাসরি আপনার ব্যক্তিগত ইনবক্সে পাঠানো হবে , জেনে রাখা প্রতিটি ঠিকানা আপনার জন্য সর্বদা একচেটিয়া হবে। অবশ্যই, আপনি আপনার ব্যক্তিগত ইমেল অ্যাকাউন্টের গোপনীয়তা বজায় রাখার জন্য আপনার পূর্বে তৈরি করা এই ঠিকানাগুলিতে পাঠানো ইমেলগুলি সরাসরি পড়তে এবং উত্তর দিতে পারেন। এই ফাংশন দুটি ভিন্ন উপায়ে কাজ করে।
আপনি যদি একটি অ্যাপের মাধ্যমে একটি অ্যাকাউন্ট তৈরি করেন বা অ্যাপল বৈশিষ্ট্যের সাথে সাইন ইন সমর্থন করে এমন একটি ওয়েবসাইট পরিদর্শন করেন, তাহলে আপনি সেই অ্যাপ বা ওয়েবসাইটের সাথে আপনার ইমেল অ্যাকাউন্ট ভাগ করতে চান কিনা তা চয়ন করার সুযোগ পাবেন৷ যদি আপনি আমার ইমেল লুকানোর বিকল্পটি বেছে নেন, তবে একটি সম্পূর্ণ এলোমেলো ইমেল ঠিকানা তৈরি করা হবে যা শুধুমাত্র উল্লিখিত অ্যাপ্লিকেশন বা ওয়েব পরিষেবার সাথে ব্যবহার করা হবে।

অন্যদিকে, আপনার যদি আইক্লাউড+ সাবস্ক্রিপশন থাকে, আপনি অ্যাপলের নিজস্ব ডিভাইস থেকে অনন্য এবং এলোমেলো ঠিকানা তৈরি করতে পারেন যেমন আইফোন, আইপ্যাড বা আইপড টাচ যে ইনস্টল করা আছে iOS 15, iPadOS 15 অথবা পরে. এটি করার আরেকটি উপায় হল সেটিংস অ্যাপ বা ইন থেকে iCloud.com আপনি যদি এটি একটি অ্যাপল কম্পিউটার থেকে করতে চান।
এছাড়াও, যাতে আপনার সাথে বিশ্বের সমস্ত মানসিক শান্তি থাকে আপেল গোপনীয়তা দাবি করে যে এটি হাইড মাই মেইল বৈশিষ্ট্যের মধ্য দিয়ে যাওয়া ইমেল বার্তাগুলিতে অন্তর্ভুক্ত বিষয়বস্তু পড়ে না বা প্রক্রিয়া করে না। যদিও আপনাকে জানতে হবে যে এটি স্ট্যান্ডার্ড স্প্যাম ফিল্টারিং সঞ্চালন করে, এটি বিশ্বস্ত ইমেল প্রদানকারীদের একজন হিসাবে একটি ভাল খ্যাতি বজায় রাখার জন্য প্রয়োজনীয়তার একটি। আপনি যে মুহুর্তে ইমেল বার্তা পাবেন, অ্যাপল সেকেন্ডের মধ্যে তার রিলে সার্ভার থেকে সেগুলি সরিয়ে দেয়।
সামঞ্জস্যপূর্ণ ডিভাইস
দুর্ভাগ্যবশত Cupertino কোম্পানির ডিভাইসের সকল ব্যবহারকারীর জন্য, এই বৈশিষ্ট্যটি সমস্ত ডিভাইসে সমর্থিত নয়। অ্যাপলের মাধ্যমে সাইন ইন করার সম্ভাবনা সমস্ত ব্যবহারকারী উপভোগ করতে পারেন, তবে, আপনি যদি চান যে যেখানে আপনার প্রয়োজন সেখানে ব্যবহার করার জন্য অনেকগুলি এলোমেলো ইমেল ঠিকানা তৈরি করতে সক্ষম হন, এটি সীমিত, যেমনটি আমরা আগে উল্লেখ করেছি, ডিভাইসগুলিতে যেগুলো গ iOS 15 এবং iPadOS 15 এর সাথে সামঞ্জস্যপূর্ণ , যা নিম্নলিখিত.
- অ্যাপটি খুলুন সেটিংস আপনার আইফোনের ভিতরে।
- ক্লিক করুন আমার ইমেইল লুকান .
- একটি নতুন ইমেল ঠিকানা তৈরি করতে, ক্লিক করুন একটি নতুন ঠিকানা তৈরি করুন .
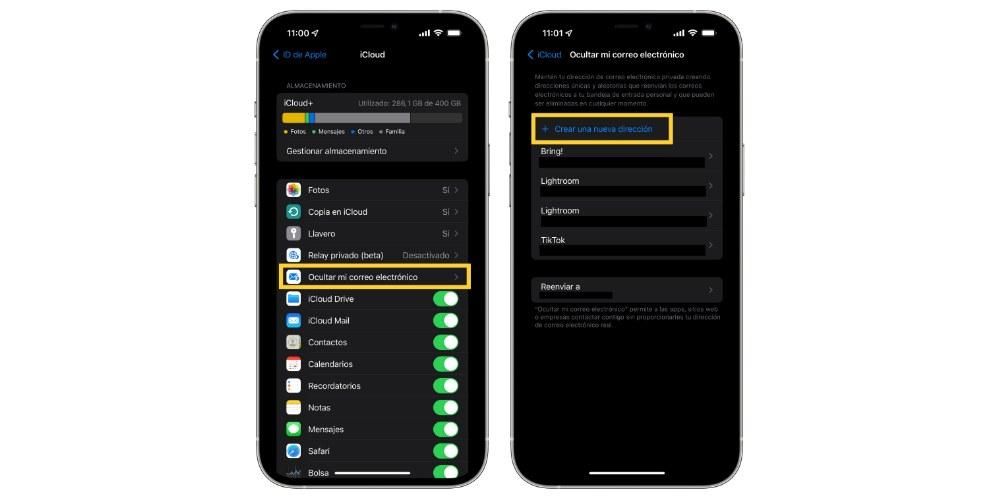
- ক্লিক করুন চালিয়ে যান।
- ক্লিক করুন অ্যাকাউন্ট সেটিংস .
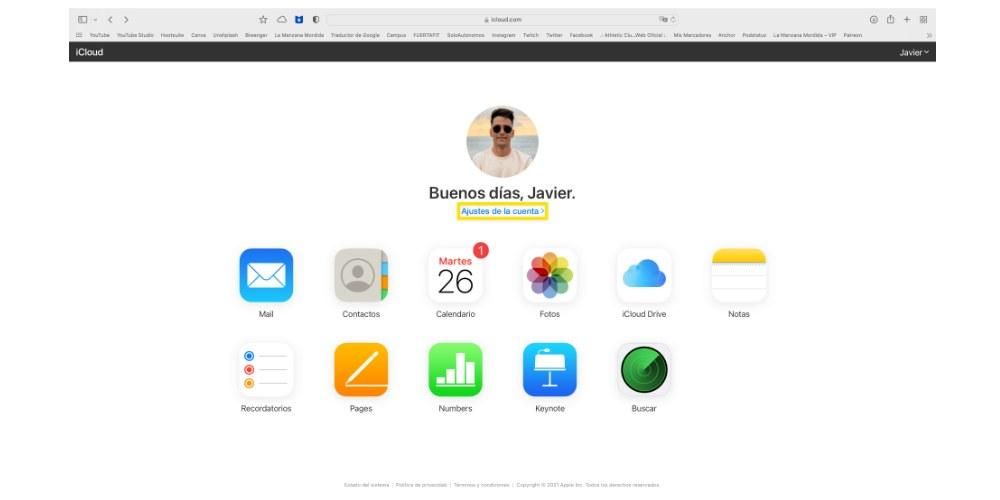
- নীচে স্ক্রোল করুন এবং বিভাগে আমার ইমেইল লুকান , ক্লিক পরিচালনা করুন।
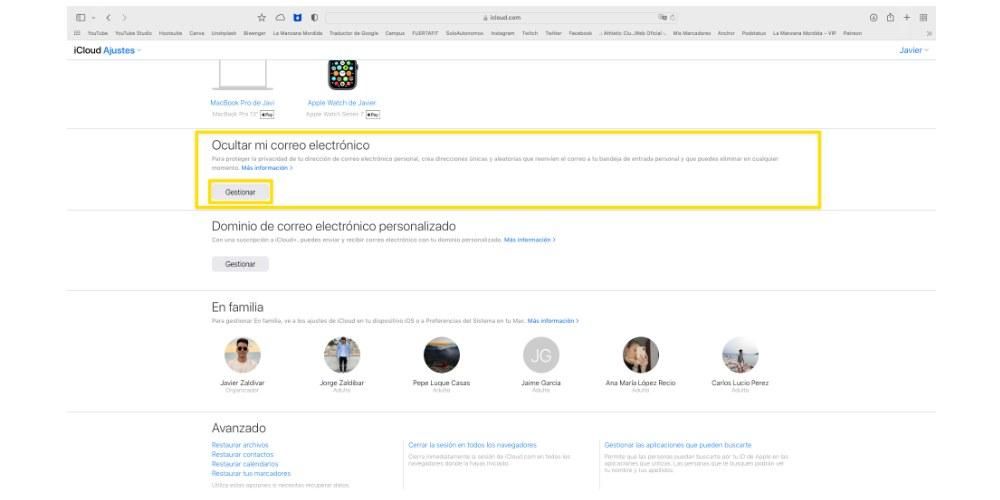
- পছন্দ করা নতুন ইমেল ঠিকানা সেট আপ করুন .


যাইহোক, আপনি সর্বদা ব্যবহার করতে পারেন, যদি আপনার iCloud+ পরিষেবা থাকে, iCloud.com ওয়েবসাইট থেকে যেকোন কম্পিউটারের মাধ্যমে র্যান্ডম ইমেল ঠিকানা তৈরি করার বিকল্প যা দিয়ে আপনি ওই ওয়েবসাইট অ্যাক্সেস করতে পারেন। উপরন্তু, এটি করার উপায় সত্যিই সহজ এবং আপনি কোন সমস্যা হবে না.
আপনার ইমেল ঠিকানা লুকাতে পদক্ষেপ
অ্যাপল তাদের গোপনীয়তার সাথে এক ধাপ এগিয়ে যেতে চায় এমন সমস্ত ব্যবহারকারীদের জন্য টেবিলে কী এই চমত্কার ফাংশনটি রাখে তা জানার জন্য আপনি একবার সমস্ত তথ্য জেনে গেলে, আমরা এখন এটি ব্যবহার করতে সক্ষম হওয়ার পদক্ষেপগুলি নিয়ে যাই। যথারীতি, অনুসরণ করার পদক্ষেপগুলি সত্যিই সহজ এবং এতে কোন অসুবিধা নেই, এই লক্ষ্যে যে প্রত্যেকে যখন তাদের প্রয়োজন তখন সহজেই এবং দ্রুত এটি করতে পারে।
তাই আপনি এটি আইফোন বা আইপ্যাড থেকে করতে পারেন
প্রথম যে উপায়টি আমরা আলোচনা করতে চাই তা হল একটি আইফোন, আইপ্যাড বা আইপড টাচের মাধ্যমে ইমেল ঠিকানা তৈরি করার অনুমতি দেয় যা iOS 15 বা iPadOS 15 এর সাথে সামঞ্জস্যপূর্ণ। আপনার কাছে সমস্ত সামঞ্জস্যপূর্ণ মডেলগুলির একটি তালিকা রয়েছে এতে কয়েক লাইন উঁচু। পোস্ট যেমনটি আমরা আগে উল্লেখ করেছি, পদক্ষেপগুলি সম্পাদন করা সত্যিই সহজ।


ম্যাক থেকে এলোমেলো ইমেল ঠিকানা তৈরি করুন
আপনি আইফোন, আইপ্যাড বা আইপড টাচ থেকে কীভাবে এটি করতে পারেন তা জানলে, অ্যাপল কম্পিউটার থেকেও এটি করতে সক্ষম হওয়ার জন্য আপনাকে কী পদক্ষেপগুলি অনুসরণ করতে হবে তা জানতে হবে। পদক্ষেপগুলি সত্যিই সহজ, তবে এটি সত্য যে প্রক্রিয়াটি সম্পূর্ণ ভিন্ন কারণ এটি সেটিংস অ্যাপ থেকে করা হয় না। এখানে আমরা আপনাকে বলব কিভাবে.