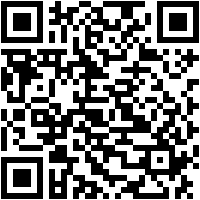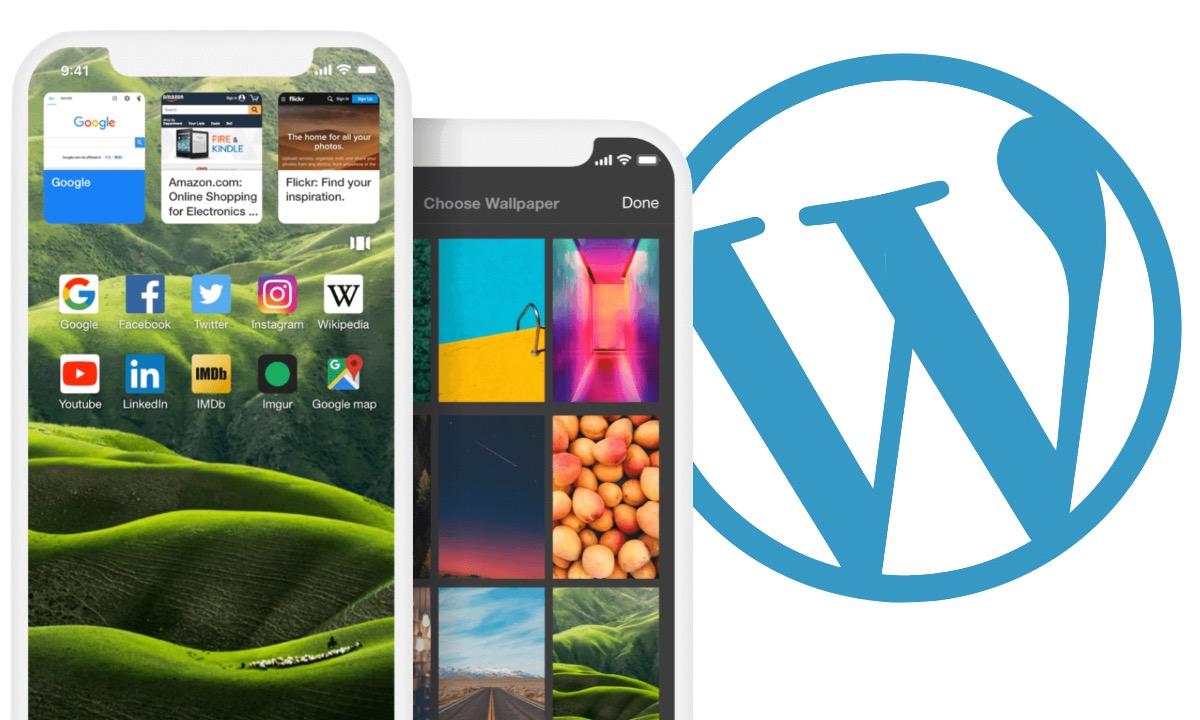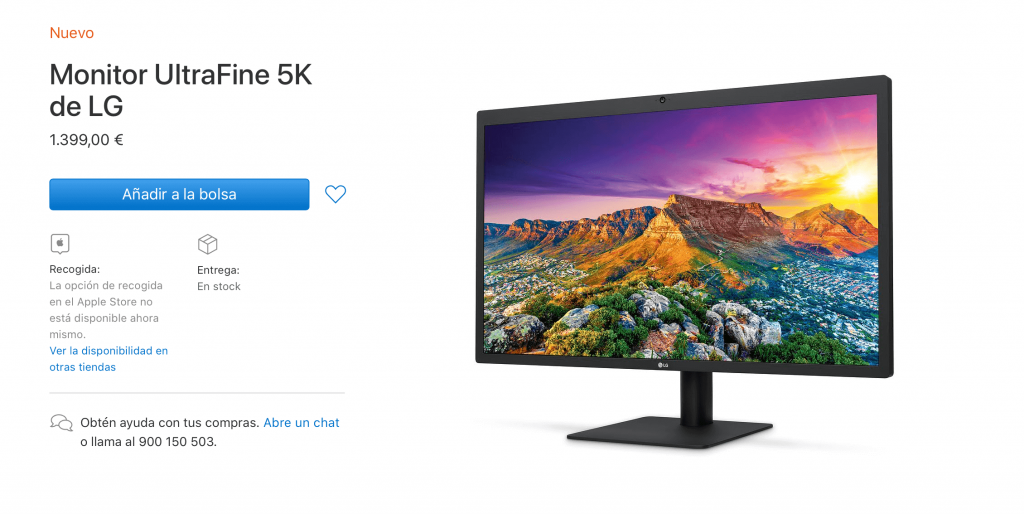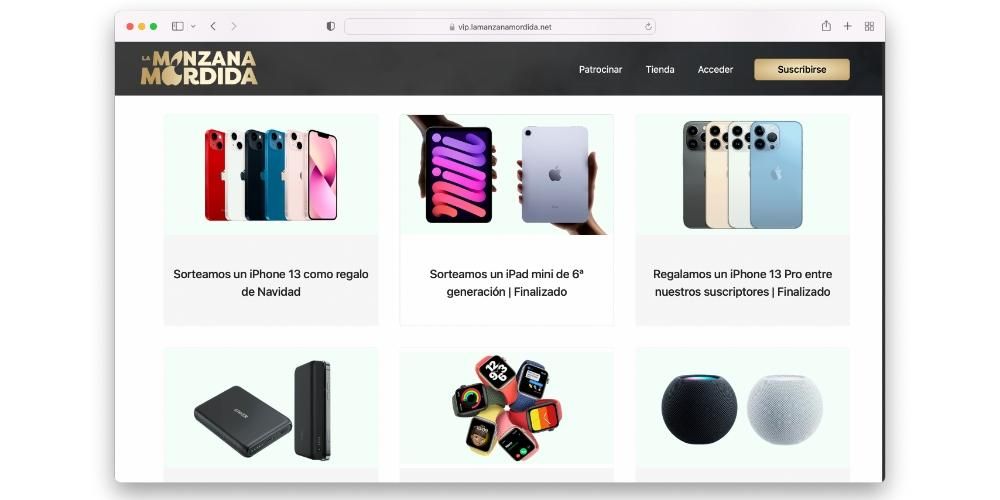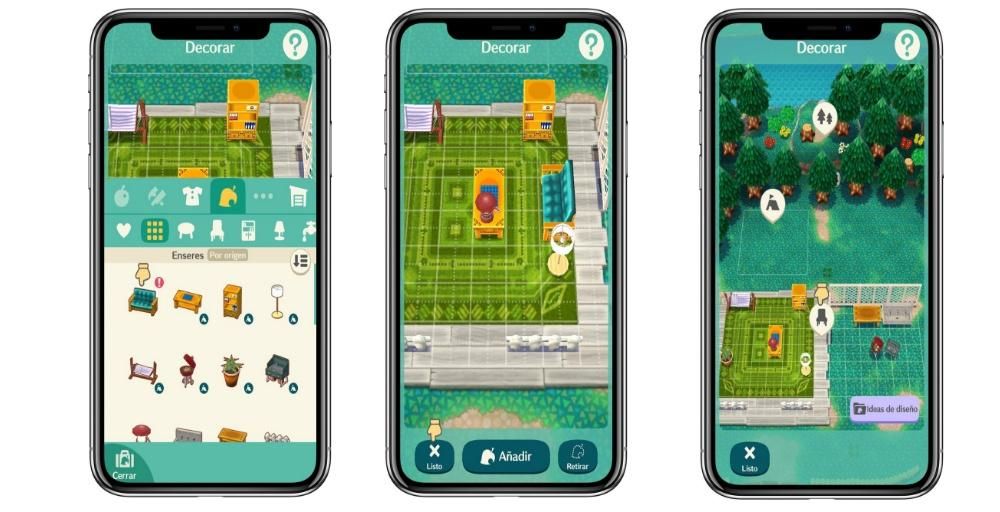একটি বৈশিষ্ট্য যা ব্যবহারকারীরা তাদের দৈনন্দিন জীবনে একটি ম্যাক উপভোগ করার আনন্দ পায় তাদের সবচেয়ে হাইলাইট হল এই ডিভাইসগুলির স্ক্রীনের গুণমান। তীক্ষ্ণ রঙ, নিখুঁত উজ্জ্বলতা এবং একটি ব্যবহারকারীর অভিজ্ঞতা যা নিঃসন্দেহে একটি সত্যিকারের আনন্দ। যাইহোক, সমস্ত সেটিংস সর্বদা ব্যবহারকারীদের প্রয়োজনের সাথে পুরোপুরি অভিযোজিত হয় না, তাই এই পোস্টে আমরা আপনাকে বলতে চাই কিভাবে আপনি আপনার চাহিদা বা স্বাদের উপর ভিত্তি করে আপনার ম্যাকের স্ক্রিনের প্যারামিটারগুলিকে মানিয়ে নিতে পারেন৷
একটি ম্যাকের স্ক্রীন দ্বারা অফার করা সেটিংস৷
যেমনটি আমরা আপনাকে বলেছি, অনেক পেশাদারের জন্য যারা প্রতিদিন একটি Apple কম্পিউটারের সাথে কাজ করেন, তাদের প্রয়োজনের সাথে স্ক্রীনকে মানিয়ে নেওয়ার সম্ভাবনা অত্যাবশ্যক এই গ্যারান্টি দিয়ে কাজ করতে সক্ষম হওয়ার জন্য যে তারা ম্যাক স্ক্রীনে যা দেখেন তা ন্যায্য৷ গ্রাহক কী করবেন দেখা. এটি ফটোগ্রাফি এবং ভিডিও পেশাদারদের ক্ষেত্রে বিশেষভাবে গুরুত্বপূর্ণ, যদিও এই পরামিতিগুলিকে অভিযোজিত করা শুধুমাত্র এই পেশাদার সেক্টরের নয়, একটি অ্যাপল কম্পিউটারের সমস্ত ব্যবহারকারীর লক্ষ্য।

সিস্টেম পছন্দগুলির মধ্যে বিভিন্ন সেটিংস রয়েছে যা আপনি পরিবর্তন করতে সক্ষম হবেন এবং এটি আপনার ইতিমধ্যে থাকা একটির চেয়ে আরও বেশি ব্যবহারকারীর অভিজ্ঞতা উপভোগ করতে সক্ষম হওয়ার জন্য অবশ্যই কার্যকর হবে৷ আপনি যদি সিস্টেম পছন্দগুলিতে যান এবং তারপরে ডিসপ্লেতে ক্লিক করুন, আপনি নিম্নলিখিত মেনুগুলি দেখতে পাবেন।
- পর্দা।
- প্রান্তিককরণ।
- রঙ.
- নাইট শিফট।
এই মেনুগুলির প্রতিটির মধ্যে এমন সেটিংস রয়েছে যা আপনি এই চারটি পয়েন্টের প্রতিটির সাথে সম্পর্কিত পরিবর্তন করতে পারেন যা এমন একটি ডিভাইস থেকে সর্বাধিক লাভ করার জন্য গুরুত্বপূর্ণ যা চমৎকার সম্ভাবনা এবং ব্যবহারকারীর অভিজ্ঞতা প্রদান করে এবং আমরা এই পোস্টে গভীরভাবে বিশ্লেষণ করতে যাচ্ছি। . এছাড়াও, আমরা যে সমস্ত পরামিতিগুলির বিষয়ে কথা বলতে যাচ্ছি সেগুলি সমস্ত ম্যাক মডেলগুলিতে উপলব্ধ নয়, তাই কিছু সেটিংস আপনি যে মডেলটি ব্যবহার করেন তার উপর নির্ভর করে সম্পন্ন নাও হতে পারে৷
প্রতিটি পর্দা আলাদাভাবে মানিয়ে নিন
আমরা স্ক্রিন দিয়ে শুরু করি, এই দিকটিতে, আপনি যদি বেশ কয়েকটি মনিটরের সাথে কাজ করেন, যখন আপনি এই মেনুতে প্রবেশ করেন, এটি আপনার ব্যবহার করা প্রতিটি স্ক্রীনে খুলবে, যেহেতু এইভাবে আপনি তাদের প্রতিটিতে বিভিন্ন সেটিংস গ্রহণ করতে পারেন। আপনি যে প্রথম প্যারামিটারটি পরিবর্তন করতে পারেন তা হল স্ক্রিনের রেজোলিউশন, রেজোলিউশন হল স্ক্রীনটি দেখায় বিশদ ডিগ্রী, আপনি যদি ডিফল্ট বিকল্পটি চয়ন করেন তবে আপনি স্বয়ংক্রিয়ভাবে স্ক্রীনের জন্য সর্বোত্তম সম্ভাব্য রেজোলিউশন ব্যবহার করবেন, যদিও আপনি সামঞ্জস্যপূর্ণও চয়ন করতে পারেন এবং সম্পূর্ণরূপে পর্দা কাস্টমাইজ করুন।

উজ্জ্বলতা হল আরেকটি সেটিং যা আপনি পরিবর্তন করতে পারেন, যার সাহায্যে আপনি স্ক্রিনের আলোর তীব্রতা নিয়ন্ত্রণ করতে পারেন, আপনাকে স্লাইডারটিকে বাড়ানোর জন্য ডানে স্লাইড করতে হবে, বা কমাতে বাম দিকে স্লাইড করতে হবে, এটি এত সহজ। একটি উপযুক্ত গ্লস নির্বাচন করা খুবই গুরুত্বপূর্ণ। এছাড়াও, কিছু ম্যাক রয়েছে যেগুলির পরিবেষ্টিত আলোর প্রতি সংবেদনশীলতা রয়েছে, এই ক্ষেত্রে উজ্জ্বলতা সর্বদা বিদ্যমান পরিবেষ্টিত আলোর উপর ভিত্তি করে স্বয়ংক্রিয়ভাবে সামঞ্জস্য করা হবে।

একইভাবে ম্যাক যে কোনো মুহূর্তে পরিবেশগত অবস্থা অনুযায়ী উজ্জ্বলতা সামঞ্জস্য করতে পারে, ট্রু টোন অ্যাডজাস্টমেন্টও স্ক্রীনের রঙকে বাহ্যিক অবস্থার সাথে খাপ খাইয়ে আনবে যেখানে কম্পিউটারটি অবস্থিত।

অন্য একটি প্যারামিটার যা আপনি বাহ্যিক স্ক্রীন বা মনিটরে পরিবর্তন করতে পারেন তা হল চিত্রের ঘূর্ণন, এটি সেই সমস্ত স্ক্রীনগুলির জন্য দুর্দান্ত যেগুলি আপনি উল্লম্বভাবে ব্যবহার করতে চান, এমনভাবে যাতে স্ক্রিনে দেখানো চিত্রটি উল্লম্ব বিন্যাসের সাথে খাপ খায় বা আপনি যে ডিগ্রী চয়ন করেন তার উপর নির্ভর করে।

অবশেষে, আমাদের ফ্রিকোয়েন্সি সম্পর্কেও কথা বলতে হবে, অর্থাৎ যে গতির সাথে স্ক্রিনটি পুনরায় রঙ করা হয়। এই গতি খুব কম হলে, স্ক্রিনটি ঝিকঝিক করতে পারে, বিপরীতে, এটি খুব বেশি হলে, স্ক্রীনটি কালো দেখাতে পারে কারণ এটি সেই গতির সাথে সামঞ্জস্যপূর্ণ নয়। এটি এমন একটি বিকল্প যা শুধুমাত্র তখনই প্রদর্শিত হয় যদি আপনার ম্যাকের সাথে একটি বাহ্যিক মনিটর সংযুক্ত থাকে।

আপনার পর্দার প্রান্তিককরণ চয়ন করুন
একটি মৌলিক ফাংশন যদি আপনি কাজ করেন বা আপনার ম্যাকের সাথে কাজ করার জন্য প্রতিদিন বিভিন্ন স্ক্রীন ব্যবহার করেন তা হল তাদের প্রতিটির প্রান্তিককরণ স্থাপন করতে সক্ষম হওয়া। এই ফাংশনের সাহায্যে আপনি স্ক্রিনগুলিকে সেই অবস্থানে টেনে এনে পুনরায় সাজাতে পারেন যেখানে আপনি তাদের সাথে আরও আরামদায়কভাবে কাজ করতে চান৷ এছাড়াও, আপনি যদি স্ক্রিনগুলি সদৃশ বা সরাসরি স্বাধীন করতে চান তবে আপনি নির্বাচন করতে পারেন।

পর্দার রঙ খুবই গুরুত্বপূর্ণ
একটি স্ক্রিনের সবচেয়ে গুরুত্বপূর্ণ সেটিংস হল এর রঙ। এই মেনুতে আপনি বিভিন্ন রঙের প্রোফাইল খুঁজে পেতে পারেন যা আপনি আপনার প্রয়োজনের উপর ভিত্তি করে সেট করতে পারেন। আপনি নির্বাচন করতে পারেন যদি ম্যাক আপনাকে সমস্ত প্রোফাইল দেখায় বা শুধুমাত্র যেগুলি স্ক্রীন থেকেই দেখায়, এর জন্য আপনাকে এই স্ক্রিনের কেবল প্রোফাইলগুলি দেখান বিকল্পটি চেক বা আনচেক করতে হবে।

এছাড়াও, আপনি মেনুর ডানদিকে আপনার জন্য উপলব্ধ বিকল্পগুলির সাথে একটি নির্দিষ্ট প্রোফাইল খুলতে এবং মুছতে পারেন।
তাই আপনি আপনার ম্যাক স্ক্রিনের রঙ ক্যালিব্রেট করতে পারেন
এই মেনুর মধ্যে সবচেয়ে কার্যকরী এবং গুরুত্বপূর্ণ বিকল্পগুলির মধ্যে একটি হল স্ক্রীনটি ক্রমাঙ্কন করার সম্ভাবনা, এর জন্য আপনাকে কেবলমাত্র ক্যালিব্রেট-এ ক্লিক করতে হবে এবং ক্রমাঙ্কন উইজার্ডে প্রদর্শিত নির্দেশাবলী অনুসরণ করতে হবে যা আপনাকে সমগ্র ক্রমাঙ্কন প্রক্রিয়ার মাধ্যমে গাইড করবে। পর্দা পরে এটি একটি ক্যালিব্রেটেড রঙের প্রোফাইল তৈরি করবে এবং এটি প্রস্তুত হলে এটি স্বয়ংক্রিয়ভাবে স্ক্রিনের রঙ প্রোফাইল হিসাবে সেট হয়ে যাবে।

নাইট শিফট ব্যবহার করুন, আপনার চোখ আপনাকে ধন্যবাদ দেবে
দিনের বেলা অনেক স্ক্রীনের ক্রমাগত ব্যবহারের অর্থ হল, শেষ পর্যন্ত, চোখ যন্ত্রণার সম্মুখীন হয়, তাই নাইট শিফট ফাংশন ব্যবহার করতে সক্ষম হওয়া এত গুরুত্বপূর্ণ, একটি মোড যা স্বয়ংক্রিয়ভাবে পর্দার রঙ পরিবর্তন করে। এটি সম্পন্ন হলে তাদের উষ্ণ করুন। রাতে, এমন কিছু যা আপনাকে ঘুমিয়ে পড়তে সাহায্য করবে। স্পষ্টতই, এটি এমন একটি ফাংশন যা আপনি সর্বদা সক্রিয় করতে পারবেন না যেহেতু নির্দিষ্ট কিছু কাজ যেমন একটি ভিডিওর রঙ সংশোধন বা একটি ফটোগ্রাফের সম্পাদনা প্রভাবিত হতে পারে যদি আপনি এই ফাংশনটি সক্রিয় করার সাথে সঞ্চালন করেন তবে, প্রতিদিনের থেকে অন্যান্য কাজগুলি যদি তারা এই ফাংশন সক্রিয় সঙ্গে পুরোপুরি বাহিত হতে পারে.

আপনি দিনের একটি নির্দিষ্ট সময়ে সম্পাদিত নাইট শিফট সক্রিয়করণ প্রোগ্রাম করতে পারেন বা, বিপরীতভাবে, এটি ম্যানুয়ালি করতে পারেন। অবশ্যই, নাইট শিফট সক্রিয় থাকাকালীন আপনি যে রঙের তাপমাত্রা স্ক্রীনটি গ্রহণ করতে চান তা চয়ন করতে পারেন।
মেনু বারে এবং নিয়ন্ত্রণ কেন্দ্রে শর্টকাট ব্যবহার করুন
এই ফাংশনগুলি ব্যবহার করার সময়, সেগুলিকে আরও দ্রুত সম্পাদন করার জন্য কিছু শর্টকাট আপনার কাছে উপলব্ধ। প্রথমে আমরা মেনু বার সম্পর্কে কথা বলব। আপনি মেনু বারে আপনার কাছে থাকা ডুপ্লিকেশন বিকল্পগুলি প্রদর্শন করতে বেছে নিতে পারেন, এটি করার জন্য আপনাকে কেবল স্ক্রিন মেনুর নীচে প্রদর্শিত বাক্সে ক্লিক করতে হবে।

অন্যদিকে, নিয়ন্ত্রণ কেন্দ্রে আপনার কাছে কিছু সত্যিই আকর্ষণীয় ক্রিয়া উপলব্ধ রয়েছে। সেগুলি অ্যাক্সেস করতে সক্ষম হওয়ার জন্য, আপনাকে নিয়ন্ত্রণ কেন্দ্রের স্ক্রিনগুলিতে ক্লিক করতে হবে।

আপনার কাছে উপলব্ধ ফাংশনগুলি নিম্নরূপ। প্রথমে আপনি আপনার যা প্রয়োজন বা চান তার উপর নির্ভর করে ডার্ক মোড চালু বা বন্ধ করতে পারেন। এছাড়াও আপনি এখানে ম্যানুয়ালি নাইট শিফট ফাংশন সক্রিয় করতে পারেন। একইভাবে, আপনার কাছে HDMI এবং অন্য পোর্ট দ্বারা সংযুক্ত বাহ্যিক স্ক্রীন থেকে অন্যান্য স্ক্রীনের সাথে সংযোগ সম্পর্কিত বিভিন্ন বিকল্প উপলব্ধ রয়েছে, যেমন Sidecar ফাংশন ব্যবহার করার সম্ভাবনা, যা আপনার আইপ্যাডকে একটি বাহ্যিক স্ক্রিনে রূপান্তরিত করবে যে, আপনি অ্যাপল পেন্সিলের সাথে স্পর্শ করেও যোগাযোগ করতে পারেন।