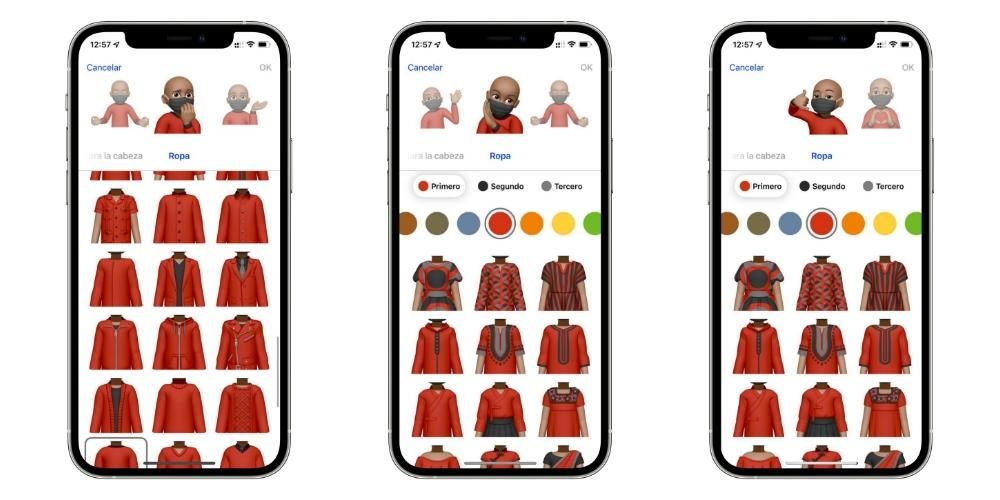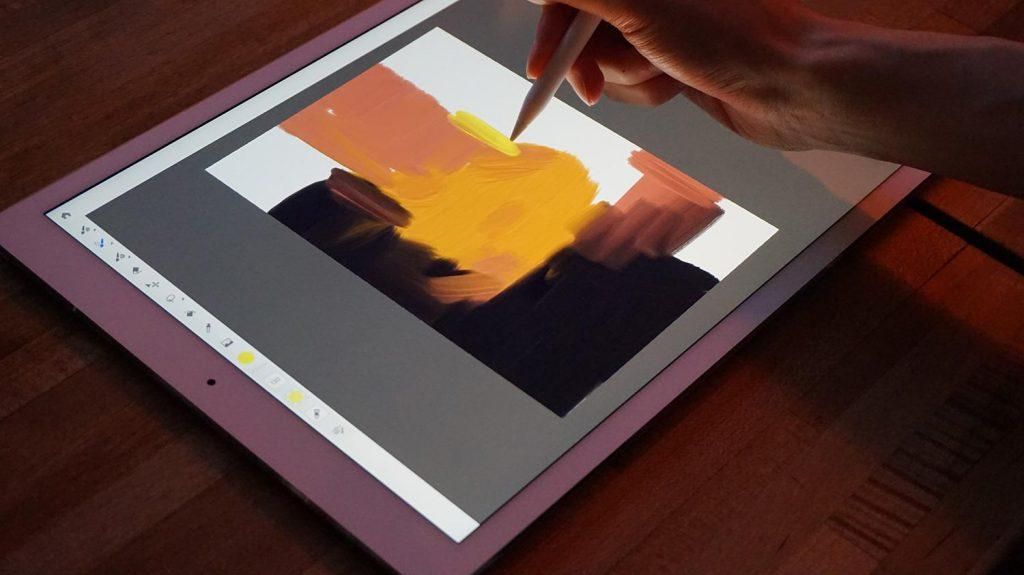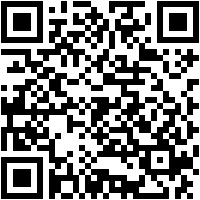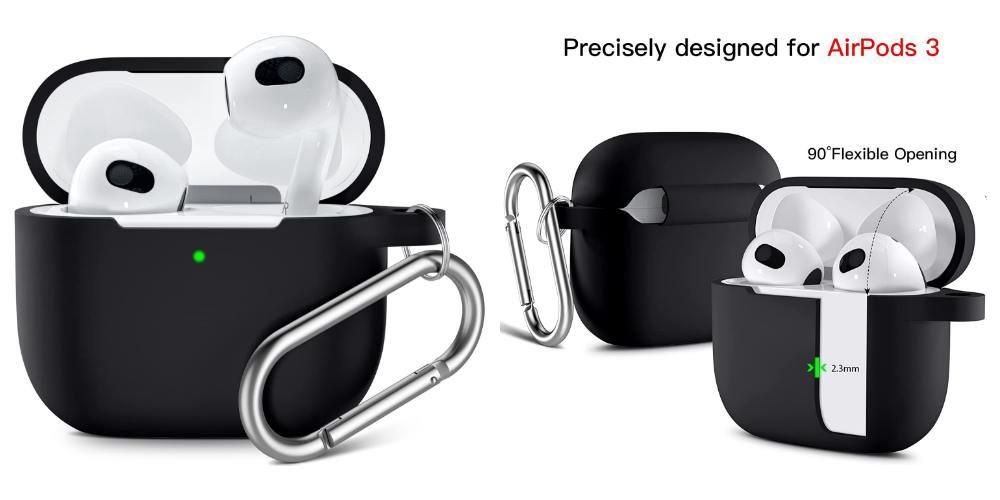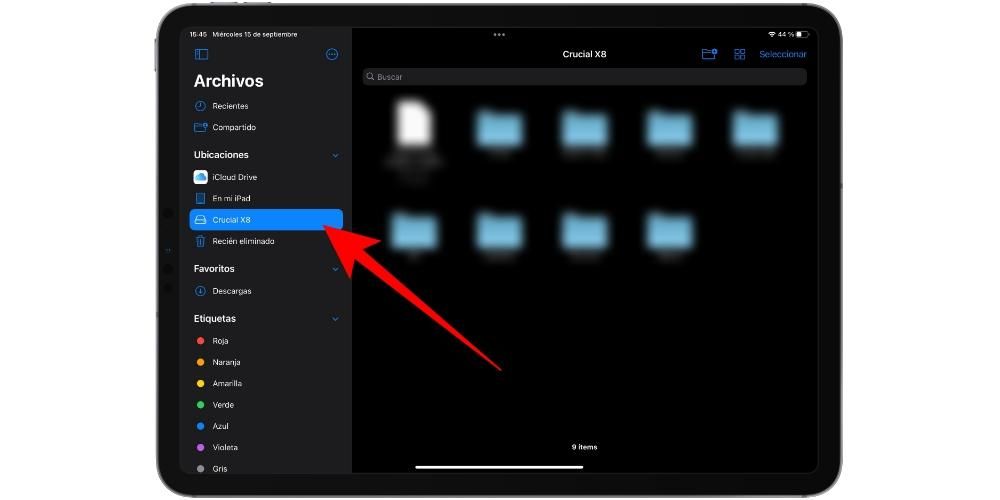আপনি যদি জানতে চান কিভাবে একটি iPad Pro তে স্ক্রিনশট নিতে হয়, আপনি সঠিক জায়গায় আছেন। আপনার কাছেও যদি সাম্প্রতিকতম মডেলগুলির একটি থাকে তবে আপনি হারিয়ে যেতে পারেন কারণ হোম বোতাম সহ ক্লাসিক অ্যাপল ট্যাবলেটগুলির তুলনায় পদ্ধতিটি পরিবর্তিত হয়েছে৷ এই নিবন্ধে আমরা আপনাকে আপনার ডিভাইসে এই স্ক্রিনশটগুলি তৈরি করার বিভিন্ন উপায় দেখাব, যেহেতু বোতাম সহ ক্লাসিক উপায় ছাড়াও আরও রয়েছে।
iPad Pro 2017 এবং তার আগের স্ক্রিনশট

প্রথম আইপ্যাড প্রো মডেলগুলি ক্লাসিক ডিজাইনের সাথে বাজারে হিট করে যা সামনের দিকে নান্দনিক ফ্রেম এবং হোম বোতাম সহ দেখায়। এই ডিভাইসগুলিতে ক্যাপচার করার জন্য এগিয়ে যাওয়ার উপায়টি খুবই সহজ, আপনাকে যা করতে হবে তা হল টিপুন উপরের বোতামটি লক করুন এবং হোম বাটন একই সাথে
iPad Pro 2018 এবং পরবর্তীতে স্ক্রিনশট

2018 সালে, অ্যাপল কোম্পানি নতুন আইপ্যাড প্রো মডেলগুলি চালু করেছে যা তাদের ক্লাসিক নান্দনিকতা থেকে সম্পূর্ণরূপে পরিবর্তিত হয়েছে। তারা হোম বোতাম দিয়ে সামনের বেজেলগুলি সরিয়ে ফেলল এবং ফেস আইডি যুক্ত করেছে। প্রধান বোতাম না থাকার কারণে পুরানো পদ্ধতিতে ক্যাপচার করা অসম্ভব, তবে নতুনটিও জটিল নয়। আপনি শুধু টিপুন আছে উপরের বোতামটি লক করুন এবং এক ভলিউম আপ চালু. সহজ, তাই না?
অ্যাপল পেন্সিল সহ আইপ্যাড প্রো-এর স্ক্রিনশট

অ্যাপল পেন্সিল আইপ্যাডের জন্য নিখুঁত সঙ্গী, নির্দিষ্ট অ্যাপ্লিকেশনগুলিতে এটির সাথে দুর্দান্ত ফাংশন পেতে সক্ষম। যাইহোক, অপারেটিং সিস্টেম নিজেই এই আনুষঙ্গিক সহ বিভিন্ন শর্টকাট অফার করে এবং স্ক্রিনশট তাদের মধ্যে একটি। এই কৌশল জন্য কাজ করে আসল অ্যাপল পেন্সিল এবং ২য় প্রজন্মের অ্যাপল পেন্সিল , তাই কোন সীমাবদ্ধতা নেই. আপনি শুধু নীচে (বাম বা ডান) লেখনী স্থাপন করতে হবে এবং কেন্দ্রে তির্যকভাবে সোয়াইপ করুন। আপনি একবার, ক্যাপচার করা হবে.
কিভাবে স্ক্রিনশট এডিট করবেন

আপনি যখন ক্যাপচার প্রক্রিয়াটি শেষ করবেন, আপনি দেখতে পাবেন যে এটি তে প্রদর্শিত হবে নীচের বাম কোণে পর্দা থেকে আপনি যদি এটিকে বাম দিকে স্লাইড করেন তবে আপনি দেখতে পাবেন এটি কীভাবে অদৃশ্য হয়ে যায়, যদিও এটি ফটো অ্যাপে সংরক্ষিত থাকবে। আসলে, তারা স্বয়ংক্রিয়ভাবে ক্যাপচার নামক একটি অ্যালবামে যুক্ত হয়।
আপনি যদি ক্যাপচারে ক্লিক করেন তবে আপনি কিছু খুঁজে পাবেন সম্পাদনা বিকল্প যা খুব আকর্ষণীয় হতে পারে, বিশেষ করে যদি আপনার কাছে একটি অ্যাপল পেন্সিল থাকে। প্রথমে আপনি উপরের বাম দিকে একটি ওকে পাবেন যেটিতে ক্লিক করে, আপনাকে ফটো, ফাইলে ক্যাপচার সংরক্ষণ করতে বা মুছে ফেলতে অনুমতি দেবে। আপনি যদি কোনও ওয়েবসাইটে স্ক্রিনশটও নিয়ে থাকেন তবে আপনার কাছে বিকল্প থাকবে পুরো পৃষ্ঠাটি ক্যাপচার করুন। তারপর, পেন্সিলের সাহায্যে, আপনি ব্রাশের সাহায্যে এবং বিভিন্ন রঙে (যেমন গ্যালারি থেকে সংস্করণে) টীকা, পেইন্ট, হাইলাইট, আন্ডারলাইন, ক্রস আউট বা অন্য কোনো পরিবর্তন করতে পারেন। এই শেষ বিকল্পগুলি লেখনী ছাড়াই উপলব্ধ, যদিও সেগুলি আঙুল দিয়ে করতে হবে।
এবং আপনি পর্দা রেকর্ড করতে পারেন?

অবশ্যই. আইওএস 11 থেকে এই সম্ভাবনাটি আইফোন এবং আইপ্যাড উভয়েই যোগ করা হয়েছে এবং iPadOS-এর ধারাবাহিক আপডেটগুলি এটি বজায় রাখতে চলেছে। একটি আইপ্যাড প্রোতে একটি স্ক্রিন রেকর্ডিং করার উপায় হল অ্যাক্সেস করে নিয়ন্ত্রণ কেন্দ্র এবং একটি REC বোতামের আকারে সংশ্লিষ্ট আইকন টিপে। কিন্তু যদি এই আইকন প্রদর্শিত না হয়? ঠিক আছে, আপনাকে সেটিংস> কন্ট্রোল সেন্টারে যেতে হবে এবং এই প্যানেলে স্ক্রিন রেকর্ডিং বিকল্পটি যুক্ত করতে হবে।
আপনি এই বোতামে একটি দীর্ঘ প্রেস করলে আপনি সম্ভাবনা খুঁজে পাবেন মাইক্রোফোন চালু বা বন্ধ করুন রেকর্ডিংয়ের সময়। এর মানে হল যে এটি সক্রিয় করা হলে, আপনি যেখানে আছেন সেখানে বাজানো সমস্ত আসল শব্দ আইপ্যাড তুলে নেবে। এই বিকল্পটি নিষ্ক্রিয় থাকলে, সিস্টেমের অভ্যন্তরীণ শব্দ রেকর্ড করা হবে।
জন্য রেকর্ডিং শেষ করুন আপনাকে শুধুমাত্র নেটওয়ার্ক এবং ব্যাটারি আইকনগুলির পাশে স্ক্রিনের শীর্ষে প্রদর্শিত লাল আইকনটি টিপতে হবে৷ একবার আপনি এটি শেষ করলে, আপনি স্ক্রীন রেকর্ডিং অ্যালবামে ফটো অ্যাপ থেকে রেকর্ডিং অ্যাক্সেস করতে পারবেন। এগুলি সাধারণ ভিডিও হবে, তাই আপনার গ্যালারিতে অন্য যেকোনো ভিডিওর মতোই আপনার সম্পাদনার সম্ভাবনা থাকবে৷