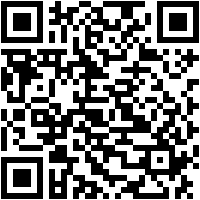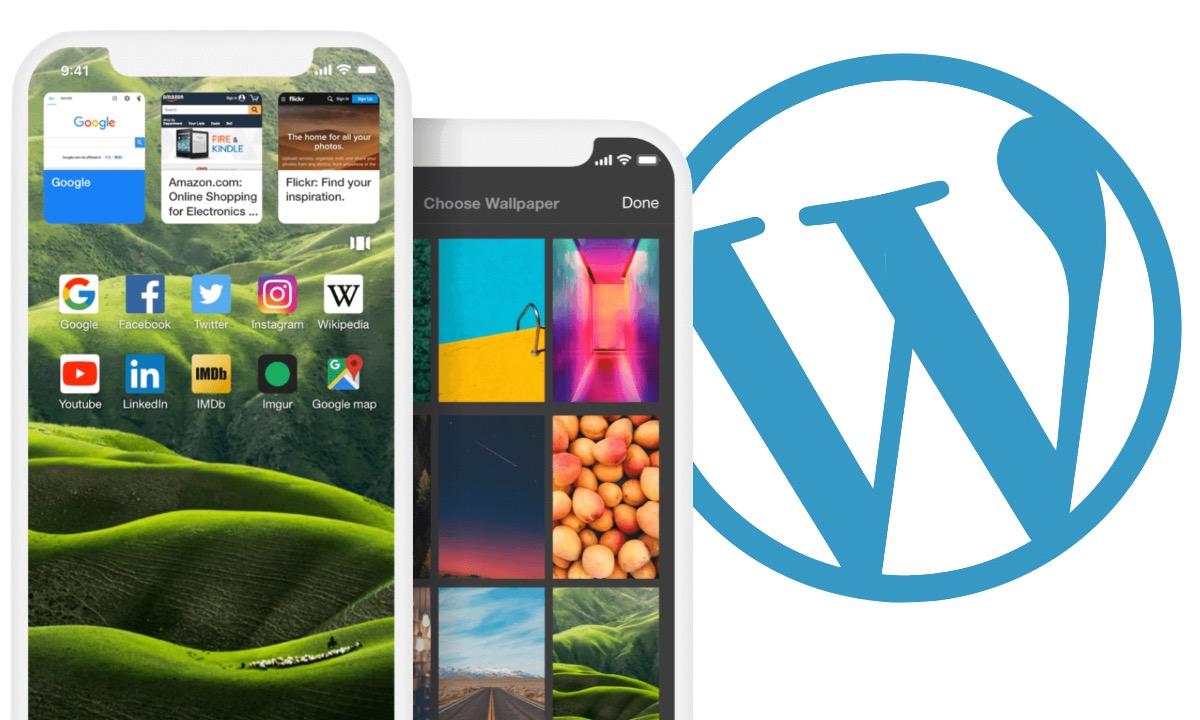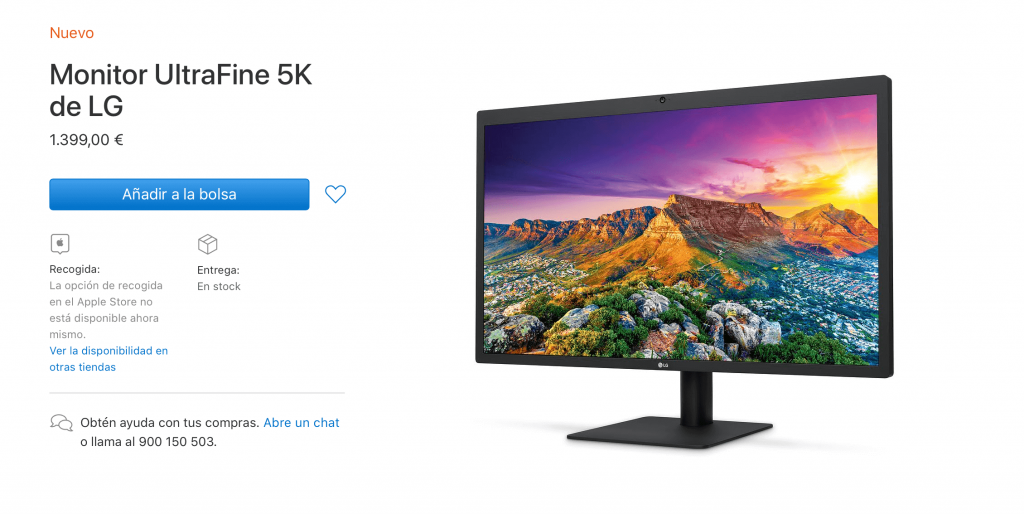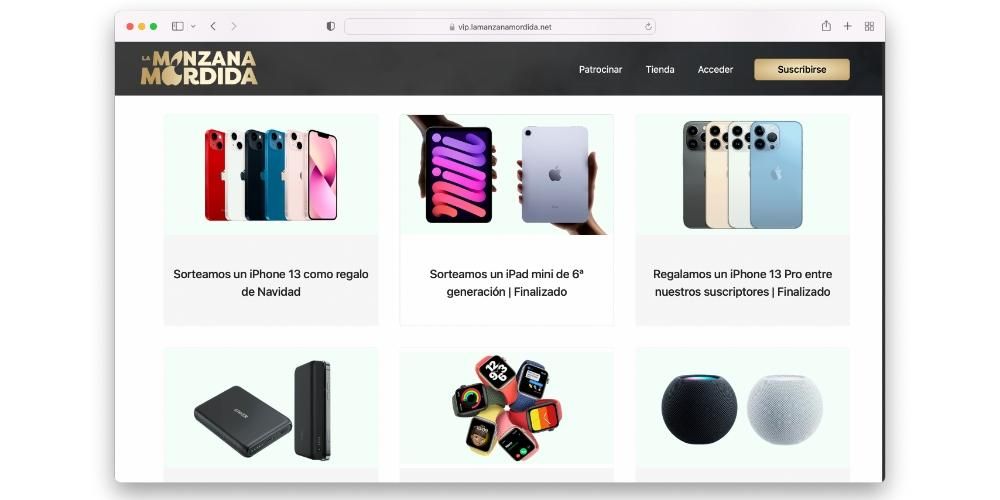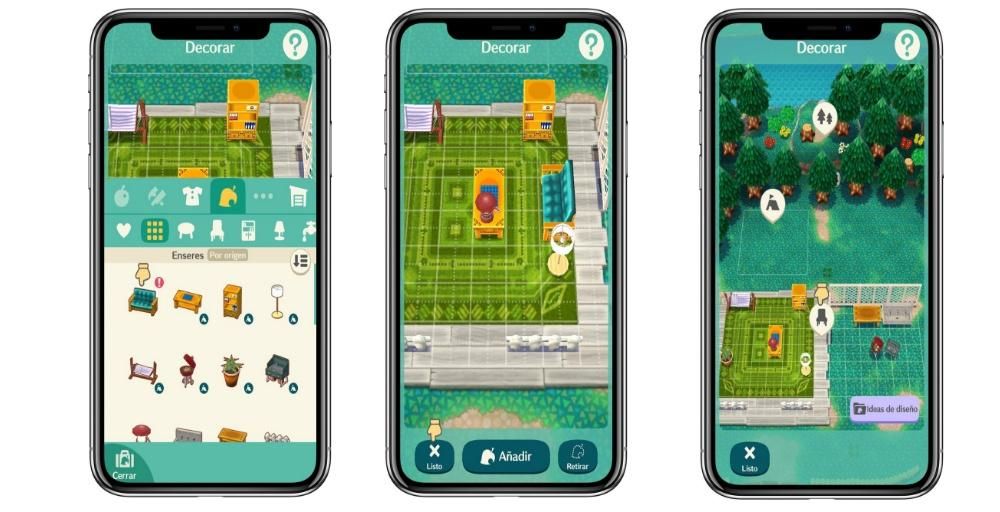নির্দিষ্ট অনুষ্ঠানে, যে কারণেই হোক, এটা আকর্ষণীয় হতে পারে পাসওয়ার্ড সুরক্ষিত ফাইল কেউ আপনার কম্পিউটারে অ্যাক্সেস পেলেও তাদের দেখতে বাধা দিতে। এবং আপনারা অনেকেই ভাববেন... যদি আমি কেবল আমার ব্যবহারকারী ফোল্ডারে সেই ফাইলগুলি রাখি? এই প্রশ্নটি দেওয়া হয়েছে কারণ যদি ব্যবহারকারীর অ্যাকাউন্টে একটি পাসওয়ার্ড থাকে, তাহলে কম্পিউটারে প্রবেশ করতে হবে (যদি এটি সেভাবে কনফিগার করা হয়), বা অন্য অ্যাকাউন্ট থেকে সেই অ্যাকাউন্টের ফাইলগুলি অ্যাক্সেস করতে হবে। কিন্তু যদি না থাকে ফাইলভল্ট সক্রিয় করা হয়েছে, ফাইলগুলি এনক্রিপ্ট করা হয় না, এবং তাই সম্পূর্ণ দুর্বল এবং সহজেই পড়া যায় যদি হার্ড ড্রাইভ সরান এমনকি কম্পিউটারের মধ্যে থাকা ম্যাকের পাসওয়ার্ড কীচেন .
আমরা ইতিমধ্যে যে অ্যাপ্লিকেশন আছে বিকল্প ব্যবহার করে
কিছু অ্যাপ্লিকেশন ইতিমধ্যে বিকল্প আছে পাসওয়ার্ড দিয়ে রক্ষা করুন এর ফাইল। অতএব, কেন আমাদের মাথা ভেঙ্গে যদি অ্যাপ্লিকেশন ইতিমধ্যে এটি অনুমতি দেয়?
উদাহরণস্বরূপ, পেজ, নম্বর এবং কীনোটের ক্ষেত্রে এটি ঘটে।
আপনি আগের ছবিতে দেখতে পাচ্ছেন, একটি iWork নথিতে (পৃষ্ঠা, সংখ্যা এবং কীনোট) একটি পাসওয়ার্ড রাখা সাইডবারে ডকুমেন্ট সেটিংস বিভাগে অ্যাক্সেস করার মতোই সহজ। সেখানে আমরা রিকোয়েস্ট পাসওয়ার্ড অপশনটি চিহ্নিত করব এবং নীচের বোতামটি দিয়ে আমরা এটি কী হতে চাই তা স্থাপন করব।
ম্যাকওএস ডিস্ক ইউটিলিটিকে ধন্যবাদ পাসওয়ার্ড দিয়ে যেকোনো ধরনের ফাইল সুরক্ষিত করুন
আমরা যে ধরনের নথিগুলিকে সুরক্ষিত করতে চাই তার প্রয়োগ যদি এই বিকল্পটিকে সমর্থন না করে, তবে কিছু ইনস্টল না করেই এটি করার সম্ভাবনা রয়েছে। এটি ডিস্ক ইউটিলিটি অ্যাপ্লিকেশনের জন্য ধন্যবাদ, যা ম্যাক ওএস এক্স-এর শুরু থেকে কারখানা থেকে ইনস্টল করা হয়েছে এবং অবশ্যই, এটি ম্যাকওএসের বর্তমান সংস্করণগুলিতেও পাওয়া যায়। এই টুল দিয়ে আমরা পারি সম্পূর্ণ ফাইল এবং ফোল্ডার এনক্রিপ্ট করুন .
ধাপে ধাপে নির্দেশিকা
এ জন্য প্রথম পদক্ষেপ হবে ডিস্ক ইউটিলিটি অ্যাপ খুলুন , যা আমরা আমাদের অ্যাপ্লিকেশন ফোল্ডারের ইউটিলিটি ফোল্ডারে বা আমাদের লঞ্চপ্যাডের অন্যান্য ফোল্ডারে পাব।
একবার খোলা হলে, আমরা উপরের মেনুতে যাব ফাইল > নতুন ছবি > ফোল্ডার ছবি... . তারপর, আমরা যে ফোল্ডারটিকে পাসওয়ার্ড দ্বারা সুরক্ষিত করতে চাই সেটি নির্বাচন করব।
আমরা যে ফোল্ডারটিকে পাসওয়ার্ড দ্বারা সুরক্ষিত করতে চাই সেটি নির্বাচন করার পরে, নিম্নলিখিত উইন্ডোটি প্রদর্শিত হবে। এই আমরা নির্বাচন করতে পারেন নাম যে ফাইলটি তৈরি করা হবে (আমরা এটি সম্পর্কে পরে কথা বলব), এর পাশাপাশি অবস্থান যেখানে আমরা এটি সংরক্ষণ করতে চাই। কিন্তু এই দুটি জিনিস ছাড়াও, আমরা যে ধরনের এনক্রিপশন ব্যবহার করতে চাই তাও নির্দেশ করতে হবে এবং একটি সাধারণ নিয়ম হিসাবে, AES ডি 128 বিট , যা আমি চিহ্নিত করেছি। এছাড়াও, আমরা এর বিকল্পটিও বেছে নেব পড়া লেখা যাতে আমরা ফাইলের বিষয়বস্তু পরিবর্তন করতে পারি। যদি আমরা এটি না চাই, তাহলে আমরা যা চাই তার উপর নির্ভর করে আমরা অন্যান্য বিকল্পগুলির মধ্যে একটি নির্বাচন করতে পারি।
এবং কিভাবে আমরা এখন সুরক্ষিত ফোল্ডারে ফাইল অ্যাক্সেস করব? এই জন্য, আমরা অবশ্যই ফাইল খুলুন ডিস্ক ইউটিলিটি দ্বারা উত্পন্ন, যা ডিফল্টভাবে এক্সটেনশন ডিএমজি থাকে। এটি খোলার সময়, এটি আমাদের জিজ্ঞাসা করবে পাসওয়ার্ড দিন যা আমরা পূর্ববর্তী ধাপে উল্লেখ করেছি।
একবার আমরা এটি খুললে আমাদের থাকবে ফোল্ডার পড়ার জন্য উপলব্ধ ( এবং লিখ যদি আপনি এটি এভাবে রাখেন)। কিন্তু এটি একটি নিয়মিত ফোল্ডারের মত প্রদর্শিত হবে না। পরিবর্তে, এটি একটি সাধারণ ডিস্ক চিত্র হিসাবে প্রদর্শিত হয় (বা একটি অপসারণযোগ্য ডিস্ক হিসাবে), তাই বন্ধ আপনাকে যা করতে হবে তা হল ডিস্ক আইকনটি (ফাইল নয়) ট্র্যাশ ক্যানে টেনে আনুন বা বের করে দিন।
একবার আমরা আছে চেক করা হয়েছে যে সবকিছু কাজ করে সঠিকভাবে আমরা পারি মূল ফোল্ডার মুছে দিন (এবং আসুন ট্র্যাশটি খালি করতে ভুলবেন না), কারণ এখন আমরা এই ফাইলটি থেকে অন্য কোনও ফোল্ডারের মতো পড়তে এবং লিখতে পারি। প্রকৃতপক্ষে, আপনি যদি এখানে নির্দেশিত সমস্ত পদক্ষেপ অনুসরণ করেন, আপনি এমনকি আমাদের এনক্রিপ্ট করা ফোল্ডারে নতুন ফাইল তৈরি করতে সক্ষম হবেন।
এবং প্রস্তুত! এটির সাথে আমাদের ফোল্ডারগুলিকে পাসওয়ার্ড দিয়ে সুরক্ষিত করার একটি সহজ কৌশল, যাই হোক না কেন। আপনি কি মনে করেন? আপনি এটা আকর্ষণীয় খুঁজে পেয়েছেন? আপনি কি ইতিমধ্যেই macOS ডিস্ক ইউটিলিটিতে এই কার্যকারিতার অস্তিত্ব সম্পর্কে জানেন?