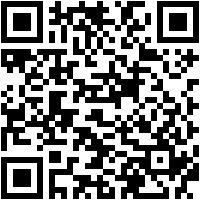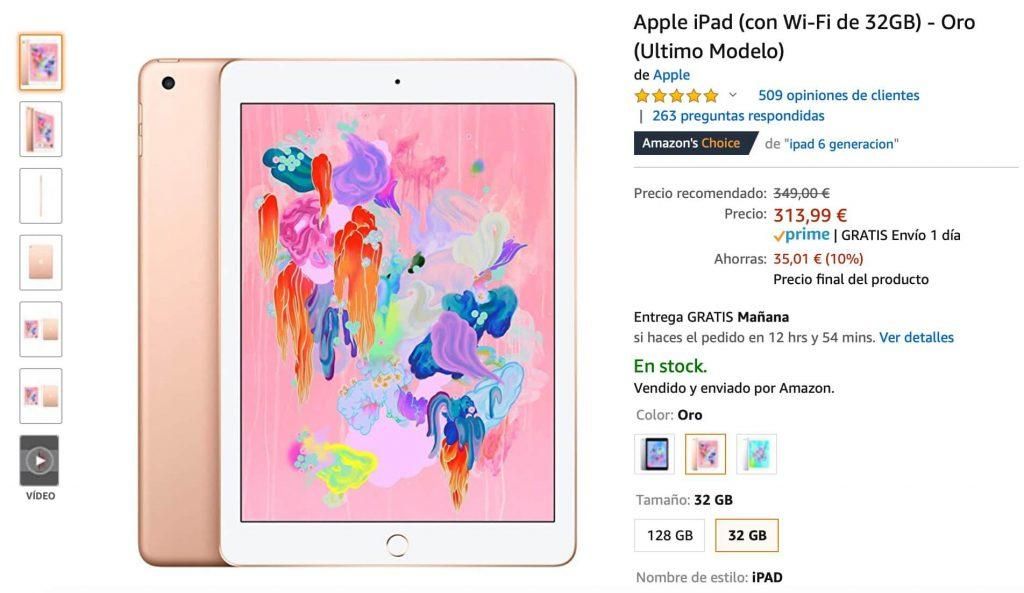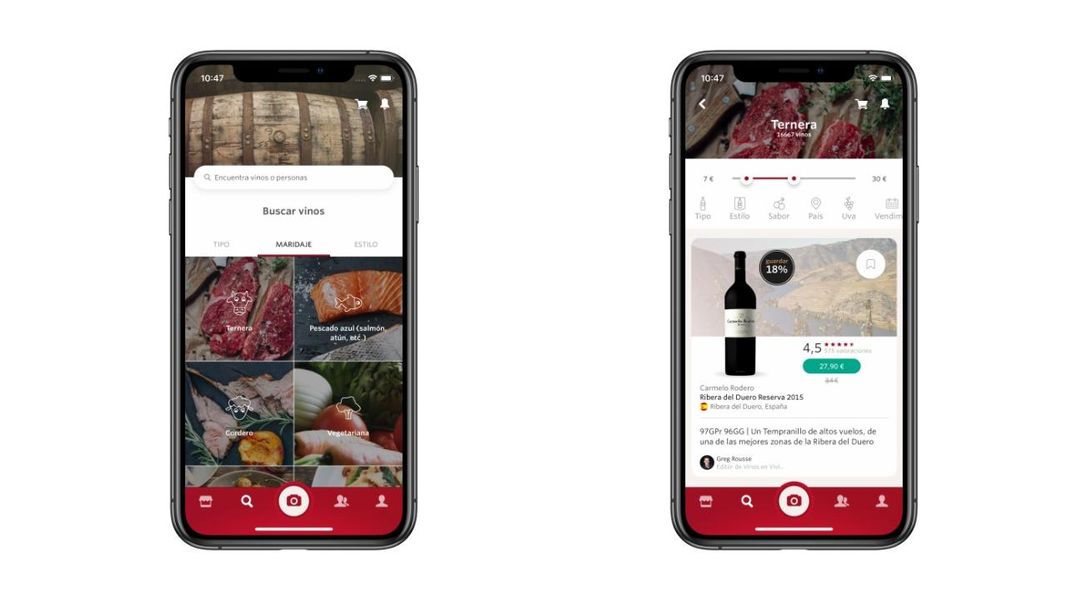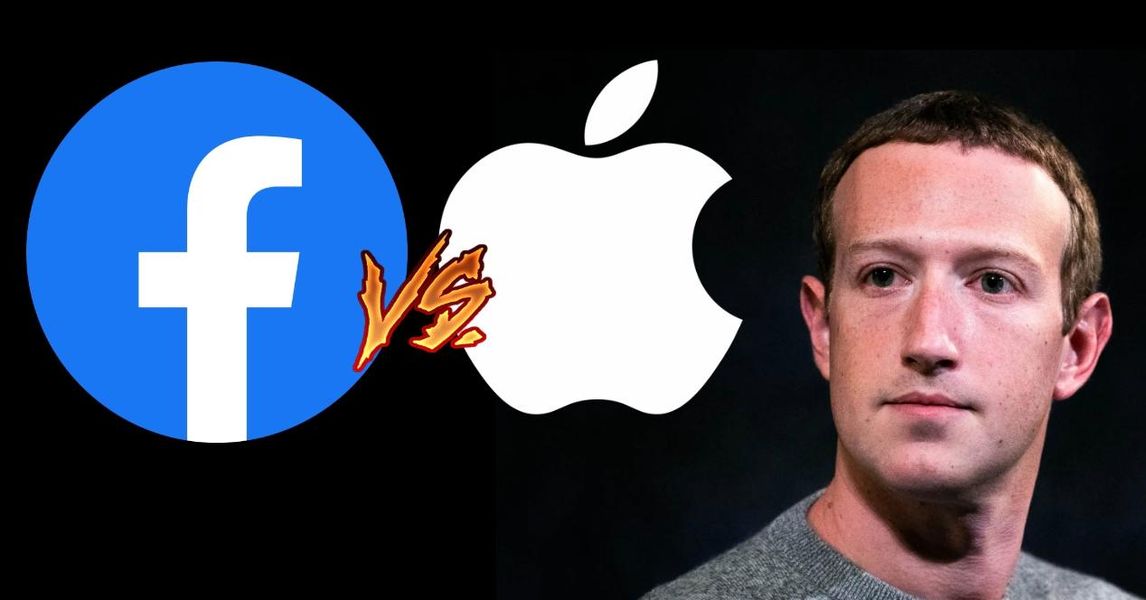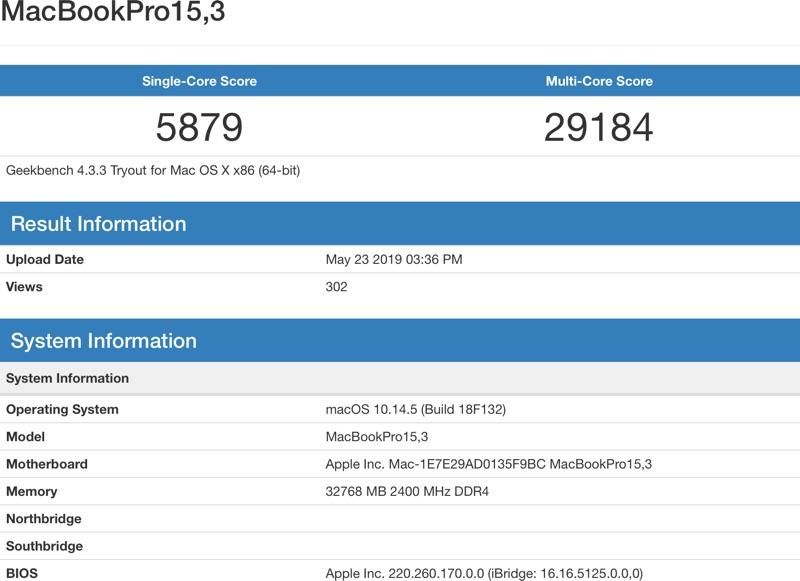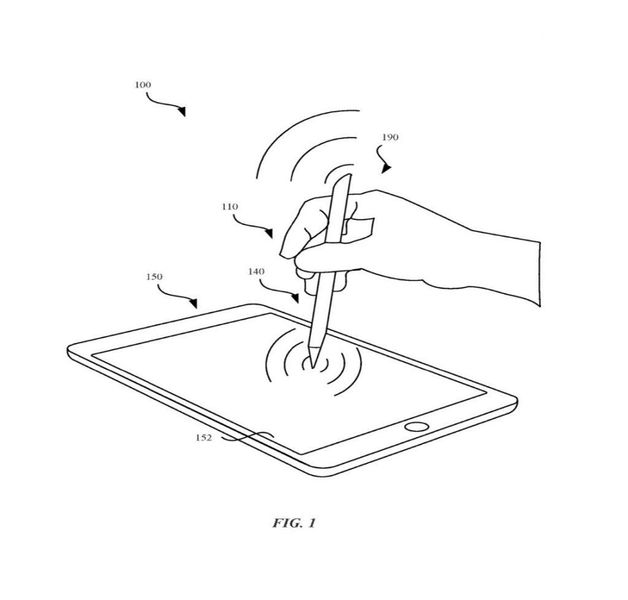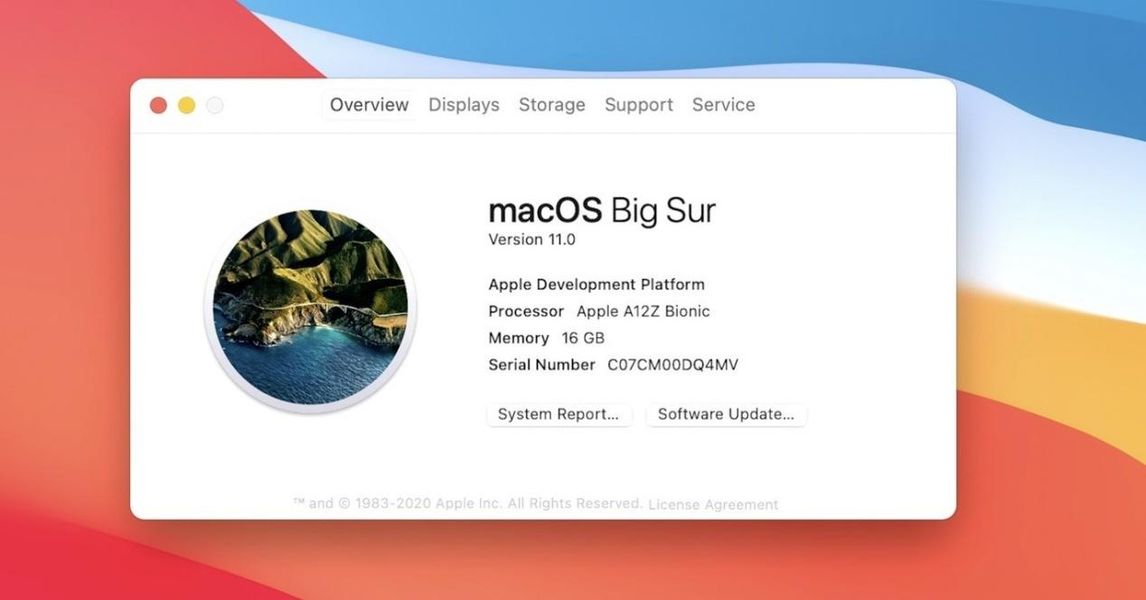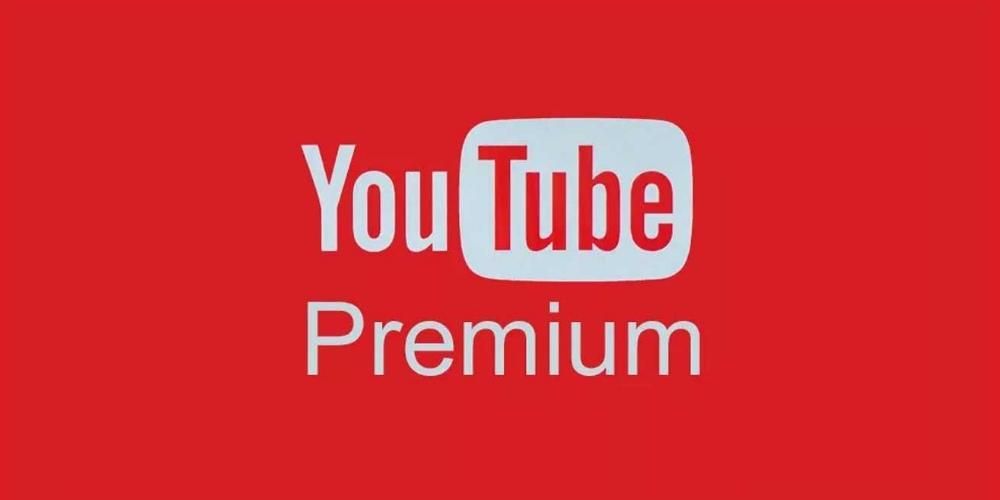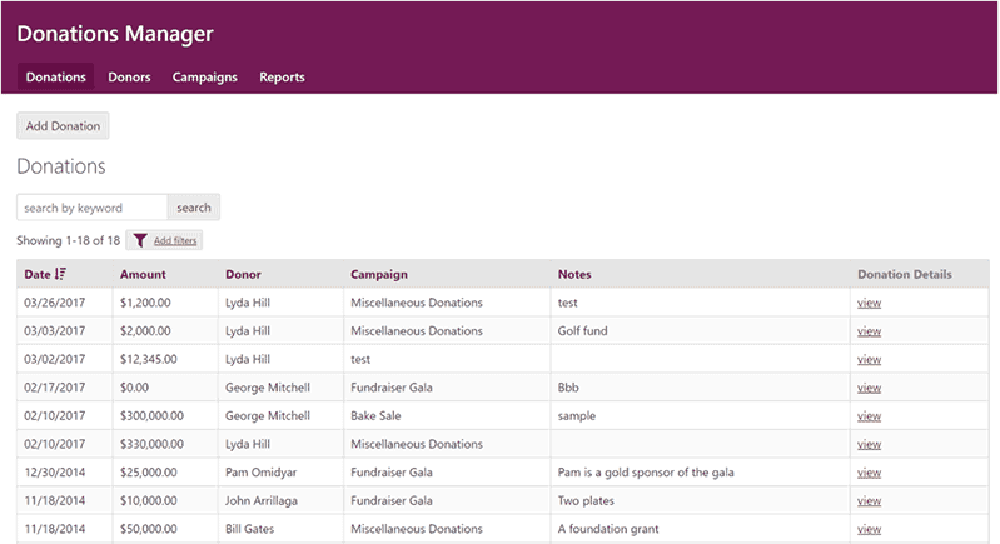Cupertino কোম্পানি তার সমস্ত ব্যবহারকারীদের যে সুবিধা দেয় তা হল এটি তাদের সম্পূর্ণ ওয়ার্ক স্যুট বিনামূল্যে প্রদান করে, অর্থাৎ, অ্যাপল অফিসের কাজগুলি সম্পাদন করার জন্য ডিজাইন এবং বিকাশ করেছে এমন সমস্ত অ্যাপ্লিকেশন। এই অ্যাপ্লিকেশনগুলির মধ্যে রয়েছে কীনোট, উপস্থাপনা তৈরির উপর দৃষ্টি নিবদ্ধ করা। অতএব, এই পোস্টে, আমরা আপনাকে বলতে চাই কিভাবে আপনি এই অ্যাপ্লিকেশনটির মাধ্যমে আপনার উপস্থাপনায় ছবি এবং ভিডিও যুক্ত করতে পারেন।
আপনার উপস্থাপনায় ভিডিও এবং ফটো ব্যবহার করার গুরুত্ব
এমন একটি বিশ্বে যেখানে লোকেরা কম-বেশি পড়ে, চিত্রের শক্তি যথেষ্ট বেড়েছে, বাস্তবিকই, আপনি নিশ্চয়ই এর বাক্যাংশটি শুনেছেন। একটি ছবি হাজার শব্দের সমান , এটির যথাযথ ব্যবহার করা এবং সর্বোপরি, একটি ফটোগ্রাফ বা ভিডিও যে প্রভাব ফেলতে পারে তার সুবিধা নিতে সক্ষম হওয়া অত্যাবশ্যক৷

একটি সঠিক উপস্থাপনা করা এবং জনসাধারণের দৃষ্টি আকর্ষণ করুন যতদিন সম্ভব অত্যাবশ্যক মনোযোগ আকর্ষণ , এবং এটি করার একটি উপায় হল একটি চিত্তাকর্ষক চিত্র বা ভিডিওর মাধ্যমে৷ উপরন্তু, আপনি যদি আপনার সমস্ত স্লাইডগুলিকে পাঠ্য দিয়ে পূরণ করেন, তাহলে আপনি যে ব্যাখ্যাটি দিচ্ছেন তা নয় বরং আপনি যা রেখেছেন তার প্রতি লোকেদের মনোযোগ দিতে বাধ্য করবেন, তাই আপনার বক্তব্যকে একটি ভাল চিত্রের সাথে পরিপূরক করতে সক্ষম হওয়া অনেক বেশি উপযুক্ত। অনেক শব্দ এই ক্রিয়াগুলি সম্পাদন করার জন্য, আমরা এখন আপনাকে কীনোট সহ আপনার উপস্থাপনায় চিত্র এবং ভিডিও যুক্ত করতে সক্ষম হওয়ার বিভিন্ন উপায় সম্পর্কে বলব।
কীনোটের সাথে ছবি যুক্ত করার উপায়
যদি Apple-এর সফ্টওয়্যারটি সাধারণত কিছুর জন্য আলাদা হয়, তবে এটি ব্যবহার করা সমস্ত ব্যবহারকারীদের জন্য জিনিসগুলি যতটা সম্ভব সহজ করার চেষ্টা করার জন্য। বিভিন্ন ডিভাইসের অপারেটিং সিস্টেম এবং কিউপারটিনো কোম্পানির দ্বারা তৈরি অ্যাপ্লিকেশন বা প্রোগ্রাম উভয় ক্ষেত্রেই, প্রতিদিনের ভিত্তিতে তাদের ব্যবহার করার ব্যবহারযোগ্যতা এবং স্বজ্ঞাততা আলাদা। এই ক্ষেত্রে একটি ব্যতিক্রম নয়, তাহলে আপনি পরীক্ষা করতে সক্ষম হবেন আপনার স্লাইডে বিভিন্ন ছবি সন্নিবেশ করানো কতটা সহজ এবং সুবিধাজনক .
যে কোন জায়গা থেকে তাদের যোগ করুন
আপনার ম্যাক থেকে যেকোন ইমেজ যোগ করতে সক্ষম হওয়ার সবচেয়ে সহজ উপায় হল সাধারণ কপি এবং পেস্ট ব্যবহার করা। এটি করার জন্য আপনাকে কমান্ডের মাধ্যমে স্লাইডে যে ছবিটি সন্নিবেশ করতে চান তা কপি করতে হবে cmd+c অথবা শুধু ছবিতে ডান ক্লিক করে এবং ক্লিক করুন কপি . তারপর নিজেকে স্লাইডে রাখুন এবং কমান্ডটি চালান cmd+v অথবা টিপে সংস্করণ এবং পরে পেস্ট করুন .
আপনার স্লাইডে একটি চিত্র যোগ করার জন্য আপনার কাছে উপলব্ধ আরেকটি উপায় হল এটি যেখানে রয়েছে সেখান থেকে এটি টেনে আনা। এটি করার জন্য, আমরা যা সুপারিশ করি তা হল আপনার উপস্থাপনাটি স্ক্রিনের এক অর্ধেক খোলা থাকে এবং অন্যটিতে আপনি যে ছবিটি যুক্ত করতে যাচ্ছেন সেটির অবস্থান। এটি স্থান থেকে স্লাইডে টেনে আনতে অনেক সহজ করে তুলবে৷
আপনি চান ইমেজ নির্বাচন করুন
একটি ইমেজ যোগ করার দুটি উপায় যা আমরা আপনাকে উপরে ব্যাখ্যা করেছি তা হল স্বাভাবিক যেগুলি আপনি কার্যত যেকোন অ্যাপ্লিকেশনের সাথে সম্পাদন করতে পারেন, তবে, কীনোটে একটি উপায় রয়েছে যাতে আপনাকে যোগ করতে সক্ষম হওয়ার জন্য অ্যাপ্লিকেশন ইন্টারফেসটি ছেড়ে যেতে হবে না। আপনি কি চান ইমেজ আমরা নীচে নির্দেশিত পদক্ষেপগুলি আপনাকে কেবল অনুসরণ করতে হবে।
- মধ্যে দাঁড়ানো টুলবার এবং ক্লিক করুন মাল্টিমিডিয়া .
- প্রদর্শিত মেনুতে টিপুন নির্বাচন .
- মধ্যে দাঁড়ানো টুলবার এবং ক্লিক করুন মাল্টিমিডিয়া .
- প্রদর্শিত মেনুতে টিপুন ফটো .
- মধ্যে দাঁড়ানো টুলবার এবং ক্লিক করুন মাল্টিমিডিয়া .
- প্রদর্শিত মেনুতে টিপুন ছবির গ্যালারি .
- টুলবারে যান এবং ক্লিক করুন মাল্টিমিডিয়া .
- প্রদর্শিত মেনুতে টিপুন তৈরি করুন ছবি দ্য স্ক্যান নথিপত্র আপনি চান ডিভাইস সঙ্গে.
- ক্লিক করুন পরিধান ছবি এবং এটি স্বয়ংক্রিয়ভাবে স্লাইডে যোগ করা হবে।
- মধ্যে দাঁড়ানো টুলবার এবং ক্লিক করুন মাল্টিমিডিয়া .
- প্রদর্শিত মেনুতে টিপুন যোগ করুন তিনি আঁকেন .
- ক্লিক করুন ঠিক আছে এবং এটি স্বয়ংক্রিয়ভাবে স্লাইডে যোগ করা হবে।
- মধ্যে দাঁড়ানো টুলবার এবং ক্লিক করুন মাল্টিমিডিয়া .
- প্রদর্শিত মেনুতে টিপুন নির্বাচন.
- মধ্যে দাঁড়ানো টুলবার এবং ক্লিক করুন মাল্টিমিডিয়া।
- প্রদর্শিত মেনুতে টিপুন ভিডিও।
- মধ্যে দাঁড়ানো টুলবার এবং ক্লিক করুন মাল্টিমিডিয়া।
- প্রদর্শিত মেনুতে টিপুন ভিডিও ওয়েব।
- ক্লিক করুন ঢোকান।

উপরন্তু, অ্যাপল আপনাকে ফটো অ্যাপ্লিকেশনে আপনার যে কোনো ছবি বেছে নিতে দেয়, তাই আপনার যদি আইক্লাউড ফটো লাইব্রেরি চালু থাকে , আপনার iPhone এর ক্যামেরা রোলে থাকা সমস্ত ছবি নিচের ধাপগুলি অনুসরণ করে আপনার স্লাইডে যোগ করা যেতে পারে৷

কিন্তু এটি এখানেই শেষ নয়, আপনার স্লাইডে আপনি যে চিত্রটি চান তা দেখাতে সক্ষম হওয়ার জন্য আরও একটি বিকল্প রয়েছে এবং সেটি হল চিত্র গ্যালারি ব্যবহার করা। এই উপায় আপনি করতে পারবেন ছবির ক্যাপশন দিন , এমন কিছু যা প্রায়শই ইমেজ সম্পর্কে তথ্য স্পষ্ট করতে কাজে আসে। আপনি যদি এই বিকল্পটি ব্যবহার করতে চান তবে পরবর্তী পদক্ষেপগুলি অনুসরণ করুন৷

আপনার অ্যাপল ডিভাইস ব্যবহার করুন
অ্যাপল যে পয়েন্টগুলির জন্য আলাদা হয়ে দাঁড়িয়েছে তার মধ্যে একটি হল নিখুঁত সিঙ্ক্রোনাইজেশনের জন্য যা এর সমস্ত ডিভাইস রয়েছে এবং৷ তাদের মধ্যে ঘটতে থাকা সমস্ত সমন্বয় এবং এটি অনেক অনুষ্ঠানে সমস্ত ব্যবহারকারীর দৈনন্দিন কাজগুলিকে সহজতর করে। ঠিক আছে, মূল নোটের সাথে এটি সম্পূর্ণরূপে স্পষ্ট হয়ে ওঠে কারণ আপনি এই মুহূর্তে ফটো তুলতে এবং সরাসরি আপনার উপস্থাপনায় যুক্ত করতে আপনার বিভিন্ন ডিভাইস যেমন iPhone বা iPad ব্যবহার করতে পারেন। এই ফাংশন ব্যবহার করার জন্য সমস্ত ডিভাইস একই Wi-Fi নেটওয়ার্কের সাথে সংযুক্ত থাকতে হবে এবং নীচের পদক্ষেপগুলি অনুসরণ করুন।

আপনি ব্যবহার করতে পারেন যে আরেকটি বিকল্প হল অঙ্কন যোগ করুন যার সাহায্যে আপনি আপনার আইফোন বা আইপ্যাডের স্ক্রিনে যা চান তা আঁকতে পারেন এবং সরাসরি আপনার স্লাইডে যোগ করতে পারেন। এই বৈশিষ্ট্যটি আইপ্যাড এবং অ্যাপল পেন্সিলের সাথে ব্যবহার করা বিশেষভাবে আকর্ষণীয় হতে পারে। এটি করার জন্য, আপনাকে কেবল নিম্নলিখিত পদক্ষেপগুলি অনুসরণ করতে হবে।

তাই আপনি আপনার উপস্থাপনায় ভিডিও ব্যবহার করতে পারেন
একটি উপস্থাপনা করার সময় যেভাবে চিত্রের ব্যবহার অত্যাবশ্যক, একইভাবে একটি ভিডিও অন্তর্ভুক্ত করা, মাঝে মাঝে, একটি ভাল উপস্থাপনা তৈরি করা বা একটি দুর্দান্ত উপস্থাপনার মধ্যে পার্থক্য তৈরি করতে পারে। এটি করার জন্য, কীনোট সমস্ত ব্যবহারকারীর জন্য জিনিসগুলিকে সত্যিই সহজ করে তোলে এবং এর জন্য বিভিন্ন বিকল্প অফার করে।
আপনার ম্যাকে আপনার কাছে থাকা একটি ভিডিও যুক্ত করুন৷
আপনি যেমন আপনার কম্পিউটারে একটি ছবি যুক্ত করতে পারেন, তেমনি আপনি একটি ভিডিওও যোগ করতে পারেন। উপরন্তু, আপনি এটি করতে দুটি উপায় আছে. প্রথম এক ব্যবহার করা হয়, আবার, এর কপি এবং পেস্টের ক্রিয়া , হয় প্রাসঙ্গিক কমান্ডের মাধ্যমে বা ফাইলটিতে ডান ক্লিক করে, এটি অনুলিপি করুন এবং তারপর স্লাইডে পেস্ট করুন। অন্য বিকল্পটি হল কীনোট অ্যাপ্লিকেশনের মাধ্যমে এটি করা, এর জন্য আপনাকে নিম্নলিখিত পদক্ষেপগুলি অনুসরণ করতে হবে।
 যদি আপনার আইক্লাউড ফটো লাইব্রেরি আপনার iPhone বা iPad এবং Mac চালু থাকে , আপনি আপনার ডিভাইসে তৈরি করা যেকোনো ভিডিও কীনোট থেকে যোগ করতে পারেন এবং এটি iCloud-এ সিঙ্ক করতে পারেন। এটি করার জন্য, আপনাকে আমরা নীচে দেখানো সহজ পদক্ষেপগুলি অনুসরণ করতে হবে।
যদি আপনার আইক্লাউড ফটো লাইব্রেরি আপনার iPhone বা iPad এবং Mac চালু থাকে , আপনি আপনার ডিভাইসে তৈরি করা যেকোনো ভিডিও কীনোট থেকে যোগ করতে পারেন এবং এটি iCloud-এ সিঙ্ক করতে পারেন। এটি করার জন্য, আপনাকে আমরা নীচে দেখানো সহজ পদক্ষেপগুলি অনুসরণ করতে হবে।

ইন্টারনেট থেকে একটি ভিডিও ব্যবহার করুন
অবশেষে, এটি খুব সম্ভবত একটি নির্দিষ্ট বিষয়ে একটি উপস্থাপনা করার সময় আপনাকে ইন্টারনেটে উপলব্ধ বিভিন্ন সংস্থান ব্যবহার করতে হবে। এই সম্পদগুলির মধ্যে একটি স্পষ্টতই একটি ভিডিও হতে পারে। অতএব, আপনি যদি উক্ত ভিডিওটি ডাউনলোড করতে না চান বা এটি করার জন্য আপনার কাছে সহজভাবে সম্পদ না থাকে, তাহলে কীনোটের সাথে আপনার কাছে URL এর মাধ্যমে আপনার উপস্থাপনায় উক্ত ভিডিওটি সন্নিবেশ করার সুযোগ রয়েছে। হ্যাঁ, আপনাকে অবশ্যই বিবেচনা করতে হবে যে আপনার উপস্থাপনাটি সম্পাদন করার সময় এটি পুনরুত্পাদন করতে সক্ষম হওয়ার জন্য আপনার কাছে একটি ইন্টারনেট সংযোগ থাকতে হবে। ইন্টারনেট থেকে সরাসরি একটি ভিডিও যোগ করতে সক্ষম হতে, এই পদক্ষেপগুলি অনুসরণ করুন৷