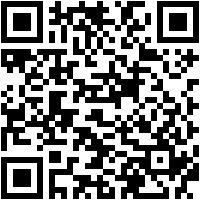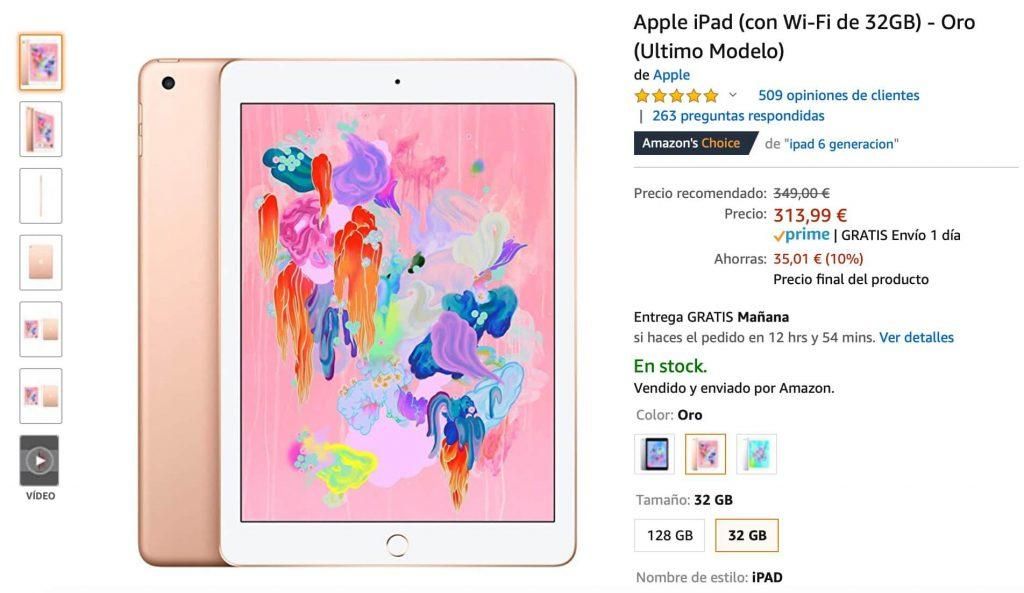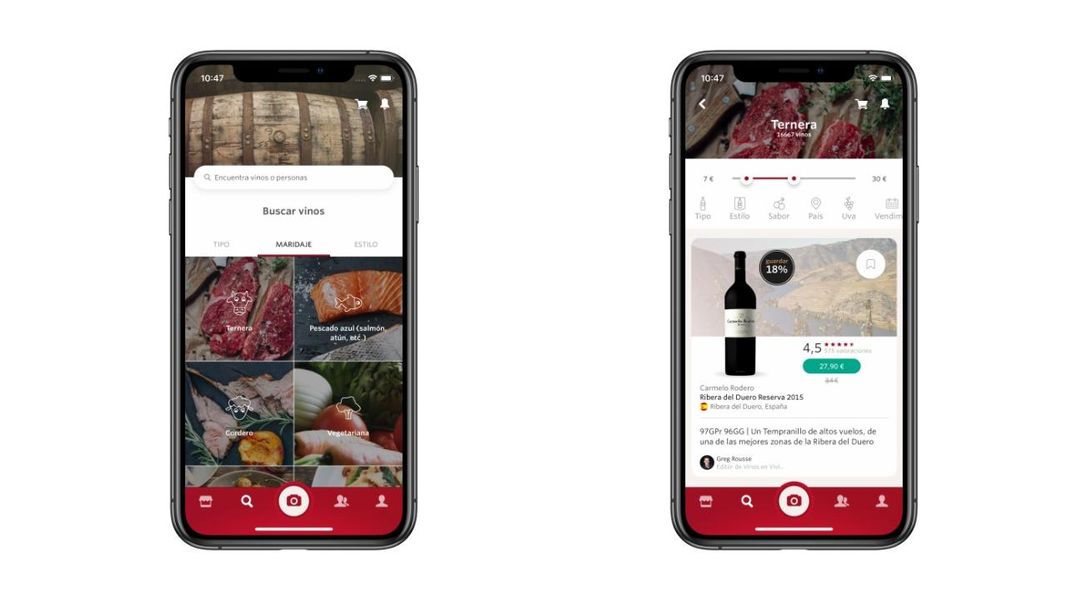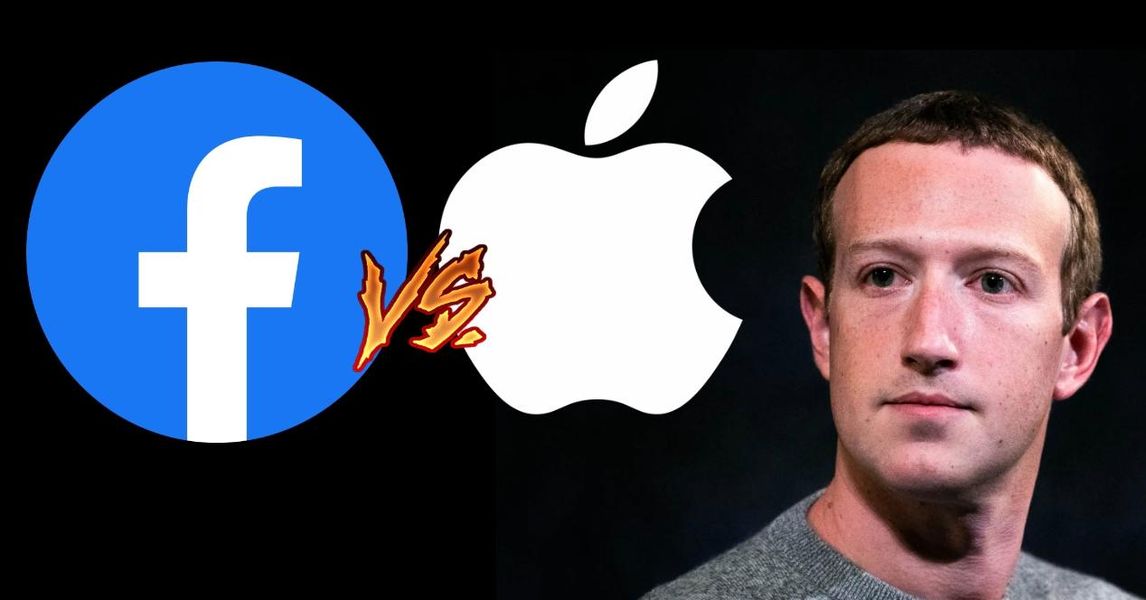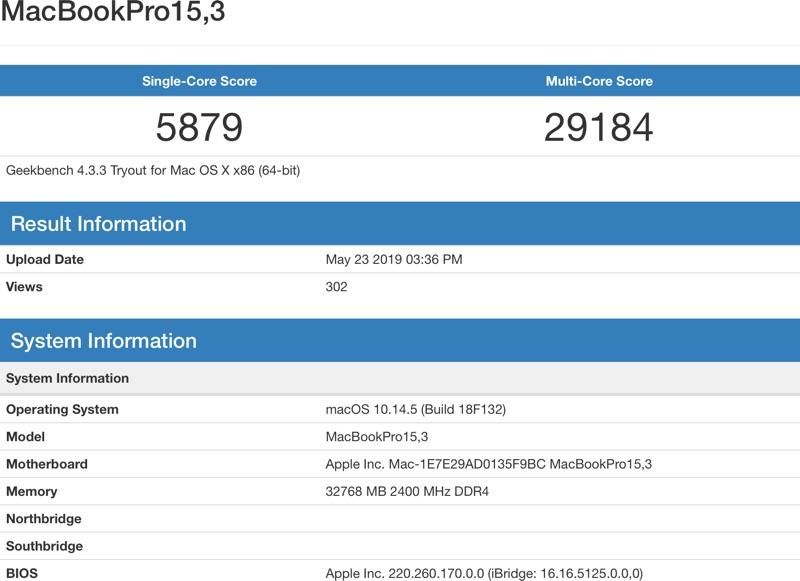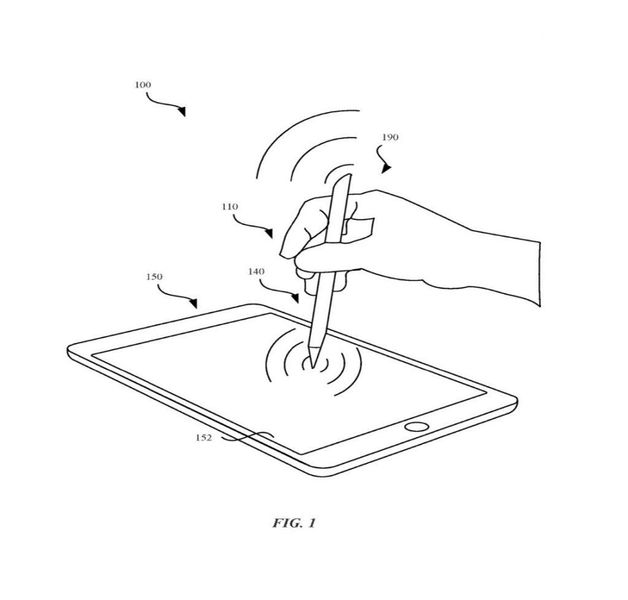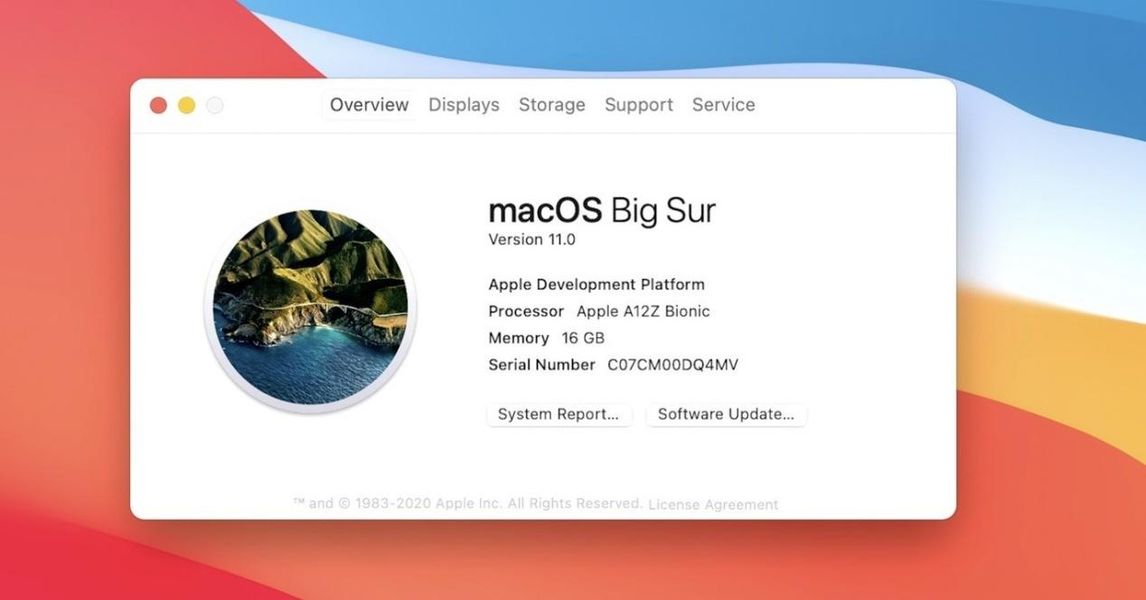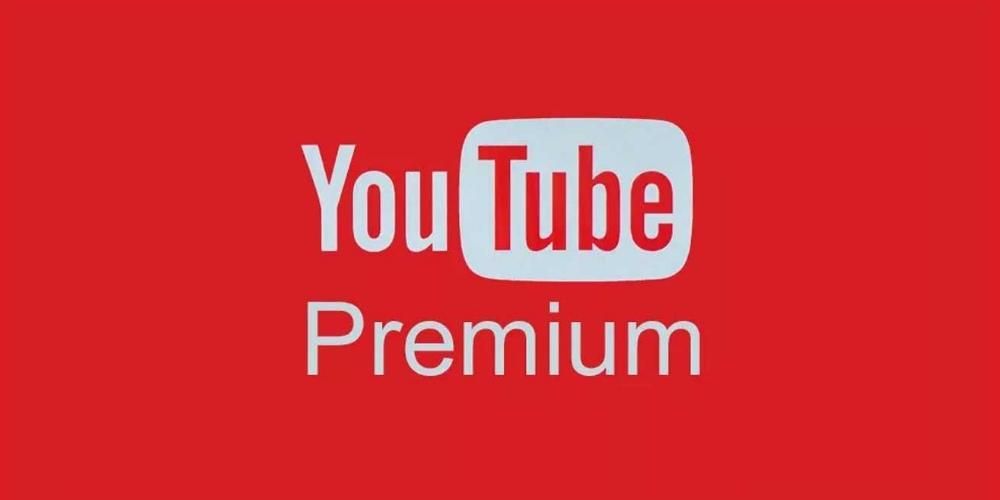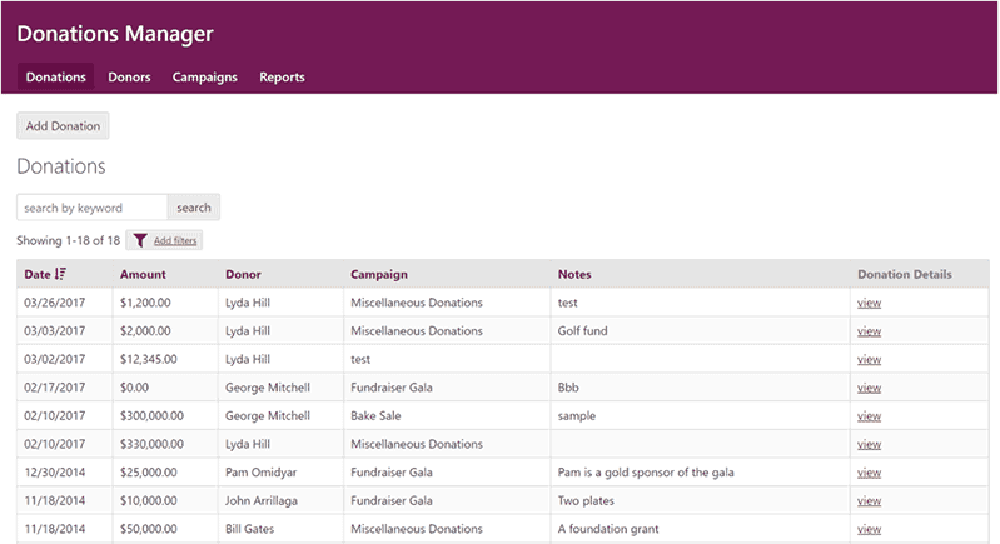আমাদের কম্পিউটারের স্ক্রীন রেকর্ডিং কিছু ক্ষেত্রে অত্যন্ত উপযোগী হতে পারে, যেমন একটি ক্রিয়া ব্যাখ্যা করতে সক্ষম হওয়া। MacOS সহ একটি কম্পিউটারে কোনো প্রকার তৃতীয় পক্ষের প্রোগ্রাম বা অ্যাপ্লিকেশন ইনস্টল করার প্রয়োজন ছাড়াই এটি স্থানীয়ভাবে করা সম্ভব, যদিও স্পষ্টতই এটি তাদের মাধ্যমেও করা যেতে পারে। এই নিবন্ধে আমরা আপনাকে যা ব্যাখ্যা করব তা হল যে কোনও ধরণের বাহ্যিক প্রোগ্রাম ডাউনলোড এবং ইনস্টল না করেই আপনার ম্যাকের স্ক্রীন রেকর্ড করার উপায়।
স্থানীয়ভাবে macOS-এ স্ক্রীন রেকর্ডিং
যেমনটি আমরা আগেই বলেছি, অ্যাপল ইতিমধ্যেই এই ইউটিলিটি সম্পর্কে চিন্তা করেছে এবং কিছু ইনস্টল না করেই আপনার কম্পিউটারের স্ক্রিনের ভিডিও রেকর্ডিং করার সম্ভাবনা অফার করে। এই নেটিভ রেকর্ডিংটি দুটি উপায়ে করা যেতে পারে, যার প্রথমটি আমরা যখন একটি চিত্র হিসাবে একটি স্ক্রিনশট নিতে চাই তখন কী ঘটে তার সাথে খুব মিল।
প্রয়োজনীয় প্রয়োজনীয়তা
নীতিগতভাবে, আপনি মডেল এবং বৈশিষ্ট্য নির্বিশেষে আপনার কম্পিউটারের স্ক্রীন রেকর্ড করতে সক্ষম হবেন। অতএব, এটি একটি ল্যাপটপ বা একটি ডেস্কটপ, সেইসাথে এর প্রসেসর, RAM, বা স্টোরেজ ক্ষমতা কোন ব্যাপার না। যদিও সুস্পষ্ট কারণে পরে রেকর্ডিং সংরক্ষণ করার জন্য আপনার পর্যাপ্ত স্থান থাকতে হবে। অবশ্যই, আপনি যে একটি সংস্করণ থাকতে হবে macOS 10.14 Mojave বা তার পরে . আমরা আপনাকে মনে করিয়ে দিচ্ছি যে অ্যাপল সফ্টওয়্যারের এই সংস্করণের সাথে সামঞ্জস্যপূর্ণ কম্পিউটারগুলি নিম্নরূপ:
- কী টিপুন CMD + SHIFT + 5 একবার.
- ক্লিক করুন খোদাই করা এবং রেকর্ডিং শুরু হবে।
- মেনু বারে স্টপ আইকনে ক্লিক করুন রেকর্ডিং বন্ধ করুন।

- উপরের মেনু বারে যান এবং প্রদর্শন করুন সংরক্ষণাগার.
- এখন ক্লিক করুন নতুন স্ক্রিন রেকর্ডিং এবং আপনি একটি রেকর্ডিং উইন্ডো খোলা দেখতে পাবেন।

- আপনি যদি রেকর্ড বোতামের পাশের তীরটিতে ক্লিক করেন তবে আপনি নির্দিষ্ট রেকর্ডিং সেটিংস পরিবর্তন করতে সক্ষম হবেন, যেমন আপনি অডিও এবং এর উত্স ক্যাপচার করতে চান কিনা তা বেছে নেওয়া। আপনি ক্যাপচার করতে চান পর্দার বিভাগ.

- ক্লিক করুন রেকর্ড বোতাম রেকর্ডিং শুরু করতে।
এটি উল্লেখ করা উচিত যে, এটি ছাড়াও, আপনাকে অবশ্যই পর্যাপ্ত স্থান আছে স্টোরেজ ডিস্কে। আমরা আগেই বলেছি, এটি এমন নয় যে একটি খুব বড় মেমরি থাকা প্রয়োজন কারণ আপনি শেষ পর্যন্ত প্রক্রিয়াটির প্রতি উদাসীন, তবে আপনার ভুলে যাওয়া উচিত নয় যে শেষ পর্যন্ত আপনি একটি নতুন ফাইল তৈরি করবেন যা স্থান দখল করবে। যদি এটি একটি দীর্ঘ রেকর্ডিং হয় এবং আপনার কাছে সামান্য স্থান থাকে, তাহলে এটি সংরক্ষণ করার সময় আপনি একটি ত্রুটি পেতে পারেন।
অনুসরণ করার জন্য পদক্ষেপ
আমরা যেমন কয়েকটি সাধারণ কমান্ডের মাধ্যমে ম্যাকের স্ক্রিনশটগুলি সত্যিই সহজ উপায়ে নিতে পারি, একইভাবে স্ক্রিন রেকর্ডিংগুলি অ্যাক্সেস করাও সম্ভব। আপনাকে শুধু এই তিনটি ধাপ অনুসরণ করতে হবে:
কুইকটাইম, অ্যাপল প্রোগ্রামের মাধ্যমে
আপনি সম্ভবত ইতিমধ্যে কুইকটাইম জানেন বা অন্তত এটি আপনার পরিচিত শোনাচ্ছে। এটি অ্যাপল দ্বারা তৈরি একটি প্রোগ্রাম এবং 2009 সাল থেকে ম্যাক কম্পিউটারে উপলব্ধ। যদিও এর প্রধান কাজ হল বিভিন্ন ফরম্যাটে ভিডিও প্লেয়ার হিসেবে পরিবেশন করা, সত্য হল এটি কম্পিউটারের স্ক্রীন রেকর্ড করার মতো অন্যান্য আকর্ষণীয় ফাংশন সমর্থন করে।
আপনি এই ফাংশন ব্যবহার করতে হবে কি
যদি আপনার কম্পিউটার macOS Mojave সমর্থন না করে বা আপনি সেই সংস্করণে আপডেট করতে না চান, তাহলে আপনার স্ক্রীনটি নেটিভলি রেকর্ড করতে আপনার এই প্রোগ্রামটির প্রয়োজন হবে। ইনস্টলেশন প্রয়োজন হয় না কারণ এটি ইতিমধ্যেই একটি প্রোগ্রাম যা ম্যাকগুলিতে স্ট্যান্ডার্ড হিসাবে ইনস্টল করা হয়েছে, যদিও সমস্ত সংস্করণ এই ফাংশনটি সম্পাদন করতে পারে না, যেহেতু এটি শুধুমাত্র উপলব্ধ macOS 10.13 হাই সিয়েরা এবং পরবর্তী . অতএব, সামঞ্জস্যপূর্ণ সরঞ্জাম নিম্নলিখিত:
2017 iMac Pro, এই রেঞ্জের একমাত্র মডেল, macOS হাই সিয়েরা থাকতে পারে না কারণ এটি এমন তারিখে প্রকাশিত হয়েছিল যখন ইতিমধ্যে আরও সাম্প্রতিক সংস্করণ ছিল। যে কোনো ক্ষেত্রে, এটি কুইকটাইম ব্যবহার করে স্ক্রিন রেকর্ডিংয়ের সাথে সামঞ্জস্যপূর্ণ।
কুইকটাইমে স্ক্রিন ভিডিও তৈরি করার জন্য গাইড
যেমনটি আমরা পূর্ববর্তী পয়েন্টগুলিতে বলেছি, আপনাকে এই প্রোগ্রামটি ডাউনলোড করতে হবে না কারণ এটি ইতিমধ্যেই স্থানীয়ভাবে ইনস্টল করা আছে। অবশ্যই, এটি ব্যবহার করতে সক্ষম হওয়ার জন্য আপনাকে এটি অবস্থিত থাকতে হবে। যদি আপনি এটি খুঁজে না পান, আপনি সার্চ ইঞ্জিন (cmd + স্থান) ব্যবহার করতে পারেন এবং এটি প্রদর্শিত করতে QuickTime টাইপ করুন৷ একবার আপনি এটি খুললে আপনাকে এই পদক্ষেপগুলি অনুসরণ করতে হবে:
জন্য রেকর্ডিং শেষ করুন আপনাকে যা করতে হবে তা হল উপরের টুলবারের একটি বর্গাকার আকারে বোতাম টিপুন বা CMD + Cntrl টিপুন। + Esc. আপনি শেষ করার সাথে সাথে, ফাইলটি স্ক্রিনে প্রদর্শিত হবে যাতে আপনি আপনার উপযুক্ত বলে মনে করা পরিবর্তনগুলি করতে পারেন এবং তারপর আপনি এটিকে আপনার পছন্দের ফোল্ডারে সংরক্ষণ করতে পারেন। রেকর্ডিংটি ডেস্কটপে সংরক্ষিত হবে, যদিও আপনি সেটিংসে পরিবর্তন করতে পারেন যেখানে আপনি এটি ডিফল্টরূপে যোগ করতে চান৷
উপলব্ধ বিকল্প
আপনি হয়তো ভাবছেন যে রেকর্ডিংয়ের জন্য অতিরিক্ত সেটিংস আছে কিনা বা এর পরে আপনি কী করতে পারেন। এবং, যদি আপনি প্রক্রিয়া চলাকালীন এটি ইতিমধ্যেই না দেখে থাকেন তবে এই পরবর্তী বিভাগে আমরা আপনাকে বলব যে আপনার কাছে কী পাওয়া যায়।
রেকর্ডিংয়ের জন্য সেটিংস
লক্ষণীয়ভাবে, আপনি যে পদ্ধতি ব্যবহার করেন তা নির্বিশেষে রেকর্ডিং চালানোর জন্য, আপনার কাছে এই বিকল্পগুলি উপলব্ধ থাকবে যা মূল হতে পারে যাতে ফলস্বরূপ ফাইলটি আপনার ইচ্ছা অনুযায়ী হয়। রেকর্ড করতে এগিয়ে যাওয়ার আগে তাদের সবগুলিই অপশনে অবিকল উপস্থিত হয়৷
এগুলো ছাড়াও এর সম্ভাবনাও আমরা খুঁজে পাই পর্দা বিভাগ নির্বাচন করুন আপনি রেকর্ড করতে চান, পুরো স্ক্রীন, প্রশ্নে থাকা একটি উইন্ডো বা এটির যেকোনো অংশের একটি অংশ বেছে নিতে সক্ষম।
ফাইল নিয়ে পরবর্তীতে কি করতে হবে
স্ক্রিন রেকর্ডিং উভয় ফর্ম অভিন্ন ফলাফল অফার করে, শুধুমাত্র এটি বহন করার উপায় পরিবর্তন. চূড়ান্ত ফাইল হবে a .MOV ফাইল , যা অ্যাপলের মালিকানাধীন একটি ভিডিও ফরম্যাট এবং QuickTime এর সাথে যুক্ত, যদিও অন্যান্য অনেক প্রোগ্রাম রয়েছে যা এটি চালাতে পারে। একবার আপনার ভিডিওটি প্রস্তুত হয়ে গেলে, আপনি অনেকগুলি ক্রিয়া সম্পাদন করতে পারেন যা আমরা নীচে আলোচনা করব৷
নেটিভ ভিডিও এডিটিং
ফাইনাল কাট প্রো বা অন্য কোনো ভিডিও এডিটরের মতো অ্যাপ্লিকেশন আপনাকে শিল্পের খাঁটি কাজ তৈরি করার অনুমতি দেবে। এই ক্ষেত্রে আমরা স্পষ্টতই ফাইনাল কাটের সুপারিশ করি কারণ এটি সম্পূর্ণরূপে অ্যাপলের স্থানীয়, এবং এই কারণেই এটি এই ফাইলগুলির সাথে সঠিকভাবে কাজ করবে। আপনি এটিতে প্রভাব যুক্ত করতে, এটিকে কাটাতে বা অন্য কোনও পুনর্বিন্যাস করতে সক্ষম হবেন যার সাথে এটির চূড়ান্ত ফলাফলটি আপনি চান।
কিন্তু ইভেন্টে যে আপনার সম্পাদনার ক্ষেত্রে খুব স্পষ্টতার প্রয়োজন নেই বা নিজেকে খুব বেশি জটিল করতে চান না, আপনি এটি আরও সহজ করতে সক্ষম হবেন। স্থানীয়ভাবে, macOS-এ একটি ভিডিও ভিউয়ার রয়েছে, যা আপনাকে সর্বদা মৌলিক বিভিন্ন সম্পাদনা সরঞ্জামের অনুমতি দেবে। এর মধ্যে, একটি ভিডিও ঘোরানোর বা প্রভাব যুক্ত করার সম্ভাবনা দেখা যায়, যা প্রথমে খুব মৌলিক, কিন্তু বেশিরভাগ ব্যবহারকারীর জন্য যথেষ্ট।
iCloud এ ফাইল আপলোড করুন
এই রেকর্ডিংগুলি থেকে আপনি যে সমস্ত ফাইল তৈরি করেছেন সেগুলি সর্বদা নিরাপদ জায়গায় রাখা গুরুত্বপূর্ণ৷ ম্যাকে আপনি আইক্লাউড ড্রাইভ বা গুগলের মতো অন্য কোনো ব্যবহার করতে পারবেন। এই সম্পর্কে ভাল জিনিস হল যে আপনি অন্য কম্পিউটার থেকে এটি অ্যাক্সেস করতে পারেন যেগুলি অগত্যা যে ম্যাক আপনি এটি রেকর্ড করেছেন তা নয়৷ আমরা আগে আলোচনা করা সেভ সেটিংসেও আপনি এই বিকল্পটি বেছে নিতে পারেন।
কিন্তু মনে রাখবেন যে আপনি সবসময় এই সংরক্ষণ প্রক্রিয়া সম্পর্কে ভুলে যেতে পারেন, iCloud এর অটোমেশনের জন্য ধন্যবাদ। আপনি যদি আপনার স্টোরেজ সেটিংস করেন, তাহলে আপনি সবসময় আপনার পছন্দের ফোল্ডারগুলিকে সিঙ্ক্রোনাইজ করতে পারেন৷ এইভাবে, আপনি যদি আপনার সমস্ত ডেটা সঞ্চয় করার জন্য একটি একক স্থান স্থাপন করে থাকেন, তবে সেগুলি সর্বদা যেকোনো ডিভাইস থেকে স্ক্রীন রেকর্ডিং অ্যাক্সেস করতে সিঙ্ক্রোনাইজ করা হবে।
অন্যান্য মানুষের সাথে শেয়ার করুন
আপনি এইমাত্র আপনার স্ক্রীন থেকে ডাউনলোড করা ফাইলটি ব্যবহার করার সময় এটি নিঃসন্দেহে দুর্দান্ত বিকল্পগুলির মধ্যে একটি। এই ক্ষেত্রে, এটি সামাজিক নেটওয়ার্কগুলিতে আপলোড করার বিকল্প রয়েছে যাতে এটি আপনার অনুসরণকারীরা দেখতে পারে। স্পষ্টতই এটির জন্য, আপনি যে প্ল্যাটফর্মটি বেছে নিয়েছেন সেটি ভিডিওটিকে এর বিন্যাস এবং ওজন উভয়ের জন্য সমর্থন করে কিনা তা আপনার সর্বদা বিবেচনা করা উচিত। মনে রাখবেন যে রেজোলিউশনটি বেশ বড়, এবং এটি সর্বদা ওজনকে সত্যিই একটি গুরুত্বপূর্ণ পয়েন্ট করে তোলে।
আপনার কম্পিউটার স্ক্রিনে থাকা একটি গ্রাফিক সমর্থন সহ একটি ধারণা ব্যাখ্যা করতে সক্ষম হওয়ার জন্য এটি কার্যকর। কারণ, আমরা এই নিবন্ধে যেমন উল্লেখ করেছি, আপনি আপনার নিজের ভয়েস দিয়ে একটি অডিও ট্র্যাক যোগ করতে পারেন। কিন্তু সোশ্যাল নেটওয়ার্কের বাইরে, ইমেল, হোয়াটসঅ্যাপ বা টেলিগ্রামের মতো অন্যান্য প্ল্যাটফর্মগুলিও ব্যবহার করা সম্ভব হবে। আপনি একটি একাডেমিক পরিবেশের জন্য ফাইলটি বিভিন্ন প্ল্যাটফর্মে আপলোড করতেও বেছে নিতে পারেন, উদাহরণস্বরূপ একটি উচ্চ বিদ্যালয়ে বা অন্য প্রতিষ্ঠানে।