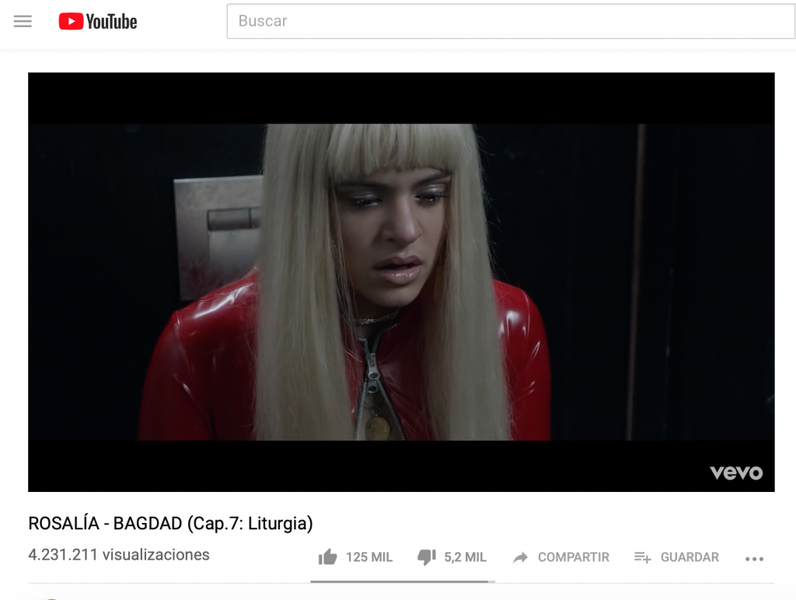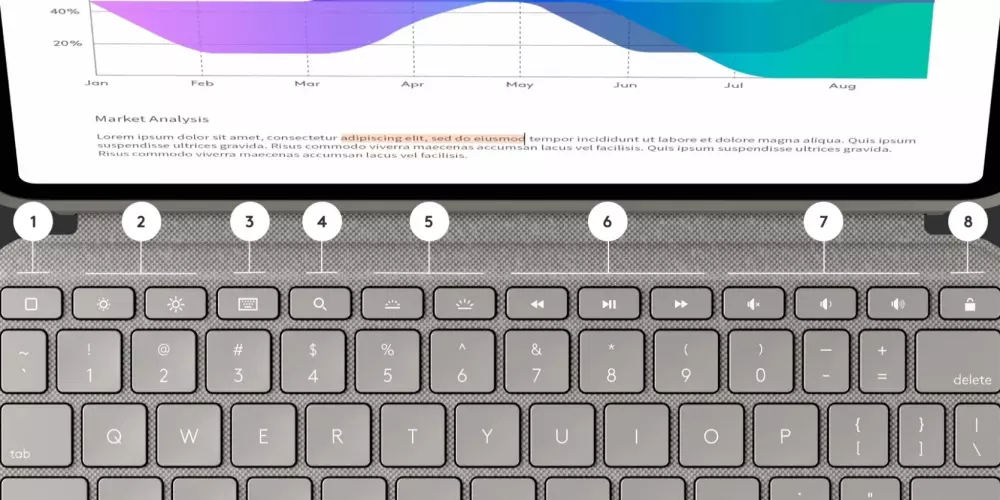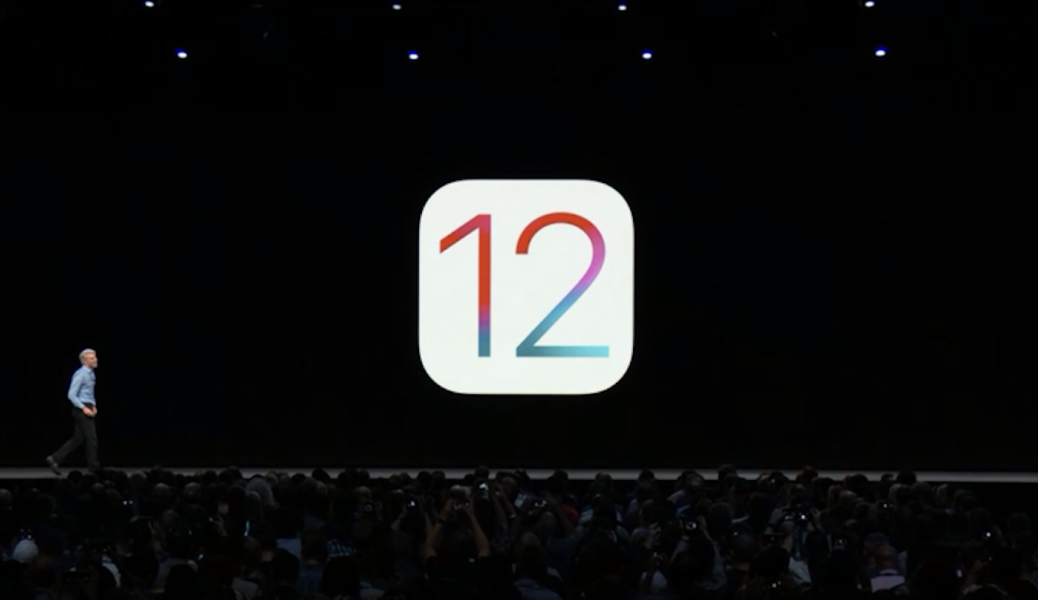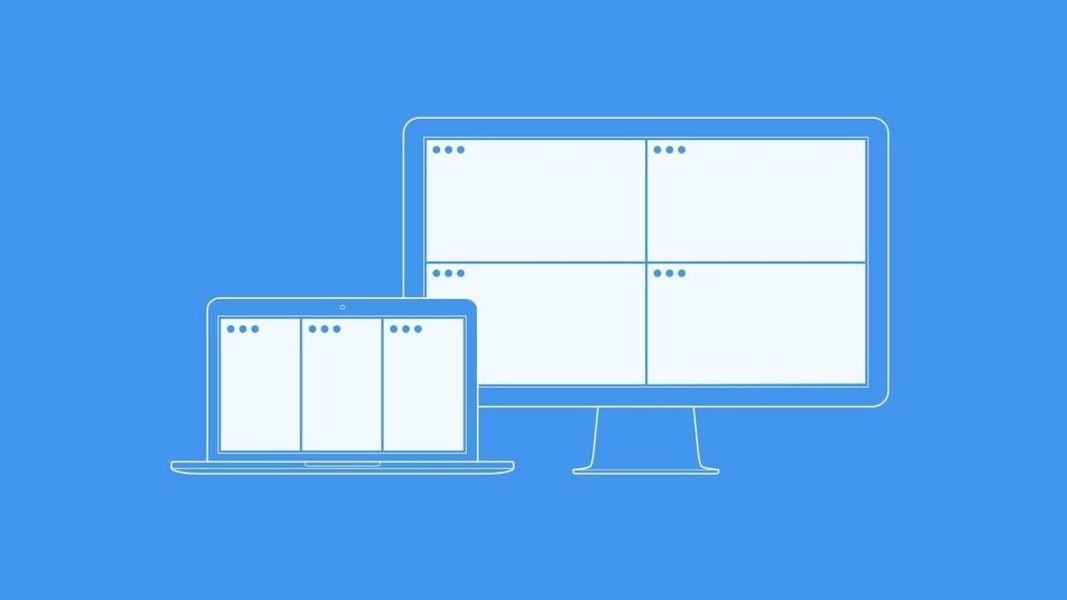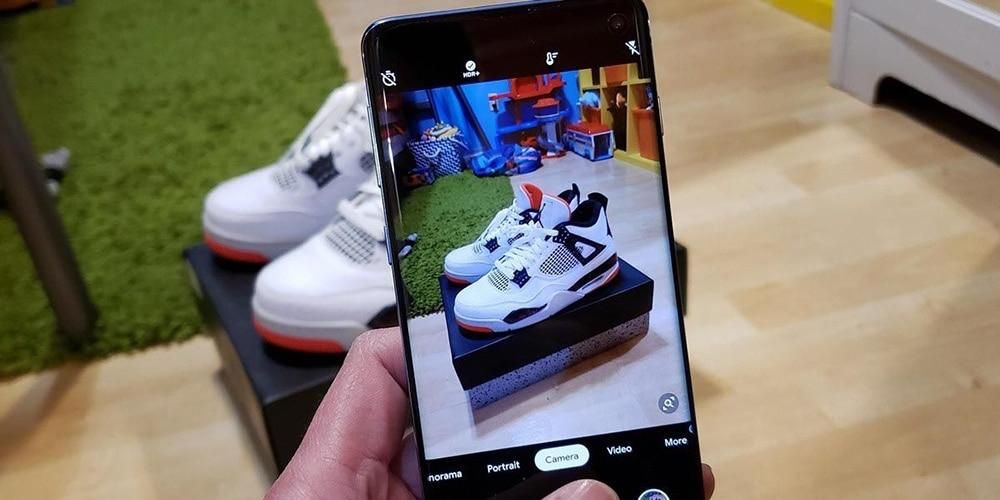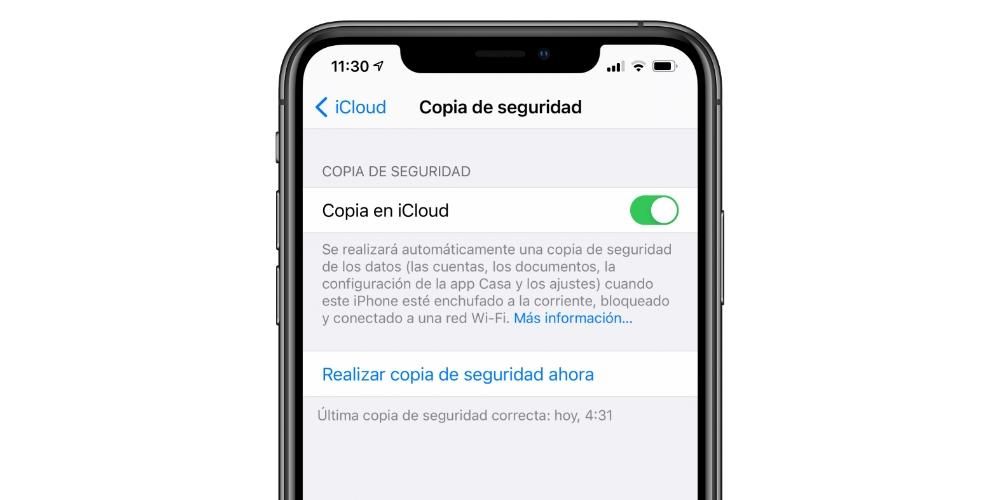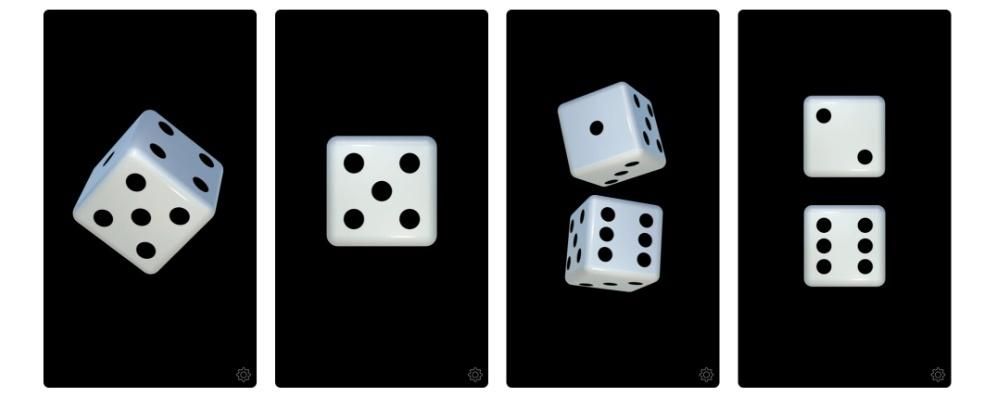উইন্ডোজের মতো, macOS-এও আমরা নিরাপদ মোডে কম্পিউটার চালু করার সম্ভাবনা খুঁজে পাই। এটি এমন একটি কার্যকারিতা যা কিছু সাধারণ সিস্টেম সমস্যার সমাধান করতে খুব কার্যকর হতে পারে। যদিও এটি সত্য যে এটি অলৌকিকও নয়, তবে সর্বদা আমাদের নিজের ব্যর্থতাগুলি সমাধান করার চেষ্টা করার জন্য এই নিরাপদ মোডে কীভাবে একটি ম্যাক চালু করতে হয় তা জানার পরামর্শ দেওয়া হয় এবং সর্বোপরি, এটি একটি বড় সমস্যা বলে উড়িয়ে দেওয়া উচিত। .
Macs এ নিরাপদ মোড কি?
যেমনটি আমরা আপনাকে আগেই বলেছি, আপনার ম্যাকে কোনো সফ্টওয়্যার সমস্যা থাকলে এই পদ্ধতিটি প্রায় অপরিহার্য৷ এটি আসলেই এটির সমাধান করবে না, কারণ এটি এর জন্য ডিজাইন করা হয়নি৷ যাইহোক, এটি এটি বিশ্লেষণ করতে এবং কোন টুল, ফাইল বা কার্যকারিতা ব্যর্থ হচ্ছে তা সনাক্ত করতে সহায়তা করবে। প্রকৃতপক্ষে, অ্যাপলের নিজস্ব বিশেষ প্রযুক্তিবিদরা যখন হার্ডওয়্যার সমস্যাগুলি বাতিল করতে এবং তাদের কাজকে আরও ভালভাবে ফোকাস করার জন্য প্রযুক্তিগত সহায়তায় যান তখন এই পদ্ধতিটি অবলম্বন করেন।

একটি সাধারণ বুট সঙ্গে পার্থক্য
আপনি যখন নিরাপদ মোডে ম্যাক চালু করেন, তখন যা হয় তা হল অটোস্টার্ট প্রোগ্রাম চালানো হয় না এবং ইনস্টল করা কিছু অতিরিক্ত প্রোগ্রাম সাময়িকভাবে অক্ষম করা হয়েছে। এটি যা চালায় তা হল অপরিহার্য ড্রাইভার এবং সফ্টওয়্যার, যাতে কম্পিউটারের অনেক সমস্যা খুঁজে পাওয়া যায়, বিশেষ করে যেগুলি সাধারণ মোডে খুঁজে পাওয়া কার্যত অসম্ভব।
বিশেষত, নিরাপদ বুটে ম্যাক চালু করার সময় যে কাজগুলো করা হয় সেগুলো হল:
- শুধুমাত্র প্রয়োজনীয় কার্নেল এক্সটেনশন লোড করুন।
- ব্যবহারকারীর দ্বারা ম্যানুয়ালি ইনস্টল করা ফন্টগুলি নিষ্ক্রিয় করুন।
- স্টার্টআপ ডিস্ক পরীক্ষা করুন এবং প্রয়োজন হলে, ডিরেক্টরি সমস্যা মেরামত করার চেষ্টা করুন।
- ফন্ট ক্যাশে, কার্নেল ক্যাশে এবং অন্যান্য সিস্টেম ক্যাশে ফাইল মুছুন।
- স্টার্টআপ আইটেম এবং লগইন আইটেম উভয়ই স্বয়ংক্রিয়ভাবে খুলবে না।
খুঁজে পাওয়া গেলে খেয়াল রাখতে হবে ইন্টারফেস পরিবর্তন যা এটিকে সাধারণ বুটের মতো দেখায় না। ওয়ালপেপারকে ডিফল্টে পরিবর্তন করা বা সরাসরি কালো বা সাদা রঙে যাওয়া, সেইসাথে কিছু আইকন কাস্টমাইজেশন পরিবর্তন হতে পারে। আপনি যদি এটি দেখেন তবে চিন্তা করবেন না, যেহেতু শেষ পর্যন্ত এটি সম্পূর্ণ স্বাভাবিক কারণ কম্পিউটারটি সর্বনিম্নভাবে চলছে।
কখন এটি ব্যবহার করার পরামর্শ দেওয়া হয়?
আমরা যেমন ইঙ্গিত দিয়েছি, নিরাপদ মোডে ম্যাক চালু করা অলৌকিক কিছু নয় যা কিছু না করেই, আপনার কম্পিউটারের সমস্যার সমাধান করবে। যাইহোক, যেহেতু পূর্ববর্তী পয়েন্টে উল্লিখিত কার্যকারিতাগুলি নিষ্ক্রিয় করা হয়েছে, তাই সমস্যাগুলি সনাক্ত করা সহজ। এবং এটি হল যে, যদি আপনি দেখতে পান যে আপনার ম্যাক একটি অদ্ভুত উপায়ে কাজ করছে, সমস্ত ধরণের ত্রুটি যেমন রিবুট, অ্যাপ বন্ধ করা, ক্র্যাশ এবং অন্যান্য সম্পর্কিত ত্রুটিগুলি ছুঁড়েছে, তাহলে আপনি এই স্টার্টআপটি করার চেষ্টা করা সুবিধাজনক।
একবার আপনি এটি করার পরে, শুধুমাত্র প্রয়োজনীয় প্রক্রিয়াগুলি খোলা রেখে, আপনি এখনও ত্রুটির সম্মুখীন হচ্ছেন কিনা তা পরীক্ষা করতে সক্ষম হবেন। কম্পিউটারটি ন্যূনতম কাজ করবে, তাই এমন কিছু কাজ হবে যা আপনি সম্পাদন করতে পারবেন না, কিন্তু সেই কারণে আপনার ব্যর্থতা থাকা উচিত নয়। আরও কী, যদি ম্যাক স্বাভাবিকভাবে স্টার্ট করার সময় একই ত্রুটিগুলি অব্যাহত রাখে, তবে কম্পিউটারে হার্ডওয়্যার সমস্যা হওয়ার সম্ভাবনা বেশি।
নিরাপদ মোডে আপনার ম্যাক বুট করুন
এই মোডে কম্পিউটার চালু করা মানে কম্পিউটারটি যে চিপটি মাউন্ট করুক না কেন। যাইহোক, এটিকে এভাবে শুরু করার প্রক্রিয়া একই নয়, একদিকে ইন্টেল দ্বারা ডিজাইন করা চিপ সহ ক্লাসিক ম্যাক এবং অন্যদিকে অ্যাপল দ্বারা তৈরি একটি এআরএম চিপযুক্ত ম্যাকগুলির মধ্যে পার্থক্য; যেগুলো অ্যাপল সিলিকন নামে পরিচিত এবং সেগুলো হল M1, M1 Pro এবং M1 Max।
কোনো কারণে আপনার ম্যাক কি চিপ আছে জানি না , আপনাকে শুধু Apple মেনুতে যেতে হবে (মেনু বারের উপরের বাম কোণে) এবং About this Mac-এ ক্লিক করতে হবে। একবার সংশ্লিষ্ট উইন্ডো পর্দায় খোলে, আপনাকে ওভারভিউ ট্যাবে যেতে হবে। এটি এই বিভাগে যেখানে আপনাকে কম্পিউটার সম্পর্কে প্রাথমিক তথ্য দেওয়া হবে, এতে এটি মাউন্ট করা চিপ সহ।

ইন্টেল চিপ সহ Macs-এ
একটি ইন্টেল চিপ দিয়ে আপনার ম্যাক শুরু করতে, আপনাকে কেবল নিম্নলিখিত পদক্ষেপগুলি সম্পাদন করতে হবে:
- ম্যাকে, অ্যাপল মেনু বেছে নিন এবং আপনার কম্পিউটার বন্ধ করুন।
- একবার পাওয়ার অফ হয়ে গেলে, 10 সেকেন্ড অপেক্ষা করুন।
- ম্যাক পুনরায় চালু করুন এবং অবিলম্বে Shift কীটি ধরে রাখুন।
- যখন আপনি লগইন উইন্ডোটি দেখতে পাবেন তখন 'Shift' কীটি ছেড়ে দিন।
Apple সিলিকন সহ ম্যাকে (M1, M1 Pro এবং M1 Max)
অন্যদিকে, যদি আপনার কম্পিউটারে একটি অ্যাপল চিপ থাকে, তাহলে আপনাকে যে পদক্ষেপগুলি অনুসরণ করতে হবে তা হল:
- ম্যাকে, অ্যাপল মেনু বেছে নিন এবং আপনার কম্পিউটার বন্ধ করুন।
- একবার আপনি আপনার ম্যাক বন্ধ করে দিলে, 10 সেকেন্ড অপেক্ষা করুন।
- আপনার ম্যাকের পাওয়ার বোতামটি ধরে রাখুন যতক্ষণ না স্টার্টআপ বিকল্প উইন্ডো প্রদর্শিত হয়, উপলব্ধ স্টার্টআপ ডিস্ক এবং বিকল্পগুলি দেখায়।
- একটি বুট ডিস্ক নির্বাচন করুন।
- 'Shift' কী চেপে ধরে রাখুন, নিরাপদ মোডে চালিয়ে যান ক্লিক করুন এবং তারপর 'Shift' কী ছেড়ে দিন
লক্ষণীয়ভাবে, আপনার ম্যাক নির্বিশেষে , নিরাপদ মোড চেহারা একই. আসলে, আপনি দেখতে পাবেন যে এটি সাধারণ স্টার্টআপের মতোই, যেহেতু আপনাকে আপনার ব্যবহারকারী নির্বাচন করতে হবে এবং সিস্টেম অ্যাক্সেস করতে পাসওয়ার্ড টাইপ করতে হবে।
অন্যান্য কর্ম আপনার জানা উচিত
আপনার কম্পিউটার নিরাপদ মোডে বুট হয়েছে কিনা বা কীভাবে এটি থেকে বেরিয়ে আসা যায় সে সম্পর্কে আপনার সন্দেহ থাকলে, চিন্তা করবেন না। অবিকল এই শেষ দুটি বিভাগে আমরা এটি সম্পর্কে সবকিছু ব্যাখ্যা করেছি যাতে আপনি কম্পিউটারটি স্বাভাবিকভাবে শুরু করতে সক্ষম না হয়ে অসীম লুপে থাকতে না পারেন।
আপনি ইতিমধ্যে নিরাপদ মোডে আছেন কিনা তা পরীক্ষা করুন
এটা সম্ভব যে আপনি যখন আপনার Mac নিরাপদ মোডে শুরু করবেন তখন আপনি জানেন না আপনি সত্যিই সঠিকভাবে প্রক্রিয়াটি সম্পন্ন করেছেন কিনা এবং আপনি যাচাই করতে চান যে আপনি সত্যিই এই মোডে আপনার কম্পিউটার চালু করেছেন। এই জন্য আপনি নিম্নলিখিত চেক করতে পারেন:
- অ্যাপল মেনুতে ক্লিক করুন (স্ক্রীনের উপরের বাম দিকে)।
- 'এই ম্যাক সম্পর্কে' যান।
- 'সিস্টেম রিপোর্ট' ট্যাবে যান
- এবার 'সফটওয়্যার'-এ ক্লিক করুন।
- 'বুট মোড' বিভাগে আপনার সিকিউর উপস্থিত হয় কিনা সেদিকে মনোযোগ দেওয়া উচিত। আপনি যদি এই প্রম্পটটি দেখতে না পান, তাহলে এর মানে হল আপনি এই মোডে আপনার Mac চালু করেননি।

আপনার ম্যাককে কীভাবে বন্ধ করবেন এবং বুট আপ করবেন
একবার আপনি নিরাপদ মোডে আপনার ম্যাকের সঠিক পরীক্ষা করে ফেললে এবং এটি থেকে প্রস্থান করতে চাইলে, এটি তত সহজ আবার শুরু দলটি. এটির জন্য, আপনি সম্ভবত ইতিমধ্যেই জানেন, আপনাকে কেবল অ্যাপল মেনুতে যেতে হবে এবং সংশ্লিষ্ট বোতাম টিপুন। একবার ম্যাক আবার চালু হয়ে গেলে, আপনি যাচাই করতে সক্ষম হবেন যে এটি ইতিমধ্যেই স্বাভাবিক সংস্করণে রয়েছে, যদিও আপনি উপরে উল্লিখিত পদক্ষেপগুলি অনুসরণ করে এটি নিশ্চিত করতে পারেন।

উল্লেখ্য যে আপনিও পারেন বন্ধ করতে একটি স্বাভাবিক উপায়ে সরঞ্জাম এবং বোতাম ব্যবহার করে এটি আবার চালু করুন, হয় যখন এটি বন্ধ করা হয় বা কয়েক মিনিট বা ঘন্টা পরে। আপনার ম্যাক সম্পূর্ণরূপে বন্ধ হয়ে যাওয়ার সময়, এটি সেই মোডের বাইরে চলে গেছে, তাই আপনি নিরাপদ মোডে আটকে পড়ার কোন সম্ভাবনা নেই এবং বেরিয়ে আসার জন্য অদ্ভুত কিছু করতে হবে।