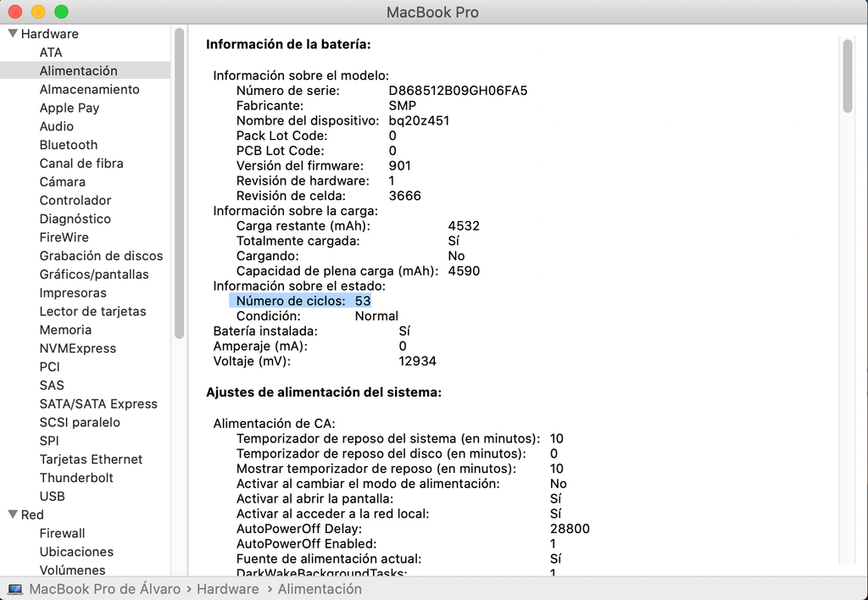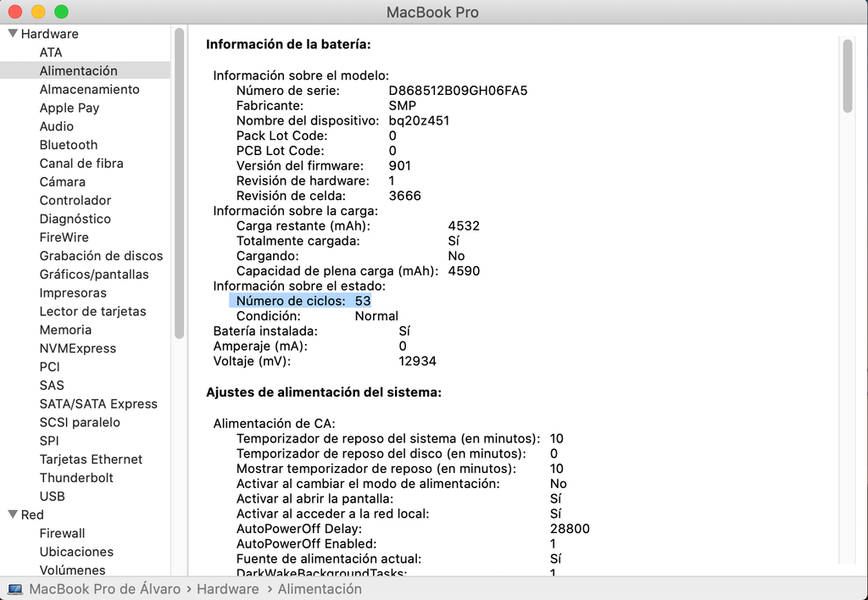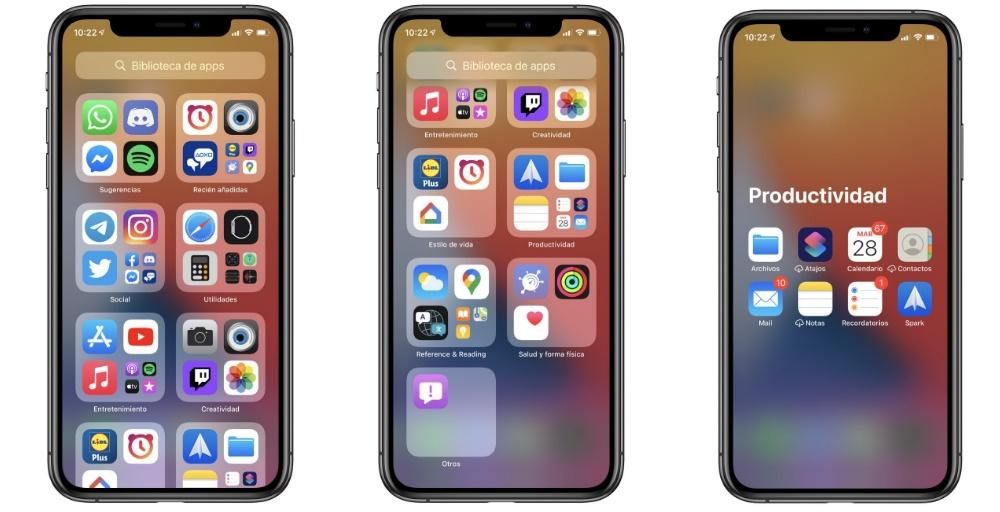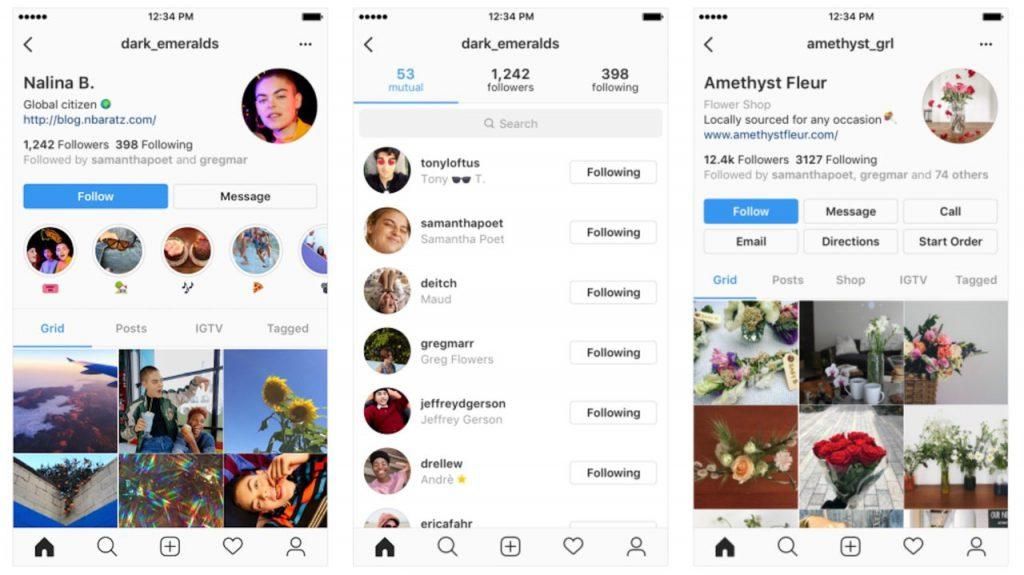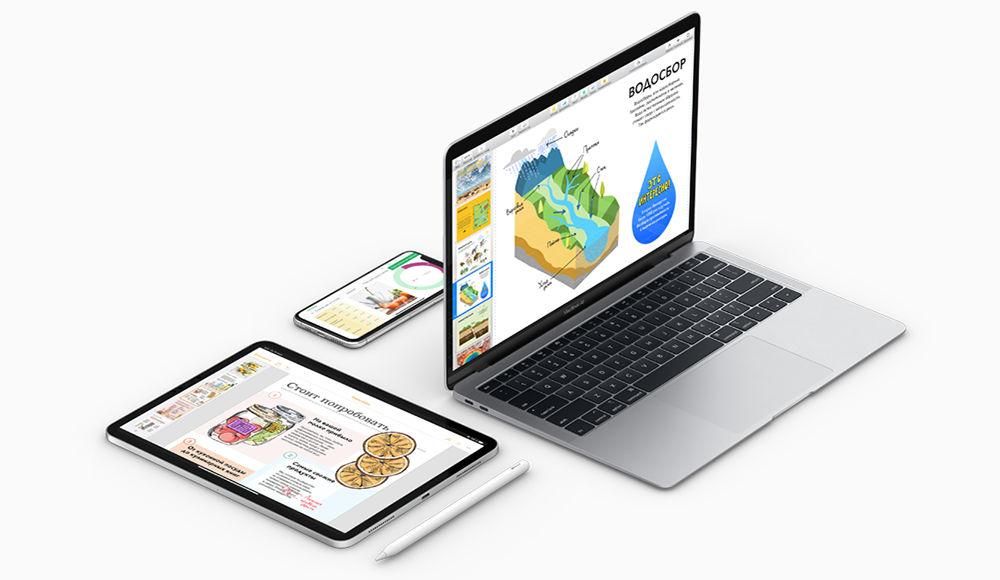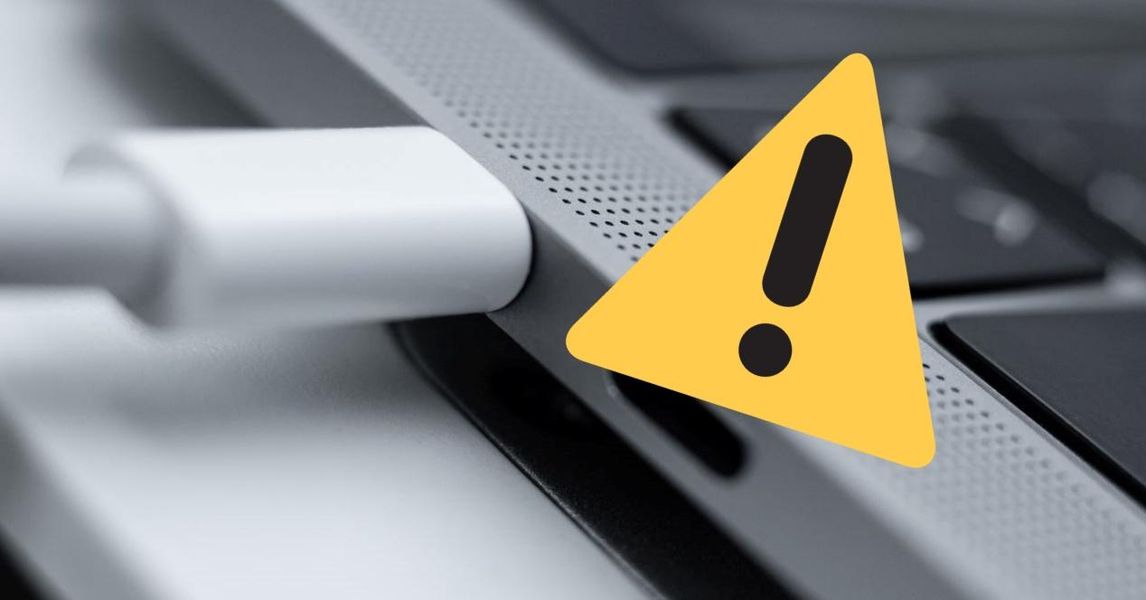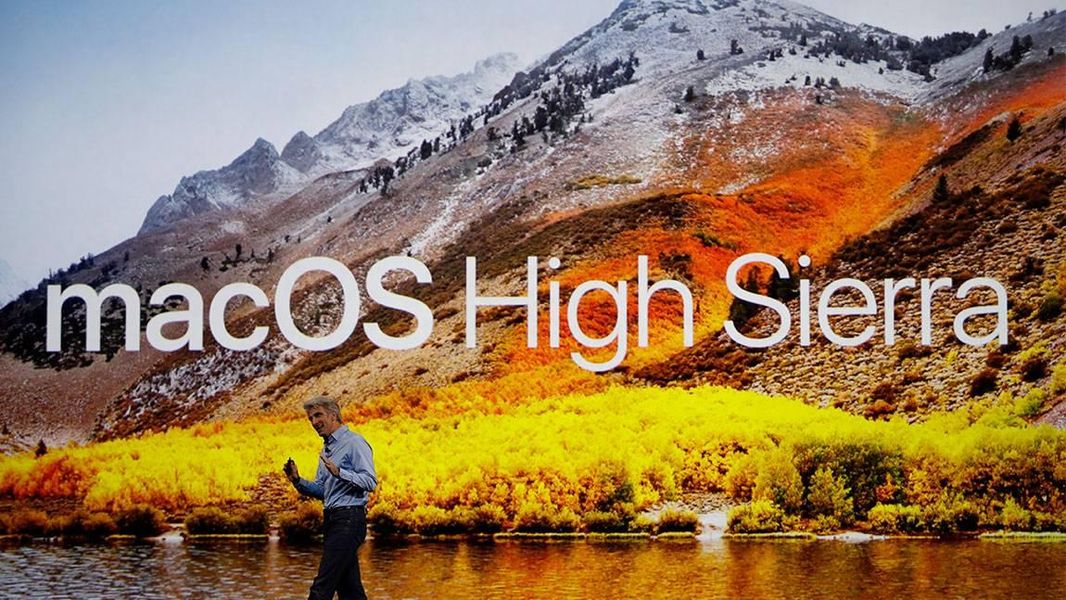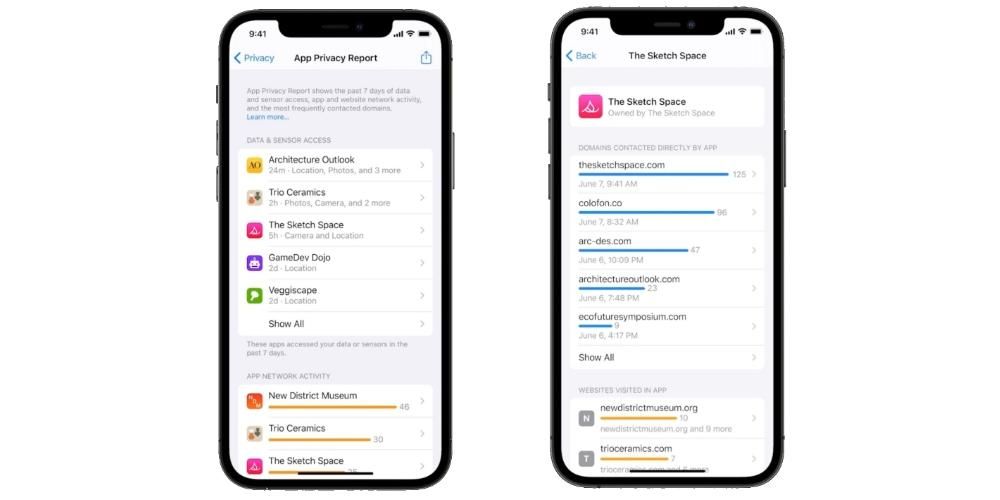প্রতিদিন আপনি অ্যাপলের অফিস স্যুটের সাথে কয়েক ঘন্টা কাজ করতে পারেন। একটি চিঠি লেখা থেকে শুরু করে ব্যক্তিগত অ্যাকাউন্টিং রাখা, সবকিছুই অ্যাপলের তিনটি প্রোগ্রামের একটির মধ্য দিয়ে যায় যা স্থানীয়ভাবে রয়েছে। এই ক্ষেত্রে, দৈনন্দিন ব্যবহারকে আরও সহজ করতে, বিভিন্ন কীবোর্ড শর্টকাট প্রয়োগ করা সম্ভব, এই অ্যাপগুলির ব্যবহার আরও দক্ষ করে তোলে। এই নিবন্ধে আমরা আপনাকে প্রধান কীবোর্ড শর্টকাটগুলি বিস্তারিতভাবে বলব যা আপনি এই তিনটি অফিস অ্যাপের সাথে ব্যবহার করবেন।
কেন আপনি সবসময় কীবোর্ড শর্টকাট ব্যবহার করা উচিত?
প্রচুর ডেটা নিয়ে কাজ করার সময়, এবং সবচেয়ে কম সময়ে সম্ভাব্য সর্বাধিক সম্পূর্ণ ফলাফলের প্রয়োজন, এটি সর্বদা কার্যকারিতা বাড়ায় এমন সরঞ্জামগুলি ব্যবহার করা প্রয়োজন। এর দ্বারা আমরা কীবোর্ড শর্টকাটগুলি ব্যবহার করার অর্থ বোঝায় যা নির্দিষ্ট কী টিপে নির্দিষ্ট ক্রিয়া করার সম্ভাবনা প্রদান করে। এর মানে হল যে আপনি যখন একটি নির্দিষ্ট টেক্সট বোল্ডে রাখবেন তখন আপনাকে মাউস দিয়ে সম্পাদকের উপরের অংশে ফরম্যাট এলাকায় যেতে হবে না। আপনাকে কেবলমাত্র নির্দিষ্ট কীগুলি টিপতে হবে সেই ক্রিয়াটি প্রয়োগ করতে যা আপনাকে অনেক বেশি সময় নিতে পারে।
প্রথম নজরে, কীবোর্ড শর্টকাটগুলি এমন কিছু হিসাবে দেখা যেতে পারে যা খুব বেশি সময় নেয় না। কিন্তু আপনি যদি প্রায়শই অ্যাপলের অফিস স্যুট ব্যবহার করেন, তাহলে আপনি দেখতে পাবেন যে এই সমস্ত কীবোর্ড শর্টকাটগুলি শিখতে এটি কীভাবে অর্থ প্রদান করে। যদি আপনি এই প্রোগ্রামগুলি সাধারণত ব্যবহার না করেন তবে সম্ভবত আপনি সমস্ত কমান্ড মুখস্ত করা শেষ করবেন না। যদিও এটি অবশ্যই বিবেচনায় নেওয়া উচিত যে ব্যবহার করা যেতে পারে এমন অনেকগুলি কমান্ডও সাধারণভাবে অপারেটিং সিস্টেমে উপস্থিত রয়েছে।
iWork-এর জন্য সমস্ত কীবোর্ড শর্টকাট
iWork স্যুটে পেজ, নম্বর এবং কীনোট অ্যাপ রয়েছে। এই সবগুলিতে আপনি কাজের সুবিধার্থে বিভিন্ন কীবোর্ড শর্টকাট খুঁজে পেতে পারেন যেমনটি আমরা পূর্বে মন্তব্য করেছি। এটি উল্লেখ করা উচিত যে এখানে কয়েকটি শর্টকাট রয়েছে যা সাধারণ, উভয়ই সাধারণ এবং যেগুলি পাঠ্যকে বিভিন্ন বিন্যাস দেয় যেগুলির মধ্যে যেকোন একটিতে প্রবেশ করতে হবে৷ নীচে আমরা সাধারণ শর্টকাট এবং অ্যাপলের নিজস্ব অফিস স্যুট তৈরি করে এমন প্রতিটি অ্যাপ্লিকেশনে বিশেষায়িত উভয় শর্টকাট উল্লেখ করছি।
এছাড়াও, মনে রাখবেন যে যদিও আমরা প্রাথমিকভাবে ম্যাকের উপর দৃষ্টি নিবদ্ধ করি, এই কমান্ডগুলির অনেকগুলি iPadOS-এও ব্যবহার করা যেতে পারে। যদি আপনি একটি আইপ্যাড সহ কীবোর্ড এবং এই অ্যাপ্লিকেশনগুলির সাথে কাজ করুন, Apple থেকে তারা এই সমস্ত কমান্ডগুলিকে সর্বজনীন করতে চেয়েছিল যাতে এটি ব্যবহার করা আরও আরামদায়ক হয় এবং আপনি যে অপারেটিং সিস্টেম ব্যবহার করতে যাচ্ছেন তার উপর নির্ভর করে আপনাকে চিপ পরিবর্তন করতে হবে না। অতএব, এটি সর্বদা করা যেতে পারে 'কমান্ড' বোতামটি ধরে রাখুন প্রশ্নে অ্যাপ্লিকেশন দ্বারা সমর্থিত কমান্ডের একটি বিস্তারিত তালিকা অ্যাক্সেস করতে।
শর্টকাট যা সাধারণ
অনেক ক্ষেত্রে আপনি শর্টকাটগুলির একটি সিরিজ খুঁজে পেতে পারেন যা সমস্ত অ্যাপ্লিকেশনের জন্য সাধারণ৷ এই ক্ষেত্রে, আপনি যেখানেই থাকুন না কেন তারা একই ক্রিয়া সম্পাদন করে, তাই এই ক্ষেত্রে এটি আপনার পক্ষে অনেক সহজ হবে। এছাড়াও, আপনার সামনে সর্বদা একটি কেস থাকে যেখানে আপনি এটিকে অন্যান্য তৃতীয় পক্ষের অ্যাপ্লিকেশন বা অন্যান্য নেটিভ অ্যাপ্লিকেশনগুলিতেও ব্যবহার করতে পারেন৷ এই ক্ষেত্রে এই সব আদেশ এগুলি iPadOS এর পাশাপাশি macOS-এ ব্যবহার করা যেতে পারে সাধারণ এবং যেগুলি সমস্ত সিস্টেমে অভ্যন্তরীণ করা হয়।

যেমনটি আমরা মন্তব্য করেছি, এগুলি হল শর্টকাট যা সাধারণ৷ অন্য কথায়, সম্পূর্ণ সাধারণ মিশন ছাড়াই বিভিন্ন ক্রিয়াকে একত্রিত করা হয়। কিন্তু আমরা এখানে থামতে পারি না, যেহেতু অন্যান্য কীবোর্ড শর্টকাট রয়েছে যা ফোকাস করে একটি পাঠ্য বিন্যাস . এখানে রঙের বৈশিষ্ট্যগত পরিবর্তন, একটি পাঠ্যের আকার বৃদ্ধি বা একটি শিরোনাম প্রয়োগ করার সম্ভাবনা আসে। এই ক্ষেত্রে সবচেয়ে গুরুত্বপূর্ণ শর্টকাটগুলি হল:
পৃষ্ঠাগুলির জন্য বিকল্প
পৃষ্ঠাগুলি হল অ্যাপলের নেটিভ এডিটর এবং আপনি টেক্সট এডিটর ব্যবহার করার সময় কাজের গতি বাড়ানোর জন্য অনেক নির্দিষ্ট কীবোর্ড শর্টকাট রয়েছে। এর পরে, আমরা আপনাকে দেখাব সবচেয়ে সাধারণ ক্রিয়াগুলি দ্বারা শ্রেণীবদ্ধ করা যা পাঠ্যের মধ্যেই করা হবে৷ এটি লক্ষ করা উচিত যে পেজ কমান্ডের মধ্যে, শুধুমাত্র আইপ্যাডএস-এ ব্যবহার করা যেতে পারে যেগুলি টেবিলের সাথে সম্পর্কিত, বাকিগুলি উপলব্ধ নয়। macOS এর ক্ষেত্রে, তাদের সব পাওয়া যায়।
টেবিলের সাথে কাজ করুন
সারণি হল যেকোন নথির একটি মৌলিক অংশ যাতে ডেটা আরও পরিষ্কারভাবে সংগঠিত করা যায়। সমস্ত কোষের সাথে কাজ করা কিছুটা কষ্টকর হয়ে উঠতে পারে, এবং সেই কারণেই আপনি নতুন কোষ তৈরি করতে এবং সর্বদা সেগুলি সম্পাদনা করতে সক্ষম হওয়ার জন্য বিভিন্ন কীবোর্ড শর্টকাট খুঁজে পেতে পারেন।

চার্ট সম্পাদনা করুন
পেজে কাজ করার সময় সবচেয়ে প্রাসঙ্গিক বিভাগগুলির মধ্যে আরেকটি হল গ্রাফিক্স। এই ক্ষেত্রে, সবচেয়ে প্রাসঙ্গিক তথ্য প্রকাশ করা এবং নেটিভভাবে সংহত বিভিন্ন গ্রাফিক্সের মাধ্যমে এটিকে বৈশিষ্ট্যযুক্ত করা আদর্শ। যদিও, অনেক সময়ে গ্রাফের প্রতিনিধিত্ব করার জন্য নেওয়া ডেটা আপডেট করার প্রয়োজন হয়। এই ক্ষেত্রে, পৃষ্ঠাগুলিতে আপনি ডেটা সম্পাদনা করার জন্য বিভিন্ন শর্টকাট খুঁজে পেতে পারেন, যা নিম্নরূপ:
পরিসংখ্যান পরিবর্তন করুন
একটি নথিতে, গ্রাফ এবং সারণিগুলি ছাড়াও আরও একটি মৌলিক অংশ যা বিবেচনায় নেওয়া হয় তা হল পরিসংখ্যান। সাধারণভাবে উভয় বস্তু এবং বিশেষভাবে চিত্রগুলিই প্রধানত মাউস ব্যবহার করে, তবে অভ্যন্তরীণ বিকল্পগুলির মাধ্যমেও সম্পাদনা করা যেতে পারে। প্লেসমেন্ট বা কাস্টমাইজেশন প্রক্রিয়াটিকে ব্যাপকভাবে দ্রুত করার জন্য, আপনি নিম্নলিখিত কীবোর্ড কমান্ডগুলি ব্যবহার করতে পারেন:
মনে রাখবেন যে আরও অনেক কমান্ড রয়েছে যা ব্যাপকভাবে ব্যবহৃত হয় না। এই সবসময় পাওয়া যাবে অ্যাপলের ওয়েবসাইট , বিশেষ করে পৃষ্ঠা সমর্থনের জন্য নিবেদিত এলাকায়। অনেকগুলি কমান্ড এবং এছাড়াও অঙ্গভঙ্গি রয়েছে যা কীবোর্ডের সাথে সঞ্চালিত হতে পারে যা সমর্থন ওয়েবসাইটের এই বিভাগে পাওয়া যেতে পারে, সর্বদা প্রধান ব্যবহারের দ্বারা শ্রেণীবদ্ধ করা হচ্ছে।
মূল শর্টকাট
কীনোট হল আরেকটি অফিস স্যুট অ্যাপ্লিকেশন যেখানে আপনি কীবোর্ড শর্টকাট ব্যবহার করতে পারেন। এইভাবে আপনি যখন নতুন স্লাইড যোগ করতে যান তখন আপনি অনেক বেশি উৎপাদনশীল হতে পারেন। মনে রাখবেন যে এই ক্ষেত্রে সাধারণ কীবোর্ড শর্টকাটগুলি যা আমরা উপরে ব্যাখ্যা করেছি তাও প্রয়োগ করা হয়েছে, যেহেতু, অন্যান্য অ্যাপ্লিকেশনগুলির মতো, আপনি পাঠ্য বা গ্রাফিক্সের বিন্যাস পরিবর্তন করতে পারেন। এক্ষেত্রে উল্লেখ্য যে সব কীবোর্ড শর্টকাট আইপ্যাড এবং ম্যাকের জন্য শেয়ার করা হয়।
উপস্থাপনা চারপাশে সরান
মনে রাখবেন যে যখনই প্রয়োজন তখন উপযুক্ত পরিবর্তন করার জন্য আপনার উপস্থাপনার সমস্ত অংশের মধ্য দিয়ে যাওয়ার সম্ভাবনা থাকা একটি অগ্রাধিকার। এই কারণেই এটি আরও সহজ উপায়ে করতে, স্লাইডগুলির মধ্যে দ্রুত যাওয়ার জন্য বিভিন্ন কীবোর্ড শর্টকাট রয়েছে। সবচেয়ে গুরুত্বপূর্ণ হল নিম্নলিখিত:

উপস্থাপক মোড ব্যবহার করুন
যখন এটি একটি স্লাইড শো উপস্থাপনের কথা আসে, তখন এটি দাঁড়ায় যে আপনি যা দেখছেন তার উপর আপনার সর্বদা সর্বাধিক নিয়ন্ত্রণ থাকা উচিত। এই কারণেই একটি উপস্থাপক বা মডারেটর মোড রয়েছে যেখানে আপনি একটি স্লাইডে থাকা সংশ্লিষ্ট নোটগুলি দেখতে পারেন এবং সেই সময়ে ব্যবহার করা ডেটাও থাকতে পারেন৷ এর নিয়ন্ত্রণ করার জন্য প্রধান কীবোর্ড শর্টকাটগুলি হল:
মনে রাখবেন যে এইগুলি হল সবচেয়ে মৌলিক কীবোর্ড শর্টকাট যা কীনোটে পাওয়া যাবে। যদিও তার নিজের মধ্যে অ্যাপল সমর্থন পৃষ্ঠা আপনি অন্য অনেক শর্টকাট খুঁজে পেতে পারেন যেগুলি, যদিও সেগুলি সত্যিই নির্দিষ্ট, এছাড়াও আপনি যদি কীনোটের প্রাপ্য সমস্ত সম্ভাবনা পেতে চান তবে এটি কার্যকর হতে পারে।
সংখ্যা সেরা বিকল্প
যখন আপনাকে অ্যাকাউন্টগুলি আপ টু ডেট রাখতে হয় তখন স্প্রেডশীটগুলি সত্যিই দরকারী৷ এইভাবে, এটিতে প্রয়োজনীয় গণনাগুলি স্বয়ংক্রিয়ভাবে সম্পাদন করার জন্য প্রয়োজনীয় সমস্ত সরঞ্জাম রয়েছে। পাঠ্য শর্টকাটগুলির মাধ্যমে আপনি সমস্ত কক্ষের একটি সম্পূর্ণ নিয়ন্ত্রণ করতে পারেন এবং তাদের প্রতিটিতে একটি আরামদায়ক উপায়ে ডেটা প্রবেশ করতে সক্ষম হবেন। এটি লক্ষ করা উচিত যে এই ক্ষেত্রে সমস্ত কীবোর্ড শর্টকাটগুলি macOS এবং iPadOS-এও ভাগ করা হয়েছে, যদিও পরবর্তীতে আপনি সর্বদা কীবোর্ডের কমান্ড বোতাম টিপে এবং ধরে রেখে সবচেয়ে সাধারণগুলির সাথে পরামর্শ করতে পারেন।
আপনার গ্রাফ সম্পাদনা করুন
পৃষ্ঠাগুলির মতো, আপনি স্প্রেডশীটের কক্ষে পাওয়া ডেটা দিয়ে বিভিন্ন চার্ট তৈরি করতে পারেন। এই ক্ষেত্রে, আমরা পূর্বে উল্লেখ করা ফাংশনগুলি ছাড়াও, গ্রাফের কিংবদন্তির উপরও বিশেষ জোর দেওয়া যেতে পারে, যা নিম্নলিখিত কীবোর্ড শর্টকাটগুলি অনুসরণ করে জায়গায় জায়গায় পরিবর্তন করা যেতে পারে।

সংখ্যার সমস্ত কক্ষের সাথে কাজ করুন
মনে রাখবেন যে আমরা সর্বদা কীবোর্ড শর্টকাটগুলির কথা বলছি যা সংখ্যাগুলিতে পাওয়া যেতে পারে। সমস্ত ক্রিয়াকলাপ সম্পাদন করতে এবং অবশেষে সংখ্যা থেকে সর্বাধিক লাভ করতে সক্ষম হওয়ার জন্য উপলব্ধ সূত্রগুলি থেকে এটিকে কীভাবে আলাদা করা যায় তা আপনাকে জানতে হবে। আপনি যদি আরও অনেক কমান্ড অন্বেষণ করতে চান তবে আপনার ডিভাইসগুলি থাকবে আপেল ওয়েবসাইট সমস্ত প্রয়োজনীয় কমান্ড।