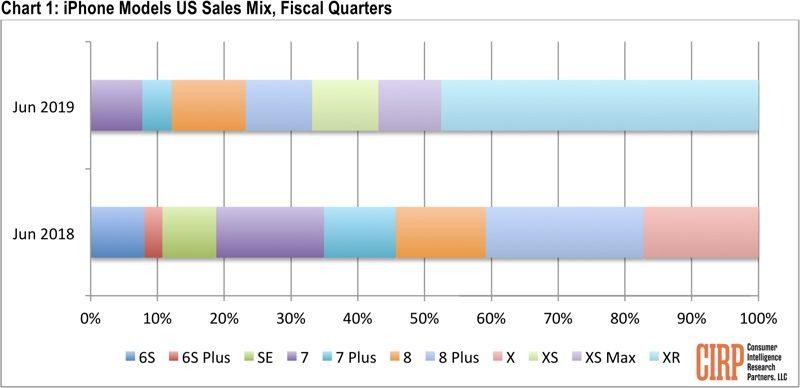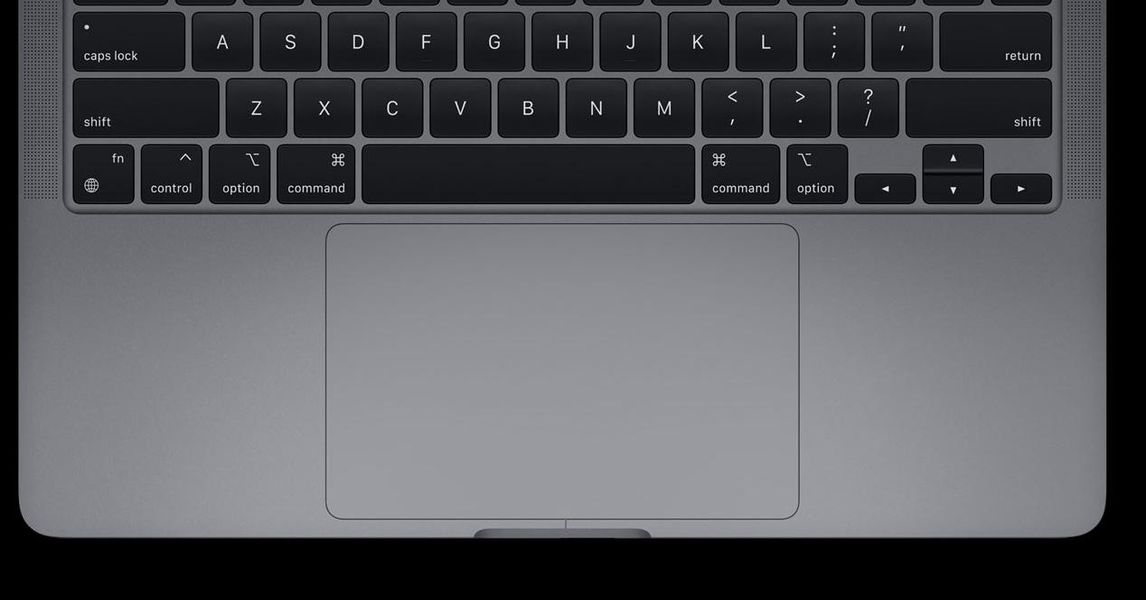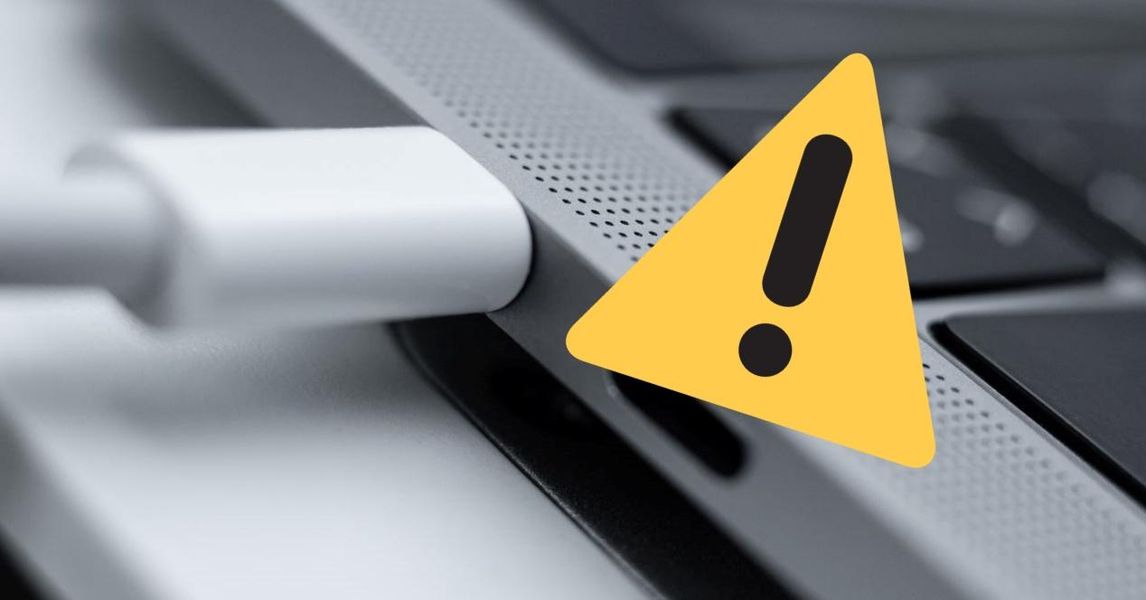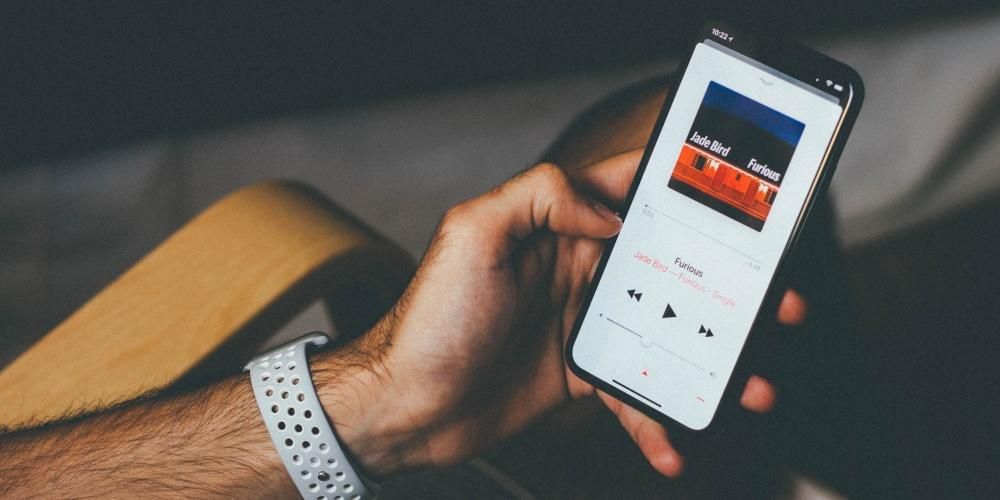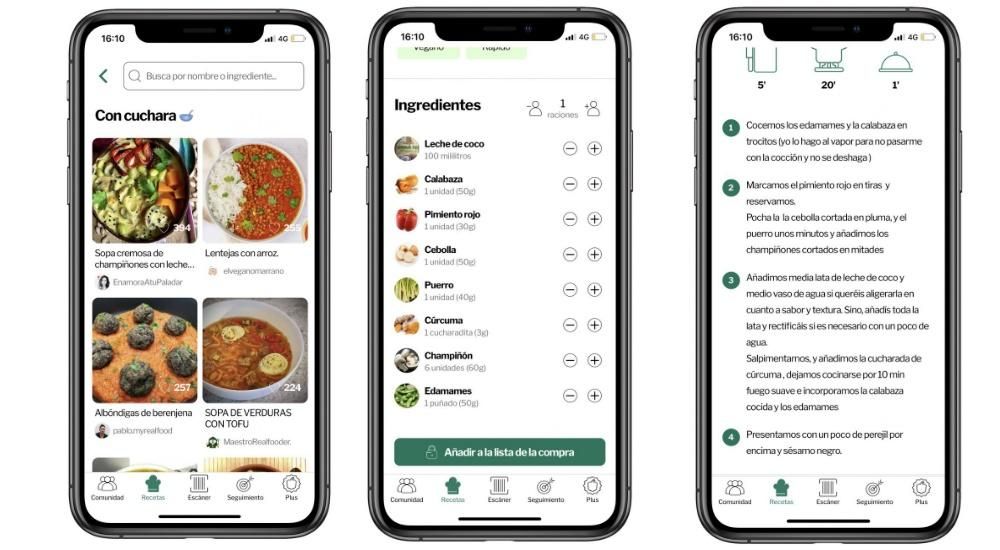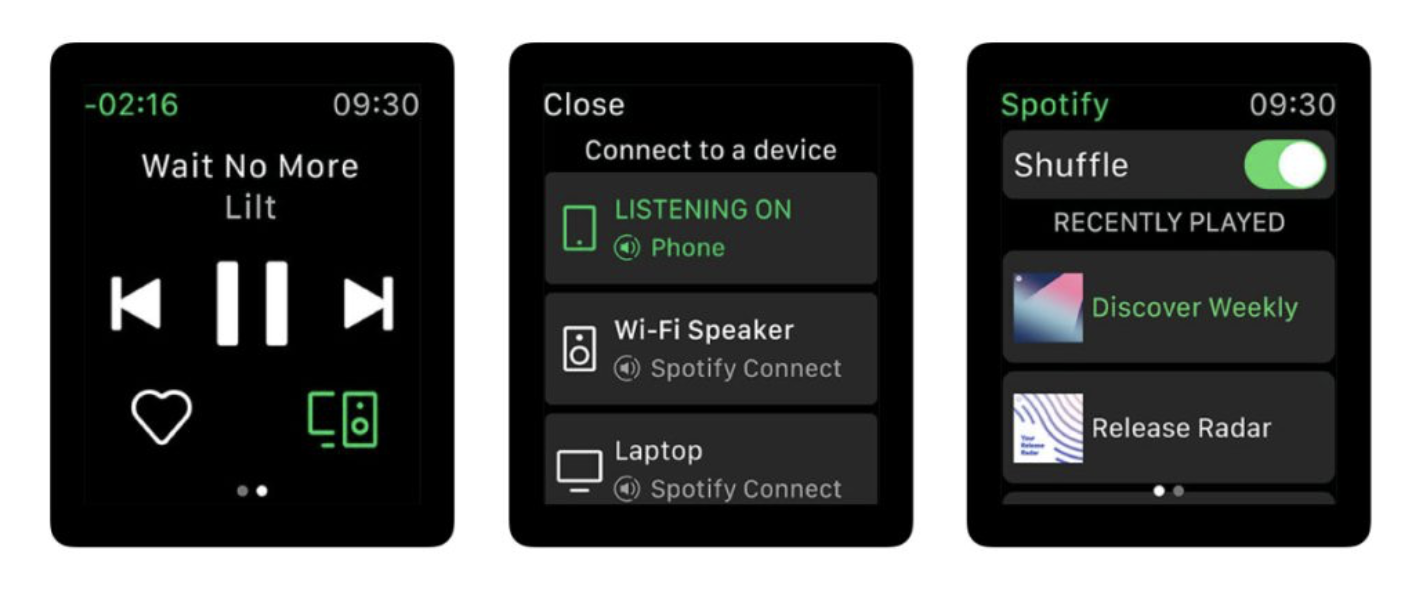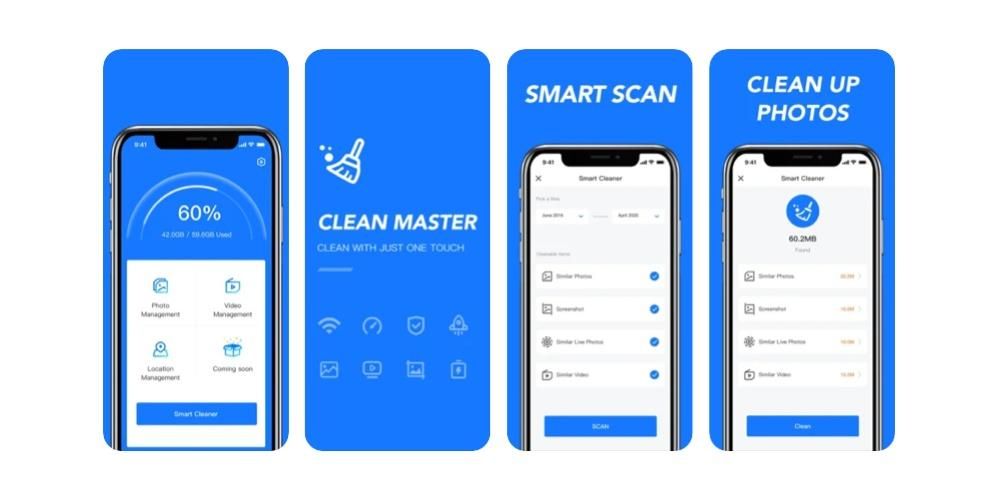দ্য একটি ম্যাকের স্টোরেজ সত্যিই গুরুত্বপূর্ণ . অ্যাপ্লিকেশন ইনস্টল করার বা বিভিন্ন ফাইলের সাথে কাজ করার জন্য জায়গা থাকা, নথি হোক বা মাল্টিমিডিয়া, সত্যিই গুরুত্বপূর্ণ। তবে এটি শুধুমাত্র এর মধ্যেই সীমাবদ্ধ নয়, যেহেতু গতিও প্রাসঙ্গিক যাতে অপারেটিং সিস্টেমটি বেশ মসৃণভাবে 'চলতে' পারে। এই কারণেই যদি আপনি এই পরিস্থিতিতে থাকেন এবং স্টোরেজ পরিবর্তন করতে চান তবে আমরা আপনাকে বলব যে আপনি কীভাবে এটি করতে পারেন, বিশেষত পুরানো সরঞ্জামগুলিতে।
ম্যাকের ডিস্ক পরিবর্তন করে কী ব্যবহার করা যায়
ম্যাকের স্টোরেজ ড্রাইভ পরিবর্তন করা একটি সিদ্ধান্ত যা সর্বদা বিভিন্ন পরিস্থিতিতে বিবেচনা করা উচিত। এর মধ্যে প্রথমটি প্রয়োজন সঞ্চিত ডেটা লেখার এবং পড়ার একটি ভাল গতি আছে। একটি উচ্চ গতি থাকা আপনাকে অপারেটিং সিস্টেম ভুলে না গিয়ে দ্রুত এবং মসৃণ উপায়ে নথি বা প্রোগ্রামগুলি খুলতে দেয়৷ ম্যাকোস চালানোর জন্য সমস্ত ফাইল কম্পিউটারের প্রধান স্টোরেজ ড্রাইভের ভিতরে থাকে। একটি দ্রুত ড্রাইভ থাকা সিস্টেমকে দ্রুত বুট করতে এবং দ্রুত চালানোর অনুমতি দেয়। পরেরটি হল সবচেয়ে গুরুত্বপূর্ণ কারণ কেন স্টোরেজ ইউনিটগুলি পুরানো ডিভাইসগুলিতে পরিবর্তিত হয় কারণ সেগুলিকে একটি নতুন দরকারী জীবন দেওয়া হয় যেন এটি স্বাভাবিকভাবে ব্যবহার চালিয়ে যাওয়া নতুন ছিল।

সাবলীলতা ছাড়াও, এটি প্রভাবিত করে ধারণ ক্ষমতা. একটি ম্যাক কেনার সময়, আপনি কত জিবি স্টোরেজ চান সে সম্পর্কে আপনাকে সিদ্ধান্ত নিতে হবে। এটি একটি মূল্যের পার্থক্য ছিল এবং আপনি সম্ভবত কিছু অর্থ সঞ্চয় করার জন্য কম পরিমাণে গিয়েছিলেন। এখন সময়ের সাথে সাথে আপনি বুঝতে সক্ষম হয়েছেন যে বিভিন্ন কাজের জন্য আপনার স্টোরেজের ঘাটতি রয়েছে এবং এখানেই পরিবর্তনটি আসে। স্পষ্টতই তথ্য সঞ্চয় করার জন্য স্টোরেজ আপলোড করার বা বিভিন্ন ক্লাউড পরিষেবার সাথে চুক্তি করার বিকল্প রয়েছে। সবচেয়ে আরামদায়ক জিনিসটি অবশ্যই স্টোরেজ ডিস্ক পরিবর্তন করতে পারে যাতে সমস্ত ফাইল থাকে, সেগুলি পাঠ্য বা মাল্টিমিডিয়াই হোক না কেন, হাতে।
বিবেচনা করার দিক
ম্যাকের হার্ডওয়্যারের একটি অংশ পরিবর্তন করার কাজ আপনি সবসময় ভাল চিন্তা করা উচিত এবং সর্বোপরি প্রস্তুতি . সর্বাধিক সম্ভাব্য সমস্যা এড়াতে পরিবর্তন করার আগে বিভিন্ন পয়েন্ট বিবেচনা না করে এটি দ্রুত উপায়ে করা যাবে না। সেজন্য নীচে আমরা আপনাকে সমস্ত কিছু দেখাই যা আপনার বিবেচনায় নেওয়া উচিত।
সর্বদা আপনার ডেটার একটি ব্যাকআপ তৈরি করুন
স্টোরেজ ইউনিটটি সরিয়ে ফেলা কতটা যৌক্তিক যে আপনার সংরক্ষণ করা সমস্ত ফাইল এতে থাকবে। কম্পিউটারটি একটি অপারেটিং সিস্টেম ছাড়াই সম্পূর্ণরূপে ফাঁকা নতুন ড্রাইভ দিয়ে শুরু হবে। সেজন্য আপনার সবসময় ডেটার একটি ব্যাকআপ কপি তৈরি করা উচিত যাতে এটি হারানো না হয় এবং এটি আরামদায়কভাবে স্থানান্তর করতে সক্ষম হয়। আপনি এর কার্যকারিতা ব্যবহার করতে পারেন সময় মেশিন এবং একটি বহিরাগত স্টোরেজ ইউনিট যা আপনি কিনতে পারেন।

বিভিন্ন অ্যাডাপ্টারের মাধ্যমে আপনি যে মূল ইউনিটটি সরিয়েছেন তা থেকে ডেটা স্থানান্তর করার সম্ভাবনাও রয়েছে। যদিও, এই ক্ষেত্রে ব্যাকআপ নেওয়ার পরামর্শ দেওয়া হয় কারণ এটি যদি ম্যানিপুলেট করা হয় তবে কিছু সমস্যা হতে পারে যা এটি তৈরি করে। কিছু ফাইল দূষিত এবং অ্যাক্সেসযোগ্য হয়ে ওঠে।
এটি আপনার নিজের থেকে করা নিরাপদ নাও হতে পারে
অর্থ সাশ্রয়ের লক্ষ্যে, আপনি নিশ্চিতভাবেই বাড়িতে এই পরিবর্তনটি নিজেরাই করার কথা বিবেচনা করতে সক্ষম হয়েছেন। এটি এমন কিছু যা বিভিন্ন কারণের কারণে একটি অগ্রাধিকার অযোগ্য। তাদের মধ্যে প্রথমটি হল ডিভাইস ওয়ারেন্টি। অ্যাপল এই অর্থে যে নীতি অনুসরণ করে, যে কোনও ব্যক্তি যে কোম্পানির দ্বারা অনুমোদিত না হয়েই ম্যাক ব্যবহার করে সে এই মুহূর্তে পণ্যটির গ্যারান্টি হারাবে। এটি নিঃসন্দেহে একটি সমস্যা যে এটি এখনও বলবৎ রয়েছে কারণ ভবিষ্যতে কোনো সমস্যা কভার করা যাবে না। দ্বিতীয়টিও আছে এটি নিরাপদে করার জন্য যথেষ্ট জ্ঞান এবং সম্ভাব্য সবচেয়ে উপযুক্ত পণ্য সহ।

এই কারণেই যখনই এই ধরনের প্রতিস্থাপন সম্ভব, এটি অবশ্যই কোম্পানির দ্বারা অনুমোদিত জায়গায় করা উচিত। এটি একটি কিছুটা পুরানো ম্যাক হওয়ার ক্ষেত্রে, আপনি গ্যারান্টি সম্পর্কে চিন্তিত নাও হতে পারেন, তবে আপনার পাশে এমন কাউকে থাকাও বাঞ্ছনীয় যে কীভাবে পরিবর্তনটি করতে হয় তা পুরোপুরি জানেন।
এটি একটি SSD এ পরিবর্তন করার চেষ্টা করুন
টেবিলে থাকা বড় প্রশ্নটি হল একটি SSD বা HDD চয়ন করবেন কিনা। প্রাচীনতম অ্যাপল কম্পিউটারগুলিতে, SSD-এর উচ্চ মূল্যের কারণে HDDগুলি মান হিসাবে ব্যবহৃত হত। এই মুহূর্তে তারা সমস্ত পকেটের জন্য অনেক বেশি অ্যাক্সেসযোগ্য এবং তারা সবচেয়ে প্রস্তাবিত ইউনিট . এর প্রযুক্তির কারণে, এটি HDD ইউনিটের তুলনায় সংরক্ষিত ডেটা লেখার এবং পড়ার উচ্চ গতির প্রস্তাব দেয় যা যান্ত্রিক হওয়ায় স্বল্পমেয়াদে আরও সমস্যা দেখা দিতে পারে কারণ তাদের একটি যান্ত্রিক অংশ রয়েছে যা সমস্ত ডেটা লিখে। শব্দ করার পাশাপাশি, এটি খুব দক্ষ নয়। এই কারণেই ম্যাককে 'নতুন জীবন দিতে', আপনাকে অবশ্যই একটি SSD ড্রাইভ বেছে নিতে হবে কারণ পরিবর্তনটি তরলতার ক্ষেত্রে যথেষ্ট হবে৷
একটি ম্যাকবুকের হার্ড ড্রাইভ পরিবর্তন করুন
ম্যাকবুকের সাধারণ আকারে একটি ছোট আকার রয়েছে, এর অভ্যন্তরে আপনি একটি ন্যূনতমতাও লক্ষ্য করতে পারেন। এটি স্টোরেজ ইউনিটটি কোথায় রয়েছে তা সনাক্ত করা সহজ করে এবং সহজেই পরিবর্তনটি করে। যদিও সমস্ত ম্যাকবুক কম্পিউটার এই পরিবর্তনটি সহজে করতে পারে না যতটা কিছু প্রাসঙ্গিক ব্যতিক্রমে দেখা যায়।
এটি যদি সাম্প্রতিক মডেল হয়
সাম্প্রতিকতম ম্যাকবুকগুলির ক্ষেত্রে যা ইতিমধ্যে ভিতরে সংহত একটি এসএসডি ড্রাইভ অন্তর্ভুক্ত করে, পরিবর্তন প্রক্রিয়াটি সত্যিই জটিল। এটি এমন একটি পর্যায়ে পৌঁছেছে যে এটি কোনও ব্যবহারকারীর দ্বারা বাড়িতে করা সম্ভব নয় কারণ স্টোরেজটি সম্পূর্ণরূপে মাদারবোর্ডে একত্রিত করা হয়েছে, এটি একটি সাধারণ স্ক্রু খুলে ফেলার মাধ্যমে এটিকে অপসারণ করা অসম্ভব করে তোলে যেমনটি পুরানো ম্যাকগুলিতে ঘটে। এ কারণেই অ্যাপল সবসময় কেনার আগে জোর দেয় স্টোরেজ ক্ষমতা ভালভাবে বেছে নেওয়ার জন্য কারণ পরে কোনো পরিবর্তন করা কঠিন।

এটি করতে সক্ষম হওয়ার জন্য, অ্যাপলকে অবশ্যই প্রবেশ করতে হবে, যা স্টোরেজ ইউনিট পরিবর্তনের সম্পূর্ণ প্রক্রিয়াটি সম্পাদন করার জন্য প্রয়োজনীয় তথ্য সরবরাহ করতে পারে। সেজন্য সর্বদা তাদের, অথবা আপনার ম্যাক মডেলটিকে মাদারবোর্ডে কোনো উপায়ে পরিবর্তন করা যায় কিনা এবং স্টোরেজ ইউনিটটিকে উচ্চ ক্ষমতাসম্পন্ন একটিতে পরিবর্তন করা যায় কিনা তা নির্ধারণ করার জন্য প্রয়োজনীয় জ্ঞান আছে এমন কোনো অনুমোদিত প্রযুক্তিবিদকে অবলম্বন করা গুরুত্বপূর্ণ।
পুরোনো ল্যাপটপে
এই সমস্যাটি পুরানো ম্যাক মডেলগুলিতে উপস্থিত নেই যেখানে প্রক্রিয়াটি অনেক সহজ এবং আপনি বাড়িতে নিজেই এটি করতে পারেন। এটি করার জন্য, আপনার প্রথমে প্রয়োজনীয় সরঞ্জাম থাকতে হবে, যা এই ক্ষেত্রে সহজভাবে একটি টরক্স এবং ফিলিপস টিপস সহ স্ক্রু ড্রাইভার। ম্যাকের পিছনের কভার এবং স্টোরেজ ইউনিটে আপনি যে স্ক্রুগুলি খুঁজে পাবেন সেগুলি খুলতে সক্ষম হওয়ার জন্য এইগুলিই প্রয়োজন, কারণ এগুলি সাধারণ স্ক্রু যা সাধারণ স্ক্রু ড্রাইভার দিয়ে মুছে ফেলতে হবে।
একবার আপনার কাছে এই সরঞ্জামগুলি হয়ে গেলে, আপনাকে অবশ্যই এই পদক্ষেপগুলি অনুসরণ করতে হবে:
- শারীরিক শক্তি সংযোগ সহ কম্পিউটার সম্পূর্ণভাবে বন্ধ করুন।
- সঠিক স্ক্রু ড্রাইভার দিয়ে ম্যাকের পিছনের কভারটি খুলুন।
- হার্ড ড্রাইভটি সনাক্ত করুন যা সাধারণত নীচের বাম কোণে থাকবে।
- এটি ড্রাইভটিকে মাদারবোর্ডের সাথে সংযুক্ত করে এমন শারীরিক সংযোগ সরিয়ে দেয়, সাধারণত SATA তারের।
- সংযোগ বিচ্ছিন্ন হয়ে গেলে ড্রাইভটি সরান এবং আপনার কেনা নতুন SSD ঢোকান।
- তারের সাথে সংযোগ তৈরি করুন এবং কালো রেলটিকে স্ক্রু দিয়ে প্রতিস্থাপন করুন যাতে এটি কম্পন এড়িয়ে সম্পূর্ণ সুরক্ষিত থাকে এবং কভারটি আবার বন্ধ করে দেয়।
- iMac কে পাওয়ার থেকে সম্পূর্ণভাবে ডিসকানেক্ট করুন এবং এটিকে টেবিলে তুলে ধরুন।
- iMac স্ক্রিনের উপরের কোণে সাকশন কাপগুলি ব্যবহার করুন এবং তাদের উপরে টেনে আনুন। আপনি আগে থেকে কাচ এবং কেস মধ্যে প্যারি করার জন্য সরঞ্জাম সন্নিবেশ করার চেষ্টা করতে পারেন।
- একবার গ্লাসটি বিচ্ছিন্ন হয়ে গেলে আপনাকে স্ক্রু খুলে পর্দাটি সরিয়ে ফেলতে হবে আটটি টরক্স স্ক্রু যা এটি কেসে ধরে রাখে।
- আপনি সহজেই একটি কোণে হার্ড ড্রাইভের অবস্থান সনাক্ত করতে পারেন।
- হার্ড ড্রাইভ সংযোগকারীগুলি অ্যাক্সেস করতে বাম স্পিকারটিকে সম্পূর্ণরূপে খুলুন এবং এটিকে স্লাইড করুন৷
- SATA কেবলটি টানুন যা হার্ড ড্রাইভের শীর্ষে অবস্থিত হবে।
- প্রত্যাহার 7.3 মিমি স্ক্রু যে ড্রাইভটি কেসের সাথে সংযুক্ত রাখে।
- বন্ধনী সহ একসাথে ডিস্কটি স্লাইড করুন।
- পাশে অবস্থিত চারটি স্ক্রুগুলির মাধ্যমে সমর্থন থেকে ডিস্কটি আলাদা করুন।
- সংশ্লিষ্ট পাওয়ার তারের সাথে সংযোগ করুন।
- একবার iMac কেসে ইনস্টল হয়ে গেলে iMac এর SATA পাওয়ার ক্যাবলটিকে SSD-এর সাথে সামঞ্জস্যপূর্ণ নতুন SATA তারের শেষের সাথে সংযুক্ত করুন।
- আপনার ম্যাক মিনিকে পাওয়ার থেকে সম্পূর্ণভাবে সংযোগ বিচ্ছিন্ন করুন।
- একটি সাধারণ টুইস্ট দিয়ে পিছনের কভারটি সরান এবং পাওয়া যেতে পারে এমন ধাতব ট্যাবগুলি টেনে র্যামটি সরান।
- নীচের স্ক্রুটি সরিয়ে বাম দিকের প্লাস্টিকের রক্ষকটি সরান।
- স্টোরেজ ড্রাইভ বাসটি সংযোগ বিচ্ছিন্ন করুন যা আপনি এটির নীচে এবং বাম দিকে পাবেন।
- আপনি এখন স্টোরেজ ইউনিট তুলতে পারেন পিছন দিকে টানা.
- স্ক্রু খুলে ফেলুন যা আপনি 'কভার' এবং ইউনিটের মধ্যেই পাবেন।
- পরিবর্তন করুন এবং উল্টো ধাপগুলি অনুসরণ করে সমস্ত উপাদানগুলিকে ফিরিয়ে দিন।
সূত্র: https://www.fayerwayer.com/

সূত্র: https://www.fayerwayer.com/
এই সমস্ত পদক্ষেপগুলি সম্পন্ন হয়ে গেলে, আপনি আবার ম্যাকবুক শুরু করতে পারেন এবং এগিয়ে যেতে পারেন আপনার একটি SSD ড্রাইভে থাকা অপারেটিং সিস্টেমটি ইনস্টল করুন। এটি গুরুত্বপূর্ণ কারণ আপনি যে ড্রাইভটি ইনস্টল করবেন তা এই ক্ষেত্রে সম্পূর্ণ পরিষ্কার হবে। একটি এমনকি নতুন MacBook থাকার ক্ষেত্রে, পদক্ষেপগুলি একই রকম তবে এই ধরণের HDD-এর একটি ইউনিট খুঁজে পাওয়ার পরিবর্তে, আপনি একই স্থানে RAM-এর মতো একটি ইউনিট পাবেন৷ পরিবর্তনটি বেশ অনুরূপ কারণ আপনাকে একইভাবে স্ক্রু খুলতে হবে এবং প্রতিস্থাপন করতে হবে।

একটি iMac এ এটি পরিবর্তন করার পদ্ধতি
iMac-এর ক্ষেত্রে, কিছু মডেলে, পদ্ধতিটি করা সহজ হতে পারে কারণ এটি অ্যাপল নিজেই সরবরাহ করেছে। এছাড়াও আরও জায়গা সহ একটি বড় দল থাকার বিষয়টি হস্তক্ষেপকে সহজ করে তোলে। যদিও, কিছু ব্যতিক্রম রয়েছে যা সর্বদা বিবেচনায় নেওয়া উচিত।
নতুন iMacs এর ব্যতিক্রম
একটি M1 চিপ আছে এমন iMacs-এ, স্টোরেজ ইউনিটে পরিবর্তন করা সত্যিই জটিল। কারণ সমস্ত উপাদান পুরোপুরি একত্রিত হয় এবং ডিভাইসের ভিতরে অ্যাক্সেস করার কোন সহজ উপায় নেই। একজনকে অবশ্যই একটি আঠার মাধ্যমে শরীরের সাথে সংযুক্ত পর্দাটিকে সম্পূর্ণরূপে আলাদা করতে বেছে নিতে হবে যা স্পষ্টতই আবার আঠালো করা যাবে না। এর মানে হল যে পরিবর্তনটি সর্বদা একটি অনুমোদিত দোকানে করতে হবে যা আবার বিচ্ছিন্নকরণ এবং সমাবেশ করে। একটি ব্যক্তিগত বাড়িতে এবং প্রয়োজনীয় প্রশিক্ষণ ছাড়া, এটি এমন কিছু যা অসম্ভাব্য হয়ে উঠতে পারে।

প্রাচীনতম tabletops মধ্যে
একটি iMac বিচ্ছিন্ন করার প্রক্রিয়া, যেমনটি আমরা আগে উল্লেখ করেছি, সত্যিই জটিল। এর অভ্যন্তর অ্যাক্সেস করার জন্য, পিছনের আবরণটি অবশ্যই সরানো উচিত নয়, তবে সম্পূর্ণ পর্দাটি সর্বদা সরানো উচিত। এটি করার জন্য, বিশেষ স্ক্রু ড্রাইভারগুলি ছাড়াও, আপনার হাতে দুটি স্তন্যপান কাপ থাকতে হবে যা এটিকে টানতে কাচের সাথে লেগে থাকতে পারে। এটি করার জন্য আপনাকে নিম্নলিখিত পদক্ষেপগুলি অনুসরণ করতে হবে:

সূত্র: iFixit

সূত্র: iFixit

সূত্র: iFixit
একবার আপনি এটি সম্পন্ন করার পরে, আপনাকে বাম স্পিকারটি পুনরায় ইনস্টল করতে হবে এবং এটি ফিটিং শেষ না হওয়া পর্যন্ত স্ক্রীনটিকে সাবধানে পুনরায় স্থাপন করতে হবে। এই যেখানে আপনি ভিন্ন প্রয়োজন হবে আঠালো রেখাচিত্রমালা আপনার সম্পূর্ণ iMac নতুন মত দেখাতে. একবার এই সব হয়ে গেলে এবং যদি SSD সঠিকভাবে কাজ করে, সেইসাথে নতুন অ্যাডাপ্টার তারের, আপনি সংশ্লিষ্ট অপারেটিং সিস্টেম ইনস্টল করতে এগিয়ে যেতে পারেন।
এটি কি একটি ম্যাক মিনিতেও পরিবর্তন করা যেতে পারে?
একটি ম্যাক মিনির ক্ষেত্রে, মনে রাখবেন যে এটি কিছুটা পুরানো মডেলগুলিতে করা যেতে পারে। বিশেষত, 2020 সালে প্রকাশিত একটির আগের সবগুলি৷ প্রক্রিয়াটি একটি ম্যাকবুকের তুলনায় আরও জটিল কারণ স্টোরেজ ইউনিট অনেক বেশি 'লুকানো'। এই কারণেই সমস্ত টুকরোগুলিকে বিচ্ছিন্ন করতে এবং তারপরে একই ক্রমে পুনরায় একত্রিত করতে সক্ষম হওয়ার জন্য দক্ষতার প্রয়োজন। এই ক্ষেত্রে নিম্নলিখিত পদক্ষেপগুলি অনুসরণ করতে হবে:

সূত্র: https://electroclinica.wordpress.com/

সূত্র: https://electroclinica.wordpress.com/

সূত্র: https://electroclinica.wordpress.com/
একবার এই সব সম্পন্ন হলে আপনি একটি নতুন স্টোরেজ ইউনিটের সাথে ম্যাক মিনি সম্পূর্ণ পরিবর্তিত দেখতে পাবেন। পূর্ববর্তী ক্ষেত্রে হিসাবে সরঞ্জাম চালু করার সময়, আপনাকে অবশ্যই i সম্পাদন করতে হবে একটি USB এর মাধ্যমে অপারেটিং সিস্টেমের ইনস্টলেশন যা আপনি পূর্বে প্রস্তুত করেছেন। কিন্তু আমি জানি, এই অপারেশনটি করা সত্যিই জটিল কারণ আপনাকে অসংখ্য উপাদান বিচ্ছিন্ন করতে হবে।