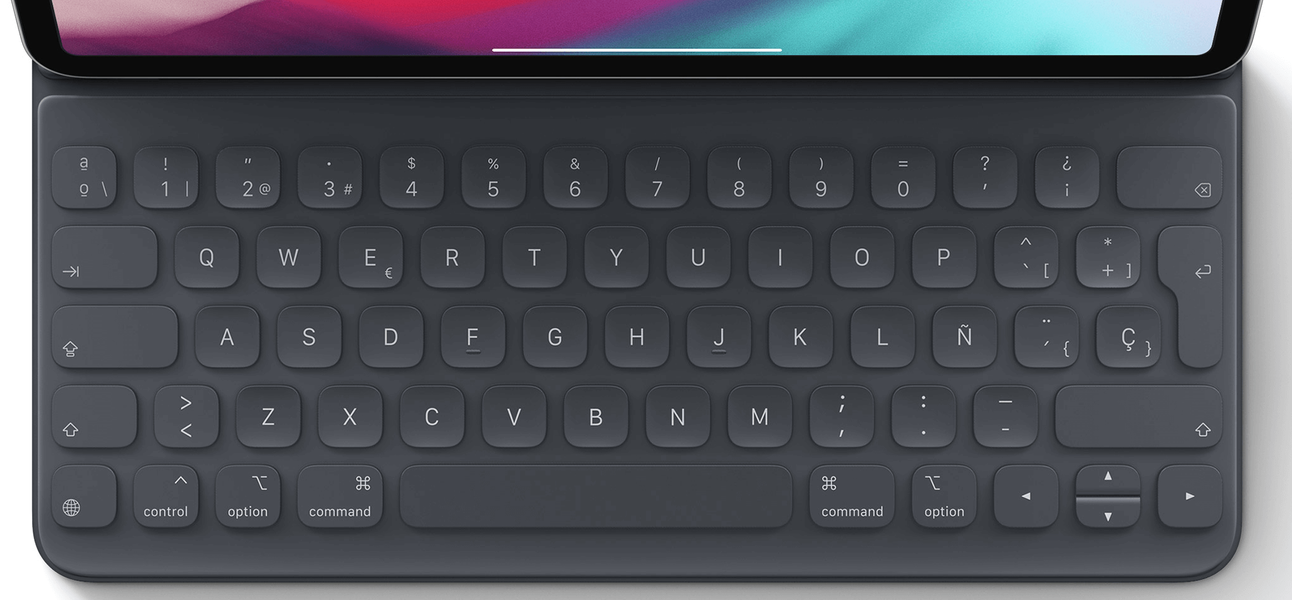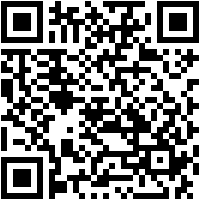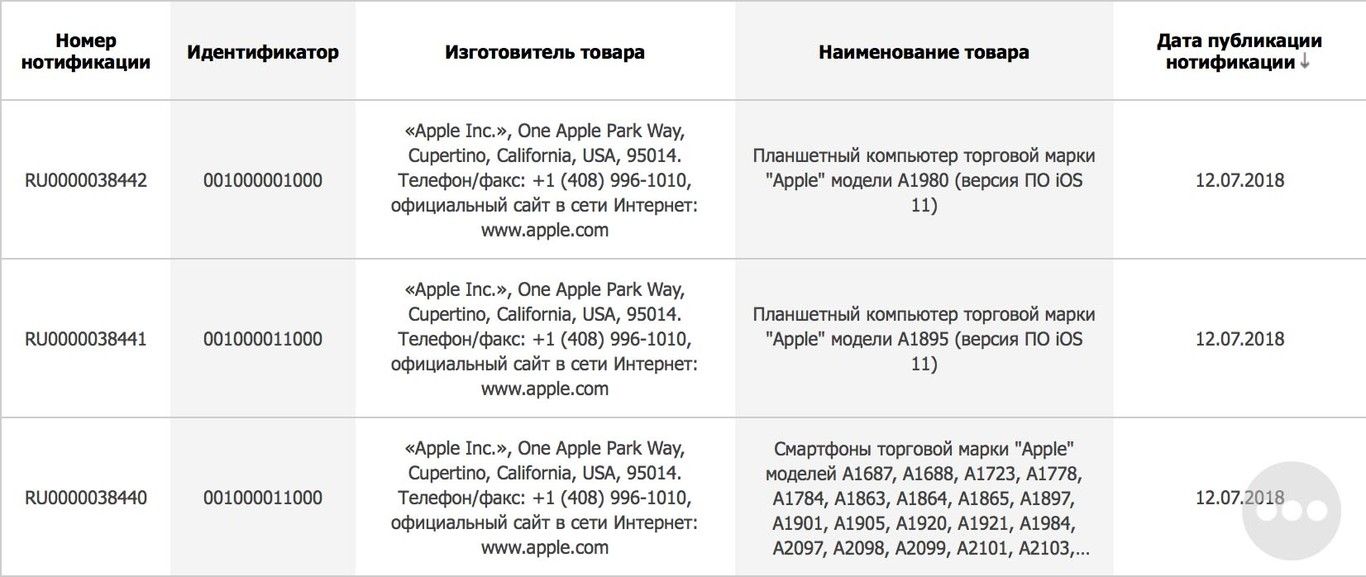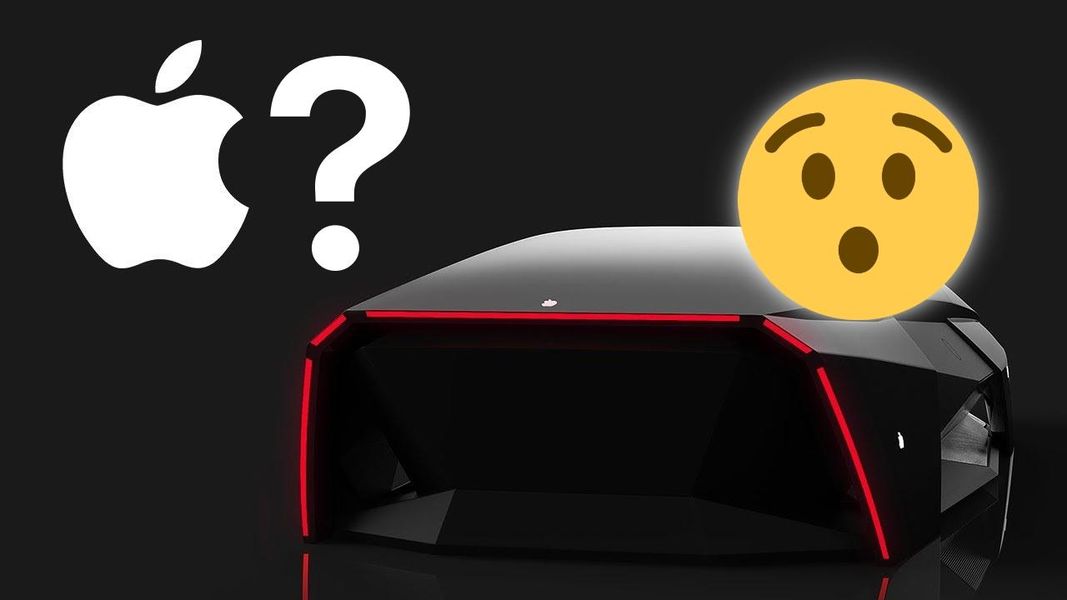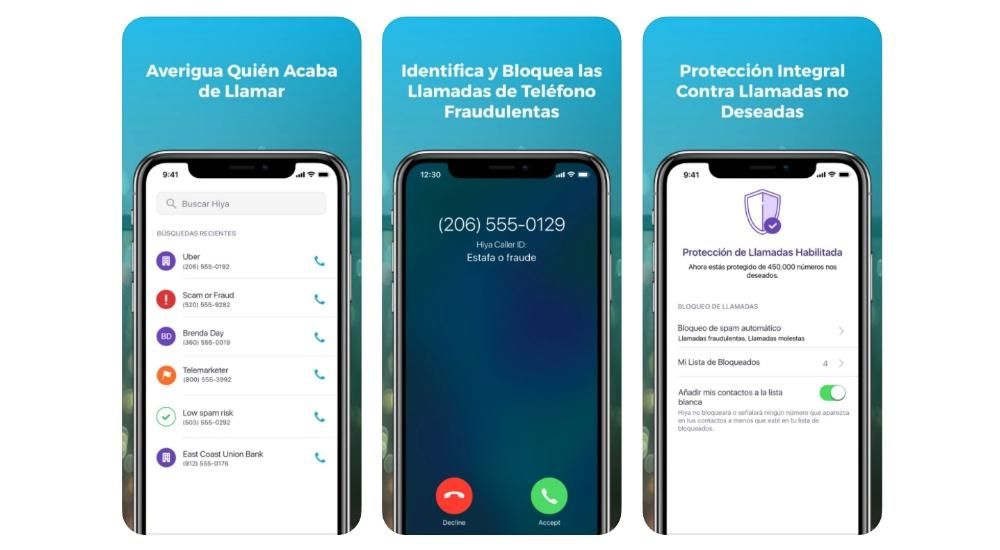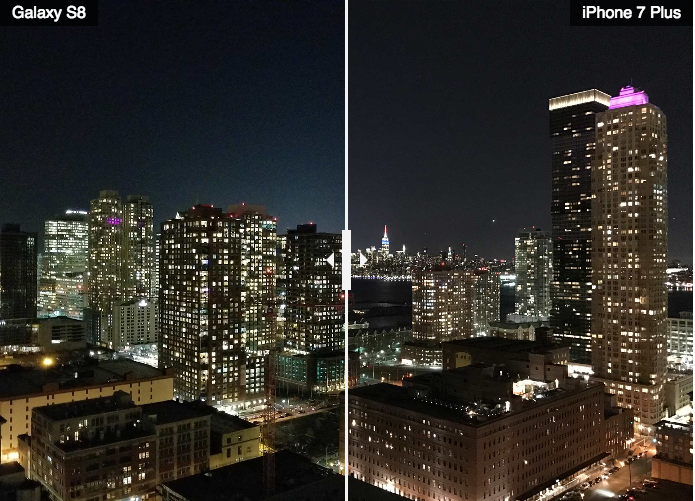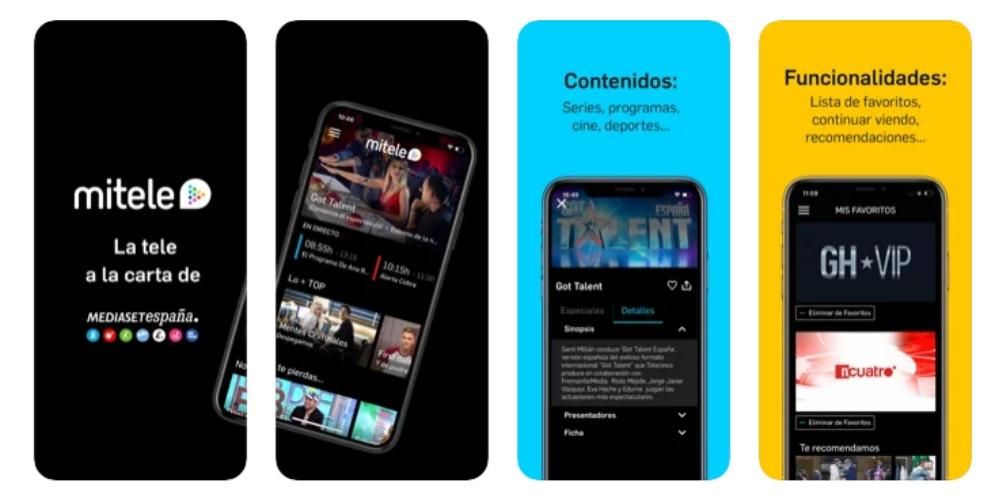সম্পূর্ণ ডিজিটাল বিশ্বে নিরাপত্তা এবং গোপনীয়তা প্রশ্নবিদ্ধ হচ্ছে। যাইহোক, অ্যাপল এমন একটি কোম্পানী যা ব্যবহারকারীদের তাদের ব্যবহারকারীদের ডেটা সুরক্ষিত ও সংরক্ষণ করার জন্য অনেক সরঞ্জাম দেয়। এর মধ্যে একটি হল ডাবল-ফ্যাক্টর প্রমাণীকরণ, যা আমরা এই পোস্টে দৈর্ঘ্যে কথা বলতে যাচ্ছি।
দ্বি-ফ্যাক্টর প্রমাণীকরণ কি?
প্রথমত, আমরা আপনাকে যা বলতে চাই তা হল ডাবল-ফ্যাক্টর প্রমাণীকরণ আসলে কী নিয়ে গঠিত। এটা অতিরিক্ত নিরাপত্তা স্তর আপনার অ্যাপল আইডির জন্য ইতিমধ্যেই বিদ্যমানদের কাছে, যাতে আপনি নিশ্চিত থাকতে পারেন যে আপনিই একমাত্র ব্যক্তি যিনি আপনার অ্যাকাউন্ট অ্যাক্সেস করতে পারেন এবং সেইজন্য, আপনার এতে থাকা সমস্ত ডেটা।
এই প্রক্রিয়াটি আপনি যখনই চান তা নিশ্চিত করতে পারবেন প্রথমবারের জন্য একটি ডিভাইসে লগ ইন করুন , আপনাকে সঠিকভাবে নিজেকে সনাক্ত করতে এবং আপনার অ্যাপল আইডি এবং পাসওয়ার্ড দিয়ে অন্য কাউকে এটি অ্যাক্সেস করা থেকে বিরত রাখতে আপনাকে দুটি ধরণের তথ্য সরবরাহ করতে হবে। এটি একটি পাঠানোর মাধ্যমে করা হয় যাচাইকরণ কোড যেটি আপনার বিশ্বস্ত ডিভাইস বা আপনার ফোন নম্বরে পাঠানো হয়। এইভাবে আপনার অ্যাকাউন্ট, আপনার ডেটা এবং আপনার গোপনীয়তা সবসময় অনেক বেশি সুরক্ষিত থাকবে। স্পষ্টতই, এটি এমন একটি ফাংশন যা লা মানজানা মর্দিদা থেকে আমরা আপনাকে আপনার সমস্ত ডেটাকে আরও বেশি নিরাপত্তা এবং গোপনীয়তা প্রদান করতে ব্যবহার করার পরামর্শ দিই, এর জন্য আপনাকে কেবল নিম্নলিখিত পদক্ষেপগুলি অনুসরণ করতে হবে৷
- আপনার ম্যাকে, অ্যাপল মেনু নির্বাচন করুন।
- সিস্টেম পছন্দসমূহ, এবং তারপরে অ্যাপল আইডি ক্লিক করুন।

- সাইডবারে পাসওয়ার্ড এবং নিরাপত্তা নির্বাচন করুন।
- দুই-ফ্যাক্টর প্রমাণীকরণ সেট আপ ক্লিক করুন এবং অবিরত ক্লিক করুন।
- যাচাইকরণ প্রশ্নের উত্তর দিন এবং যাচাই করুন আলতো চাপুন।
- যাচাই করতে আপনার ফোন নম্বর লিখুন, একটি যাচাইকরণ পদ্ধতি নির্বাচন করুন এবং তারপরে চালিয়ে যান ক্লিক করুন।
- অনুরোধ করা হলে, আপনার বিশ্বস্ত ফোনে পাঠানো ছয়-সংখ্যার যাচাইকরণ কোড দিয়ে আপনার পরিচয় যাচাই করুন।
তাই আপনি তাদের ব্যবহার করতে পারেন
ডাবল-ফ্যাক্টর প্রমাণীকরণের মধ্যে কী আছে এবং আপনি কীভাবে এটিকে আপনার Apple কম্পিউটার থেকে সক্রিয় করতে পারেন তা একবার আপনি জেনে গেলে, বিভিন্ন পরিস্থিতিতে এবং পরিস্থিতিতে আপনি কীভাবে এটি ব্যবহার করতে পারেন তা আপনাকে বলার সময় এসেছে৷ এই ফাংশনটির ব্যবহার ঘটতে পারে এমন সমস্ত পরিস্থিতিতে আমরা আপনাকে গভীর মনোযোগ দিতে উত্সাহিত করি, যেহেতু এই সিস্টেমটি কীভাবে কাজ করে তা আপনার জানা অত্যন্ত গুরুত্বপূর্ণ।
একটি ডিভাইস বা ব্রাউজারে লগ ইন করুন
একবার আপনি দ্বি-ফ্যাক্টর প্রমাণীকরণ সক্রিয় করলে, যখনই আপনি একটি অ্যাপল ডিভাইস কিনবেন এবং আপনি এতে প্রথমবার সাইন ইন করতে যাবেন, আপনাকে স্বয়ংক্রিয়ভাবে এটি করতে হবে দুটি কর্ম সঞ্চালন . প্রথমে আপনাকে জিজ্ঞাসা করা হবে আপনার অ্যাপল আইডি পাসওয়ার্ড , এবং অবিলম্বে পরে যাচাইকরণ কোড . এটি একটি অস্থায়ী কোড, যা শুধুমাত্র আপনার বিশ্বস্ত ডিভাইসে বা আপনার ফোন নম্বরে পাঠানো হয় এবং এটি খুবই গুরুত্বপূর্ণ যে আপনার নিরাপত্তা এবং গোপনীয়তার জন্য আপনি এই কোডটি কারো সাথে শেয়ার করবেন না। একটি নতুন ডিভাইস বা ব্রাউজারে লগ ইন করার সময় এই কোডটি ব্যবহার করতে সক্ষম হওয়ার পদক্ষেপগুলি নিম্নরূপ।
- যখন আপনার কাছে যাচাইকরণ কোড চাওয়া হয়, তখন আপনার ডিভাইস বা বিশ্বস্ত নম্বর চেক করে তা জানতে পারেন। যদি আপনি এটি আপনার ফোন নম্বরে পাঠাতে চান, তাহলে আপনাকে শুধু বিজ্ঞপ্তিতে একটি যাচাইকরণ কোড পাননি?-এ ক্লিক করতে হবে এবং তারপর ফোন নম্বরটি নির্বাচন করতে হবে।
- একটি বিশ্বস্ত ডিভাইসে, কোডটি দেখতে অনুমতিতে ট্যাপ করুন।
- কোডটি লিখুন.

আপনি অফলাইনে থাকাকালীন একটি যাচাইকরণ কোড পান৷
একটি সমস্যা যেখানে আপনি নিজেকে খুঁজে পেতে পারেন তা হল যে মুহুর্তে আপনি একটি ডিভাইসে বা ব্রাউজারে প্রথমবার লগ ইন করতে চান আপনি যাচাইকরণ কোড পাবেন না আপনার ফোনে বা আপনার কোনো বিশ্বস্ত ডিভাইসে, কারণ সেগুলি পাওয়া যাচ্ছে না বা হাতে নেই৷ তবে অ্যাপল আপনাকে সুযোগ দেয় ম্যাক সংযুক্ত না থাকলেও একটি যাচাইকরণ কোড পান৷ . এটি করার জন্য, আপনাকে কেবল নিম্নলিখিত পদক্ষেপগুলি অনুসরণ করতে হবে।
- আপনার ম্যাকে, অ্যাপল মেনু বেছে নিন।
- সিস্টেম পছন্দ এবং তারপর অ্যাপল আইডি ক্লিক করুন।
- পাসওয়ার্ড এবং নিরাপত্তা নির্বাচন করুন।
- যাচাইকরণ কোড পান ক্লিক করুন।
- যাচাইকরণ কোডটি লিখুন বা বিজ্ঞপ্তিতে লিখুন।
- ওকে ক্লিক করুন।

বিশ্বস্ত ডিভাইস যোগ করুন বা সরান
আরেকটি দিক যা আপনাকে বিবেচনায় নিতে হবে তা হল সমস্ত বিশ্বস্ত ডিভাইস পরিচালনা করা, উভয়ই নতুন ডিভাইস যোগ করার সময় এবং যদি আপনি সেগুলিকে তালিকা থেকে সরিয়ে দিতে চান যাতে তারা আর কোনো ধরনের যাচাইকরণ কোড না পায়। যদি তুমি পছন্দ কর আপনার বর্তমান ডিভাইস কি দেখুন বিশ্বস্ত, নীচের পদক্ষেপগুলি অনুসরণ করুন৷
- ম্যাকে, অ্যাপল মেনু নির্বাচন করুন।
- সিস্টেম পছন্দসমূহ এবং তারপরে অ্যাপল আইডিতে ক্লিক করুন
- সাইডবারের নীচে আপনি কোন ডিভাইসগুলিকে বিশ্বাস করেন তা দেখতে পাবেন৷
- আপনি যদি ডিভাইসগুলির একটির বিবরণ দেখতে চান তবে এটি নির্বাচন করুন।

এটা সম্ভব যে যেকোন সময় আপনি অন্য Apple ডিভাইস যেমন একটি Mac, একটি iPad বা একটি iPhone অর্জন করেন এবং আপনি এটিকে বিশ্বস্ত ডিভাইসের তালিকায় যুক্ত করতে চান৷ এটি করার জন্য আপনাকে কয়েকটি ধাপ অনুসরণ করতে হবে যা আমরা নীচে নির্দেশ করতে যাচ্ছি এবং সেগুলি সম্পাদন করতে আপনার খুব কম সেকেন্ড সময় লাগবে।
- সিস্টেম পছন্দ নির্বাচন করুন।
- সাইন ইন ক্লিক করুন
- আপনার অ্যাপল আইডি লিখুন এবং স্ক্রিনে নির্দেশাবলী অনুসরণ করুন।
- অ্যাপল মেনু নির্বাচন করুন।
- System Preferences-এ ক্লিক করুন।
- iCloud আলতো চাপুন, এবং তারপর সাইন ইন আলতো চাপুন।
- আপনার অ্যাপল আইডি লিখুন এবং স্ক্রিনে নির্দেশাবলী অনুসরণ করুন।
- ওপেন সেটিংস.
- স্ক্রিনের শীর্ষে আপনার নামের উপর ক্লিক করুন।
- ছয় সংখ্যার যাচাইকরণ কোড দিয়ে আপনার পরিচয় যাচাই করুন।
- আপনার ম্যাকে, অ্যাপল মেনু নির্বাচন করুন।
- সিস্টেম পছন্দ এবং তারপর অ্যাপল আইডি ক্লিক করুন।
- সাইডবারে পাসওয়ার্ড এবং নিরাপত্তা নির্বাচন করুন।
- সম্পাদনা ক্লিক করুন, এবং তারপর নিম্নলিখিত যে কোনোটি করুন।
- Add বাটনে ক্লিক করুন।
- আপনার ম্যাক লগইন পাসওয়ার্ড লিখুন.
- একটি ফোন নম্বর লিখুন যা আপনার পরিচয় যাচাই করতে ব্যবহার করা যেতে পারে। 4. আপনি পাঠ্য বা ফোনের মাধ্যমে যোগাযোগ করতে চান কিনা তা নির্বাচন করুন এবং চালিয়ে যান ক্লিক করুন৷ 5. ইমেল ঠিকানা বা ফোন নম্বরে পাঠানো কোডটি লিখুন এবং পরবর্তী ক্লিক করুন।
- একটি ফোন নম্বর বা ইমেল নির্বাচন করুন।
- মুছুন বোতামে ক্লিক করুন।
- মুছুন ক্লিক করুন।
আপনি একটি ফোন নম্বর যোগ করতে চান .আপনি একটি ইমেল ঠিকানা বা ফোন নম্বর সরাতে চান .
একবার আপনি আপনার ডিভাইসে এই পদক্ষেপগুলি সম্পাদন করলে, আপনি আবার এটি জন্য জিজ্ঞাসা করা হবে না যদি না আপনি আপনার Apple ID থেকে সম্পূর্ণভাবে সাইন আউট করেন, আপনার ডিভাইসটি মুছে ফেলুন, বা নিরাপত্তার কারণে আপনার পাসওয়ার্ড পরিবর্তন করতে হবে। যাইহোক, বিশ্বস্ত ডিভাইস যোগ করাই একমাত্র কাজ নয় যা আপনি করতে পারেন, আপনি সেগুলিকে সরাতেও পারেন, শুধু নীচের পদক্ষেপগুলি অনুসরণ করুন৷
একটি বিশ্বস্ত নম্বর যোগ করুন বা সরান
পরিশেষে, আমরা আপনাকে বলতে চাই, যেহেতু এটি অত্যন্ত গুরুত্বপূর্ণ, আপনি কীভাবে বিশ্বস্ত ফোন নম্বর যোগ এবং সরাতে পারেন। অন্তত একটি আছে , আপনি যদি দ্বি-ফ্যাক্টর প্রমাণীকরণ ব্যবহার করতে চান তবে আপনাকে অবশ্যই পূরণ করতে হবে এমন একটি অপরিহার্য প্রয়োজনীয়তা। আপনি যদি আপনার বিশ্বস্ত নম্বরগুলির তালিকায় একটি নম্বর যোগ করতে বা সরাতে চান তবে নীচের পদক্ষেপগুলি অনুসরণ করুন৷