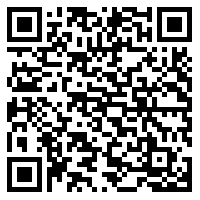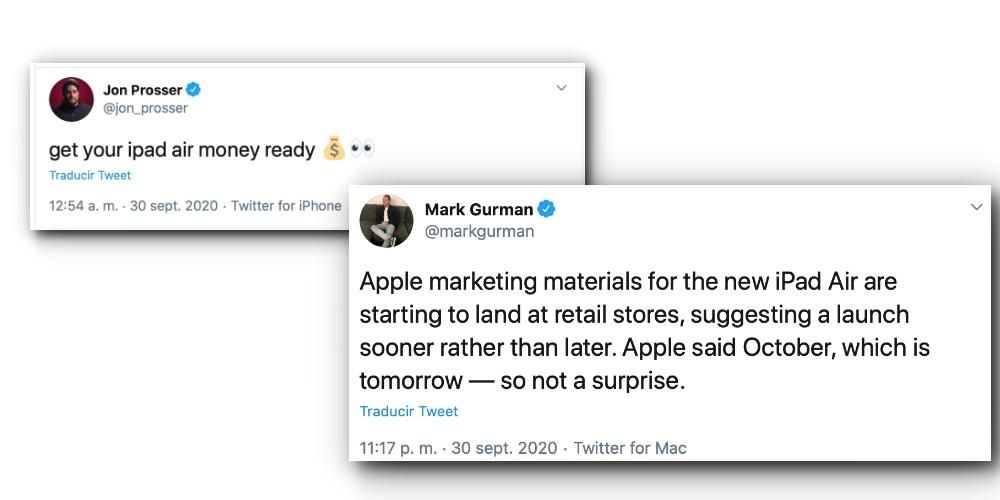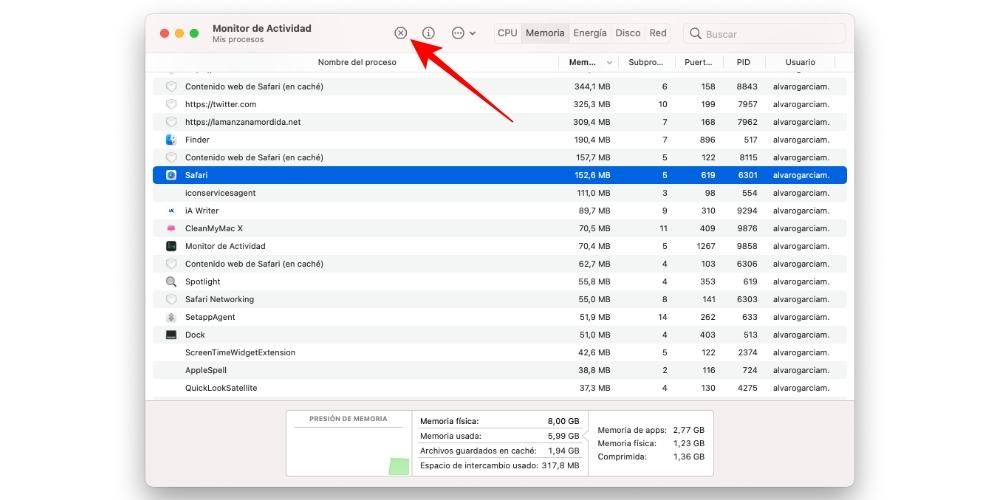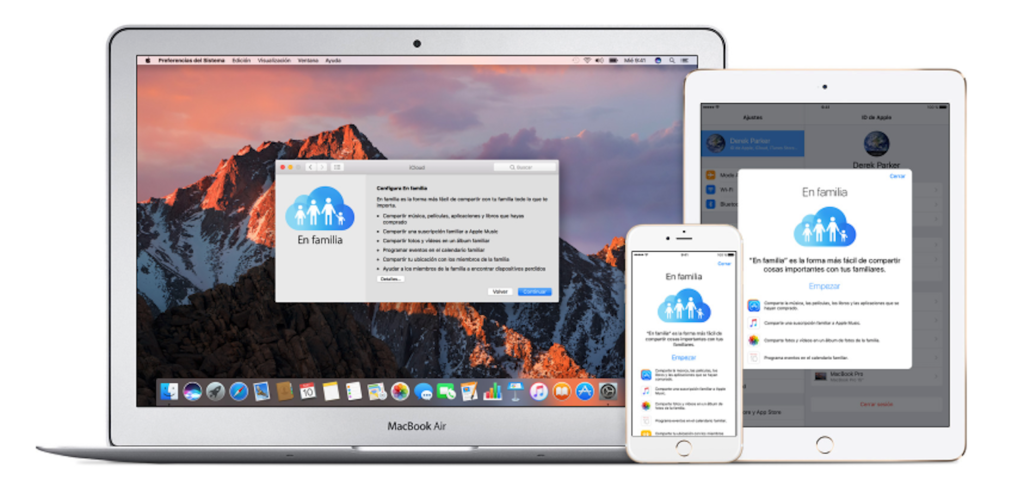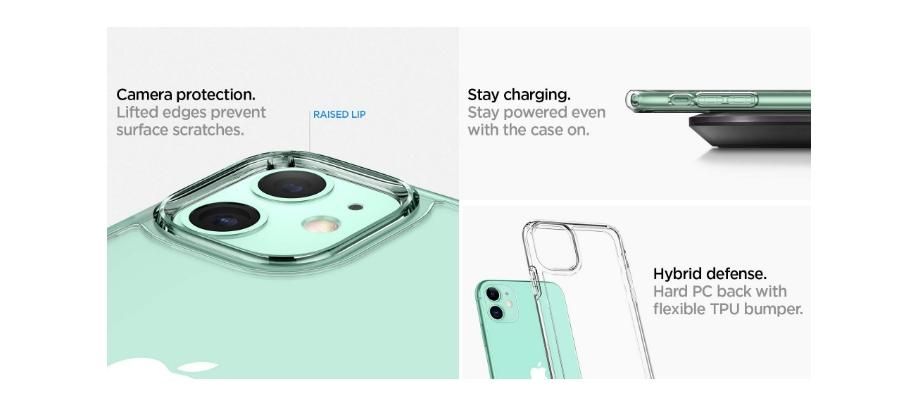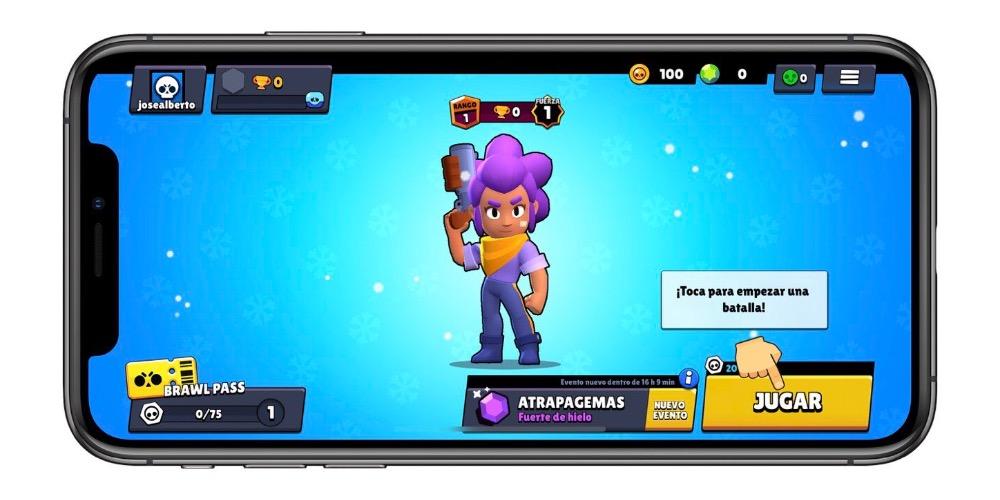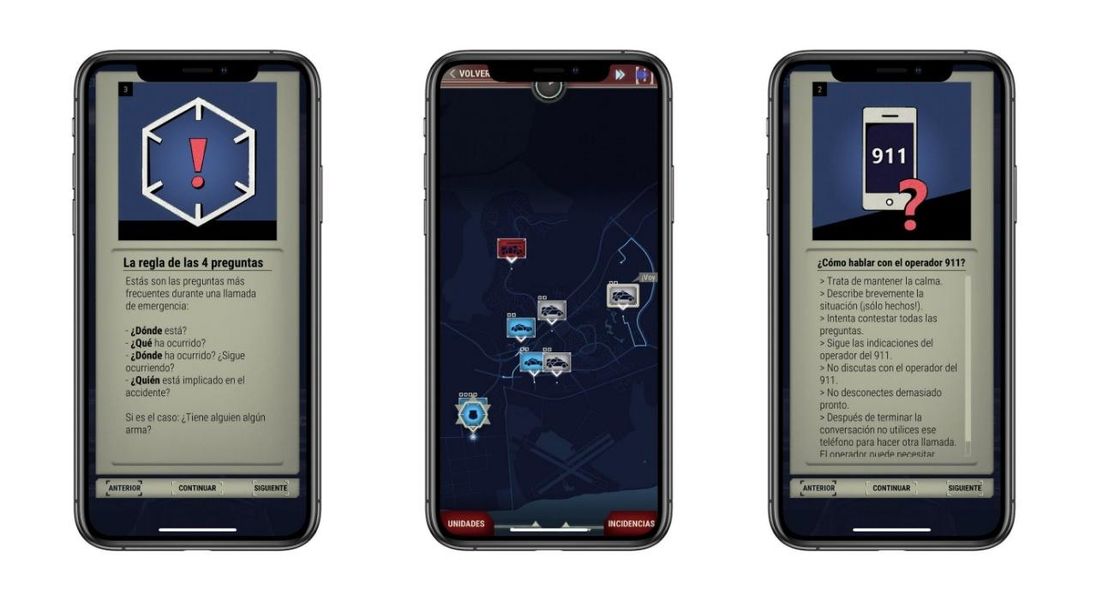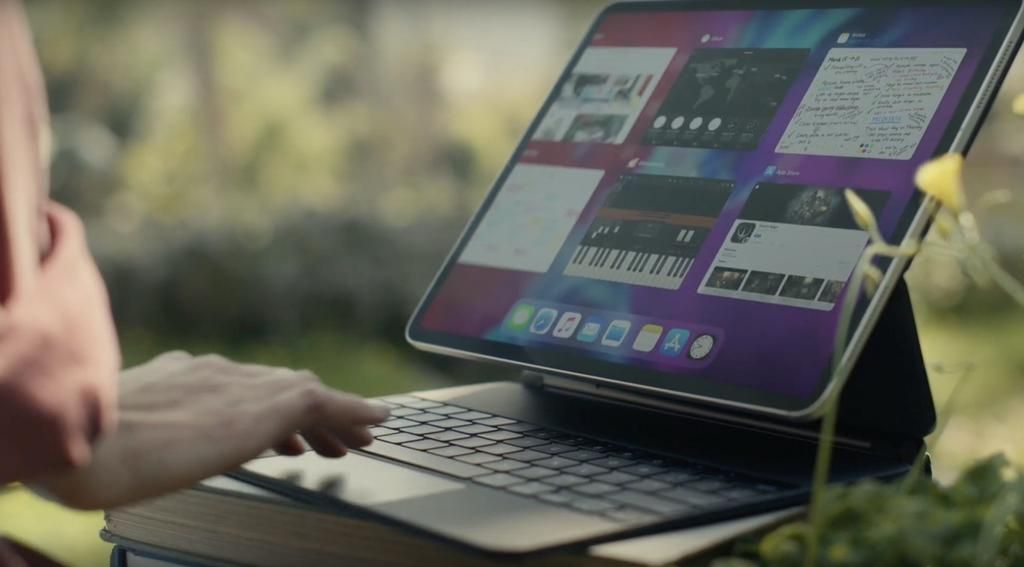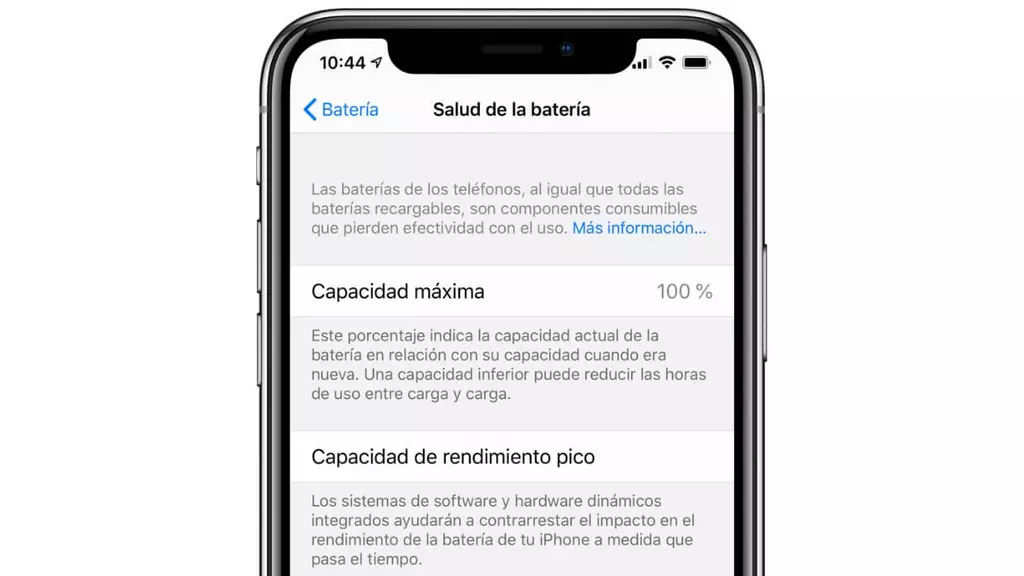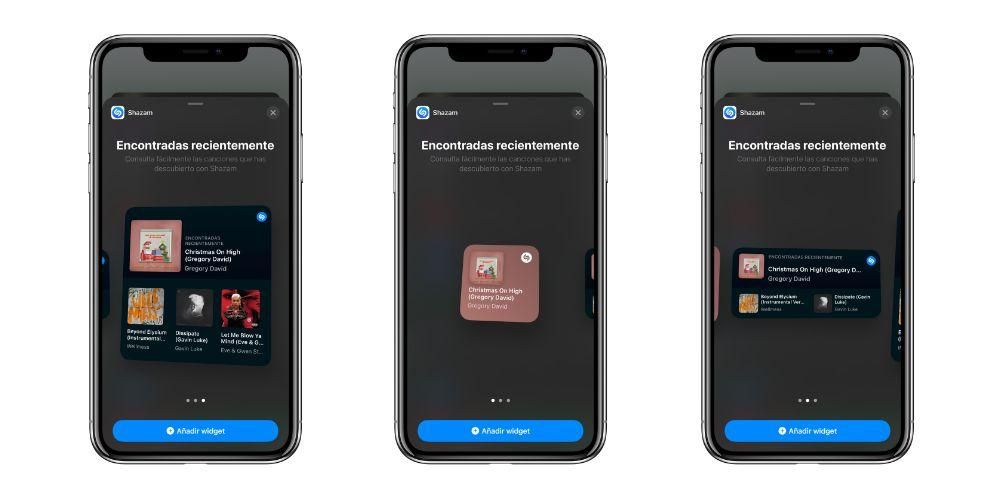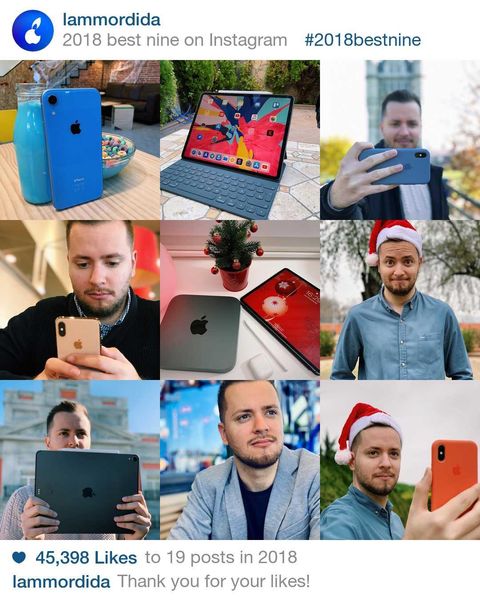ম্যাকওএস আছে এমন যেকোন ব্যবহারকারীকে অবশ্যই ফাইন্ডার কীভাবে ব্যবহার করতে হয় তা অবশ্যই জানতে হবে। এটি ম্যাকের নেটিভ ফাইল এক্সপ্লোরার এবং এতে অনেক দুর্দান্ত বৈশিষ্ট্য রয়েছে। এই নিবন্ধে আমরা এই নেটিভ অ্যাপ সম্পর্কে আপনার যা জানা দরকার তা আবিষ্কার করার চেষ্টা করি।
MacOS এ ফাইন্ডার কি?
আপনি যদি আপনার ম্যাকের হার্ড ড্রাইভে সমস্ত নথি সংগঠিত করতে এবং খুঁজে পেতে চান তবে আপনি ফাইন্ডার ব্যবহার করতে পারেন। এটি সেই ফাইল এক্সপ্লোরার যা স্থানীয়ভাবে macOS-এ ইনস্টল করা আছে এবং আপনি কম্পিউটার ব্যবহার করার সময় সর্বদা খোলা থাকবে। নামটি নিখুঁত, যেহেতু স্প্যানিশ ভাষায় ফাইন্ডার মানে সন্ধান করা এবং এটি এই টুলের শেষ। এটি প্রধানত মেনু বার দিয়ে তৈরি যা আপনি স্ক্রিনের শীর্ষে এবং নীচের ডেস্কটপে পাবেন।
আপনার কাছে সবসময় অ্যাপ্লিকেশন ডকে ফাইন্ডারের একটি শর্টকাট থাকবে। অভ্যন্তরীণ কম্পিউটার ফাইলগুলিতে অ্যাক্সেসের সুবিধার পাশাপাশি, আইক্লাউড ড্রাইভ এবং অন্যান্য স্টোরেজ ডিভাইস যেমন বাহ্যিক স্টোরেজ ড্রাইভগুলির বিষয়বস্তুও অন্তর্ভুক্ত রয়েছে।
ফাইলগুলি খুলুন এবং সংগঠিত করুন
ফাইন্ডারের অন্যতম প্রধান কাজ হল আপনার কম্পিউটারে অভ্যন্তরীণ ফাইলগুলি খোলা এবং সংগঠিত করা। আমরা আগে উল্লেখ করেছি, যে কোনো সময় আপনি ডক আইকনের মাধ্যমে ব্রাউজার ইন্টারফেস অ্যাক্সেস করতে পারেন। আপনি ম্যাকের অভ্যন্তরীণ স্টোরেজে থাকা সমস্ত ফোল্ডার এবং সমস্ত ফাইলের মধ্যে নেভিগেট করতে সক্ষম হবেন৷ আপনি যে অ্যাপ্লিকেশনটি নির্দিষ্ট ধরণের ফাইলের জন্য ব্যবহার করতে চান তার সাথে সেগুলি খোলার সম্ভাবনা সর্বদা আপনার কাছে থাকবে।

আপনি দস্তাবেজগুলিকে টেনে আনতে পারেন এবং সেগুলিকে ফোল্ডারগুলির পাশাপাশি সংগঠিত করতে পারেন৷ তাদের নাম পরিবর্তন করুন ফাইন্ডার নিজেই থেকে। ফাইল সংগঠন সম্পর্কে কথা বলার সময়, এটি উল্লেখ করা উচিত যে সমস্ত নথি ফাইলের ধরন, তৈরির তারিখ বা পরিবর্তন দ্বারা সংগঠিত হতে পারে। এটি একটি বিশৃঙ্খল ফোল্ডারে কিছু খুঁজে পাওয়া আরও সহজ করে তুলবে।
ফাইন্ডারে নথির প্রদর্শন পরিবর্তন করার ক্ষমতাও রয়েছে। ইন্টারফেসের শীর্ষে আপনি বিভিন্ন আইকন দেখতে পাবেন যেমন বেশ কয়েকটি স্কোয়ার, লাইনের তালিকা, কলামে বা গ্যালারিতে। এই আইকনগুলিতে ক্লিক করে আপনি সমস্ত ফাইল দেখার উপায় বেছে নিতে পারেন। আপনি যদি এইগুলির অনেকগুলি বিশদ পর্যবেক্ষণ করতে চান তবে তালিকার ভিউ বা সেগুলি চিত্র হলে গ্যালারি ভিউ বেছে নেওয়ার পরামর্শ দেওয়া হয়। পরেরটির সাথে আপনার একটি থাকবে পূর্বরূপ একটি অত্যন্ত দ্রুত উপায়ে নির্দিষ্ট ফাইল চয়ন করতে সক্ষম হতে বড় আকারের।
পূর্বরূপ এবং দ্রুত কর্ম
প্রিভিউ ফাংশনটি সমস্ত ফাইন্ডার ভিউতে অন্তর্ভুক্ত করা হয়েছে, যা আপনাকে বিষয়বস্তু ম্যানিপুলেট করার আগে দেখতে দেয়। এই তথ্য দেখায় মেটাডেটা একটি ফাইল বা একটি চিত্রের। এটি ফটোগুলির সাথে কাজ করার জন্য দরকারী যেখানে মূল EXIF ডেটা যেমন অ্যাপারচার মান বা ক্যামেরা মডেল পাওয়া যেতে পারে। যে কোনো সময় আপনি ভিউ > অপশনে টুলবারের মাধ্যমে কোন তথ্য প্রদর্শন করতে চান তা বেছে নিতে পারেন। নির্দিষ্ট মাল্টিমিডিয়া ফাইলগুলির সাথে আপনি যে কাজটি করেন তার উপর নির্ভর করে, আপনি কী ধরনের তথ্য নির্বাচন করতে পারেন।
প্রিভিউতে, নথিগুলি অ্যাক্সেস করতে সক্ষম হওয়ার আগে দেখা যেতে পারে, যেমন আমরা আগে উল্লেখ করেছি। একটি নির্দিষ্ট অ্যাপ্লিকেশন খোলা ছাড়া কিছু দ্রুত কর্ম সঞ্চালিত করা যেতে পারে. অন্তর্ভুক্ত দ্রুত কর্ম নিম্নলিখিত অন্তর্ভুক্ত:
- ছবি ঘোরান।
- একটি ছবি চিহ্নিত করুন।
- ছবি এবং পিডিএফ ফাইল একত্রিত করুন.
- অডিও এবং ভিডিও ফাইল ট্রিম.

এই সমস্ত ক্রিয়াগুলি পূর্বরূপ দেখানো একটি নথিতে তথ্যের উপর সঞ্চালিত হতে পারে। আপনি অ্যাপ্লিকেশনটিতে প্রবেশ না করেই এটি করতে সক্ষম হওয়ার জন্য আইকনের একটি সিরিজ পাবেন।
প্রিয় এবং ট্যাগ
ফাইন্ডার উইন্ডোর ভিতরে আপনি বাম দিকে বিভিন্ন অ্যাক্সেস সহ একটি বিভাগ পাবেন। শীর্ষে আপনার পছন্দের অ্যাক্সেস থাকবে যেমন ডাউনলোড ফোল্ডার বা ব্যক্তিগত ফোল্ডারে অ্যাক্সেস। এই অ্যাক্সেসগুলি সম্পূর্ণরূপে কাস্টমাইজযোগ্য এবং আপনি যদি আপনার দৃষ্টিভঙ্গি কিছুটা কম করেন তবে আপনি বাহ্যিক স্টোরেজ ইউনিট বা অন্য কোনও সামঞ্জস্যপূর্ণ তথ্য ইউনিট দেখতে সক্ষম হবেন।
অবশেষে, এমন লেবেল রয়েছে যা আপনাকে আপনার সমস্ত ফাইলকে আরামদায়ক উপায়ে সংগঠিত করার অনুমতি দেবে। উদাহরণস্বরূপ, যদি আপনার কাছে কাজের ফাইল থাকে তবে আপনি সেগুলিকে এইভাবে লেবেল করতে পারেন যাতে আপনি যখন লেবেলটি অ্যাক্সেস করেন তখন সেগুলি সম্পূর্ণরূপে গোষ্ঠীবদ্ধ হয় যাতে তাদের সাথে কাজ করা সহজ হয়৷ যে লেবেলগুলি লাগানো যেতে পারে তার কোনও বড় সীমা নেই এবং সবকিছু আপনার প্রতিষ্ঠানের ক্ষমতা এবং আপনি যেভাবে ফাইন্ডারের সুবিধা নিতে চান তার উপর নির্ভর করবে।
ফাইলগুলি খুঁজুন এবং মুছুন
একটি সংরক্ষণাগার শুরু করতে আপনাকে অসংখ্য ফোল্ডার খনন করতে হবে না। নাম ভালো হলে সার্চ ইঞ্জিন নামক মাধ্যমে পাওয়া যাবে স্পটলাইট যা আপনি টুলবারে ম্যাগনিফাইং গ্লাস থেকে বা কমান্ড + স্পেস বার টিপে অ্যাক্সেস করতে পারেন। এখানে আপনি যে ফাইল বা ফোল্ডারটি অনুসন্ধান করতে চান তার নাম লিখতে পারেন এবং এটি ম্যাকের অভ্যন্তরীণ স্টোরেজ বা ক্লাউডে থাকলেও এটি আপনাকে ফলাফল দেখাবে।

আপনি যদি একটু পরিষ্কার করতে চান, আপনি ফাইন্ডার থেকে ডকুমেন্ট বা ফোল্ডার মুছে ফেলতে পারেন। আপনাকে শুধু ডকের এক প্রান্তে ট্র্যাশ ক্যানে তাদের টেনে আনতে হবে। অথবা যদি আপনি তাদের টেনে আনতে না চান, আপনি Command + Delete টিপুন। একবার আপনার কাছে একটি সম্পূর্ণ ট্র্যাশ ক্যান হয়ে গেলে, এটির সমস্ত বিষয়বস্তু মুছে ফেলা গুরুত্বপূর্ণ যাতে এটি আরও বেশি জায়গা দখল করে খালি করা যায়।