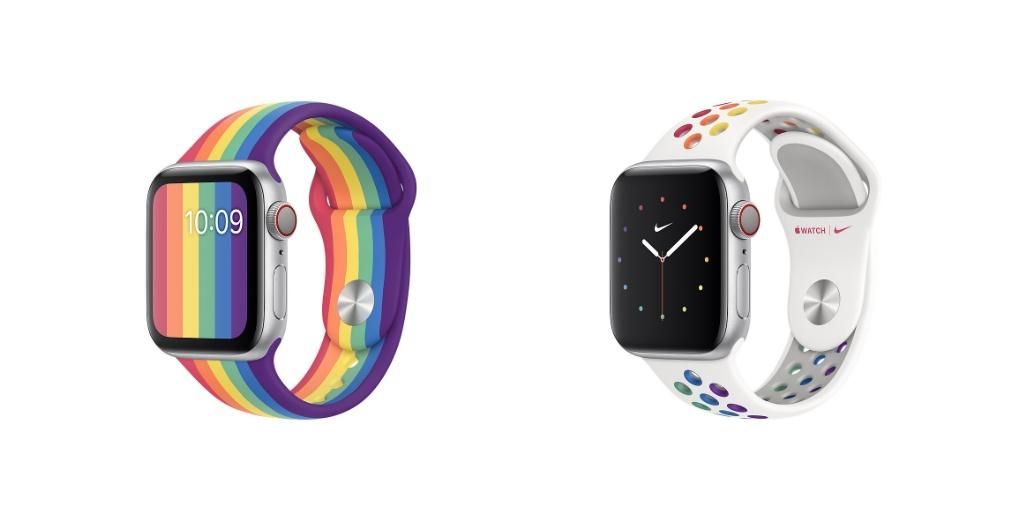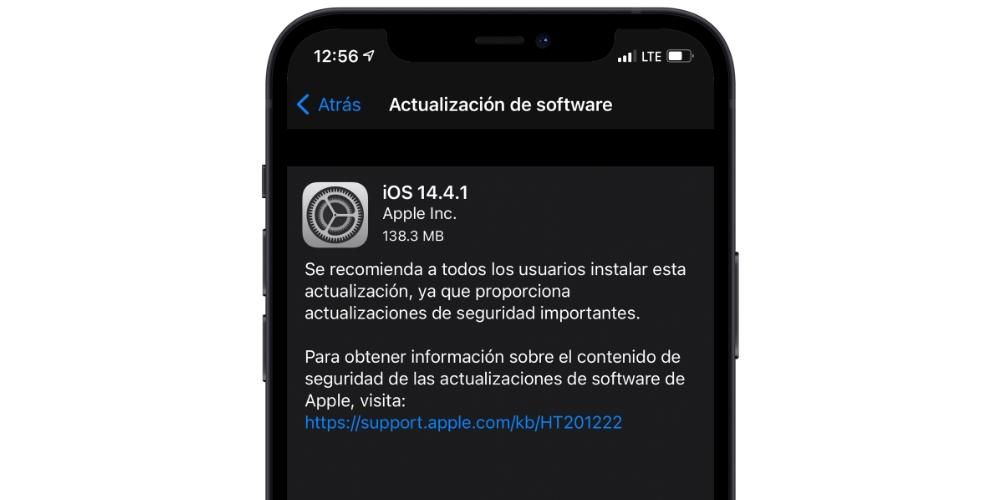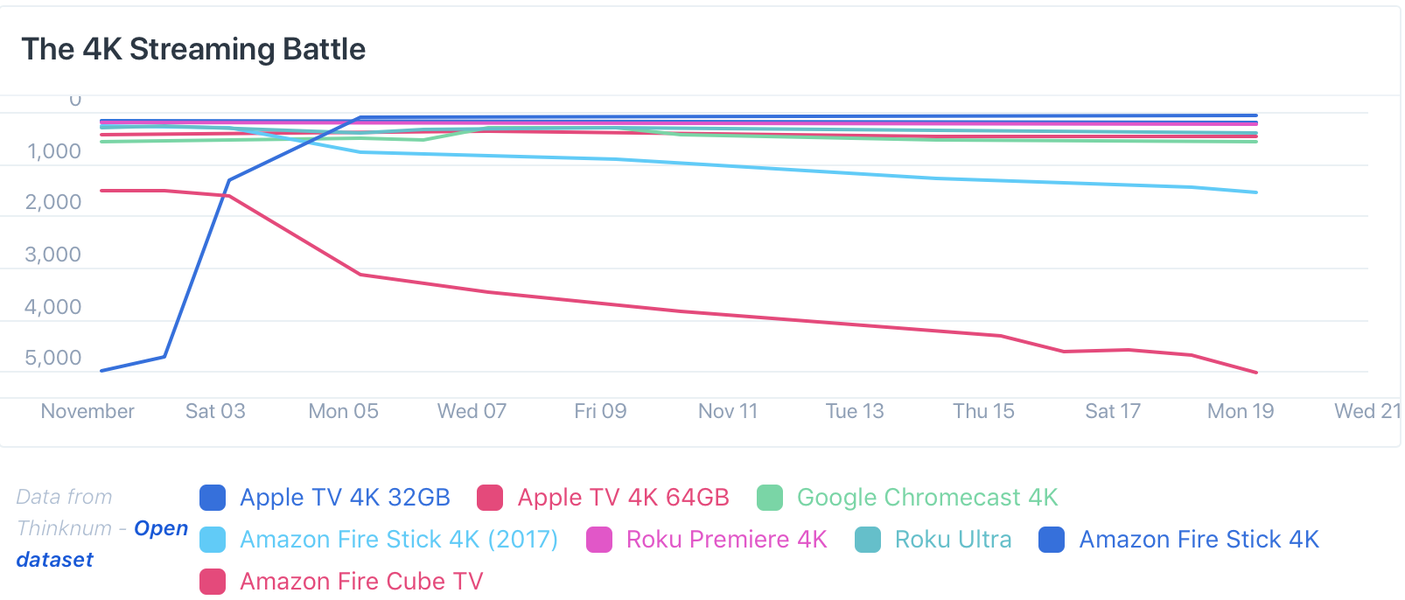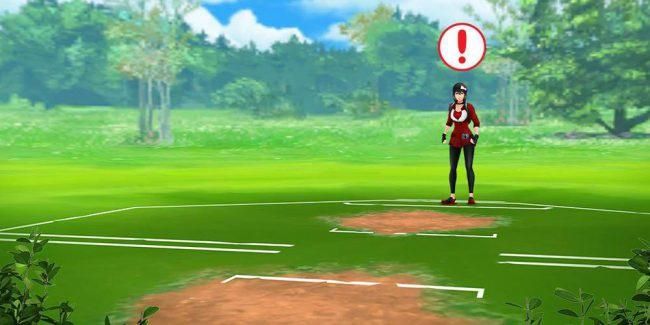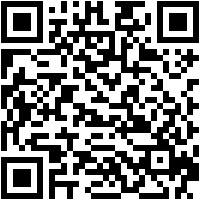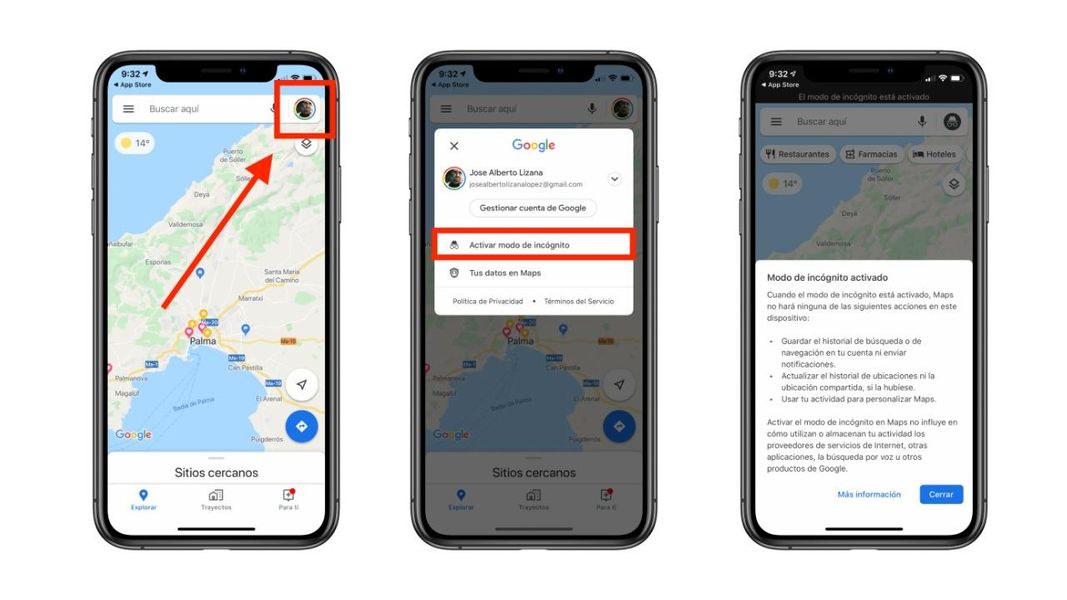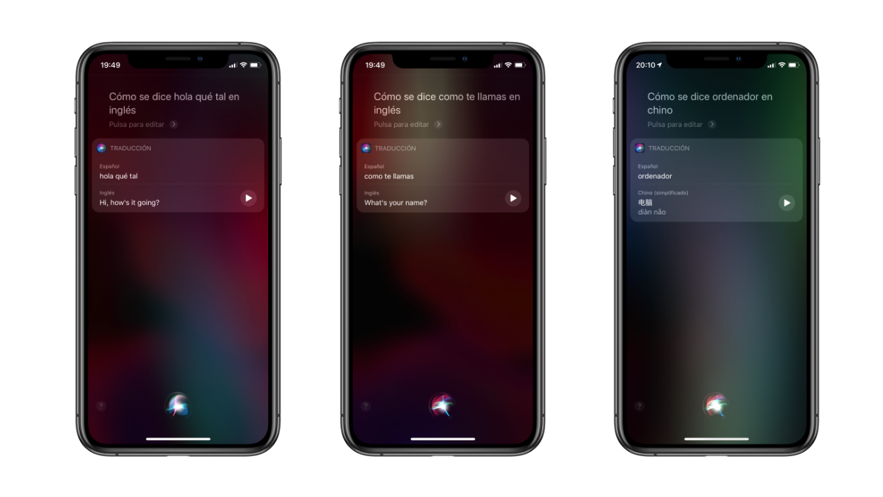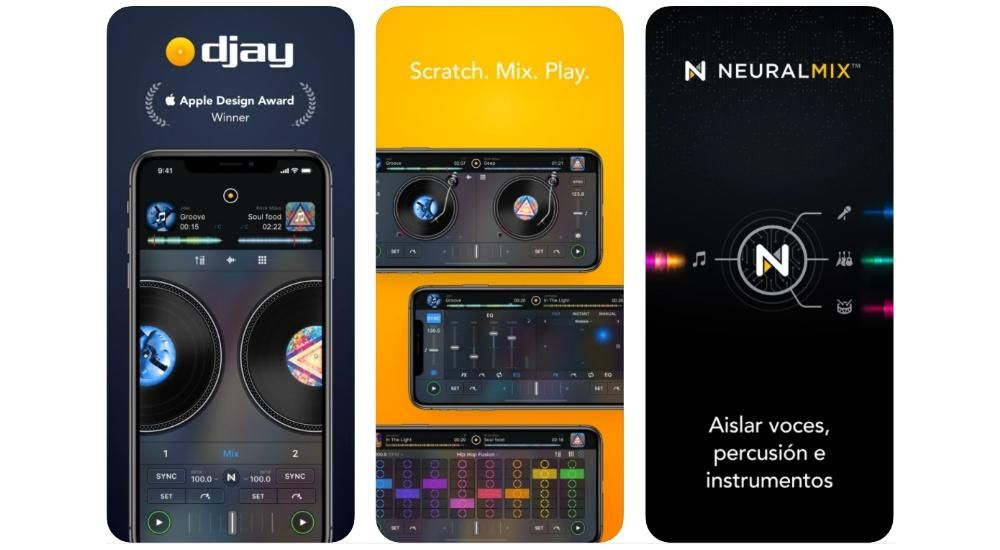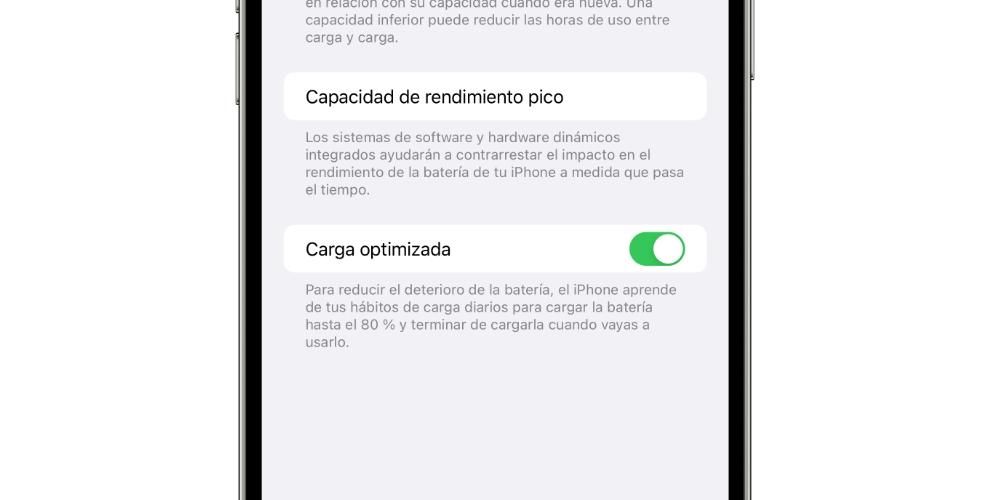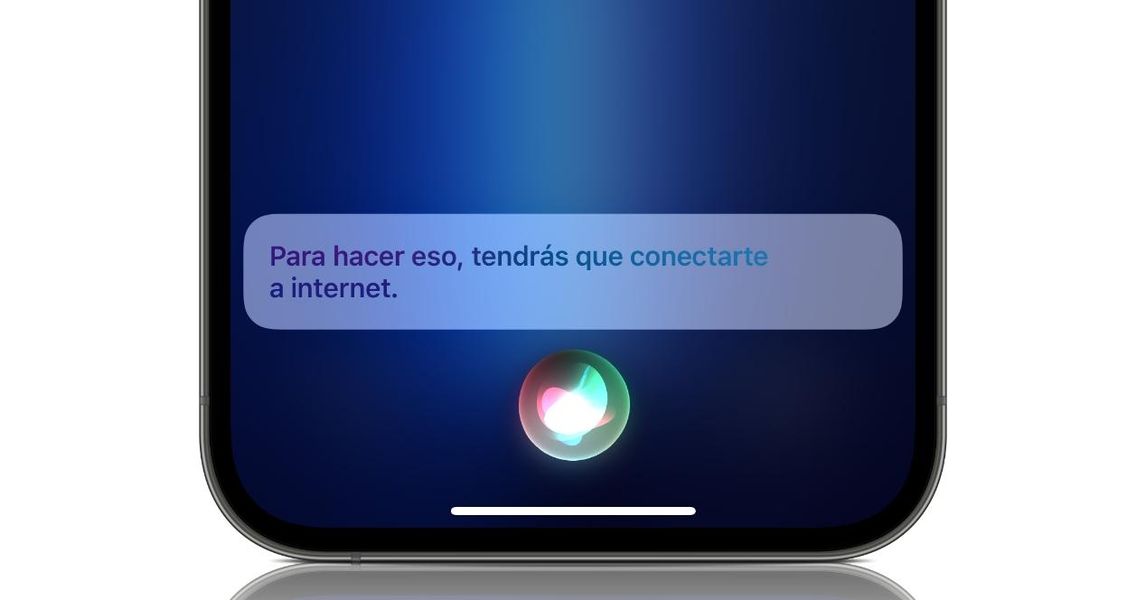অ্যাপল, চমত্কার ডিভাইসগুলি তৈরি করার পাশাপাশি, তাদের সঠিক সরঞ্জামগুলিও সরবরাহ করে যাতে ব্যবহারকারীরা তাদের থেকে সর্বাধিক সুবিধা পেতে পারে। এই টুলগুলির মধ্যে একটি হল ওয়ার্ক স্যুট, পেজ সহ অ্যাপ্লিকেশনগুলির একটি সেট, যাকে আমরা অ্যাপলের ওয়ার্ডের সমতুল্য হিসাবে শ্রেণীবদ্ধ করতে পারি, তবে পার্থক্যের সাথে যে পেজগুলি একটি ডিভাইসের সমস্ত ব্যবহারকারীর জন্য সম্পূর্ণ বিনামূল্যে। মানজানা। এই পোস্টে আমরা আপনাকে বলতে চাই কিভাবে আপনি এই অ্যাপ্লিকেশন দিয়ে স্মার্ট সূচক তৈরি করতে পারেন। পড়ুন এবং কিভাবে খুঁজে বের করুন.
বিষয়বস্তুর একটি টেবিল কি?
বিষয়বস্তুর একটি টেবিল গঠিত একটি নথির কাঠামোর প্রতিফলন তৈরি করুন যেটিতে সাধারণত বিষয় এবং উপ-বিষয়গুলির শিরোনাম থাকে যা প্রশ্নযুক্ত নথি তৈরি করে। এইভাবে, বিষয়বস্তুর সারণী থেকে আপনি খুব সহজে এবং দ্রুত নথির সমস্ত পয়েন্ট অ্যাক্সেস করতে পারবেন। পৃষ্ঠাগুলি বিষয়বস্তুর একটি সারণী তৈরি করে যা নথি তৈরির অগ্রগতির সাথে সাথে স্বয়ংক্রিয়ভাবে আপডেট হয়। পেজ উইন্ডোর বাম দিকে সাইডবারে এই টেবিলটি সব সময় অ্যাক্সেসযোগ্য।

বিষয়বস্তুর এই সারণীগুলিও প্রায়শই পাঠ্য নথিতে ব্যবহৃত হয়, যা সাধারণত হিসাবে পরিচিত সূচক এবং যেখান থেকে আপনি পাঠ্য নথির সমস্ত বিষয় অ্যাক্সেস করতে পারবেন। এটি লেখক এবং পাঠক উভয়কে পাঠ্য নথির মধ্যে বিদ্যমান বিভিন্ন বিষয়গুলিতে অ্যাক্সেস দেওয়ার জন্য সবচেয়ে উপযুক্ত এবং সহজ উপায়। নথিতে ব্যবহৃত অনুচ্ছেদ শৈলী হল বিষয়বস্তুর সারণী তৈরি করতে পৃষ্ঠাগুলি নির্ভর করে।
সূচী তৈরি করতে টেবিল ব্যবহার করে
আমরা যেমন উল্লেখ করেছি, বিষয়বস্তুর সারণীগুলির প্রধান ব্যবহার হ'ল পাঠ্য নথিগুলির সূচীগুলি সম্পাদন করা। এটি নথির বিভিন্ন বিভাগে অ্যাক্সেস করার একটি দ্রুত এবং সুবিধাজনক উপায় প্রদান করে। অতএব, নীচে আমরা বিষয়বস্তুর এই টেবিলগুলি তৈরি করতে এবং সেগুলিকে আপনার প্রয়োজন এবং আপনার স্বাদ উভয়ের সাথে খাপ খাইয়ে নিতে আপনার যা জানা দরকার তা ব্যাখ্যা করতে যাচ্ছি।
আপনার নিজস্ব বিষয়বস্তুর সারণী তৈরি করুন
বিষয়বস্তুর একটি সারণী তৈরি করার প্রক্রিয়াটি বাস্তবের চেয়ে অনেক বেশি জটিল বলে মনে হতে পারে, কারণ আপনাকে শুধুমাত্র সেই অনুচ্ছেদের শৈলীগুলি বিবেচনা করতে হবে যেগুলির সাহায্যে আপনি আপনার নথি লেখেন৷ এর উপর ভিত্তি করে, একবার আপনার উন্নত নথি পেয়ে গেলে, আপনি বেছে নিতে পারেন কোন স্টাইলগুলি আপনার বিষয়বস্তুর সারণীর অংশ হতে চলেছে৷ এর জন্য আপনাকে যে পদক্ষেপগুলি অনুসরণ করতে হবে তা নিম্নরূপ।
- আপনি ইতিমধ্যে না থাকলে, পাঠ্যে অনুচ্ছেদ শৈলী প্রয়োগ করুন যে আপনি বিষয়বস্তুর সারণীতে উপস্থিত হতে চান।
- আইকনে ক্লিক করুন প্রদর্শন টুলবারে, তারপর নির্বাচন করুন সুচিপত্র .
- আপনি যদি বিষয়বস্তুর সারণীতে এন্ট্রি পরিবর্তন করতে চান তবে ক্লিক করুন সম্পাদনা করুন , সাইডবারের শীর্ষে, তারপর নিচের যেকোনো একটি করুন।
- আইকনে ক্লিক করুন প্রদর্শন টুলবারে, তারপর নির্বাচন করুন সুচিপত্র .
- ক্লিক করুন সম্পাদনা করুন সাইডবারের শীর্ষে, এবং তারপর আপনি অন্তর্ভুক্ত করতে চান অনুচ্ছেদ শৈলী নির্বাচন করুন .
- যদি তুমি পছন্দ কর ফরম্যাট টেক্সট এবং গাইড লাইন যোগ করুন, আপনাকে এটি নির্বাচন করতে বিষয়বস্তুর সারণীতে ক্লিক করতে হবে, এই সময়ে এটির চারপাশে একটি নীল রেখা প্রদর্শিত হবে এবং এর পাঠ্যটিও নীল রঙে হাইলাইট হবে।
- ট্যাবে ক্লিক করুন পাঠ্য ফরম্যাট সাইডবার থেকে।

- বিভাগ নিয়ন্ত্রণ ব্যবহার করুন হরফ ফন্টের চেহারা পরিবর্তন করতে।
- যদি তুমি পছন্দ কর বিন্যাস পরিবর্তন করুন , ট্যাব-এর পাশের ড্রপডাউনে ক্লিক করুন, এবং ডিফল্ট স্পেসিং-এর নীচের টেবিলে, নিচের যেকোনো একটি করুন।
- বোতামে ক্লিক করুন বিন্যাস টুলবারে আপনি যদি একটি পৃষ্ঠা লেআউট নথিতে থাকেন তবে ফর্ম্যাট সাইডবারের শীর্ষে পাঠ্য ট্যাবে আলতো চাপুন৷
- iPad বা iCloud.com-এ, টুলবারে শুধু বিষয়বস্তু দেখার বোতামে ক্লিক করুন।
- ম্যাকে, টুলবারে ভিউ বোতামে আলতো চাপুন, তারপরে বিষয়বস্তুর সারণীতে ক্লিক করুন।
- আইফোনে, ব্রাউজারটি সক্রিয় করুন এবং নীচের পদক্ষেপগুলি অনুসরণ করুন৷
- আরও বোতামে আলতো চাপুন, ব্রাউজারটি সক্রিয় করুন এবং তারপরে ঠিক আছে আলতো চাপুন। কীবোর্ড খোলা থাকলে, এটি বন্ধ করতে ঠিক আছে স্পর্শ করুন।
- স্ক্রিনের নীচে পৃষ্ঠা নম্বরটি আলতো চাপুন এবং তারপরে প্রদর্শিত উইন্ডোতে সামগ্রীর সারণীতে আলতো চাপুন৷
- ইনডেক্স ভিউ খুলুন।
- সম্পাদনা নির্বাচন করুন, এবং তারপর অনুচ্ছেদ শৈলী নির্বাচন করুন যা আপনি বিষয়বস্তুর সারণীতে উপস্থিত হতে চান।
- আপনি যদি বিষয়বস্তুর সারণীতে একটি অনুচ্ছেদ শৈলীর ইন্ডেন্ট স্তর সামঞ্জস্য করতে চান তবে নির্বাচিত অনুচ্ছেদ শৈলীর পাশে ইন্ডেন্ট বোতামটি আলতো চাপুন৷
- ঠিক আছে টিপুন।
গাইড লাইন পরিবর্তন করুন . এটি করতে, গাইড কলামের তীরগুলিতে ক্লিক করুন এবং একটি লাইন শৈলী নির্বাচন করুন।লাইনের অবস্থান সামঞ্জস্য করুন . এটি করতে, অ্যালাইনমেন্ট কলামের তীরগুলিতে ক্লিক করুন।বিষয়বস্তুর এন্ট্রি এবং পৃষ্ঠা নম্বরের মধ্যে স্থান সামঞ্জস্য করুন . এটি করার জন্য, ট্যাব কলামের মানটিতে ডাবল ক্লিক করুন, একটি নতুন মান টাইপ করুন এবং আপনার কীবোর্ডে রিটার্ন টিপুন। সংখ্যা যত কম, দূরত্ব তত কম।
শৈলী ব্যবহার করুন
আমরা পূর্বে মন্তব্য করেছি, বিষয়বস্তুর সারণীগুলি সম্পাদন করতে সক্ষম হতে আপনাকে করতে হবে বিভিন্ন অনুচ্ছেদ শৈলী ব্যবহার করুন এবং এর জন্য, স্পষ্টতই, আপনাকে জানতে হবে কিভাবে আপনি পরিবর্তন করতে পারেন এবং এটির সাথে খেলতে পারেন। আপনি অনুচ্ছেদ শৈলী পরিবর্তন করতে চাইলে আপনাকে অনুসরণ করতে হবে এমন সমস্ত পদক্ষেপ আমরা নীচে রেখেছি।
পাঠ্য নির্বাচন করুন যে আপনি ইনডেক্স ভিউতে উপস্থিত হতে চান।অনুচ্ছেদ শৈলীর নাম নির্বাচন করুন ফরম্যাট সাইডবারের উপরে।একটি শৈলী নির্বাচন করুন , বডি স্টাইল ব্যতীত, অনুচ্ছেদ শৈলী মেনু থেকে।শৈলী প্রয়োগ করুন আপনি যে পাঠ্যের অনুচ্ছেদটি ইনডেক্স ভিউতে দেখাতে চান।আরো কর্ম আপনি করতে পারেন
iPad, Mac, iPhone, এমনকি iCloud.com-এ আপনি করতে পারেন বিষয়বস্তুর সারণী খোলা , যদিও তাদের প্রতিটিতে এটি একটি ভিন্ন উপায়ে করা যেতে পারে। আপনি যখন বিষয়বস্তুর সারণীর সাথে পরামর্শ করতে চান এবং এই ক্রিয়াটি সম্পাদন করার পদক্ষেপগুলি খুব সহজ। আমরা নীচে তাদের দেখান।

অন্যদিকে, অ্যাপলের টেক্সট ডকুমেন্ট এডিটর পেজসও আপনাকে সুযোগ দেয় ইনডেক্স ভিউতে আপনার পছন্দ অনুসারে এন্ট্রিগুলি কাস্টমাইজ করুন . অবশ্যই, অনুচ্ছেদ শৈলী প্রয়োগ করার পরে আপনাকে এই ক্রিয়াটি সম্পাদন করতে হবে। আপনি নিম্নলিখিত পদক্ষেপগুলি সম্পাদন করে সূচক ভিউ এন্ট্রিগুলি কাস্টমাইজ করতে পারেন।

অবশেষে, বেশিরভাগ সময় আপনি একটি পাঠ্য নথি তৈরি করতে পৃষ্ঠাগুলি ব্যবহার করেন, কারণ আপনি শেষ পর্যন্ত সেই পাঠ্য নথিটিকে PDF তে রূপান্তরিত করতে চান এবং অবশ্যই, আপনি পিডিএফ-এও স্মার্ট ইনডেক্সের কাজ করতে চান . ঠিক আছে, এর জন্য আপনাকে সত্যিই কিছু করতে হবে না, যেহেতু আপনি একটি পৃষ্ঠা নথিকে PDF তে রূপান্তর করার মুহুর্ত থেকে, বিষয়বস্তুর সারণী স্বয়ংক্রিয়ভাবে PDF নেভিগেশন প্যানেলে প্রদর্শিত হবে।
অনুচ্ছেদের শৈলী পরিবর্তন করুন অন, আপনি যে অনুচ্ছেদ শৈলীটি অন্তর্ভুক্ত করতে চান তার পাশের বাক্সটি চেক করুন।এন্ট্রির ইন্ডেন্টেশন পরিবর্তন করুন , এটি করতে, নির্বাচিত শৈলীর ডানদিকে ইন্ডেন্ট বা বাম ইন্ডেন্ট বোতামে ক্লিক করুন। যদি একটি বোতাম ধূসর হয়ে যায়, আপনি ইনপুটটিকে সেই দিকে সরাতে পারবেন না।
টেক্সট ডকুমেন্ট এডিটর হিসেবে পেজ ব্যবহার করে এমন প্রত্যেকেই বিষয়বস্তুর একটি টেবিল তৈরি করতে পারে। যাইহোক, আমরা ইতিমধ্যে উল্লেখ করেছি, এই টুলটি প্রায়ই একটি স্মার্ট সূচক তৈরি করতে ব্যবহৃত হয়। অতএব, নীচে আমরা আপনাকে ধাপে ধাপে বলতে যাচ্ছি যে একটি সম্পূর্ণ পাঠ্য নথির জন্য বা এটির প্রতিটি বিভাগের জন্য বিষয়বস্তুর সারণী লিখতে সক্ষম হতে আপনাকে কী করতে হবে৷
অনুচ্ছেদ শৈলী প্রয়োগ করুন টেক্সট আপনি বিষয়বস্তু সারণী প্রদর্শিত করতে চান.সন্নিবেশ পয়েন্টটি রাখুন যেখানে আপনি বিষয়বস্তুর সারণীটি দেখতে চান , এবং তারপর নিম্নলিখিতগুলির মধ্যে একটি করুন৷সমগ্র নথির জন্য বিষয়বস্তুর একটি সারণী যোগ করুন . এটি করার জন্য আপনাকে বিষয়বস্তুর সারণী সাইডবারের নীচে সন্নিবেশ সারণী বোতামে ক্লিক করতে হবে।এই বিভাগের জন্য বিষয়বস্তুর একটি সারণী যোগ করুন . এটি করতে, সন্নিবেশ > বিষয়বস্তুর সারণী > বিভাগ নির্বাচন করুন। এই ক্ষেত্রে এন্ট্রিগুলি শুধুমাত্র সেই বিভাগ থেকে সংগ্রহ করা হয় যেখানে আপনি বিষয়বস্তুর সারণী সন্নিবেশ করাচ্ছেন।বিষয়বস্তুর পরবর্তী সারণী পর্যন্ত বিষয়বস্তুর জন্য একটি সারণী যোগ করুন . এটি করতে, সন্নিবেশ > বিষয়বস্তুর সারণী > পরবর্তী ঘটনা পর্যন্ত নির্বাচন করুন।