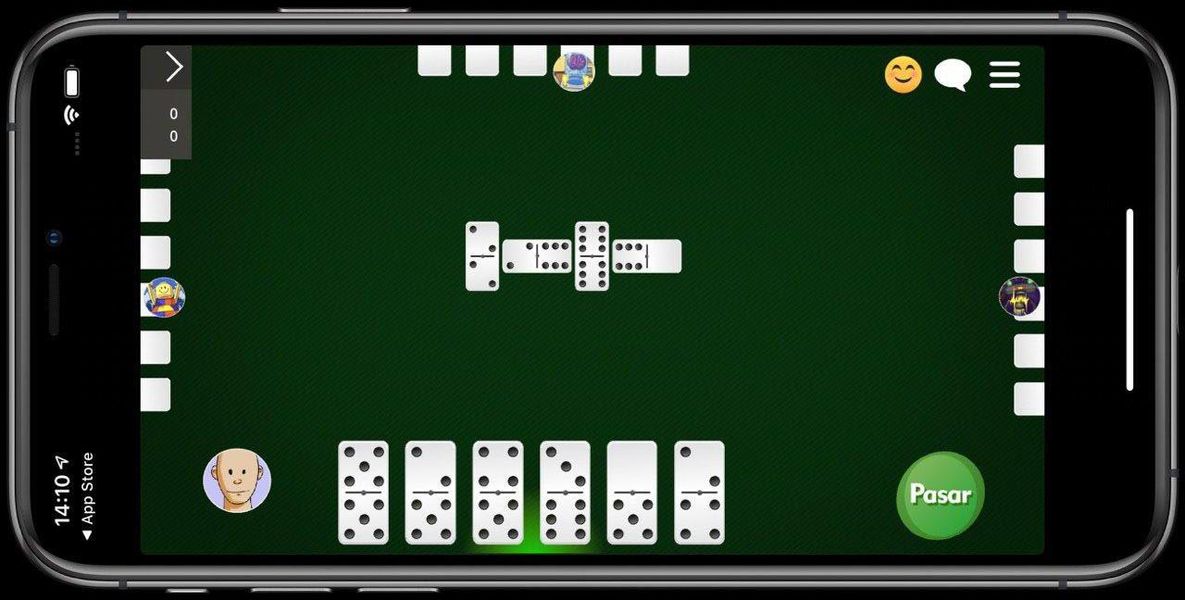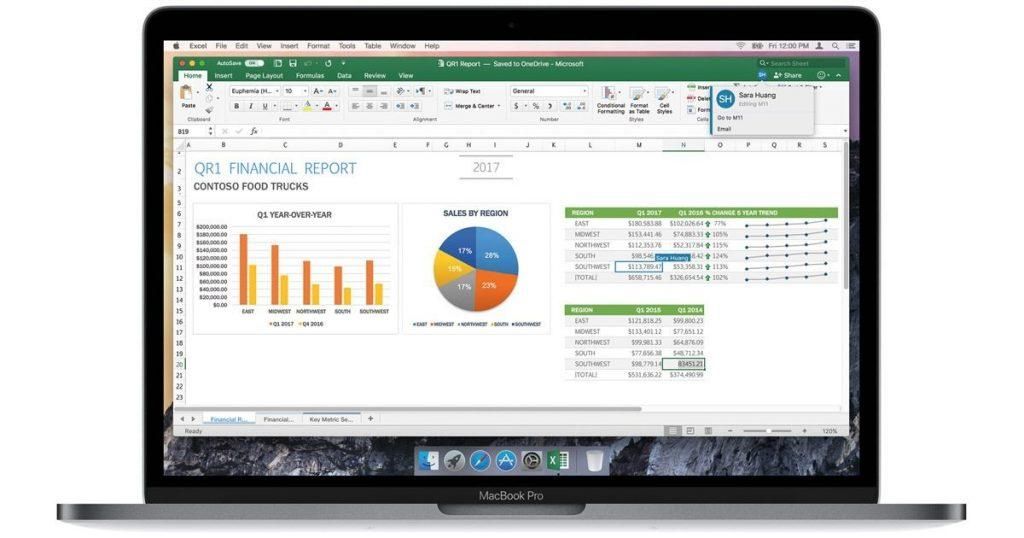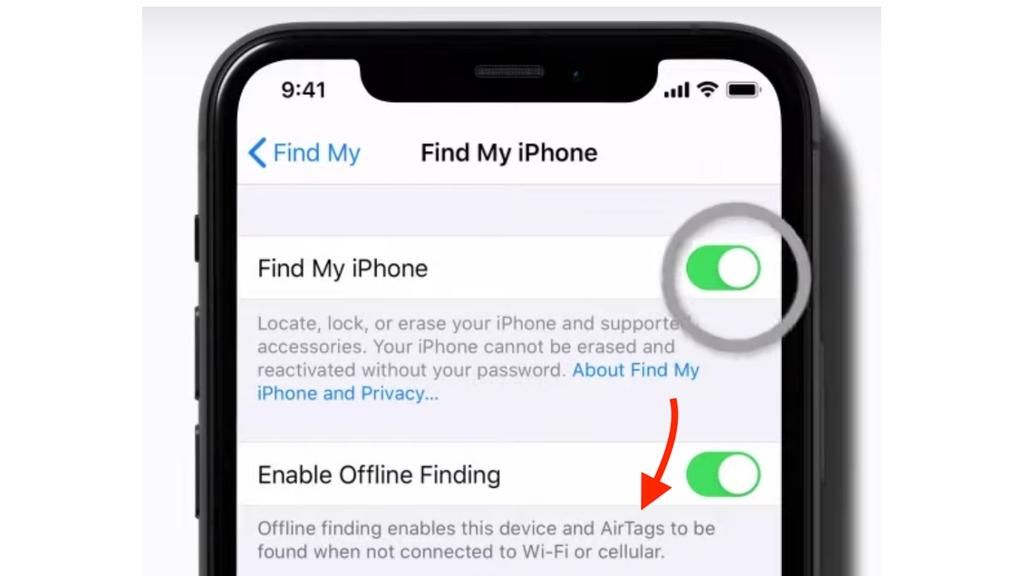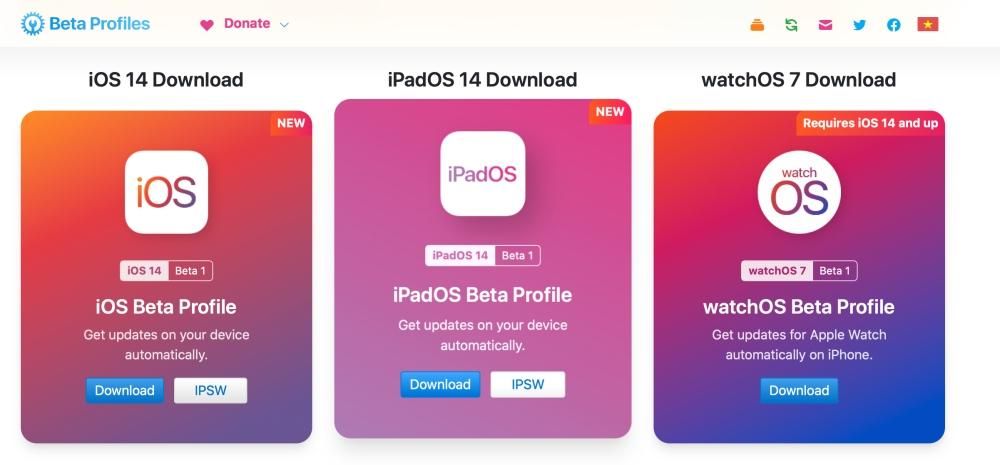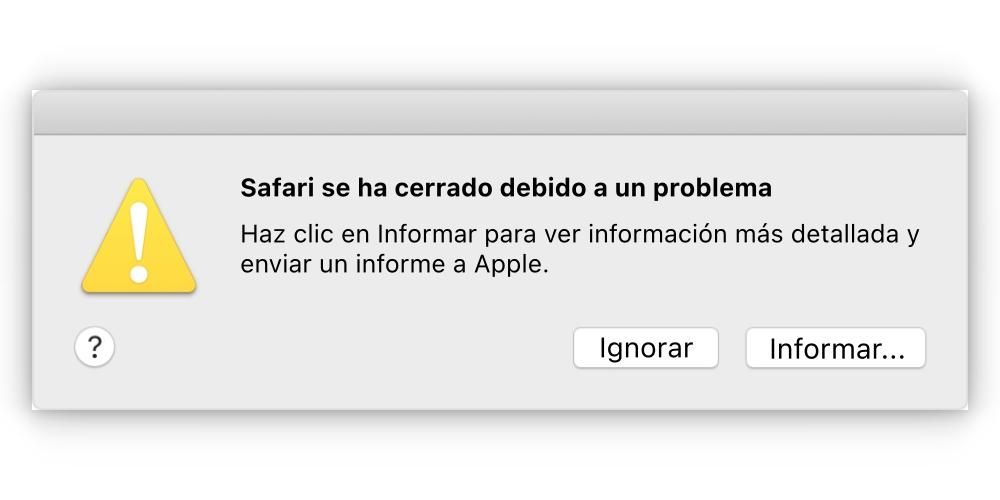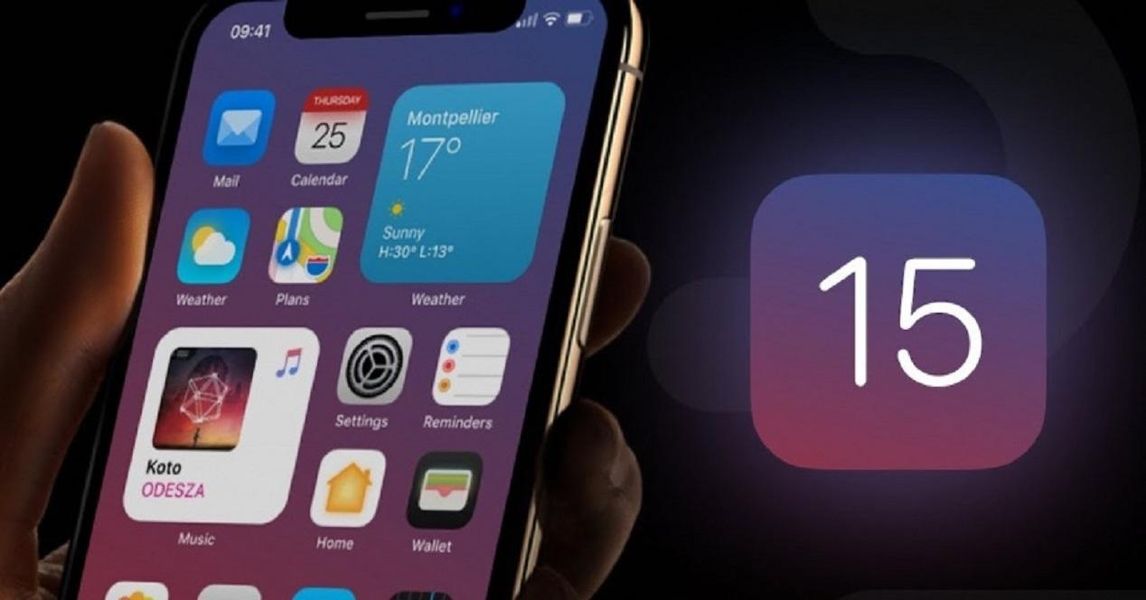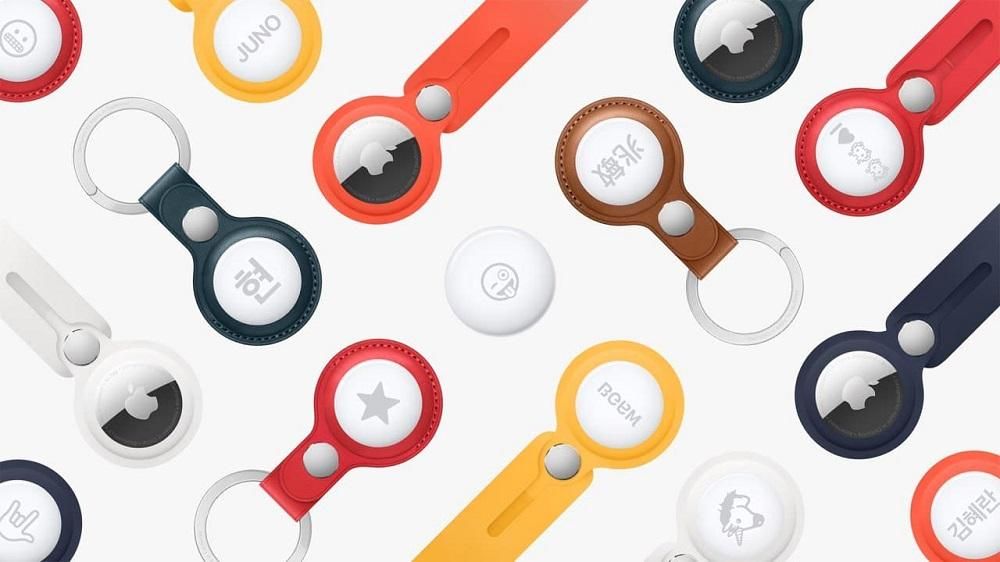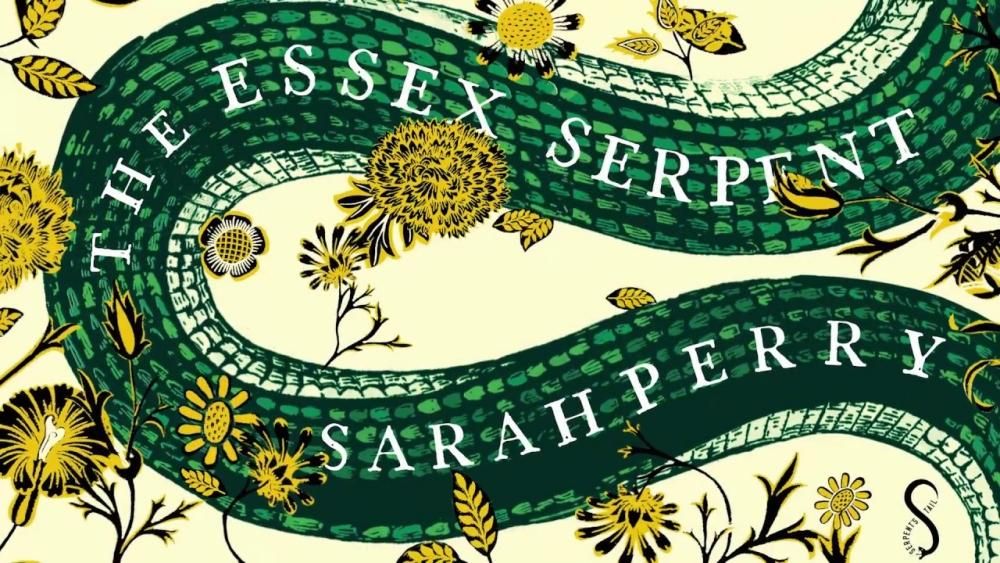অ্যাপল সম্পর্কে সবচেয়ে বেশি মূল্যবান বিষয়গুলির মধ্যে একটি হল, এটি বিনামূল্যের জন্য, এটি তার ডিভাইসের সমস্ত ব্যবহারকারীদের কাজের অ্যাপ্লিকেশনগুলির স্যুট প্রদান করে৷ এই অ্যাপগুলির মধ্যে রয়েছে পেজ, একটি টেক্সট এডিটর যা নিঃসন্দেহে মাইক্রোসফ্ট ওয়ার্ডের সমকক্ষে স্থাপন করা যেতে পারে এবং আজ, এই পোস্টে, আমরা আপনাকে এই অ্যাপ্লিকেশনটির মাধ্যমে যে সমস্ত চিত্র প্রক্রিয়াকরণ করতে পারেন সে সম্পর্কে বলতে চাই।
পৃষ্ঠাগুলিতে আপনার ছবিগুলি দিয়ে আপনি কী করতে পারেন?
পৃষ্ঠাগুলি একটি পাঠ্য সম্পাদক হওয়া সত্ত্বেও, আপনার নথিতে আপনি যে চিত্রগুলি সন্নিবেশিত করেন তা পরিচালনা করার সময় এটি আপনাকে সম্পাদন করার অনুমতি দেয়। এটি সমস্ত ব্যবহারকারীর জন্য ইমেজ সহ তাদের অন্তর্ভুক্ত সমস্ত পাঠ্যকে সমৃদ্ধ করা সম্ভব করে, ডকুমেন্টটিকে আরও বোধগম্য করে তোলে।
আপনার নথিতে ফটো যোগ করুন
আমরা আপনাকে প্রথম জিনিসটি বলতে চাই যা আপনার পাঠ্য নথিতে আপনি যে সমস্ত চিত্রগুলি চান তা যুক্ত করতে সক্ষম হতে আপনাকে কী করতে হবে৷ কিন্তু আরে, কি এটা শুধু ছবি নয় যা আপনি যোগ করতে পারেন , কিন্তু সমগ্র বৈচিত্র্য গ্রাফিক্স যা আপনাকে পেজ তৈরি করতে দেয়। আপনি যে কোনও ওয়েবসাইট বা ফাইন্ডার থেকে এই সমস্ত সংস্থানগুলি প্রবেশ করতে পারেন, এর জন্য আপনাকে কেবলমাত্র একটি কাজ করতে হবে যা আমরা আপনাকে নীচে রেখেছি।
- একটি বিষয়বস্তুর স্থানধারকের নীচের-ডান কোণে চিত্র আইকনে ক্লিক করুন এবং তারপরে ক্লিক করুন৷ ফটো লাইব্রেরি থেকে একটি ছবি নির্বাচন করুন .
- সন্নিবেশ নির্বাচন করুন > নির্বাচন করুন এবং একটি ছবি নির্বাচন করুন, ক্লিক করুন ঢোকান , এবং তারপর ছবিটিকে টেনে আনুন যেখানে আপনি এটি নথিতে রাখতে চান।
- আইকনে আলতো চাপুন + এবং তারপর বিষয়বস্তু আইকনে ক্লিক করুন।
- স্পর্শ ছবি বা ভিডিও .
- আপনি যোগ করতে চান ইমেজ নির্বাচন করুন.
- নীল বিন্দুর যেকোনো একটিতে টেনে আনুন আকার পরিবর্তন করুন চিত্র, এবং তারপর ঠিক আছে আলতো চাপুন।
- ছবি নির্বাচন করুন, তারপর বিন্যাস > উন্নত > নির্বাচন করুন বিষয়বস্তু স্থানধারক হিসাবে সেট করুন .
- অবজেক্টটি নির্বাচন করুন, ফর্ম্যাট সাইডবারে, লেআউট ট্যাবে ক্লিক করুন, তারপর আনলক ক্লিক করুন।
- অবজেক্ট সিলেক্ট করুন, Arrange > Master Selections > Allow Master Object Selection এ ক্লিক করুন।
- নথিতে একটি চিত্র যুক্ত করুন এবং এটিকে আপনি যে বিন্যাসে রাখতে চান তা দিন৷
- এটি নির্বাচন করতে ছবিটি আলতো চাপুন। তারপরে পেইন্টব্রাশ আইকনে আলতো চাপুন, চিত্রে আলতো চাপুন, তারপরে প্লেসহোল্ডার হিসাবে সেট করুন আলতো চাপুন।
- আপনি যে ছবিটি ক্রপ করতে চান তাতে ডাবল ক্লিক করুন।
- মুখোশ নিয়ন্ত্রণগুলি প্রদর্শিত হবে, যা ডিফল্টরূপে চিত্রের মতো একই আকারের হবে। আপনি যদি সমস্ত মুখোশ নিয়ন্ত্রণ করতে চান তবে ট্র্যাকপ্যাড সহ ছবিটিতে শক্তভাবে ক্লিক করুন যতক্ষণ না আপনি একটি গভীর ক্লিক অনুভব করছেন।
- আপনি দৃশ্যমান হতে চান এমন চিত্রের শুধুমাত্র অংশগুলিকে ঘিরে রাখতে নিয়ন্ত্রণগুলি ব্যবহার করুন৷
- একবার আপনি সম্পন্ন হলে, ঠিক আছে ক্লিক করুন.
- ছবিটি নির্বাচন করুন।
- পেইন্টব্রাশ আইকনে ক্লিক করুন।
- চিত্রে ক্লিক করুন এবং তারপরে এডিট স্কিন এ ক্লিক করুন।
- আপনার প্রয়োজন মত ছবি ক্রপ করতে নিয়ন্ত্রণগুলি ব্যবহার করুন৷
- ওকে ক্লিক করুন।
- ছবিটি নির্বাচন করুন।
- ফরম্যাট সাইডবারে ইমেজ ট্যাবে ক্লিক করুন।
- ইনস্ট্যান্ট আলফা নির্বাচন করুন।
- ছবিতে, আপনি যে রঙটি সরাতে চান সেটিতে ক্লিক করুন এবং ধীরে ধীরে এটির উপর টেনে আনুন। আপনি যখন টেনে আনবেন, নির্বাচনটি একই রকম রং ব্যবহার করে এমন বিভিন্ন ক্ষেত্র অন্তর্ভুক্ত করতে বাড়বে। একাধিক রং সরাতে পয়েন্টারটিকে একাধিকবার ক্লিক করুন এবং টেনে আনুন।
- সমস্ত রঙ সরাতে, টেনে আনার সময় আপনার কীবোর্ডের বিকল্প কী টিপুন।
- ছবিতে একটি রঙ যোগ করতে, টেনে আনার সময় আপনার কীবোর্ডে Shift কী টিপুন।
- আপনার করা সমস্ত পরিবর্তন পূর্বাবস্থায় ফিরিয়ে আনতে ও ইমেজটিকে তার আসল অবস্থায় ফিরিয়ে আনতে ওকে বা পুনরুদ্ধার করুন ক্লিক করুন।
- ছবিটি নির্বাচন করুন।
- ব্রাশ আইকনে ক্লিক করুন।
- ইমেজ ট্যাবে যান এবং ইনস্ট্যান্ট আলফা ক্লিক করুন।
- ছবিতে, আপনি যে রঙটি সরাতে চান সেটি নির্বাচন করুন এবং ধীরে ধীরে এটির উপর টেনে আনুন। আপনি টেনে আনলে নির্বাচন বাড়বে।
- আপনার করা সমস্ত পরিবর্তন পূর্বাবস্থায় ফিরিয়ে আনতে এবং চিত্রটিকে তার আসল অবস্থায় ফিরিয়ে আনতে ঠিক আছে বা পুনরুদ্ধার করুন আলতো চাপুন।
- ছবিটি নির্বাচন করুন।
- ফরম্যাট সাইডবারে ইমেজ ট্যাবে ক্লিক করুন।
- আপনি চান সামঞ্জস্য করতে উপলব্ধ নিয়ন্ত্রণ ব্যবহার করুন
- এক্সপোজার: চিত্রের সামগ্রিক আলো বা অন্ধকার পরিবর্তন করে।
- স্যাচুরেশন: ছবিতে রঙের সমৃদ্ধি পরিবর্তন করে।
- উন্নত করুন: হিস্টোগ্রাম জুড়ে লাল, সবুজ এবং নীল টোনগুলিকে সমানভাবে ছড়িয়ে দিয়ে স্বয়ংক্রিয়ভাবে চিত্রটিকে সামঞ্জস্য করে৷
- চিত্রের হিস্টোগ্রাম দেখতে এবং আরও উন্নত উপাদানগুলি সামঞ্জস্য করতে, যেমন বৈসাদৃশ্য, হাইলাইট, ছায়া, তীক্ষ্ণতা, ডিনোইসিং, তাপমাত্রা এবং আভা, হিস্টোগ্রাম আইকনে ক্লিক করুন৷

পেজগুলির আরেকটি ইতিবাচক দিক হল যে এটি ম্যাকওএস-এ যেভাবে উপস্থিত থাকে, এটি অন্যান্য ডিভাইস এবং অপারেটিং সিস্টেমগুলিতেও উপস্থিত থাকে যেমন iOS . অতএব, আমরা বর্ণনা করেছি যে এই ক্রিয়াটি অনুসরণ করে আইফোন থেকেও করা যেতে পারে আমরা নীচে নির্দেশিত পদক্ষেপ .

উপরন্তু, যাতে নিশ্চিত করা যায় যে আপনি যে ছবিগুলি যুক্ত করেন সেগুলি গুণমানের সাথে দেখা হয় iOS ডিভাইসে আপনাকে File > Advanced > Optimize videos and images-এ ক্লিক করতে হবে। এইভাবে আপনি যখনই একটি আইফোন বা এমনকি একটি আইপ্যাডে ডকুমেন্টটি দেখবেন, ছবিগুলি সম্পূর্ণ স্বচ্ছতার সাথে দেখা হবে৷
বিষয়বস্তু চিহ্নিতকারী হিসাবে ছবি ব্যবহার করুন
আরেকটি ফাংশন যার জন্য আপনি আপনার পৃষ্ঠাগুলির নথিতে যে সমস্ত চিত্র যুক্ত করতে চান তা ব্যবহার করতে পারেন তা হল সেগুলিকে বিষয়বস্তু চিহ্নিতকারী তৈরি করা৷ জন্য বিষয়বস্তু চিহ্নিতকারী সনাক্ত করতে সক্ষম হবেন তাদের নীচে ডানদিকে একটি চিত্র আইকন আছে কিনা তা আপনাকে দেখতে হবে। ম্যাকে এই প্রক্রিয়াটি চালানোর জন্য আপনাকে যে পদক্ষেপগুলি অনুসরণ করতে হবে তা এখানে রয়েছে৷

এটা সম্ভব যে আপনি যখন একটি চিত্র বা অন্য বস্তু প্রতিস্থাপন করতে যান, এটি একটি প্রধান বস্তু এবং তাই, এটি একটি ভিন্ন উপাদান দিয়ে প্রতিস্থাপন করা যাবে না। যাইহোক, আপনি কি করতে পারেন এটি সম্পাদনাযোগ্য করুন এবং তারপর এটি প্রতিস্থাপন করতে সক্ষম হবেন. এটি করার জন্য, আমরা নীচে প্রস্তাবিত নিম্নলিখিত দুটি ক্রিয়াগুলির মধ্যে একটি সম্পাদন করুন৷
স্পষ্টতই, এই সম্পূর্ণ প্রক্রিয়াটি শুধুমাত্র আপনার অ্যাপল কম্পিউটারে চালানো যাবে না, তবে এটি উপলব্ধ আপনার আইফোনে এটি করতে সক্ষম হবেন . উপরন্তু, আপনি নীচে পরীক্ষা করতে সক্ষম হবেন কিভাবে এটি করা সত্যিই সহজ, এবং এটি আপনাকে অনেক সাহায্য করবে যখন আপনি নথির বাকি অংশকে প্রভাবিত না করে মাল্টিমিডিয়া সামগ্রী প্রতিস্থাপন করতে চান৷

ফটো এডিট করার অপশন
ছবিগুলির মাধ্যমে আপনার পাঠ্য নথিগুলিকে উন্নত করতে আপনি যে পদক্ষেপগুলি নিতে পারেন সে সম্পর্কে আমরা ইতিমধ্যেই আপনাকে বলেছি, আমরা আপনাকে আপনার নথিতে অন্তর্ভুক্ত ছবিগুলি সম্পাদনা করার জন্য পৃষ্ঠাগুলি আপনাকে যে বিকল্পগুলি দেয় তা দেখাতে চাই৷ স্পষ্টতই এটি কোনও ফটো এডিটিং অ্যাপ্লিকেশন নয়, তবে এটিতে সত্যিই আকর্ষণীয় সরঞ্জাম রয়েছে যা আপনাকে বেশ আকর্ষণীয় ফলাফল অর্জন করতে দেয়।
ইমেজ ক্রপ
প্রথম জিনিসটি আপনাকে কীভাবে করতে হবে তা জানতে হবে তা হল আপনি আপনার নথিতে যে চিত্রটি অন্তর্ভুক্ত করেছেন তা ক্রপ করুন৷ এটি করার জন্য অত্যাবশ্যক সর্বদা আপনার স্বাদ বা আপনার প্রয়োজনের সাথে চিত্রটিকে মানিয়ে নিন . এছাড়াও, আপনি নীচে দেখতে পাচ্ছেন, ম্যাকওএস এবং আইওএস উভয় ক্ষেত্রেই আপনাকে যে পদক্ষেপগুলি অনুসরণ করতে হবে তা সত্যিই সহজ। এর সঙ্গে শুরু করা যাক ম্যাক .

যেমনটি আমরা বলছিলাম, আপনার নথিতে থাকা ইমেজ বা ইমেজগুলি ক্রপ করতে সক্ষম হওয়ার এই প্রক্রিয়াটি শুধুমাত্র macOS অ্যাপ্লিকেশনের মাধ্যমেই উপলব্ধ নয়, এটি এমন একটি প্রক্রিয়া যা আপনি আপনার মাধ্যমে কোনো সমস্যা ছাড়াই সম্পাদন করতে পারেন আইফোন . এই জন্য অনুসরণ করার পদক্ষেপ এখানে আছে.

ছবি থেকে পটভূমি সরান
আমরা আরও অনেক আকর্ষণীয় ক্রিয়া চালিয়ে যাচ্ছি যা আপনি পেজ অ্যাপ্লিকেশনের মধ্যেই সম্পাদন করতে পারেন, এবং নিশ্চিতভাবে এটি অনেক সময় আপনার জন্য বিশেষভাবে উপযোগী হবে। এটি একটি ফটোগ্রাফের ব্যাকগ্রাউন্ড মুছে ফেলার ক্রিয়া এবং শুধুমাত্র প্রধান বস্তু বা ব্যক্তি ছেড়ে দিন . দ্য ম্যাকওএস-এ এটি করার জন্য আপনাকে যে পদক্ষেপগুলি অনুসরণ করতে হবে এই গুলো.

আপনার ম্যাকের একটি চিত্রের পটভূমি সরাতে সক্ষম হওয়ার জন্য আপনাকে ইতিমধ্যেই অনুসরণ করতে হবে এমন পদক্ষেপগুলি রয়েছে, তবে আপনাকে এটিও জানতে হবে কিভাবে আপনি আপনার iPhone এ এটা করতে পারেন . প্রকৃতপক্ষে অ্যাকশনটি সত্যিই সহজ যেটা আপনি দেখতে পাচ্ছেন এবং ম্যাকোসে আপনাকে যে পদক্ষেপগুলি করতে হবে তার থেকে এটি খুব কমই আলাদা।

মৌলিক পরামিতি সম্পাদনা করুন
সবশেষে, আপনার ডকুমেন্টে যে ইমেজটি আপনি আপনার প্রয়োজনের সাথে যুক্ত করেছেন সেটিকে খাপ খাইয়ে নেওয়ার জন্য আপনাকে আরেকটি যে কাজটি মনে রাখতে হবে তা হল ফটো এডিটিং এর কিছু মৌলিক প্যারামিটারে স্পর্শ করে নিজেই ছবিটি সম্পাদনা করা। আমরা এখন পর্যন্ত আলোচনা করা বাকি ক্রিয়াগুলির বিপরীতে, একটি চিত্র সম্পাদনা করার বিকল্প এটি শুধুমাত্র macOS এর জন্য উপলব্ধ , আমরা আপনাকে নীচের ধাপগুলি বলি৷