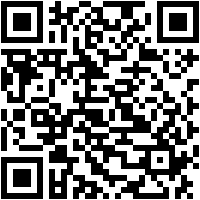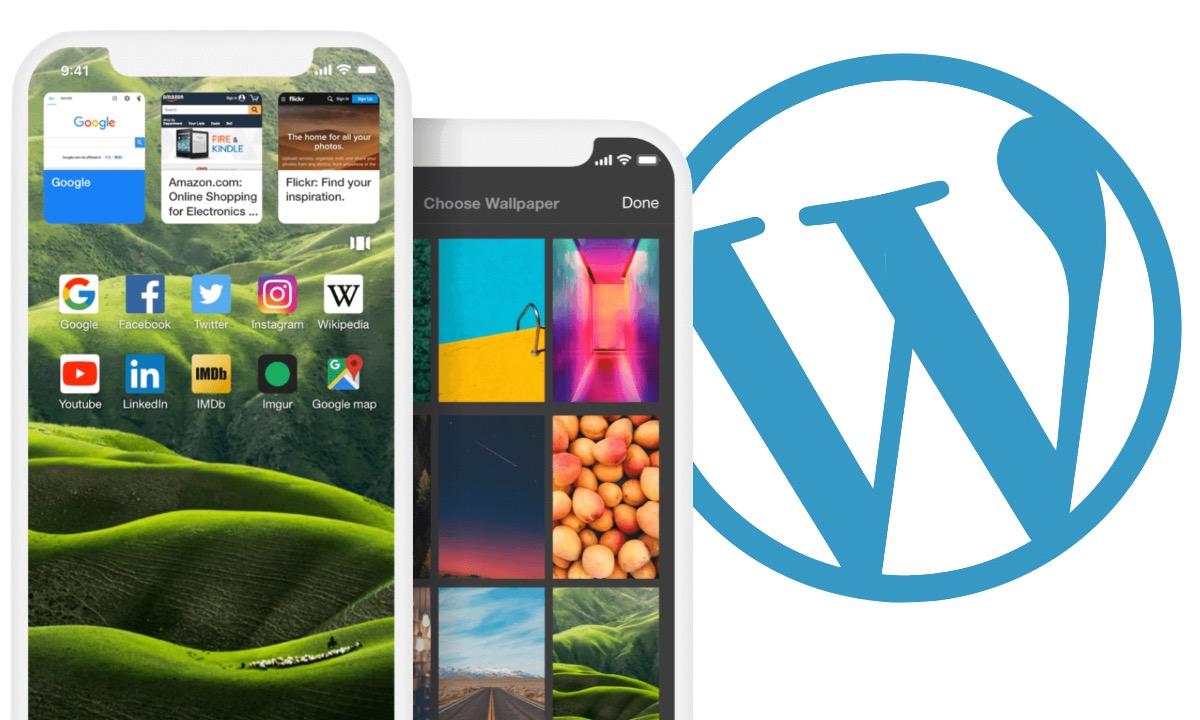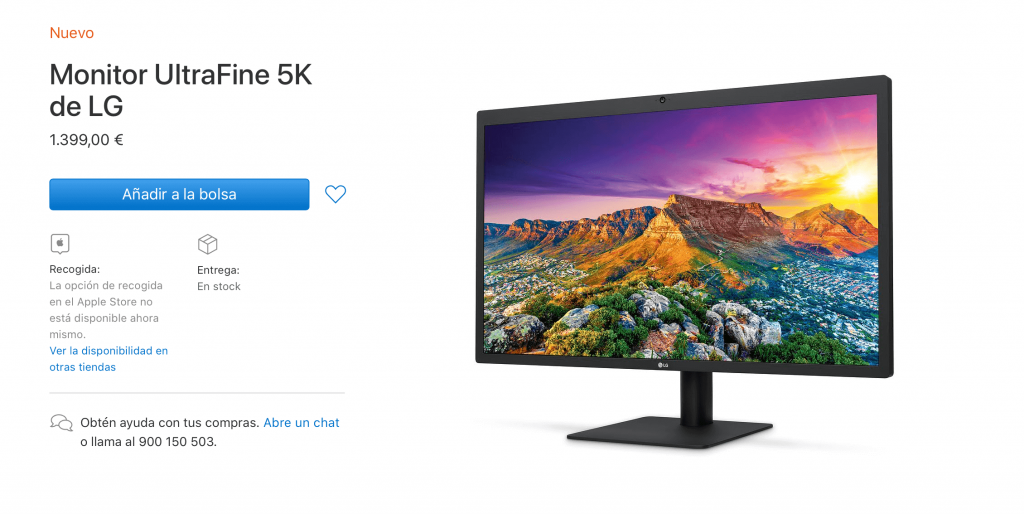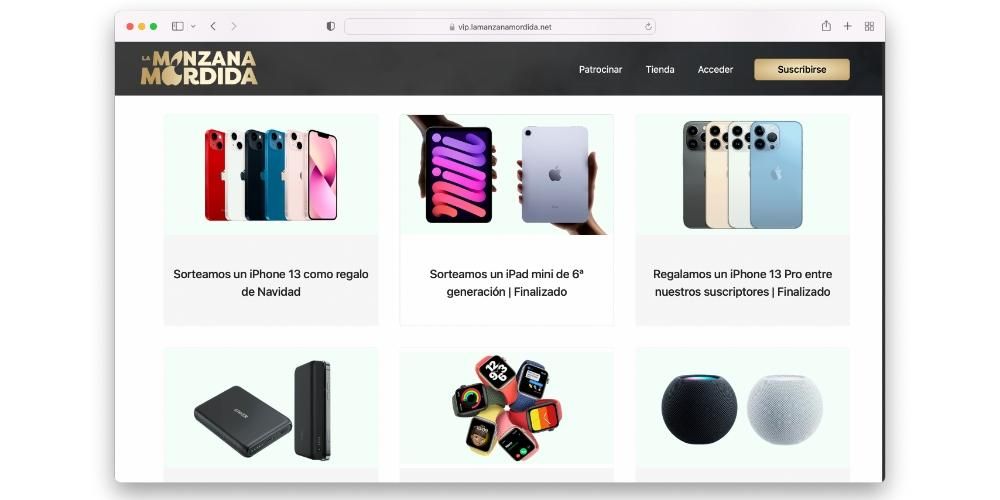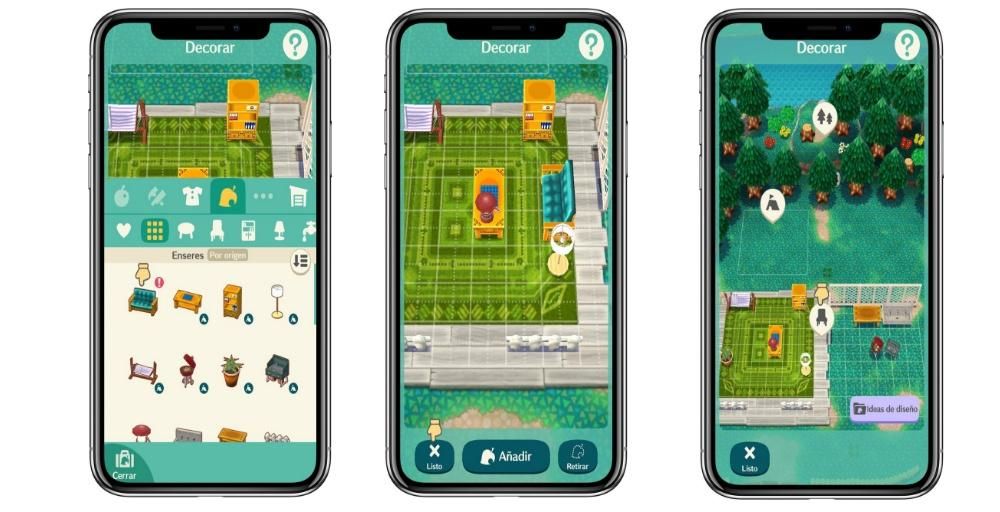আপনি যদি আপনার ম্যাকের জন্য একটি দ্বিতীয় স্ক্রীন রাখতে চান তবে আপনাকে একটি মনিটর কিনতে হবে না৷ Apple কম্পিউটারগুলির অপারেটিং সিস্টেমে একটি কার্যকারিতা রয়েছে যা আপনাকে এটির জন্য একটি দ্বিতীয় স্ক্রীন হিসাবে একটি iPad ব্যবহার করতে দেয়৷ এটির প্রয়োজনীয়তা এবং অদ্ভুত সীমাবদ্ধতা রয়েছে, তবে আপনার যদি খুব বেশি প্রয়োজন না হয় তবে এটি একটি অত্যন্ত প্রস্তাবিত বিকল্প হতে পারে। নীচে আমরা আপনাকে Sidecar সম্পর্কে আপনার যা জানা দরকার তা বলব, যা এই টুলটির নাম।
Mac এ Sidecar ব্যবহার করার প্রয়োজনীয়তা
আপনি আপনার Mac এ Sidecar বৈশিষ্ট্যটি খুঁজতে পাগল হওয়ার আগে, কোন ডিভাইসগুলি এই বৈশিষ্ট্যটিকে সমর্থন করে তা জানা মূল্যবান৷ ম্যাক এবং আইপ্যাড উভয় ক্ষেত্রেই প্রথম সীমাবদ্ধতা সফ্টওয়্যার থেকে আসে। এই প্রথম আপডেট করা আবশ্যক macOS 10.15 Catalina বা তার পরে , যখন ট্যাবলেট থাকতে হবে iPadOS 13 বা তার পরে। যাইহোক, এটি শুধুমাত্র সীমাবদ্ধতা নয়, যেহেতু এই সংস্করণটি রয়েছে এমন সমস্ত কম্পিউটার এই সরঞ্জামটি উপভোগ করতে সক্ষম হবে না৷ এটি মূলত এই কারণে যে তাদের নির্দিষ্ট হার্ডওয়্যার প্রয়োজন যা আইপ্যাডকে দ্বিতীয় স্ক্রীন হিসাবে ব্যবহার করার প্রক্রিয়াটিকে কোনো অসুবিধা ছাড়াই সম্পাদন করতে দেয়।

Sidecar-সামঞ্জস্যপূর্ণ Macs
- 27-ইঞ্চি iMac শেষ 2015 এবং নতুন
- iMac Pro (2017) এবং পরে
- MacBook Pro (2016) এবং তার পরে
- ম্যাক মিনি (2018) এবং পরবর্তী
- MacBook Air (2018) এবং তার পরে
- ম্যাকবুক (2016 সালের প্রথম দিকে) এবং তার পরে
- ম্যাক প্রো (2019) এবং পরে
Sidecar সামঞ্জস্যপূর্ণ iPads
- iPad Pro (1ম প্রজন্ম) এবং পরবর্তী
- iPad (2018) এবং তার পরে
- iPad মিনি (5ম প্রজন্ম) এবং পরবর্তী
- iPad Air 3 এবং পরবর্তী
Sidecar ঠিক কি?
সাইডকার আসলেই এমন একটি অ্যাপ নয় যা আপনাকে ডাউনলোড করতে হবে বা অন্য কিছু, তবে অন্য একটি ম্যাকোস টুল যা এমনকি আইপ্যাডে কোনোভাবেই সক্রিয় করার প্রয়োজন নেই। Apple ট্যাবলেটগুলিকে সেকেন্ডারি স্ক্রীন হিসাবে ব্যবহার করার অনুমতি দেয়৷ অন্যান্য ক্লাসিক মনিটরের বিপরীতে, আমরা একটি আইপ্যাডে ম্যাক দেখছি তা আমাদের অনুমতি দেয় যুক্ত কার্যকারিতা অ্যাপল পেন্সিলের সাহায্যে এবং এমনকি ম্যাকের কীবোর্ড শর্টকাটগুলিকে আমরা ট্যাবলেটের সাথে সংযুক্ত পেরিফেরাল দিয়ে পরিচালনা করি৷ এটি উভয় দল এবং তাদের বাস্তুতন্ত্রের মধ্যে একটি ফিউশন অনুভব করার একটি উপায়।
এবং যখন এই যোগ ফাংশন দরকারী হতে পারে? ভাল, উদাহরণস্বরূপ ভিডিও বা ফটোগ্রাফি সম্পাদনার উপর ফোকাস করা অ্যাপ্লিকেশনগুলিতে। ম্যাকের মাউস বা ট্র্যাকপ্যাড দিয়ে করার চেয়ে স্টাইলাসের সাথে কিছু সমন্বয় করতে সক্ষম হওয়া অনেক বেশি আরামদায়ক এবং উত্পাদনশীল হতে পারে৷ এটি iPadOS-এ এই অ্যাপ্লিকেশনগুলি ইনস্টল করার থেকে সময় এবং অর্থ বাঁচানোর একটি উপায়, এমনকি আরও বেশি যখন তারা iPadOS-এর জন্য উপলব্ধ নয়। এই সরঞ্জামগুলি বা ভালভাবে অপ্টিমাইজ করা হয় না।
সাইডকার কিভাবে সক্রিয় করবেন
আপনার যদি এই টুলটিকে সমর্থন করে এমন একটি ম্যাক এবং একটি আইপ্যাড থাকে তবে আপনি আপনার কম্পিউটারের শীর্ষ টুলবারের ডানদিকে একটি আইপ্যাড আইকন দেখতে পাবেন। আসলে, আপনি অনেক আগেই এই আইকনের অস্তিত্ব লক্ষ্য করেছেন। ওয়েল, এর কার্যকারিতা একটি আছে Sidecar সক্রিয় করার শর্টকাট . অবশ্যই, আমাদের বলতে হবে যে এই সংযোগটি একটি নেটওয়ার্কের মাধ্যমে প্রতিষ্ঠিত হয়েছে ওয়াইফাই, তাই উভয় ডিভাইস একই নেটওয়ার্কে সংযুক্ত করা আবশ্যক. যদি আইকনটি উপস্থিত না হয় তবে আপনাকে অবশ্যই এই পদক্ষেপগুলি অনুসরণ করতে হবে:

- খোলে সিস্টেম পছন্দ ম্যাকের উপর।
- এবং ক পর্দা।
- উইন্ডোর নীচে, বাক্সটি চেক করুন মেনু বারে উপলব্ধ মিররিং বিকল্পগুলি দেখান৷
একবার আপনার মেনু বারে এই আইকনটি থাকলে, এটিতে ক্লিক করে সাইডকার সক্রিয় করা সম্ভব হবে। একবার আপনি এটি করার পরে, একটি ড্রপ-ডাউন মেনু খুলবে যেখানে আপনাকে অবশ্যই আইপ্যাডের নামে ক্লিক করতে হবে যা আপনি দ্বিতীয় মনিটর হিসাবে ব্যবহার করতে চান৷ এটি লক্ষ করা উচিত যে আপনি সিস্টেম পছন্দগুলিতে এটির সেটিংস থেকে সাইডকার সক্রিয় করতে পারেন, তবে এটি শেষ পর্যন্ত একটি দীর্ঘ পথ এবং বেশিরভাগ ক্ষেত্রে কম ব্যবহারিক।
সাইডকার কনফিগারেশন
একবার এটি সংযুক্ত হয়ে গেলে আপনি এটিকে আপনার পছন্দ অনুযায়ী কনফিগার করতে পারেন। আপনি যদি যান সিস্টেম পছন্দগুলি > সাইডকার আপনি নিম্নলিখিত বিকল্পগুলি পাবেন:

উপরোক্ত শুধুমাত্র Sidecar কাস্টমাইজেশন বিকল্প নয়, কারণ আরো আছে. আপনার ম্যাকের সাথে যেকোন বাহ্যিক মনিটর সংযোগ করার মতো, সিস্টেম পছন্দসমূহ > প্রদর্শন , ট্যাবে যাচ্ছে প্রান্তিককরণ আপনি আরও সেটিংস খুঁজে পেতে পারেন।
উদাহরণস্বরূপ, আপনি চেকবক্সে ক্লিক করতে পারেন ডুপ্লিকেট পর্দা আপনি যদি চান যে আইপ্যাড দ্বিতীয় মনিটর হিসাবে পরিবেশন করার পরিবর্তে আপনার ম্যাকে যা আছে তার একটি প্রতিরূপ হতে। এখানে প্রদর্শিত অন্যান্য বিকল্পগুলি এই উইন্ডোতে প্রদর্শিত দুটি নীল বাক্স দ্বারা উল্লেখ করা হয়েছে। এগুলি কম্পিউটার স্ক্রীন এবং ট্যাবলেট স্ক্রীন উভয়েরই প্রতিনিধিত্ব করে এবং তাদের মধ্যে একটিতে ক্লিক করলে এটি কোনটির সাথে মিলে যায় তা হাইলাইট করবে৷ আপনি পয়েন্টার দিয়ে ক্লিক করে এবং টেনে আনতে পারেন তাদের অবস্থান সামঞ্জস্য করার জন্য যা ডিভাইসে আপনার ডেস্কটপে রয়েছে। উইন্ডোগুলিকে এক স্ক্রীন থেকে অন্য স্ক্রীনে সরানোর সময় পরবর্তীটি কার্যকর, যেহেতু আপনার কাছে যদি আইপ্যাড থাকে তবে একটি ম্যাক উইন্ডোকে বাম বা ডানে সরানো আপনার পক্ষে আরও স্বজ্ঞাত হবে৷
এতে কোন সন্দেহ নেই যে এই ফাংশনটি কাজ করে এবং সত্যিই দরকারী। যাদের কাছে সেকেন্ডারি মনিটর রয়েছে, আমরা নতুন কিছু আবিষ্কার করব না, যেহেতু কার্যত একই ক্রিয়াগুলি চালানো যেতে পারে, যদিও অ্যাপল পেন্সিলের সর্বদা আকর্ষণীয় সংযোজনগুলির সাথে .