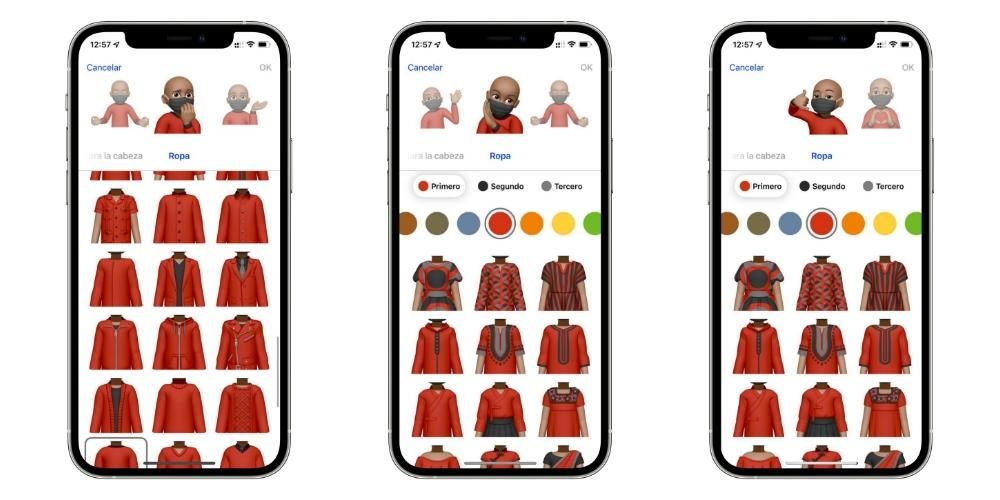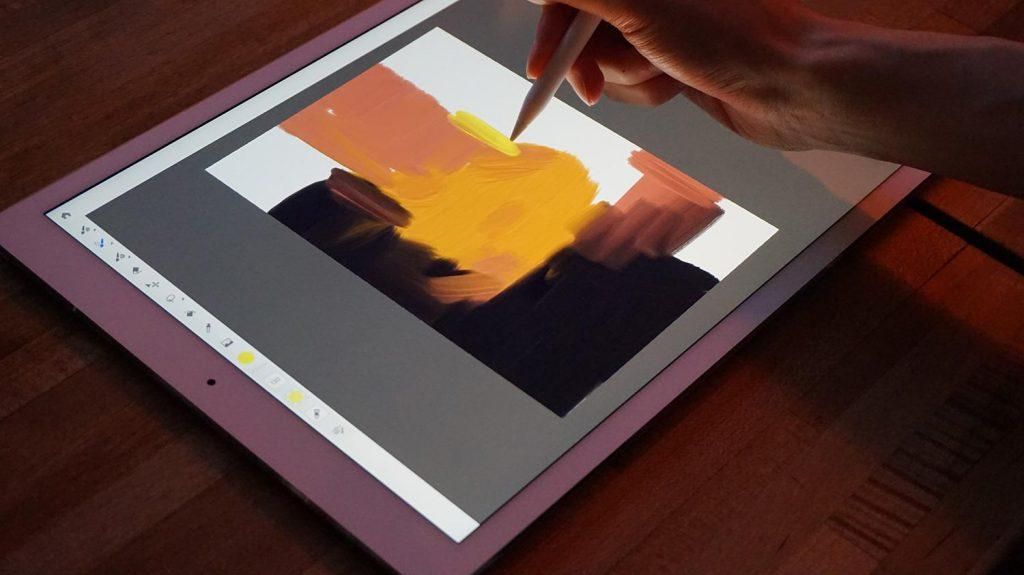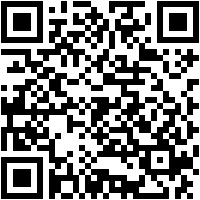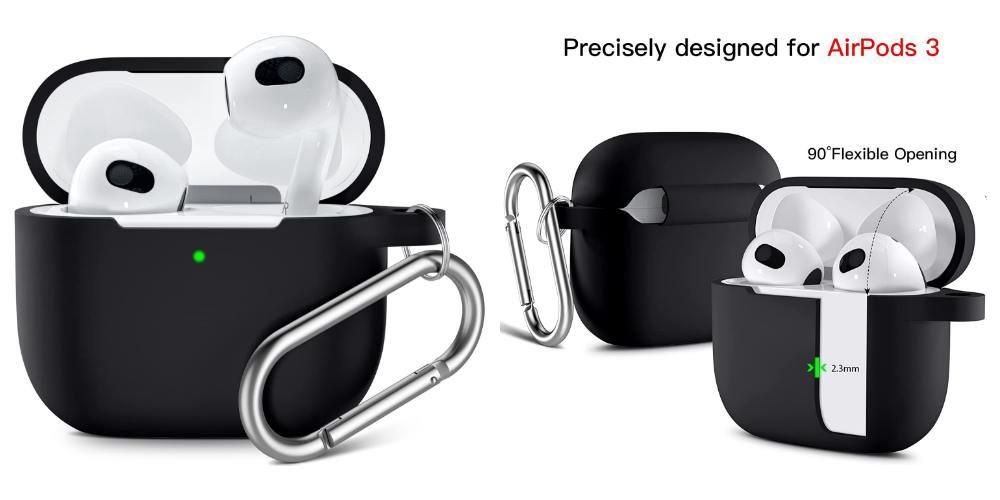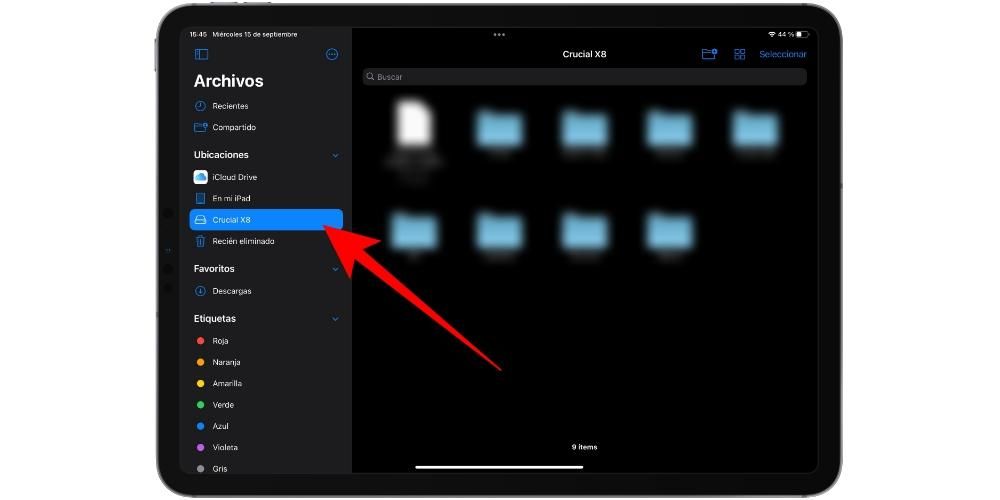অ্যাপলের ওয়ার্ক স্যুটে এমন অ্যাপ্লিকেশন রয়েছে যা প্রতিদিন হাজার হাজার ব্যবহারকারী ব্যবহার করে। এই অ্যাপ্লিকেশনগুলির মধ্যে রয়েছে মূল বক্তব্য , যা জনপ্রিয় মাইক্রোসফ্ট পাওয়ারপয়েন্টের প্রতি হিংসা করার মতো কিছু নেই কারণ এটি অবিশ্বাস্য উপস্থাপনা করার জন্য ব্যবহারকারীদের তাদের সমস্ত সৃজনশীলতা বিকাশের জন্য দুর্দান্ত সরঞ্জাম সরবরাহ করে। এই ফাংশনগুলির মধ্যে একটি, সম্ভবত সবচেয়ে মৌলিক, তবে সবচেয়ে গুরুত্বপূর্ণ একটি হল উপস্থাপক নোট। এই পোস্টে আমরা আপনাকে বলতে চাই কিভাবে আপনি সেগুলি তৈরি করতে পারেন, সেগুলি সম্পাদনা করতে পারেন এবং সর্বোপরি, আপনার উপস্থাপনায় সেগুলি ব্যবহার করতে পারেন৷
একটি উপস্থাপনায় নোট রাখা গুরুত্বপূর্ণ?
যেমনটি আমরা আগেই বলেছি, উপস্থাপকের জন্য নোট, বা উপস্থাপনার নোটগুলি হল সবচেয়ে গুরুত্বপূর্ণ উপাদানগুলির মধ্যে একটি, যেহেতু, অনেক ক্ষেত্রে, তারা উপস্থাপনার কোনও গুরুত্বপূর্ণ বিষয় মনে রেখে বা না রেখে উপস্থাপকের জীবন বাঁচাতে পারে। . যাইহোক, সমস্ত ব্যবহারকারী নয়, স্লাইড নোটগুলি কতটা কার্যকরী হওয়া সত্ত্বেও, এই ফাংশনটি ব্যবহার করে এবং অনেক সময় এটি টুল সম্পর্কে জ্ঞানের অভাবের কারণে হয়। তাই, এই পোস্টের সাথে আমাদের লক্ষ্য হল আপনাকে সবচেয়ে পরিষ্কার এবং সহজতম উপায়ে শেখানো, কীনোটে নোট ব্যবহার করা, আপনি যদি একটি চিত্তাকর্ষক উপস্থাপনা করতে চান তবে একটি দুর্দান্ত এবং প্রয়োজনীয় টুল। এইভাবে, এই পোস্টটি পড়ার পরে আপনি নিম্নলিখিত পয়েন্টগুলি সম্পাদন করতে সক্ষম হবেন।
- ম্যাক এবং আইপ্যাড থেকে আপনার উপস্থাপনায় নোট যোগ করুন।
- iPhone থেকে আপনার উপস্থাপনায় নোট যোগ করুন।
- আপনার ম্যাক বা আইপ্যাড থেকে আপনার নোটগুলি সম্পাদনা করুন।
- আইফোন থেকে নোট সম্পাদনা করুন.
- আপনার উপস্থাপনা নোট ভাল ব্যবহার করার জন্য টিপস.

কীনোটে উপস্থাপক নোট তৈরি করুন
কীনোট ব্যবহার করার বিষয়ে ভাল জিনিস হল যে এটি অ্যাপল ইকোসিস্টেমের একটি বিনামূল্যে, ক্রস-প্ল্যাটফর্ম অ্যাপ। এজন্য আপনি ম্যাক এবং আইপ্যাড এবং আইফোন উভয় ক্ষেত্রেই এটি ব্যবহার করতে পারেন। আপনি যে ডিভাইসটি ব্যবহার করছেন তা নির্বিশেষে অ্যাপে উপরে উল্লিখিত উপস্থাপক নোটগুলি কীভাবে যুক্ত করবেন তা এখানে।
আপনার Mac বা iPad থেকে নোট যোগ করুন
আসলে কীনোটে নোট তৈরির প্রক্রিয়া ম্যাক এবং আইপ্যাডে প্রতিটি স্লাইডের জন্য, অথবা শুধুমাত্র সেগুলির জন্য যেখানে ব্যবহারকারী প্রয়োজনীয় দেখেন, এটা মোটেও জটিল নয় , বিপরীতভাবে, সেগুলি অ্যাক্সেস করতে এবং আপনার উপস্থাপনাটি এমন গুরুত্বপূর্ণ তথ্য দিয়ে পূরণ করতে সক্ষম হতে কয়েক সেকেন্ড সময় লাগবে যা আপনি চান না, যদি আপনি এটির সময় ফাঁকা হয়ে যান, তাহলে উল্লেখ না করাই থাকবে৷ নীচে আপনি কীনোটে প্রতিটি স্লাইডের জন্য নোট তৈরি করতে আপনাকে অনুসরণ করতে হবে এমন পদক্ষেপগুলি খুঁজে পেতে পারেন৷
- টুলবারে ক্লিক করুন (উপরের বাম কোণে)।
- উপস্থাপক নোট দেখান নির্বাচন করুন।
- স্লাইডের নীচে সাদা বা কালো এলাকায়, আপনি যে কোনো নোট লিখুন।

যেহেতু আপনি যাচাই করতে সক্ষম হয়েছেন, আপনার নোট তৈরি করার পদক্ষেপগুলি সত্যিই সহজ এবং কয়েক সেকেন্ডের বেশি সময় লাগবে না৷ এছাড়াও, জন্য ফন্টের মাপ পরিবর্তন করুন বা এমনকি একটি নির্দিষ্ট পাঠ্য বিন্যাস প্রয়োগ করুন, আপনি ডানদিকে সাইডবারে আপনার জন্য উপলব্ধ নিয়ন্ত্রণগুলি ব্যবহার করতে পারেন৷ আপনি যদি সাইডবারটি দেখতে না পান, অথবা যদি উপস্থাপক নোট লেবেলটি এতে অন্তর্ভুক্ত না থাকে, তাহলে আপনাকে যা করতে হবে তা হল টুলবারে অবস্থিত পেইন্টব্রাশ আইকনে ক্লিক করুন৷
আইফোন থেকে এটি কীভাবে করবেন
একইভাবে আপনি ম্যাক এবং আইপ্যাডে আপনার স্লাইডে নোট যোগ করতে পারেন, আপনি আইফোনেও একই কাজ করতে পারেন। আকারের সমস্যাগুলির কারণে স্লাইড বা এই নোটগুলি তৈরি করার জন্য এটি সেরা ডিভাইস নাও হতে পারে, তবে দিনের শেষে আপনার কাছে বিকল্প রয়েছে এবং এটি জরুরী পরিস্থিতিতে অত্যন্ত আকর্ষণীয় হতে পারে যেখানে আপনি অন্য ডিভাইস থেকে নোটটি অ্যাক্সেস করতে পারবেন না। অনুসরণ করার পদক্ষেপগুলি ম্যাক এবং আইপ্যাডের সাথে কার্যত অভিন্ন, শুধুমাত্র সামান্য পার্থক্যের সাথে:
- উপরের ডানদিকে প্রদর্শিত তিনটি বিন্দুতে ক্লিক করুন।
- উপস্থাপক নোট দেখান নির্বাচন করুন।
- স্লাইডের নীচে সাদা বা কালো এলাকায়, আপনি যে কোনো নোট লিখুন।

আমরা আবার জোর দিয়েছি গুরুত্ব এবং প্রভাব যে নোট ভাল ব্যবহার করতে পারে আপনার উপস্থাপনায় উপস্থাপকের জন্য। পরে, এই পোস্টে, আমরা আপনাকে কিছু টিপস দেব যখন এই চমত্কার ফাংশনটি ব্যবহার করার ক্ষেত্রে আপনি উপস্থাপনার প্রতিটিতে এত বেশি সুবিধা নিতে পারেন যে আপনাকে আপনার একাডেমিক এবং উভয় ক্ষেত্রেই করতে হবে। কর্ম জীবন.
আপনি তাদের সম্পাদনা করতে হবে? সমস্যা নেই
যার মুখ আছে ভুল আর কার আঙ্গুলও আছে। এটা সম্ভব যে আপনি আপনার উপস্থাপনার জন্য যে সমস্ত নোট রাখতে চেয়েছিলেন সেগুলি তৈরি করার পরে, আপনাকে একটি নির্দিষ্ট স্লাইডের সেগুলি সম্পাদনা করতে হবে। স্পষ্টতই, এই প্রক্রিয়াটি করা যেতে পারে, এবং অনুসরণ করার পদক্ষেপগুলি আপনার নিজের নোট তৈরি করার মতোই সহজ। প্রকৃতপক্ষে, এটি সম্পাদন করার জন্য আপনাকে অবশ্যই অনুসরণ করতে হবে তাদের তৈরি করার মতোই , Mac এবং iPad এবং iPhone উভয় ক্ষেত্রেই।

হ্যাঁ, আমরা সুপারিশ করছি যে নোটটি বন্ধ করার আগে আপনি পরীক্ষা করে দেখেছেন যে এতে ত্রুটি নেই। এবং, অবশ্যই, আপনি নোটটি সংরক্ষণ করবেন যাতে সম্পাদনা করার পরে আপনার করা সমস্ত পরিবর্তন সংরক্ষিত হয়। এটি লক্ষ করা উচিত যে আপনি যতবার চান নোটগুলি সম্পাদনা করতে পারেন।
নোট দেখতে আপনার উপস্থাপনা সেট আপ করুন
স্পষ্টতই, সমস্ত স্লাইডে নোট তৈরি করা অকেজো হবে যদি, পরে, আপনি সেগুলি দেখতে না পারেন বা উপস্থাপনার বিকাশের সময় তাদের উপর নির্ভর করতে না পারেন৷ অতএব, এটি অত্যন্ত গুরুত্বপূর্ণ যে, এই নোটগুলি কীভাবে তৈরি এবং সম্পাদনা করতে হয় তা জানার পাশাপাশি, আপনি এগুলি ব্যবহার করতে সক্ষম হওয়ার জন্য আপনাকে কী করতে হবে তাও জানেন৷ প্রথমত, আপনি যদি একটি উপস্থাপনা চলাকালীন আপনার নোটগুলি দেখতে চান তবে সেগুলি অবশ্যই একটি সংযুক্ত স্ক্রিনে প্রদর্শিত হতে হবে, অর্থাৎ, আপনি যে ডিভাইসটি দিয়ে উপস্থাপন করছেন, সেটি একটি ম্যাক বা একটি আইপ্যাড হোক না কেন, একটি বাহ্যিক স্ক্রিনের সাথে সংযুক্ত রয়েছে৷ যেখানে বিভিন্ন স্লাইডগুলি প্রদর্শিত হয়, যাতে, আপনার ডিভাইসের স্ক্রিনে, আপনি তাদের প্রতিটির জন্য পূর্বে তৈরি করা নোটগুলি দেখতে পারেন৷ উপস্থাপনা নোটগুলিতে অ্যাক্সেস পেতে আপনাকে অনুসরণ করার জন্য নীচের পদক্ষেপগুলি রয়েছে৷
- টুলবারে প্লে আইকনে ক্লিক করুন।
- ডিসপ্লে আইকনে ক্লিক করুন। আপনি যদি আইকনটি দেখতে না পান, আপনার পয়েন্টারটিকে উপস্থাপকের স্ক্রিনে যে কোনো জায়গায় সরান যাতে এটি প্রদর্শিত হয়।
- উপস্থাপক নোট বিকল্পটি নির্বাচন করুন।
- এটি বন্ধ করতে ডায়ালগের বাইরে ক্লিক করুন।
- আপনি যদি আপনার উপস্থাপক নোটগুলি যেভাবে প্রদর্শিত হয় তা পরিবর্তন করতে চান, আপনি ফন্টের আকার উভয়ই পরিবর্তন করতে পারেন এবং পাঠ্য এবং পটভূমির রঙগুলি উল্টাতে পারেন৷
- পরিশেষে, আপনি যদি আপনার উপস্থাপনার সময় স্লাইড নোটগুলির যেকোনো একটি সম্পাদনা করতে চান, তাহলে উপস্থাপক নোট উইন্ডোর উপর আপনার পয়েন্টারটি সরান এবং তারপরে সম্পাদনা ক্লিক করুন।

এই নোট তৈরি করার সময় টিপস
পূর্বে আমরা আপনাকে আপনার উপস্থাপনার প্রতিটি স্লাইডে নোট ব্যবহারের গুরুত্ব সম্পর্কে বলেছি, তবে আপনাকে অবশ্যই তাদের ভাল ব্যবহার করতে জানেন কিভাবে . নিঃসন্দেহে, আপনার উপস্থাপনাগুলিতে গুণমানের একটি প্লাস যোগ করতে সক্ষম হওয়া এটি একটি দুর্দান্ত সরঞ্জাম, তবে যদি খারাপভাবে ব্যবহার করা হয় তবে এটি সত্যিই অকেজো হতে পারে।