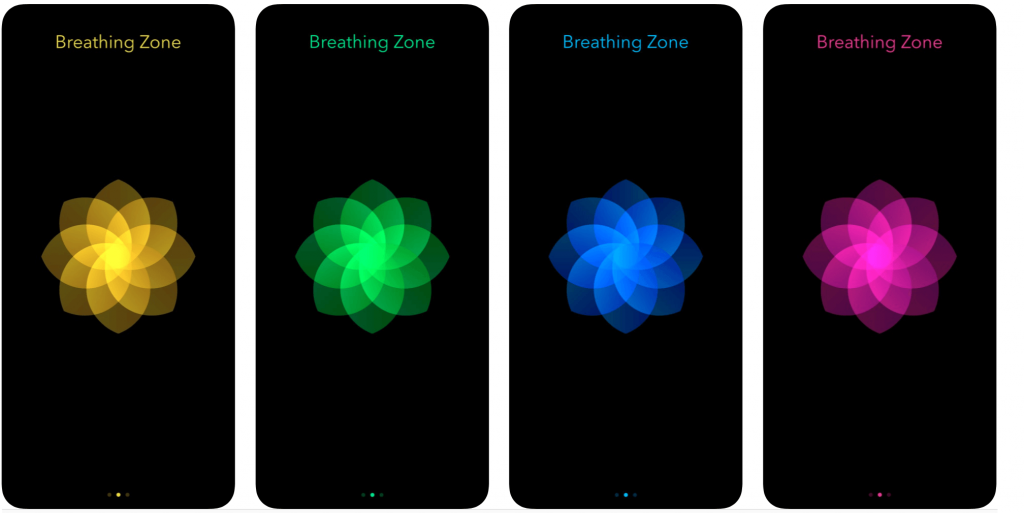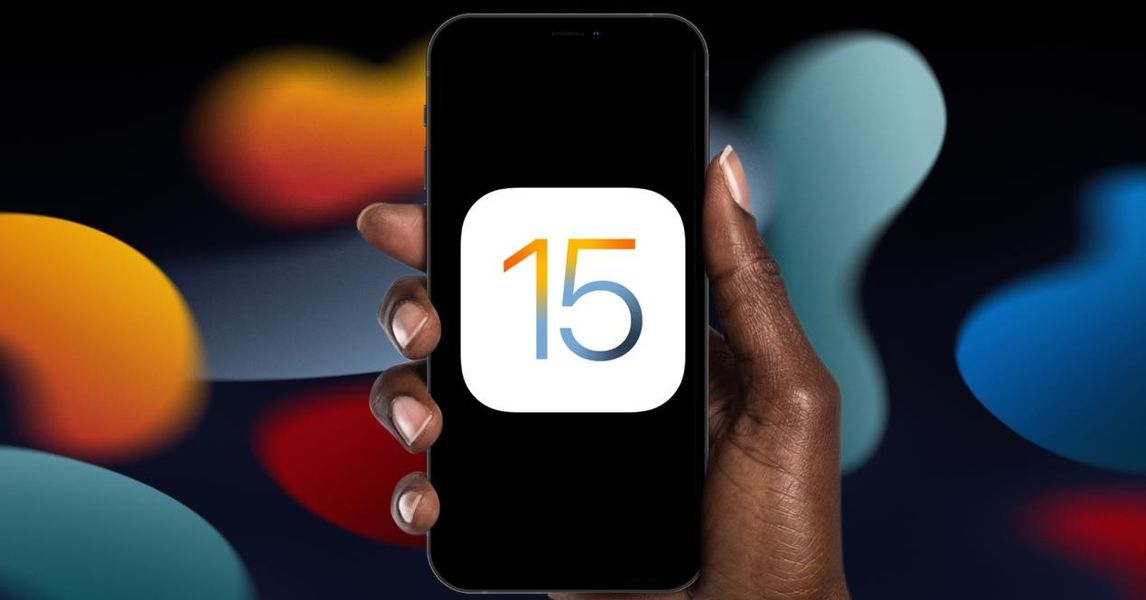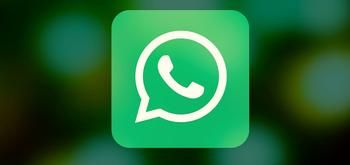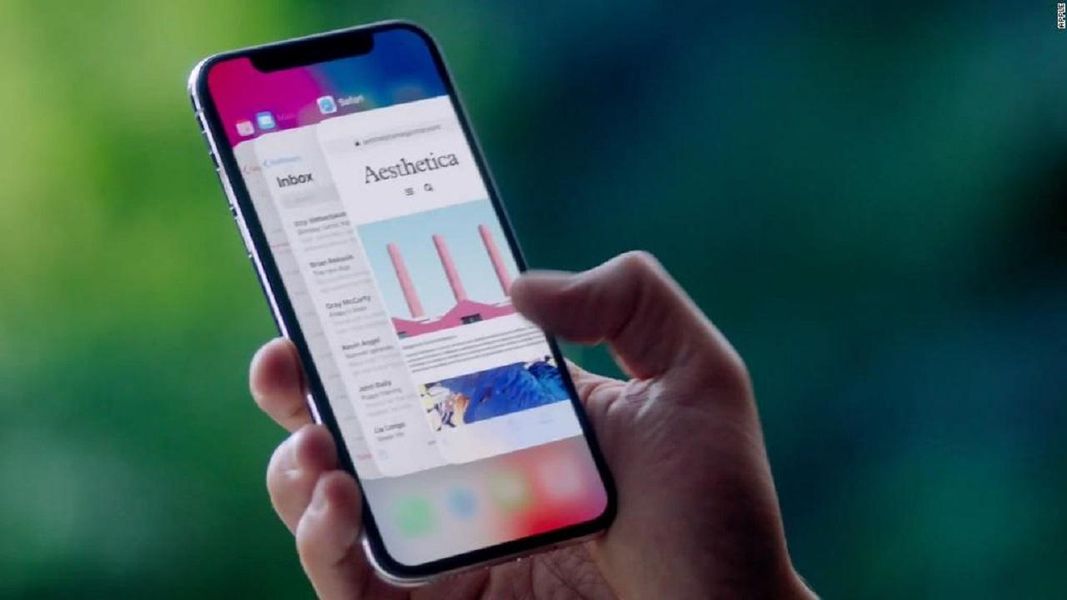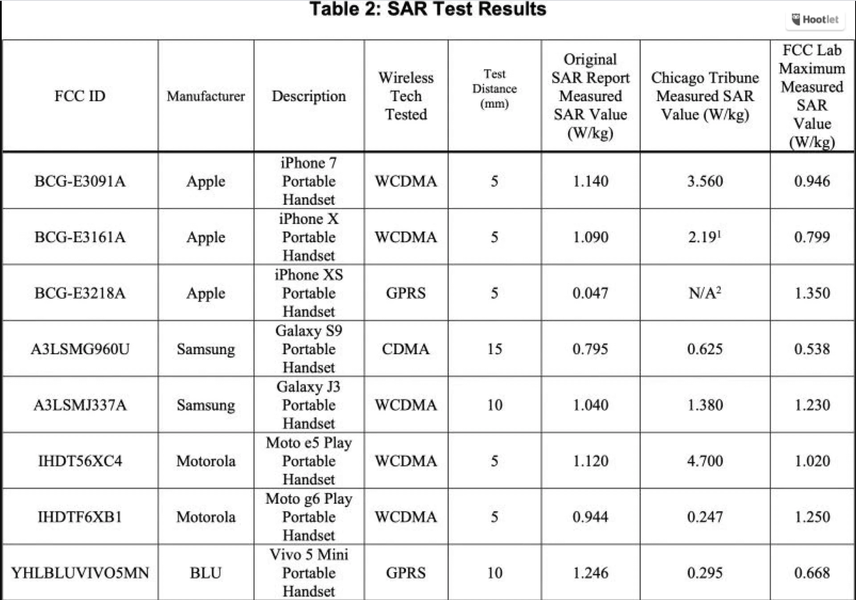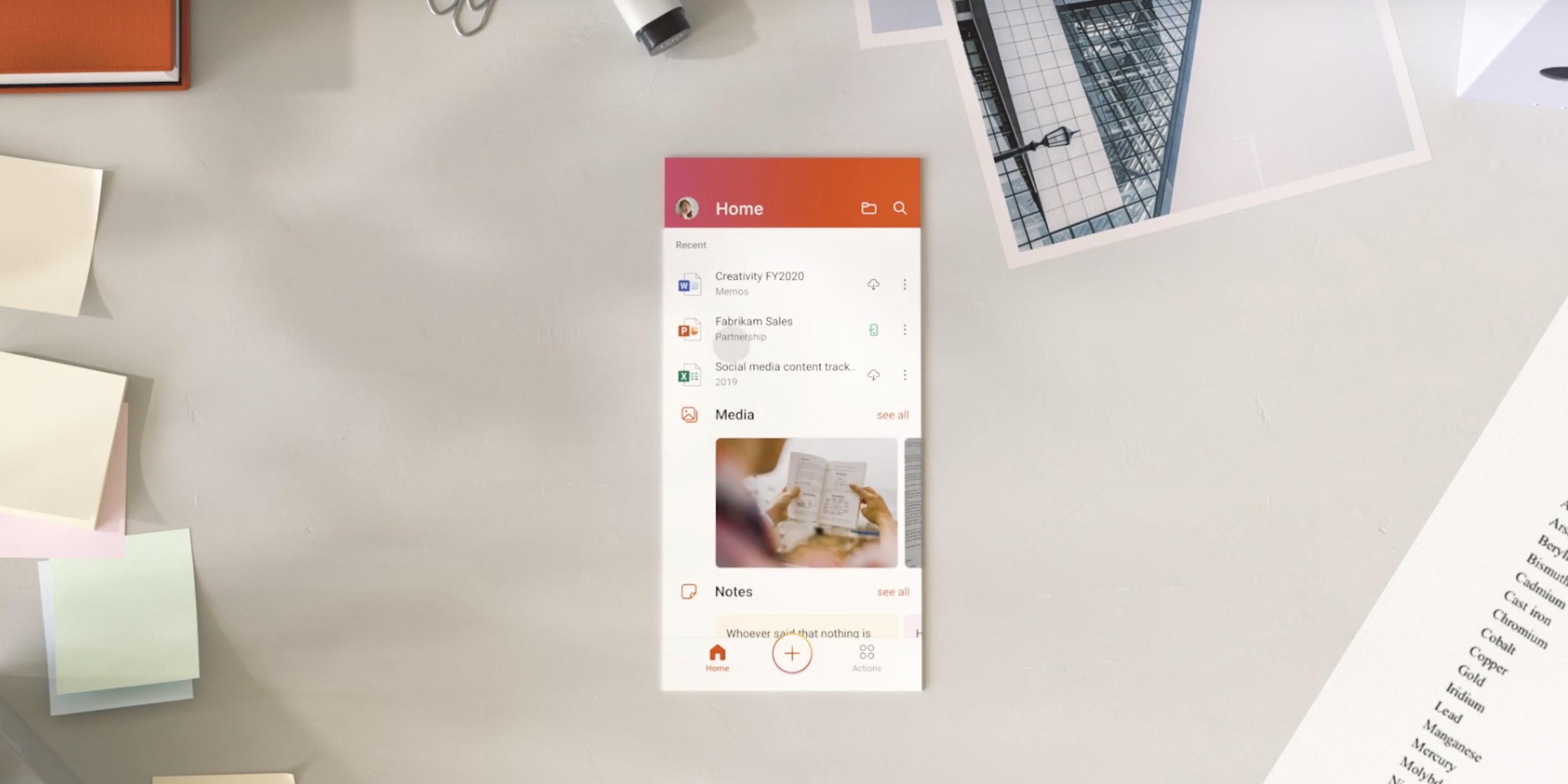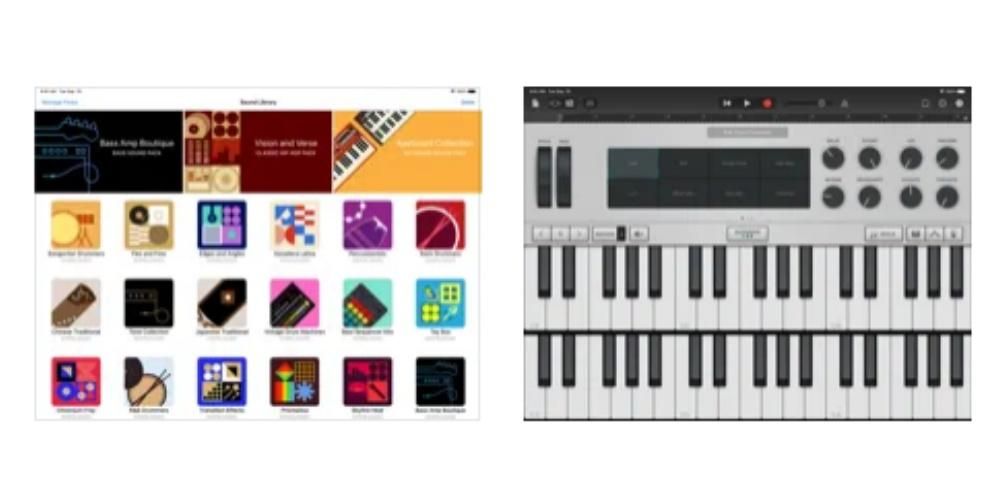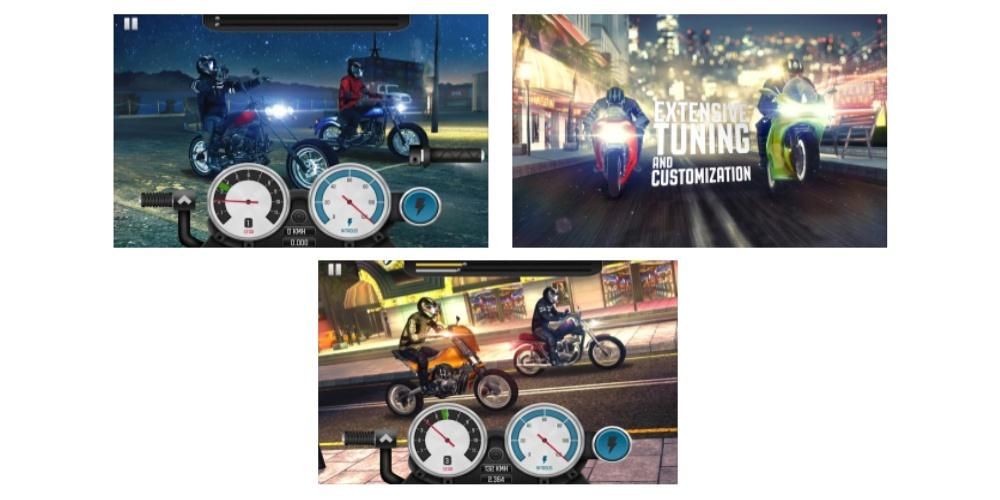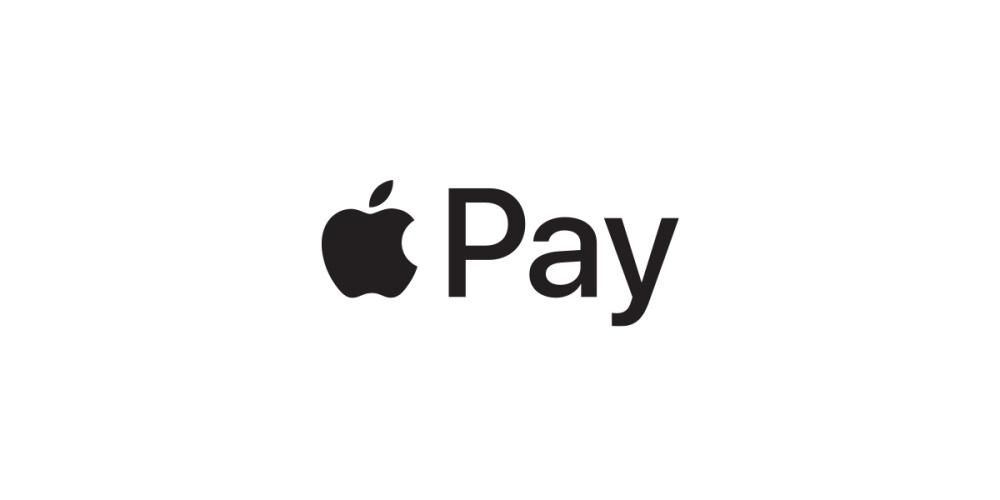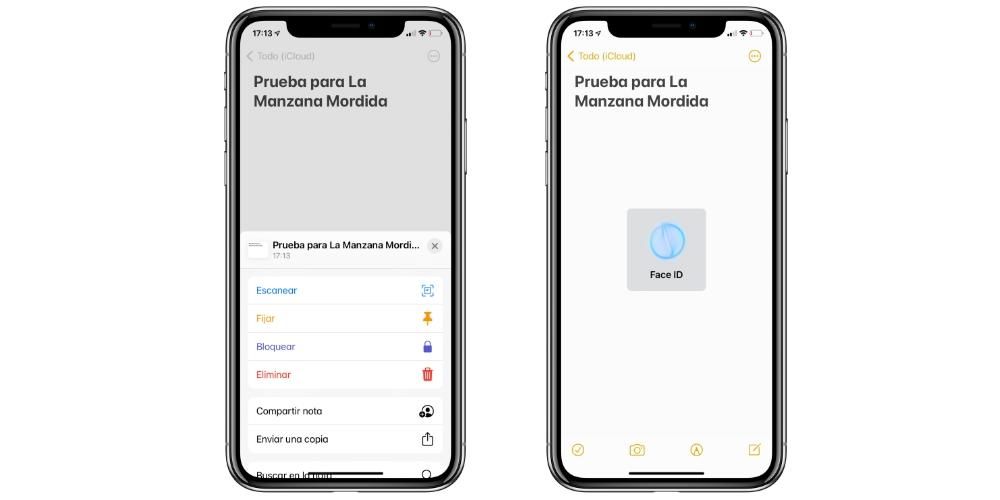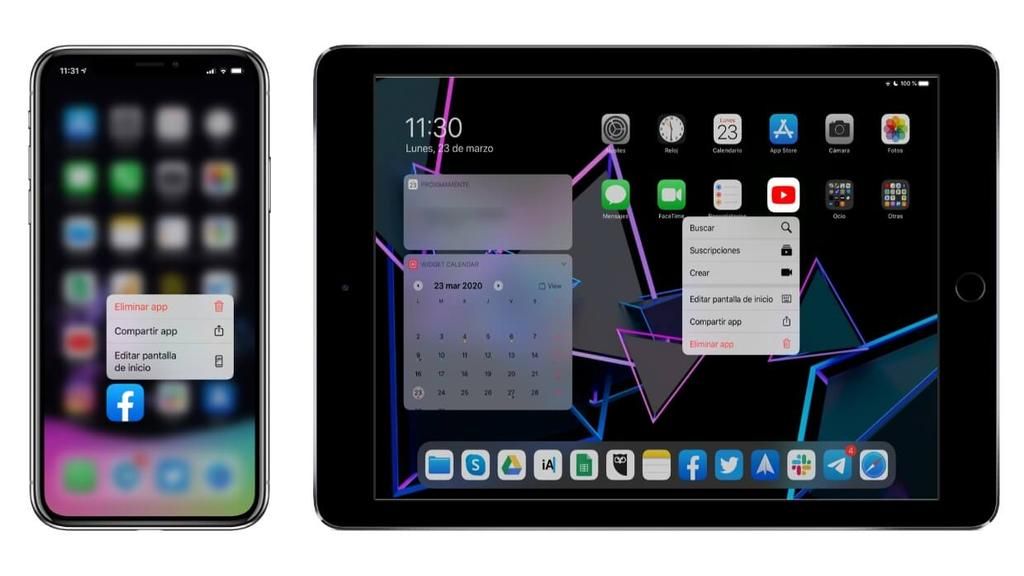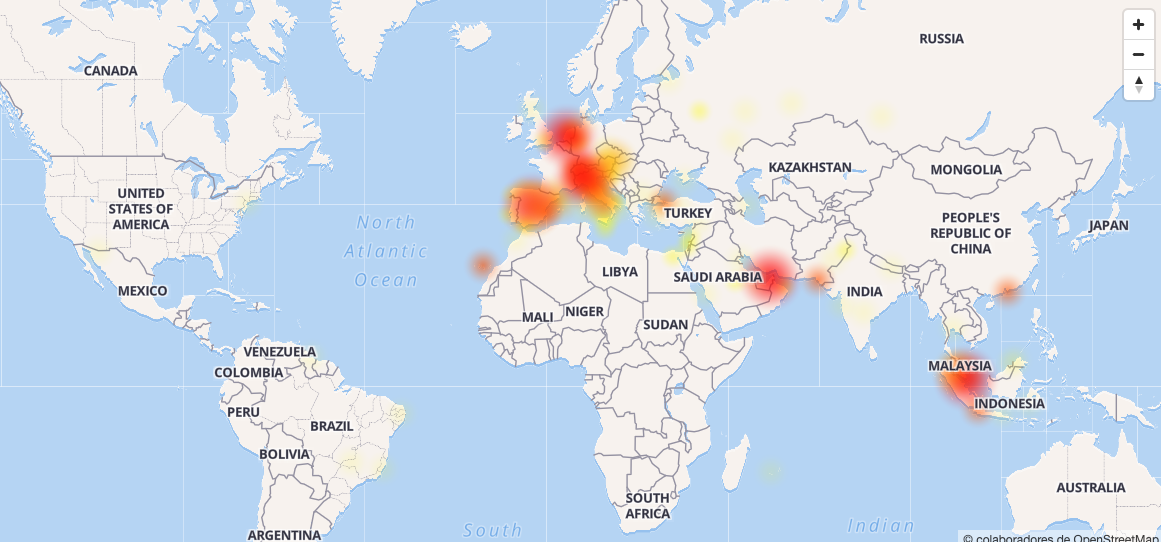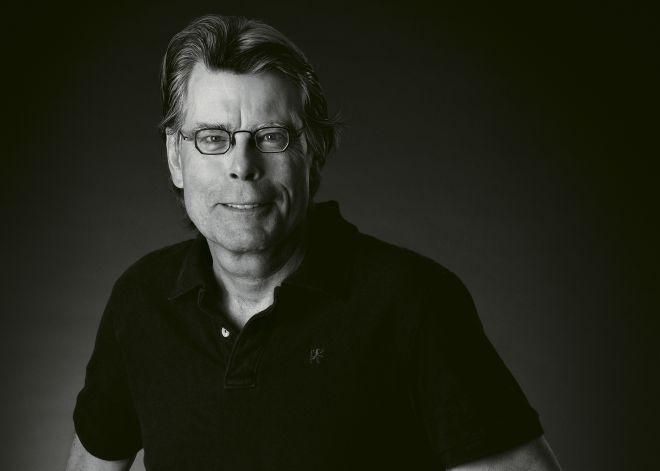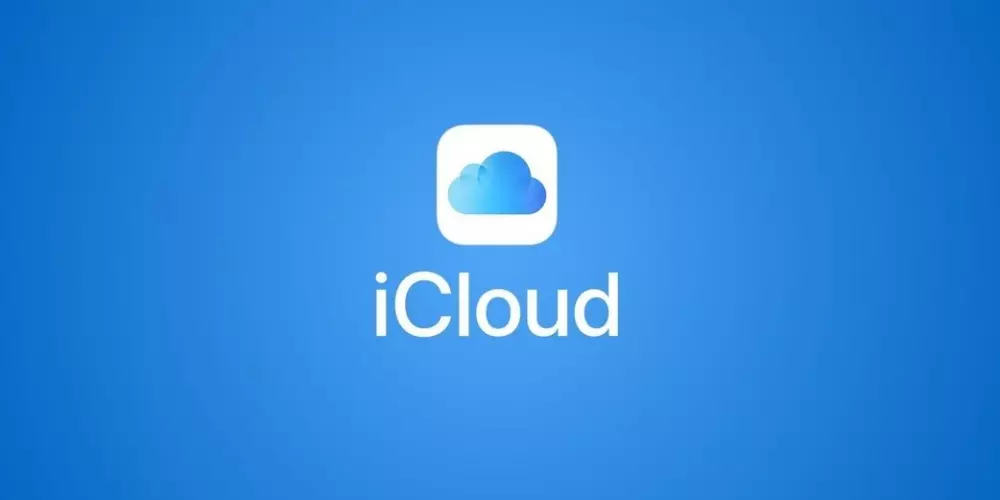এমন অনেক ব্যবহারকারী আছেন যারা আরও বেশি উত্পাদনশীল হওয়ার সম্ভাবনা খুঁজছেন এবং এটি ডেস্কটপে দ্বিতীয় স্ক্রিন থাকার মাধ্যমে ঘটতে পারে। এটা নির্বোধ মনে হতে পারে, কিন্তু দুটি পর্দায় কাজ এটি অত্যন্ত আরামদায়ক কিছু কারণ আমাদের কাছে একই সময়ে বেশ কয়েকটি জানালা খোলা থাকতে পারে এবং আমাদের দৃষ্টিতে থাকতে পারে। নিশ্চয়ই আপনি ভাবতে পারেন যে এটির জন্য আপনাকে সেকেন্ডারি স্ক্রিনে প্রচুর অর্থ ব্যয় করতে হবে, তবে সত্যটি হল যে কিছু আইম্যাক মডেলের জন্য একটি বাহ্যিক স্ক্রিনও রয়েছে ধন্যবাদ। 'টার্গেট স্ক্রিন' ফাংশন . এই নিবন্ধে আমরা এটি কী এবং কীভাবে আপনি এটি সক্রিয় করতে পারেন তা ব্যাখ্যা করি।
সব iMacs এ এটা করা সম্ভব নয়
এটি অযৌক্তিক মনে হতে পারে যে সর্বশেষ অ্যাপল ডেস্কটপগুলিতে এই ক্ষমতা নেই, তবে এটি সত্য। দ্য রেটিনা ডিসপ্লে সহ iMac ব্যবহার করা যাবে না এই উদ্দেশ্যে তাদের কিছু হার্ডওয়্যার সীমাবদ্ধতার কারণে এবং অ্যাপল নিজেই কখনও মন্তব্য করেনি। এই কারণেই বাহ্যিক মনিটর হিসাবে কাজ করতে পারে এমন ডিভাইসগুলির তালিকা হ্রাস করা হয়েছে, নিম্নলিখিত সরঞ্জামগুলি রয়েছে।
- 27-ইঞ্চি iMac 2009 এর শেষ থেকে 2010 সালের মাঝামাঝি পর্যন্ত।
- iMac 2011 সালের মাঝামাঝি থেকে 2014 সালের মাঝামাঝি পর্যন্ত।
এটি উল্লেখ করা উচিত যে এই মডেলগুলির মধ্যে একটি হওয়ার পাশাপাশি, iMacs-কে অবশ্যই আরেকটি প্রয়োজনীয়তা পূরণ করতে হবে। প্রথম অসামান্য মডেলের ক্ষেত্রে, তাদের অবশ্যই থাকতে হবে মিনি ডিসপ্লেপোর্ট ডিসপ্লে এটি তাদের সংযুক্ত করার অনুমতি দেয়, অন্যদের অবশ্যই থাকতে হবে থান্ডারবোল্ট পোর্ট . আমরা মনে রাখি যে, যখন সেগুলি বিক্রয়ের জন্য ছিল, তখন তাদের সকলেই সেই বন্দরগুলির সাথে আসেনি এবং সেইজন্য, আপনাকে অবশ্যই নিশ্চিত করতে হবে যে এটি আপনার আছে৷
এই ক্ষেত্রে, অনুমোদিত অ্যাপল স্টোরে আনুষ্ঠানিকভাবে এই ডেস্কটপ কম্পিউটারগুলি পাওয়া অসম্ভব। কারণ তাদের বেশিরভাগই বন্ধ হয়ে যাওয়া মডেল। কিন্তু আপনি যদি এখনও একটি সেকেন্ডারি স্ক্রীন হিসাবে একটি iMac বেছে নিতে চান, তাহলে আপনি সেকেন্ড-হ্যান্ড মার্কেট অ্যাক্সেস করতে পারবেন এমন একটি মডেল পেতে যা অন্য কেউ চায় না। যদিও আপনাকে এটিও পরীক্ষা করতে হবে যে এটি আমরা পূর্বে উল্লেখ করা সমস্ত প্রয়োজনীয়তা পূরণ করে। সর্বোপরি, আমাদের অবশ্যই পিছনের পোর্টের উপর জোর দিতে হবে যা চিত্রের তথ্য স্থানান্তরের দায়িত্বে থাকবে।
কিভাবে তাদের একটি বাহ্যিক পর্দা হিসাবে পরিবেশন করা হয়
যেমনটি আমরা দেখেছি, আমাদের কাছে দুটি ভিন্ন ধরনের iMacs রয়েছে যা দুটি ভিন্ন পোর্টের মাধ্যমে এই কার্যকারিতা সমর্থন করে। যদিও উভয় ক্ষেত্রেই অনুসরণ করার পদক্ষেপগুলি কার্যত অভিন্ন, তবে সত্যটি হল যে প্রক্রিয়াটি পরিচালনা করার সময় বিবেচনায় নেওয়ার জন্য কিছু পয়েন্ট আলাদা করা সুবিধাজনক, যা আমরা নিম্নলিখিত বিভাগে ব্যাখ্যা করব।
একটি থান্ডারবোল্ট পোর্ট সহ iMacs-এ
আপনার যদি থান্ডারবোল্ট পোর্ট সহ একটি iMac থাকে তবে আপনি এটি যেকোনও সাথে সংযুক্ত করতে পারেন অন্যান্য ম্যাক বা পিসি উইন্ডোজ যে পোর্ট এই ধরনের আছে. এটি আপনার ক্ষেত্রে কিনা তা শনাক্ত করতে সক্ষম হওয়ার জন্য, আপনার এটির পাশে একটি ছোট বজ্রপাত সহ একটি USB-C পোর্ট রয়েছে যা সিল্ক-স্ক্রীন করা উচিত। যদি এটি আপনার ক্ষেত্রে হয়, এখন আপনার কাছে অবশ্যই একটি কেবল থাকতে হবে যার উভয় প্রান্তে একটি থান্ডারবোল্ট সংযোগ রয়েছে৷
একবার আপনার কাছে সেই সমস্ত উপাদানগুলি অবস্থিত হয়ে গেলে, আপনাকে কেবলমাত্র একটি বহিরাগত প্রদর্শন হিসাবে iMac ব্যবহার করার জন্য নিম্নলিখিত পদক্ষেপগুলি অনুসরণ করতে হবে:
- থান্ডারবোল্ট তারের সাথে সংযোগ করুন, কম্পিউটারের সাথে iMac।
- উভয় কম্পিউটার চালু করুন।
- কী টিপুন কমান্ড + F2 একই সময়ে iMac এর কীবোর্ডে যা আপনি লক্ষ্য স্ক্রীন হিসাবে ব্যবহার করতে যাচ্ছেন। এই মুহূর্তে আপনি পর্দায় অন্য কম্পিউটারের বিষয়বস্তু দেখতে সক্ষম হবেন।
আপনি সেই iMac সাধারণত একটি বাহ্যিক মনিটর হিসাবে ব্যবহার করতে সক্ষম হবেন, এমনকি সক্ষম হচ্ছেন শব্দ উৎস হিসেবে সেট করুন অন্য কম্পিউটারের প্রধান। আপনাকে শুধুমাত্র সাউন্ড সেটিংসে কনফিগার করতে হবে যে iMac হল আউটপুট উৎস। এটি এমন কিছু যা আমরা এই ধরণের সংযোগে অভ্যস্ত। ক্লাসিক HDMI সংযোগ ইমেজ এবং শব্দ উভয় স্থানান্তর করতে সক্ষম, এবং এটি আমাদের এই ক্ষেত্রে যা আছে তা বেশ মিল।
যারা মিনি ডিসপ্লেপোর্ট ব্যবহার করে
আপনার ক্ষেত্রে যদি মিনি ডিসপ্লেপোর্ট সহ একটি 27-ইঞ্চি iMac থাকে, তাহলে আপনি বলতে পারবেন যে এর পিছনে আপনি দুটি স্ট্রাইপের মধ্যে একটি বর্গক্ষেত্র দিয়ে চিহ্নিত একটি পোর্ট খুঁজে পান কিনা। এসব ক্ষেত্রে বলাই বাহুল্য থান্ডারবোল্টের সাথেও ব্যবহার করা যেতে পারে যেমনটি আমরা আগে ব্যাখ্যা করেছি, যদিও আপনি যদি অন্য পোর্ট ব্যবহার করার জন্য অনুসরণ করার পদক্ষেপগুলি জানতে চান তবে আমরা আপনাকে বলব।
এক্ষেত্রে থাকতে পারে শব্দ প্রজনন সংক্রান্ত সমস্যা লক্ষ্য iMac উপর. যদি এটি অন্য একটি ম্যাক হয় যা আপনি সংযোগ করতে যাচ্ছেন, তবে আপনার সেই সমস্যাটি হতে চলেছে কিনা তা আগে থেকেই পরীক্ষা করতে সক্ষম হওয়ার একটি উপায় রয়েছে, যেহেতু আপনাকে কেবল 'এই ম্যাক সম্পর্কে' বিভাগের মাধ্যমে সিস্টেমের তথ্যে যেতে হবে৷ তারপরে আপনাকে অবশ্যই 'হার্ডওয়্যার' বিভাগে 'অডিও' বিভাগটি সন্ধান করতে হবে। সেখানে একবার আপনার 'HDMI আউটপুট' বা 'HDMI/DisplayPort আউটপুট' উপস্থিত হয় কিনা তা দেখতে হবে, এইভাবে iMac-এ অডিও প্রেরণের সম্ভাবনা নিশ্চিত করতে সক্ষম হচ্ছেন। স্পষ্টতই, আপনার কাছে একটি তারের থাকতে হবে যা এই স্থানান্তরের জন্য আরেকটি মৌলিক প্রয়োজন হিসাবে সামঞ্জস্যপূর্ণ।
এই ক্ষেত্রে নিম্নলিখিত পদক্ষেপগুলি অনুসরণ করতে হবে:
- iMac এবং Mac উভয়ই মিনি ডিসপ্লেপোর্ট তারের সাথে সংযোগ করুন৷
- উভয় কম্পিউটার চালু করুন।
- কী টিপুন কমান্ড + F2 একই সময়ে iMac এর কীবোর্ডে যা আমরা গন্তব্য স্ক্রীন হিসাবে ব্যবহার করতে যাচ্ছি। এই মুহূর্তে আমরা iMac স্ক্রীনে আমাদের ম্যাকে থাকা বিষয়বস্তু দেখতে পাচ্ছি।
যেমনটি আমরা পূর্ববর্তী বিভাগে উল্লেখ করেছি, সক্রিয় করার জন্য শব্দ সংক্রমণ আপনি যে ডিভাইসটি ব্যবহার করছেন তার সাউন্ড সেটিংসে যান এবং এর জন্য আউটপুট উত্স হিসাবে iMac নির্বাচন করুন।
এই কার্যকারিতা নিষ্ক্রিয় কিভাবে
যদি কোনো সময়ে আপনি এই কার্যকারিতা ব্যবহার বন্ধ করতে চান এবং আপনার iMac ব্যবহার করে স্বাভাবিকভাবে ফিরে যেতে চান, আপনি অবশ্যই কেবলটি সরিয়ে ফেলতে পারেন, তবে এটি সমস্যার কারণ হতে পারে। সবচেয়ে সঠিক জিনিস হল যে আপনি আগে এই পদক্ষেপগুলি সম্পাদন করেন:
- উভয় কম্পিউটার বন্ধ করুন, একটি বহিরাগত প্রদর্শন হিসাবে ব্যবহৃত iMac এবং অন্য দুটি।
- দুটি কম্পিউটারই আবার চালু করুন।
- আপনি পূর্বে তাদের সংযোগ করার জন্য, কী চেপে ধরে কমান্ড + F2 কীবোর্ডে
একবার আপনি এটি সম্পন্ন করার পরে আপনি দেখতে সক্ষম হবেন কিভাবে এই কার্যকারিতা বিপরীত করা হয়েছে এবং উভয় কম্পিউটারই স্বাভাবিকভাবে কাজ করে। সেই সময় আপনি পারবেন তারের সরান যে উভয় দল একত্রিত এবং এটি সংরক্ষণ. সর্বদা আপনি সংযোগ পুনরায় শুরু করে এই ফাংশনটি আবার অ্যাক্সেস করতে সক্ষম হবেন।
নতুন iMacs এর সাথে এটি করার 'কৌশল'
আমরা পূর্বে সতর্ক করেছিলাম, সর্বশেষ অ্যাপল কম্পিউটারে এই বৈশিষ্ট্যগুলি ব্যবহার করা সম্ভব নয়৷ তবে এমন একটা সম্ভাবনা আছে যখন সেটা হতে পারে আরো ক্লান্তিকর, একটি করতে সফলভাবে কাজ করতে পারেন iMac 5K পর্যন্ত এটি এমনকি অন্য ম্যাক বা উইন্ডোজ পিসির জন্য বাহ্যিক প্রদর্শন হিসাবে পরিবেশন করতে পারে। এটি মূলত এই কারণে যে উইন্ডোজে এই ক্ষেত্রে উপস্থিত সীমাবদ্ধতাগুলি এবং যেগুলি ইমেজ শেয়ারিং বিকল্পগুলির ব্যবহারকে বাধা দেয় তা প্রায় সম্পূর্ণরূপে বাদ দেওয়া হয়েছে৷
তবে আপনাকে এটিও মনে রাখতে হবে যে এটি উইন্ডোজে কনফিগার করা থাকলেও আপনি ম্যাকোসে ফিরে যেতে এবং কনফিগারেশনটি রাখতে পারবেন না। আপনি যখন macOS-এ স্যুইচ করবেন, Apple দ্বারা আরোপিত নেটিভ সেটিংস প্রয়োগ করা হবে এবং আপনি iMac-কে দ্বিতীয় স্ক্রীন হিসাবে আপনার ইচ্ছামত রাখতে পারবেন না। এইভাবে, আপনি যদি এমন একজন ব্যক্তি হন যিনি উইন্ডোজের অনুরাগী নন, তবে এটি অবশ্যই বিবেচনা করা সেরা জিনিস নয়।
এই জন্য আপনি থাকতে হবে iMac ডিস্কের একটি পার্টিশনে উইন্ডোজ ইনস্টল করা , যেহেতু এই অপারেটিং সিস্টেমের মাধ্যমে আপনি অন্য কম্পিউটারের সাথে সংযোগ করতে সক্ষম হবেন। আপনার যদি এটি ইতিমধ্যেই থাকে তবে আপনাকে কেবল এটিতে আপনার iMac বুট করতে হবে এবং এই পদক্ষেপগুলি অনুসরণ করতে হবে:
- উইন্ডোজে একবার, 'সেটিংস'-এ যান।
- 'সিস্টেম' বিকল্পটি নির্বাচন করুন।
- 'এই কম্পিউটারে প্রজেকশন' বিকল্পটি নির্বাচন করুন। প্রদর্শিত বিকল্পগুলিতে আপনাকে অবশ্যই নিম্নলিখিত বাক্সগুলি সক্রিয় করতে হবে:
- শুধুমাত্র প্রথমবার
- এই পিসিতে প্রজেক্ট করার জন্য অনুরোধ করুন

এটি হয়ে গেলে, আপনার আইম্যাকটিকে প্রধান স্ক্রীন হিসাবে প্রতিষ্ঠা করতে আপনাকে অবশ্যই অন্য কম্পিউটারটি কনফিগার করতে হবে। এই আপনি করতে পারেন তারের মাধ্যমে দ্য Wi-Fi এর মাধ্যমে , যদিও পরবর্তীটির জন্য আপনাকে অবশ্যই বিবেচনা করতে হবে যে উভয় ডিভাইস একই নেটওয়ার্কের সাথে সংযুক্ত, যেহেতু এটি অন্যথায় সম্ভব হবে না। কিন্তু এটি একই নেটওয়ার্কের মধ্যে সীমাবদ্ধ নয়, যেহেতু এটি একই নেটওয়ার্ক ফ্রিকোয়েন্সিতে থাকা প্রয়োজন। এটি অত্যাবশ্যক যাতে এটি আবিষ্কার করা যায়, যেন এটি কোনো স্থানীয় ডিভাইস।