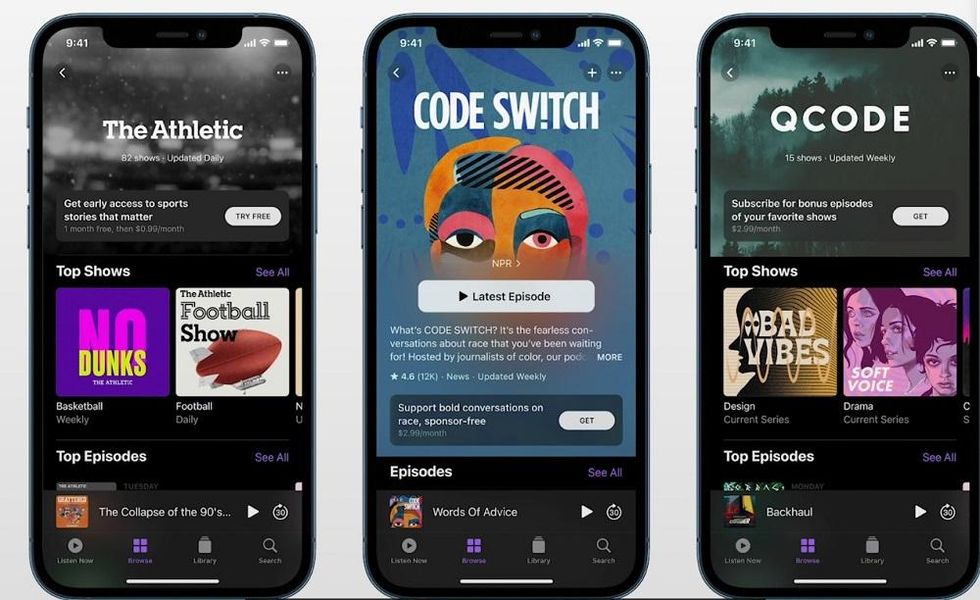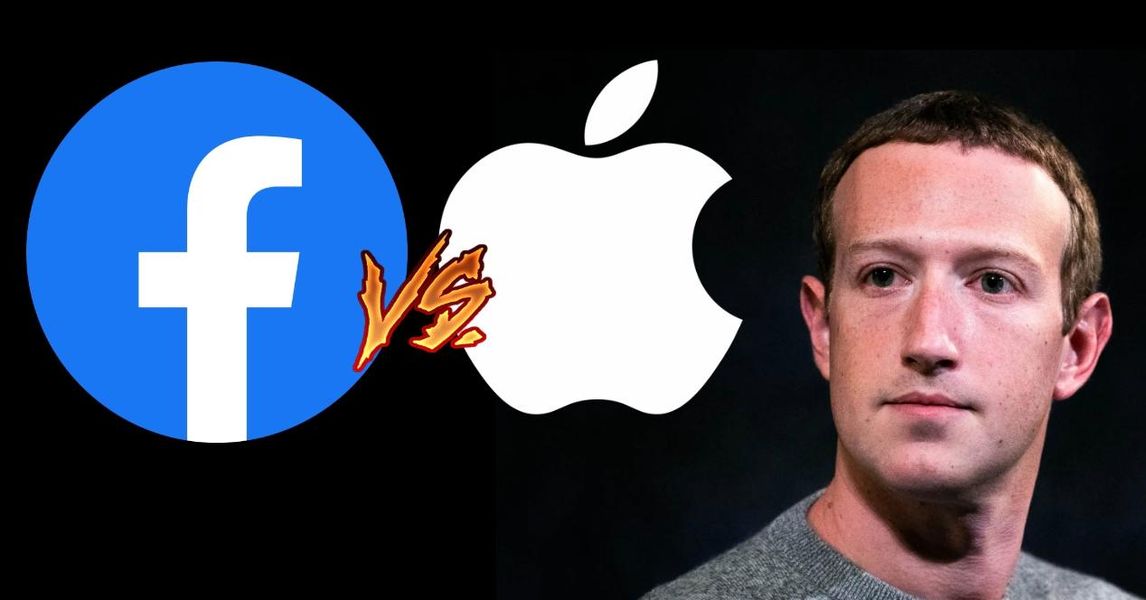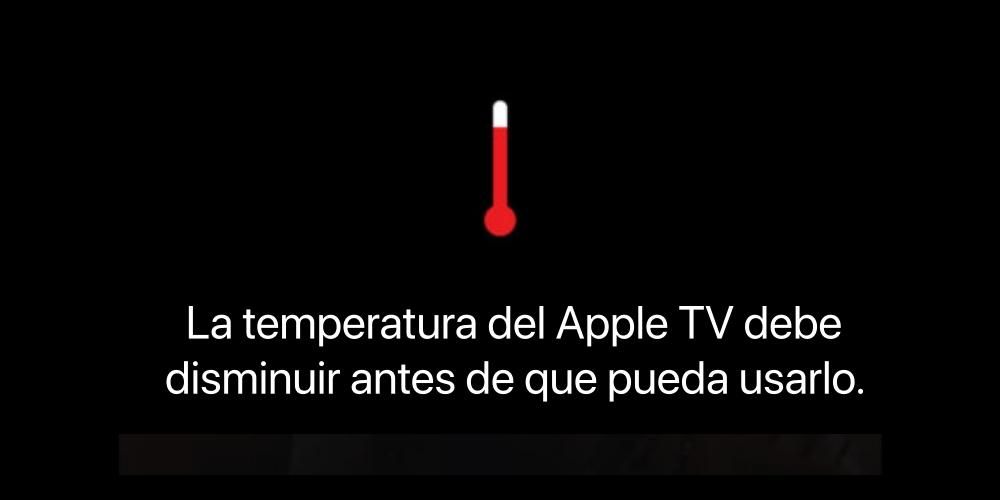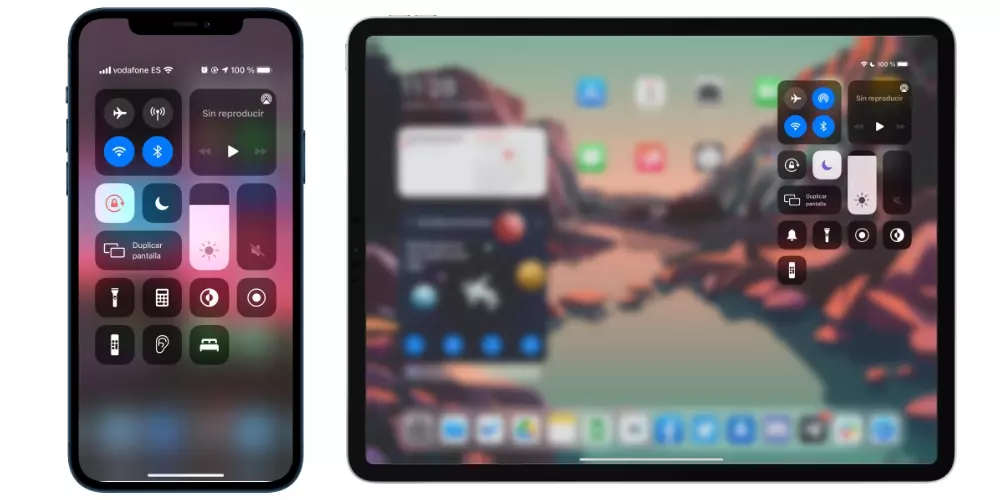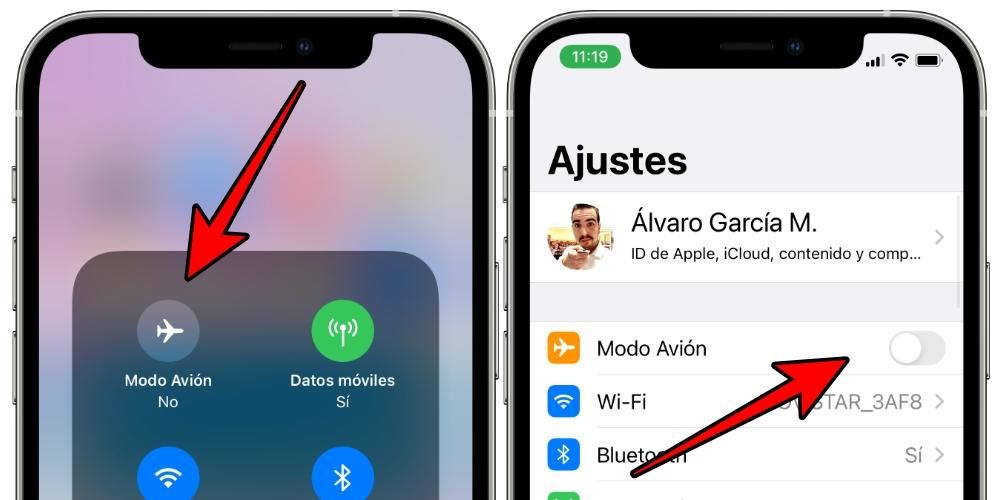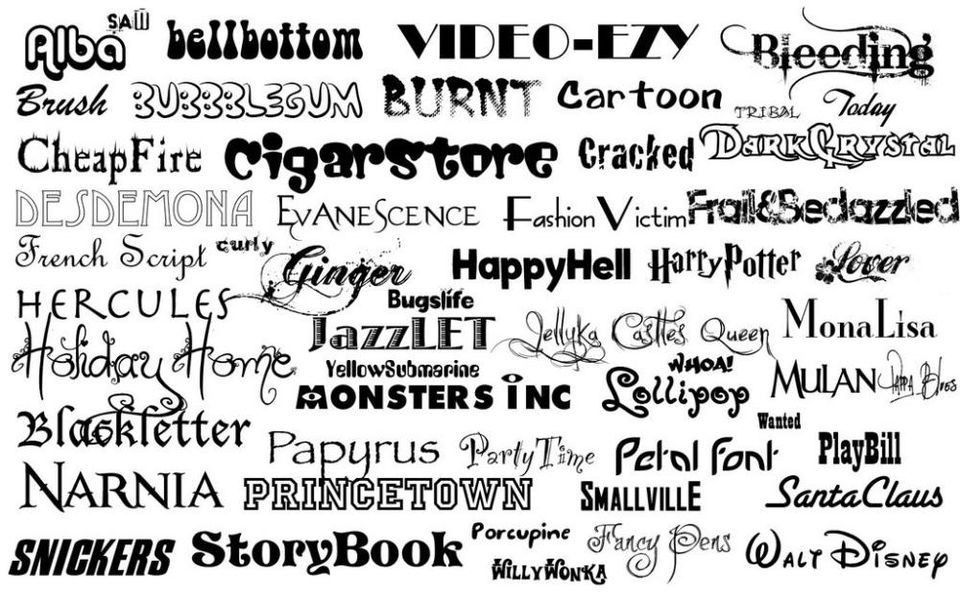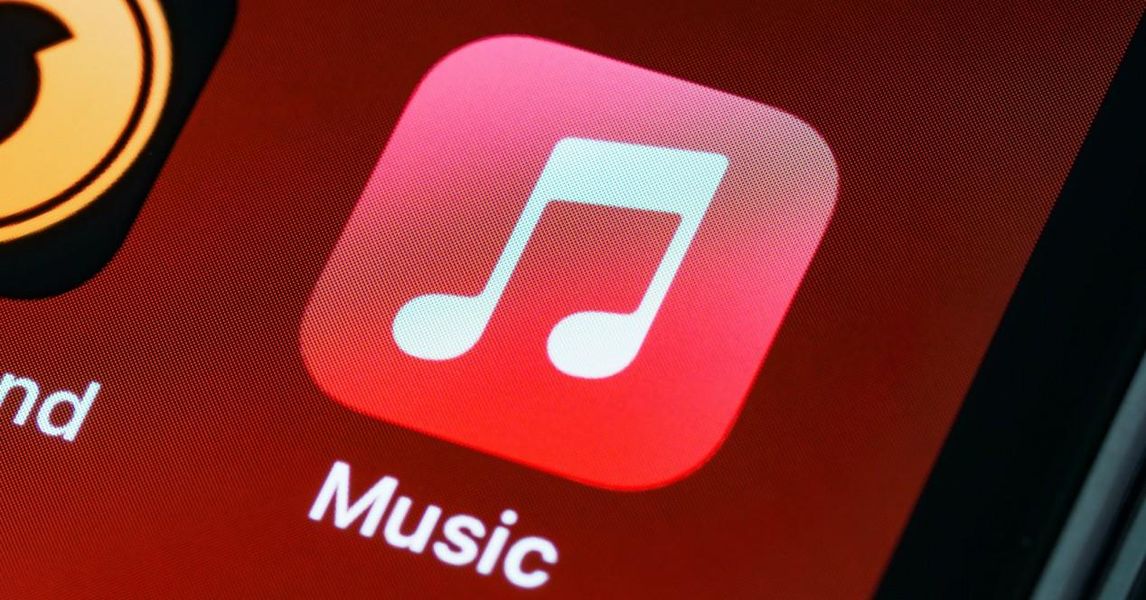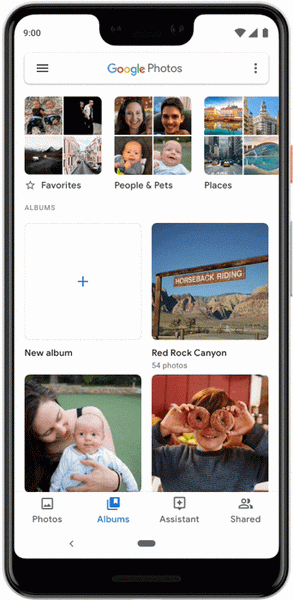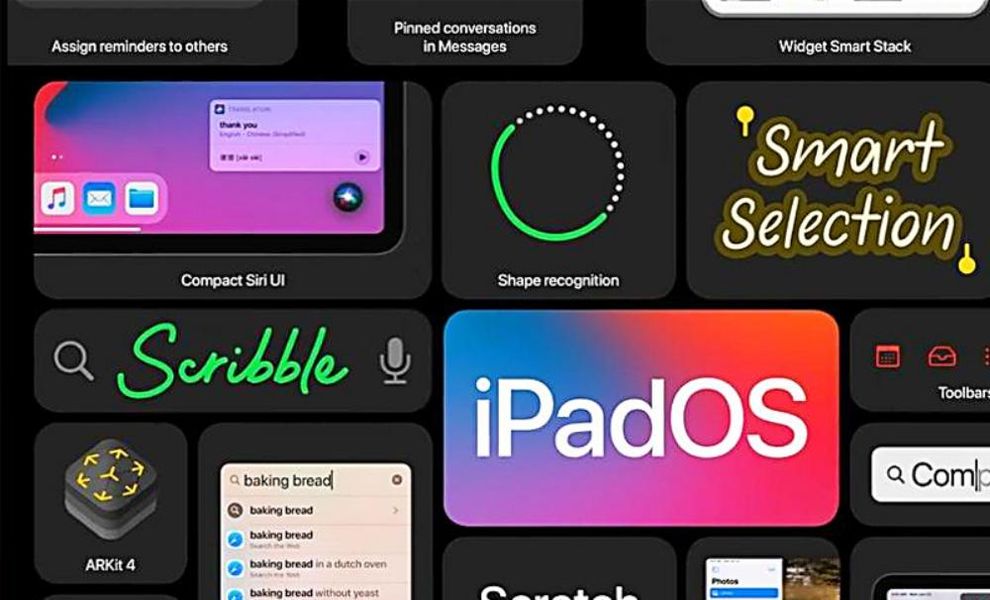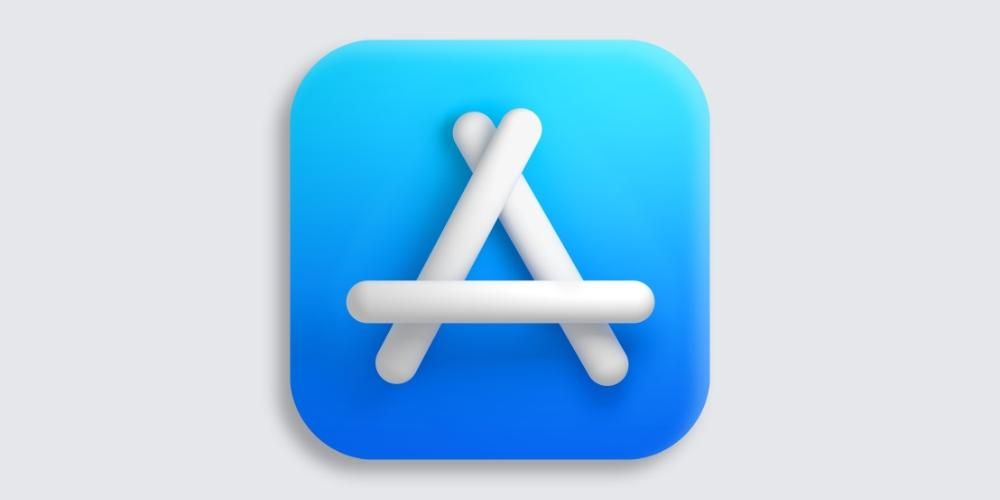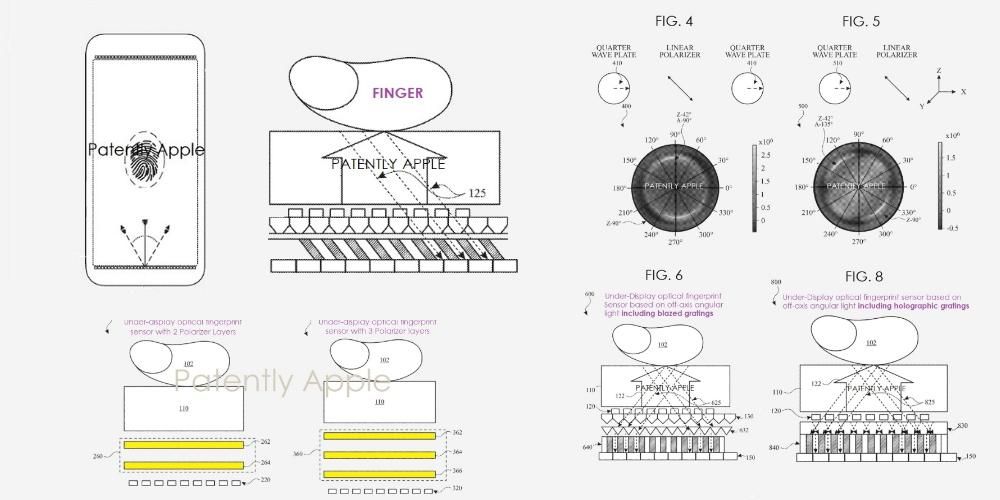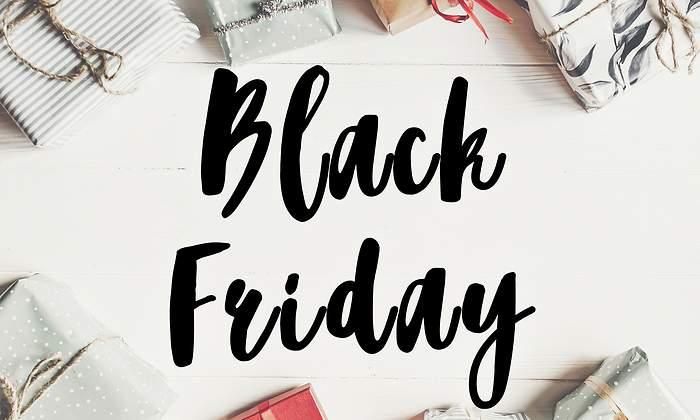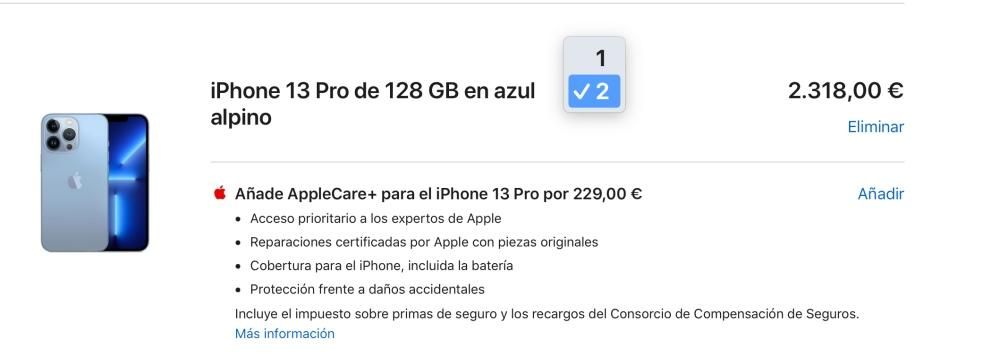একটি আইফোনে একটি স্ক্রিনশট নেওয়া, যা একটি স্ক্রিনশট বা স্ক্রিনশট, অনেক সময় অত্যন্ত কার্যকর হতে পারে। হয় কারণ আপনি ডিফল্টভাবে একটি ছবি সংরক্ষণ করতে পারবেন না, কারণ আপনি একটি ওয়েবসাইট, একটি অ্যাপ্লিকেশন বা অন্য কোনো কারণে একটি নির্দিষ্ট অংশ ভাগ করতে চান৷ এই কারণেই এই নিবন্ধে আমরা আপনাকে দেখাই যে কীভাবে আপনার আইফোন থাকুক না কেন iOS-এ স্ক্রিনশট নিতে হয়। এর পাশাপাশি আমরা আপনাকে বিভিন্ন পদ্ধতির সাথে ব্যাখ্যা করব যা আপনাকে বিভিন্ন উপায়ে বা বিভিন্ন বিন্যাসে ক্যাপচার করতে দেয়।
iOS-এ স্ক্রিনশট
স্ক্রিনশট বা স্ক্রিনশটগুলির উপযোগিতা বিবেচনা করে, এটি মনে রাখা গুরুত্বপূর্ণ যে আপনার আইফোনের উপর নির্ভর করে সবসময় বিভিন্ন পদ্ধতি রয়েছে। এর কারণ হল বেশ কয়েকটি মডেলের বোতাম আছে, কিন্তু অন্যান্য ক্ষেত্রে এই ধরনের বোতাম পাওয়া যায় না। এই কারণেই নীচে আমরা সর্বদা নির্দিষ্ট করতে যাচ্ছি যে পদক্ষেপগুলি আপনাকে আপনার স্টোরেজে সেরা স্ক্রিনশট পাওয়ার জন্য অনুসরণ করতে হবে৷
শীর্ষে বোতাম সহ আইফোনে

এখানে অন্তর্ভুক্ত করা হয় iPhone 4, 4s, 5, 5c, 5s এবং SE প্রথম প্রজন্ম . তাদের মধ্যে একটি ক্যাপচার করতে এগিয়ে যেতে, আপনি সহজভাবে করতে হবে উপরের বোতাম এবং হোম বোতাম টিপুন একই সময়ে এবং যত তাড়াতাড়ি আপনি একটি শব্দ বা স্ক্রিনশট প্রদর্শিত দেখতে পান, আপনি ছেড়ে দিতে পারেন। এই ক্ষেত্রে, একটি স্ক্রিনশট প্রাপ্ত হলে একটি অ্যানিমেশন দেখানোর ক্ষেত্রে অভিজ্ঞতাটি বাকি মডেলগুলির ক্ষেত্রে পরিবর্তন হতে পারে৷
হোম বোতাম এবং পাশের বোতাম সহ আইফোনে

আমরা এখানে আইফোন 6, 6 প্লাস, 6s, 6s প্লাস, 7, 7 প্লাস, 8, 8 প্লাস এবং SE দ্বিতীয় প্রজন্মকে অন্তর্ভুক্ত করছি। এগুলোর মধ্যে ক্যাপচার করার উপায় ডান পাশের বোতাম এবং হোম বোতাম টিপে একই সময়ে একবার সাধারণ ক্যাপচার শব্দ নির্গত হয়ে গেলে বা সংশ্লিষ্ট ভিজ্যুয়াল এফেক্ট দেখা গেলে, আপনি বোতামগুলি ছেড়ে দিতে পারেন।
হোম বোতাম ছাড়াই আইফোনে

যে আইফোনগুলির জন্য একটি 'খাঁজ' আছে এবং আপনি একটি স্ক্রিনশট নিতে চান, আপনাকে অবশ্যই ভলিউম আপ বোতাম এবং ডান পাশের বোতাম টিপুন একই সময়ে যখন স্ক্রিনে শব্দ এবং চাক্ষুষ প্রভাব দেখা যায় তখন আপনি এই বোতামগুলি ছেড়ে দিতে পারেন।
পুরোনো আইফোনে
অন্যান্য পুরানো আইফোনে এই কার্যকারিতা উপলব্ধ নয়, যেহেতু এটি iOS সংস্করণের ক্ষেত্রে বেশ সাম্প্রতিক। কিন্তু এর মানে এই নয় যে অ্যাপ স্টোর বা Cydia-এ কিছু অ্যাপ্লিকেশন আছে, যদি আপনি জেলব্রোকেন হয়ে থাকেন, যেগুলি এই ফাংশনটি সরবরাহ করতে পারে যা আমরা পূর্বে মন্তব্য করেছি যে iPhone মডেলগুলিতে স্থানীয়ভাবে পাওয়া যায়। কিন্তু একটি সমস্যা আছে, এবং তা হল সত্যিই পুরানো হওয়ার কিছু সীমাবদ্ধতা আছে যা প্রাসঙ্গিক।
বিকাশকারীরা সাধারণত iOS এর পুরানো সংস্করণগুলির জন্য তাদের অ্যাপ থেকে সমর্থন সরিয়ে দেয়। সেজন্য আমরা দেখব যে কতগুলি অ্যাপ্লিকেশন আপনার পুরানো আইফোনের সাথে সম্পূর্ণ বেমানান। এটি এমন কিছু যা আপনাকে সর্বদা বিবেচনায় নিতে হবে, এবং এর অর্থ এই যে এই পুরানো কম্পিউটারগুলিতে, আপনি এই বৈশিষ্ট্যটি পেতে সক্ষম হবেন না যা অনেক লোকের জন্য গুরুত্বপূর্ণ হতে পারে।
একটি নথি বা সম্পূর্ণ ওয়েব একটি ক্যাপচার করুন
এমন সময় আছে যখন একটি সাধারণ স্ক্রিনশট আমাদের কাঙ্খিত সমস্ত সামগ্রী দেখাতে সাহায্য করে না। যাইহোক, একটি বিকল্প যোগ করা হয়েছে যাতে পিডিএফ ডকুমেন্ট রিডার এবং ওয়েব পৃষ্ঠাগুলির মতো অ্যাপ্লিকেশনগুলি সমস্ত বিষয়বস্তুর সম্পূর্ণ স্ক্রীন ক্যাপচার করতে পারে। এটি করার জন্য, আপনাকে অবশ্যই একই পদক্ষেপগুলি অনুসরণ করতে হবে যা একটি সাধারণ স্ক্রিনশট নেওয়ার জন্য অনুসরণ করা হয়। শুধুমাত্র যখন আপনি এটি ক্যাপচার করেন এবং আপনি শেষে বিকল্পগুলি প্রবেশ করেন (আমরা এই নিবন্ধের শেষ বিভাগে এটি নিয়ে আলোচনা করেছি) আপনি বিভিন্ন স্ক্রিনশট না নিয়ে পুরো পৃষ্ঠার স্ক্রিনশট সংরক্ষণ করার সম্ভাবনা খুঁজে পেতে সক্ষম হবেন। প্রতিটি পৃষ্ঠা। পর্দা অঞ্চল।

iOS 14 থেকে স্ক্রিনশট নেওয়ার নতুন উপায়
iOS 14-এর সমান বা তার পরের সংস্করণ এবং সাম্প্রতিক iPhone-এ এই ধরনের স্ক্রিনশট নেওয়ার একটি নতুন উপায় রয়েছে। এটি আসলেই প্রত্যেকের জন্য ডিজাইন করা একটি ফাংশন নয়, যেহেতু এটি ডিভাইসের অ্যাক্সেসিবিলিটি সেটিংসে অন্তর্ভুক্ত করা হয়েছে, তবে এটি একইভাবে অনেক লোকের জন্য উপযোগী হতে পারে। এটি ডিভাইসের পিছনে দুটি বা তিনটি ছোঁয়া তৈরি করে যাতে ক্যাপচারটি নিজেই করা হয়, যদিও এর জন্য এটি অবশ্যই এই পদক্ষেপগুলি অনুসরণ করে আগে কনফিগার করা থাকতে হবে:

- খোলে সেটিংস .
- এবং ক অ্যাক্সেসযোগ্যতা .
- ক্লিক করুন খেলা .
- নিচে স্ক্রোল করুন এবং নির্বাচন করুন ফিরে খেলা .
- আপনি যদি ক্যাপচার করতে চান তাহলে এখনই বেছে নিন এক বা দুটি ট্যাপ। একবার আপনি সংশ্লিষ্ট মেনুতে প্রবেশ করলে, আপনি অনেকগুলি বিকল্প দেখতে পাবেন, যার মধ্যে স্ক্রিনশট রয়েছে।
মোলা। pic.twitter.com/AFMvSaBc7P
– আলভারো গার্সিয়া এম. (@আলভারোগার্সিয়া এম_) জুন 23, 2020
আপনি আগে যা নির্বাচন করেছেন তার উপর নির্ভর করে এখন আপনাকে আপনার আইফোনের পিছনে আপনার আঙুলটি দুই বা তিনবার ট্যাপ করতে হবে। নীতিগতভাবে আপনার কভার না থাকলে এটি আরও ভাল কাজ করে, যদিও এটি খুব পুরু না হলে এটি করাও সম্ভব।
সহায়ক টাচ দিয়ে ক্যাপচার করার আরেকটি উপায়
আইফোনে নির্দিষ্ট দৃষ্টি সমস্যা বা অনুরূপ লোকেদের জন্য ডিজাইন করা একটি কার্যকারিতা রয়েছে, তবে তা সত্ত্বেও যে কেউ এটি চায় তাদের কাছে এটি অ্যাক্সেসযোগ্য। এটি সহায়ক স্পর্শ, যা হিসাবে কাজ করে ভার্চুয়াল বোতাম ডিভাইসে সব ধরনের শর্টকাট অ্যাক্সেস করতে। এটি করার জন্য আপনাকে অবশ্যই সেটিংস> সাধারণ> অ্যাক্সেসযোগ্যতায় যেতে হবে এবং তারপরে সহায়ক স্পর্শে প্রবেশ করতে হবে। একবার আপনি এটি সক্রিয় হয়ে গেলে, আপনি একাধিক বিকল্প পাবেন যা কনফিগার করা যেতে পারে, যদিও এই কাজের জন্য আমাদের আগ্রহের একটি হল স্ক্রিনশট নেওয়া।
আপনি ভাসমান মেনু কাস্টমাইজ করতে, নতুন অঙ্গভঙ্গি তৈরি করতে এবং আরও অনেক কিছু করার বিকল্প দেখতে পাবেন। এই ভার্চুয়াল বোতামটিতে স্ক্রিনশট যুক্ত করার বিকল্পটি এর মধ্যে পাওয়া যায় কাস্টম কর্ম , যা নিম্নলিখিত তিনটিতে বিভক্ত:
- একক প্রেস
- ডবল ক্লিক করুন
- দীর্ঘ চাপ

আপনি যেখানেই মানানসই দেখেন সেখানেই স্ক্রিন ক্যাপচার করার ফাংশন যোগ করুন এবং আপনি যখনই চান তখনই একটি স্ক্রিনশট নেওয়ার জন্য আপনার কাছে এটি অ্যাক্সেসযোগ্য থাকবে। এটি উল্লেখ করা উচিত যে আপনি ক্যাপচার করার সময় এই ভার্চুয়াল বোতামটি নিজেই দৃশ্যমান না করা সম্ভব, তাই এটি অত্যন্ত আকর্ষণীয় যদি আপনি না চান যে এটি সেই বিষয়বস্তুটিকে কভার করতে যা আপনি ছবিটিতে দেখাতে চান৷
পরে ক্যাচ দিয়ে কী করবেন

একবার আপনি ক্যাপচার করেছেন, এটির সাথে কী করতে হবে তা জানার সময়। আপনি লক্ষ্য করেছেন যে এটি করা হলে এটি ক্ষুদ্র আকারে প্রদর্শিত হয় নিচে বামে আপনার পর্দার। আপনি যদি এই উইন্ডোটি বাম দিকে সোয়াইপ করেন বা কয়েক সেকেন্ড অপেক্ষা করেন তবে এটি অদৃশ্য হয়ে যাবে এবং আপনাকে এটি খুঁজতে ফটো অ্যাপে যেতে হবে। যাইহোক, এটা নিশ্চিত করা সম্ভব পরিবর্তন এটি সংরক্ষণ করার আগে এটিতে।
স্ক্রিনশটটি স্ক্রিনে আসার সাথে সাথে আপনি এটিতে ক্লিক করতে পারেন এবং একটি সম্পাদক খুলবে, যেখানে আপনি কিছু কাজ করতে পারেন যেমন এটি মুছুন, এটি ভাগ করুন বা এটির উপর রঙ করুন . পরবর্তী, পেইন্টিং, নির্দিষ্ট ইঙ্গিত তৈরি করতে খুব কার্যকর হতে পারে যেমন একটি পাঠ্যের একটি অংশ আন্ডারলাইন করা বা অন্য কোনো নির্দিষ্ট জিনিসের দিকে নির্দেশ করা। পেন্সিল, মার্কার, হাইলাইটার, ইরেজার, ট্রিমার এবং রুলার, সেইসাথে একটি প্রশস্ত রঙের প্যালেট থাকা নোট অ্যাপের মতো একই সরঞ্জামগুলি উপলব্ধ।
এটি অবশ্যই মনে রাখতে হবে যে বিভিন্ন খুব নির্দিষ্ট ক্রিয়াগুলিও প্রয়োগ করা যেতে পারে। ইভেন্টে আপনার ছবিগুলির জন্য একটি বিশেষ শর্টকাট আছে যাতে একটি ভাল রেজোলিউশন থাকে বা স্ক্রিনশটটি একটি ফ্রেমে আবদ্ধ থাকে যাতে এটি সহজেই ভাগ করতে সক্ষম হয়৷ একইভাবে, এখান থেকে এই অ্যাকশনগুলি প্রয়োগ করার সময় আপনি যে ছবিটি বেছে নেওয়া হয়েছে সেটি বাতিল করতেও পারবেন।