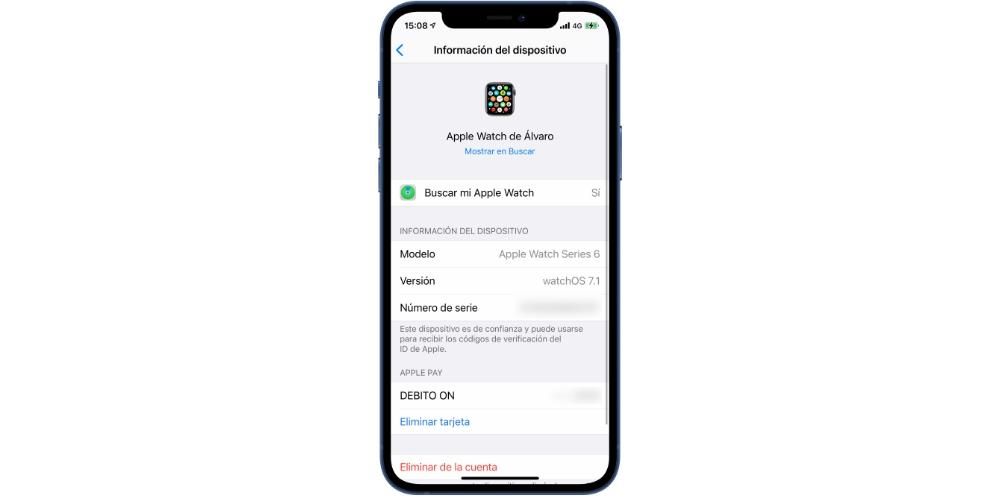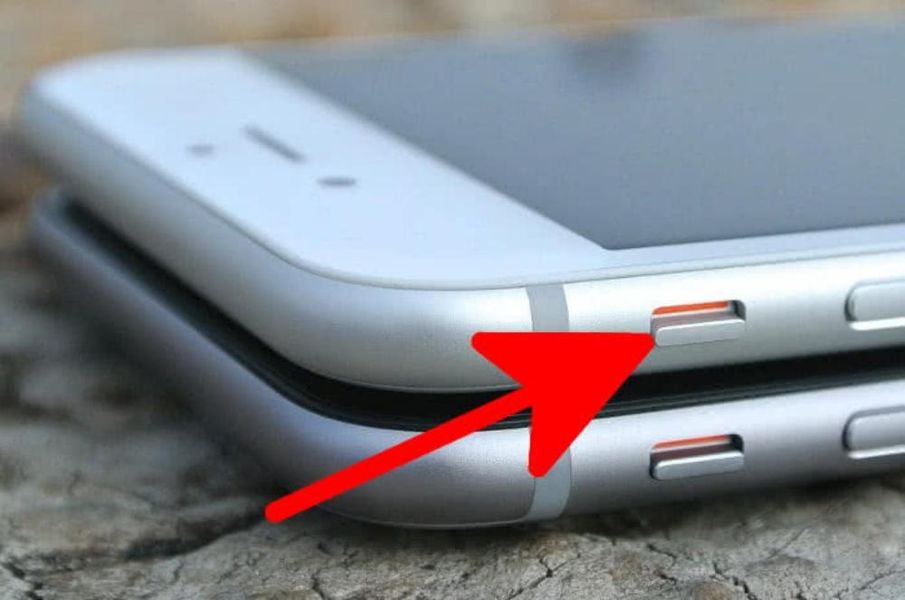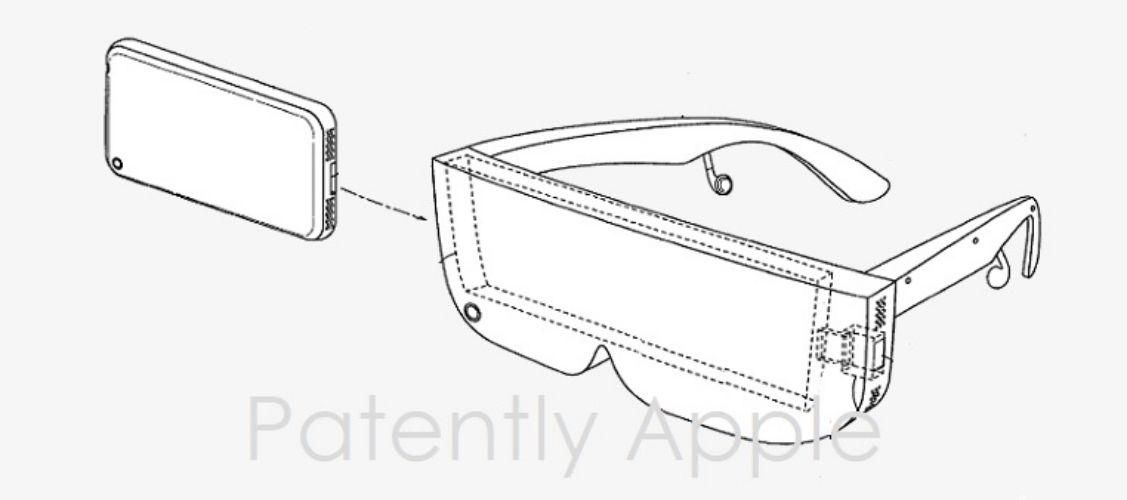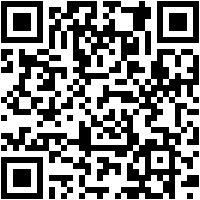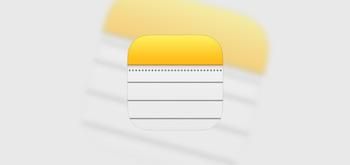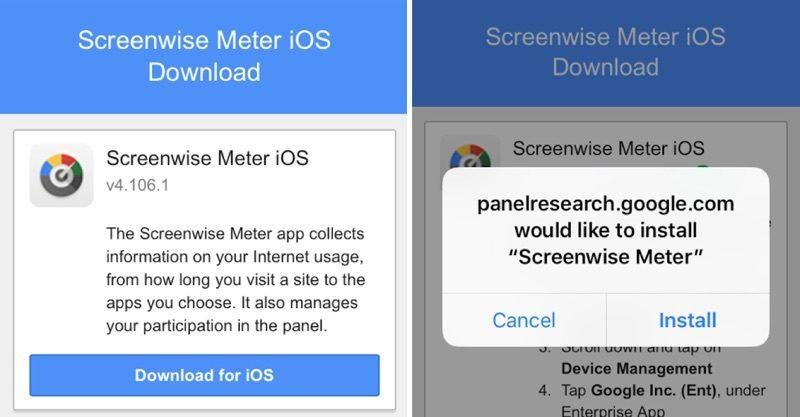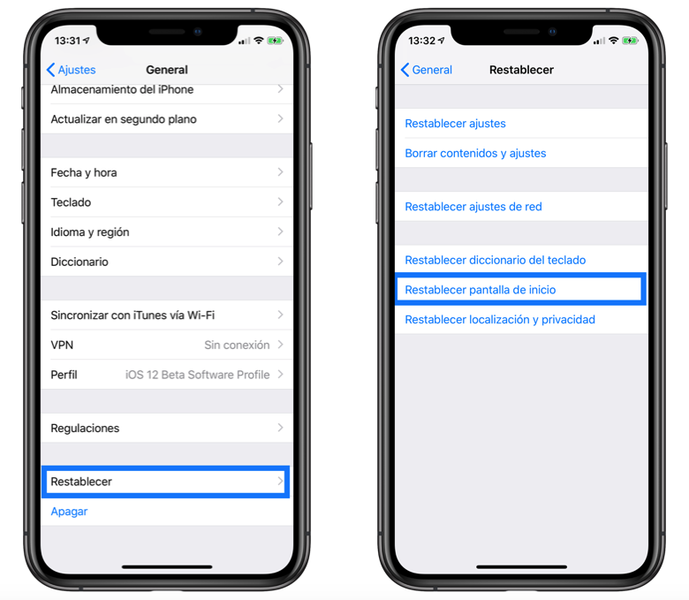প্রযুক্তি বিশ্বে একটি বাক্যাংশ রয়েছে যে ডেটা যে ডুপ্লিকেট করা হয় না তা আসলেই নেই। এই শব্দগুচ্ছের সাহায্যে বলা যায় যে কম্পিউটারের মতো ডিভাইসগুলির ফাইলগুলি যেগুলি কেবল তাদের মধ্যে সংরক্ষিত থাকে, যদি একটি ব্যাকআপ অনুলিপি উপলব্ধ না হয় তবে আপেক্ষিক সহজে অদৃশ্য হয়ে যেতে পারে। এই কারণে, এই নিবন্ধে আমরা আপনাকে বলব কিভাবে একটি ম্যাকে একটি ব্যাকআপ করা যায়, যাতে আপনি গ্যারান্টি পেতে পারেন যে আপনি কখনই কিছু হারাবেন না।
টাইম মেশিনের সাথে সম্পূর্ণ কপি
এটা কি এবং পূর্বশর্ত
টাইম মেশিন ম্যাকওএস-এ পাওয়া একটি নেটিভ অ্যাপল টুল যা আপনার কম্পিউটারের সম্পূর্ণ ব্যাকআপ করতে ব্যবহৃত হয়। এই জন্য, ক বাহ্যিক স্টোরেজ ডিভাইস। এটি নিম্নলিখিত শ্রেণীর হতে পারে:
- হার্ডড্রাইভ ইউনিট এইচডিডি দ্য এসএসডি .এটি বিশেষ করে পরবর্তীগুলির মধ্যে একটি ব্যবহার করার পরামর্শ দেওয়া হয়, যেহেতু তাদের ডেটা স্থানান্তরের গতি ভাল এবং আরও নিরাপদ, তবে শেষ পর্যন্ত আপনি একটি যান্ত্রিক হার্ড ড্রাইভের সাথে অভিন্ন ফলাফল পাবেন৷
- ইউনিট ইউএসবি.
- ইউনিট থান্ডারবোল্ট।
- ইউনিট ফায়ারওয়্যার বহিরাগত
- নেটওয়ার্ক সংযুক্ত স্টোরেজ ডিভাইস ( মধ্যে ) SMB এর মাধ্যমে সমর্থিত।
- বাহ্যিক হার্ড ড্রাইভ সংযোগ করুন এবং এটি হিসাবে নির্বাচন করুন ব্যাকআপ ডিস্ক। সাধারণত, একটি বাহ্যিক ইউনিট সংযোগ করার সময়, একটি পপ-আপ উইন্ডো তার উদ্দেশ্য সম্পর্কে জিজ্ঞাসা করে, এখানে পূর্ববর্তী বিকল্পটি নির্বাচন করতে সক্ষম হয়৷ যদি এটি না হয় তবে আপনাকে অবশ্যই এই পদক্ষেপগুলি অনুসরণ করতে হবে:
- সিস্টেম পছন্দসমূহ > টাইম মেশিনে যান
- ব্যাকআপ ডিস্ক নির্বাচন করুন ক্লিক করুন।
- আপনি যে বাহ্যিক ড্রাইভটি ব্যবহার করতে চান তা নির্বাচন করুন।
- আপনি ব্যাকআপ করতে পারবেন বিকল্পে ক্লিক করুন.
- যে স্টোরেজ ড্রাইভটিতে আপনি টাইম মেশিনের অনুলিপিগুলি আপনার ম্যাকের সাথে হোস্ট করেছেন সেটি সংযুক্ত করুন৷
- ধরে রাখার সময় ম্যাক চালু করুন CMD+R এবং ম্যাকওএস পুনরুদ্ধার শুরু হলে ছেড়ে দিন।

- macOS ইউটিলিটি উইন্ডোতে ক্লিক করুন একটি টাইম মেশিন ব্যাকআপ থেকে পুনরুদ্ধার করুন।
- অবিরত ক্লিক করুন এবং পুনরুদ্ধার উত্সের সাথে অনুরোধ করা হলে, আপনি যে ডিস্কটি ব্যাক আপ করেছেন সেটি নির্বাচন করুন৷
- আবার Continue-এ ক্লিক করুন এবং ড্রাইভটি এনক্রিপ্ট করা থাকলে টাইম মেশিন সেটিংসে আপনার ব্যবহৃত অ্যাডমিন পাসওয়ার্ড ব্যবহার করে এটি আনলক করতে বলা হবে।
- নির্বাচন প্রদর্শিত না হওয়া পর্যন্ত আবার চালিয়ে যান ক্লিক করুন। গন্তব্য ডিস্ক।
- Restore or Continue-এ ক্লিক করুন এবং কম্পিউটারে FileVault সক্রিয় থাকলে, আপনাকে প্রশাসকের পাসওয়ার্ড লিখতে হবে।
টাইম মেশিন ব্যাকআপ দিয়ে আপনি করতে পারেন ম্যাক পুনরুদ্ধার করুন ডেটা হারানোর ভয় ছাড়াই যে কোনও সময় এটিতে সংরক্ষণ করা হবে আপনার সমস্ত ফাইল এবং সেটিংস। প্রকৃতপক্ষে এই কপিগুলি অন্য যে কোনও ম্যাকে লোড করা সম্ভব, এটিকে অন্যটির মতো হুবহু একই দেখায়৷ আপনি যদি আপনার কম্পিউটার হারিয়ে ফেলে থাকেন বা একটি নতুন কিনে থাকেন তবে খুব দরকারী কিছু।
বাহ্যিক হার্ড ড্রাইভের বিষয়ে ফিরে আসা, এটি একটি হতে হবে উচ্চ অভ্যন্তরীণ মেমরি ক্ষমতা সব তথ্য সংরক্ষণ করার জন্য। এটি কমপক্ষে আপনার ম্যাকের মতো একই ক্ষমতা হওয়া উচিত, যদিও একটু বেশি সর্বদা সুপারিশ করা হয়। আপনি সর্বদা এটি কম্পিউটারের সাথে এমনভাবে সংযুক্ত রাখতে পারেন যাতে স্বয়ংক্রিয় অনুলিপি তৈরি করা যায় বা আপনি যখন নিজেই অনুলিপি তৈরি করতে যান তখনই আপনি এটি সংযুক্ত করতে পারেন।
অনুসরণ করার জন্য পদক্ষেপ


একটি বাহ্যিক ড্রাইভে আপনার ম্যাকের ব্যাক আপ নেওয়া শুরু করা খুব সহজ। আপনার কম্পিউটারে থাকা ডেটার উপর নির্ভর করে প্রক্রিয়াটি কম বা কম সময় নিতে পারে, যদিও প্রথমবার সর্বদা সবচেয়ে বেশি সময় নেয়। আপনি সাধারণভাবে সরঞ্জাম ব্যবহার চালিয়ে যেতে সক্ষম হবেন এবং প্রক্রিয়াটি শেষ হলে আপনাকে একটি অন-স্ক্রীন বিজ্ঞপ্তির মাধ্যমে জানানো হবে।
ডিফল্টরূপে টাইম মেশিন সঞ্চালন করবে প্রতি 24 ঘন্টা স্বয়ংক্রিয় অনুলিপি . যদি ড্রাইভটি ম্যাকের সাথে সংযুক্ত থাকে তবে এই প্রক্রিয়াটি শুরু হলে আপনাকে জানানো হবে এবং যদি না হয় তবে আপনাকে জানানো হবে যে আপনি এটি সংযোগ না করলে এটি করা যাবে না। অন্যদিকে, এটি উল্লেখ করা উচিত যে স্থান খালি করার জন্য প্রাচীনতম অনুলিপিগুলি মুছে ফেলা হবে, যদিও সেগুলি কিছু সময়ের জন্য সংরক্ষণ করা অব্যাহত থাকবে এবং তাই ম্যাকের চেয়ে বড় ক্ষমতা সম্পন্ন হার্ড ড্রাইভের গুরুত্ব।
টাইম মেশিনের একটি অনুলিপি কীভাবে পুনরুদ্ধার করবেন
যখন সত্যের মুহূর্তটি উপস্থিত হয়, যেখানে আপনার ম্যাক ফর্ম্যাট করা বা একটি নতুন ডেটাতে আপনার ডেটার একটি অনুলিপি ইনস্টল করা ছাড়া আর কোনও বিকল্প নেই, তখন সেই ডেটাটি টাইম মেশিন থেকে বের করার এবং এটিকে রপ্তানি করার প্রক্রিয়াটি জানার সময় এসেছে। কম্পিউটার এটি করার জন্য আপনাকে এই পদক্ষেপগুলি অনুসরণ করতে হবে:


প্রক্রিয়া, অনুলিপি প্রক্রিয়ার মতো, স্থানান্তর গতির উপর নির্ভর করে মিনিট বা এমনকি ঘন্টাও লাগতে পারে। যে কোনো ক্ষেত্রে, সময় এটি শেষ আপনি অবশ্যই ম্যাক পুনরায় চালু করুন এবং আপনি ব্যাকআপ করার সময় যেমন ছিল তেমনই আবার সরঞ্জামগুলি খুঁজে পাবেন।
iCloud এবং অন্যান্য ক্লাউড পরিষেবাগুলিতে ম্যানুয়াল কপি
আপনার যদি এক্সটার্নাল স্টোরেজ ড্রাইভ না থাকে তবে ক্লাউড স্টোরেজ পরিষেবাগুলি ম্যাকে ফাইলগুলি ব্যাক আপ করার মতো জিনিসগুলির জন্য অত্যন্ত কার্যকর হতে পারে। একটি আইফোন বা আইপ্যাডে আমরা সত্যিই সহজ উপায়ে আইক্লাউডে ব্যাকআপ কপি তৈরি করতে পারি। যাইহোক, macOS-এ এমন কোন বিকল্প নেই। তাই আমরা ম্যানুয়াল কপি অবলম্বন করা আবশ্যক.

আমরা ব্যবহার করার পরামর্শ দিই iCloud ড্রাইভ এই উদ্দেশ্যে, যেহেতু এটি অ্যাপলের নেটিভ সিস্টেম এবং এটি ম্যাক ফাইন্ডার থেকে সম্পূর্ণরূপে অ্যাক্সেসযোগ্য, তবে, এটি Google ড্রাইভ, ওয়ানড্রাইভ বা ড্রপবক্সের মতো অন্যান্য প্ল্যাটফর্মেও করা সম্ভব। এটা মূলত গঠিত অনুলিপি ম্যানুয়ালি সমস্ত ফোল্ডার, ফাইল এবং নথি যা আপনি সুরক্ষিত রাখতে চান এবং পরবর্তীতে তাদের ক্লাউডে আপলোড করুন।
আরও ক্লান্তিকর এবং এমনকি ধীর হওয়া ছাড়াও, এটির প্রধান ত্রুটি হল যে কিছু সেটিংস এবং প্রতিষ্ঠিত পরামিতি সম্পূর্ণ অনুলিপির মতো একইভাবে সংরক্ষণ করা যায় না। যাইহোক, এর জন্য কিছু কৌশল রয়েছে, যেমন আপনি আপনার ম্যাকে যে সেটিংস স্থাপন করেছেন তার স্ক্রিনশট নেওয়া এবং সেগুলিকে ক্লাউডে আপলোড করা যদি একদিন আপনার কম্পিউটার পুনরুদ্ধার করতে হয় এবং আপনার আগে সবকিছু কেমন ছিল তা পরীক্ষা করতে চান। আমরা জোর দিয়েছি যে এটি এমন একটি প্রক্রিয়া যা আরও অলসতা তৈরি করতে পারে, কিন্তু শেষ পর্যন্ত এটি হয় একমাত্র বিকল্প অনেক ক্ষেত্রে.