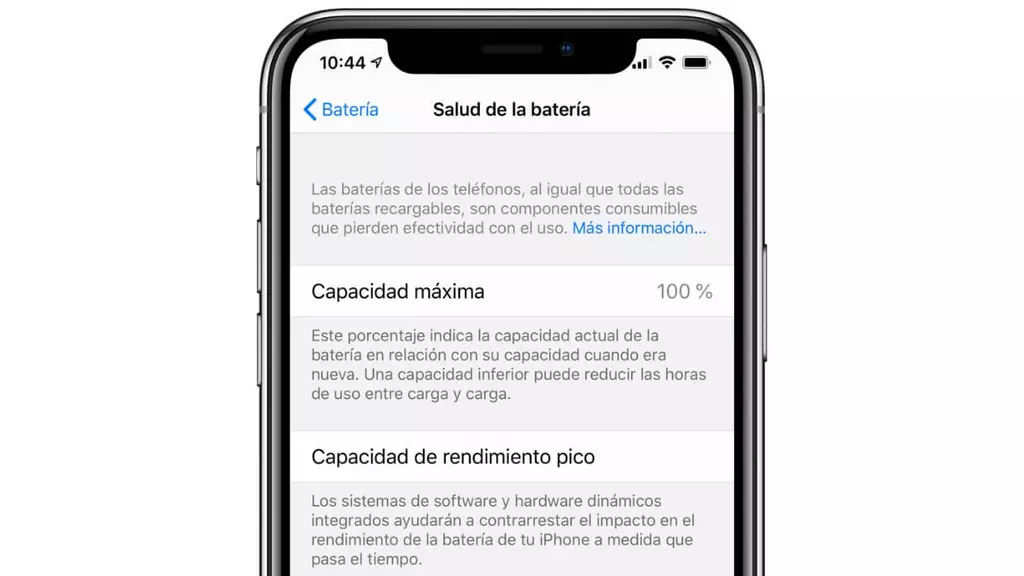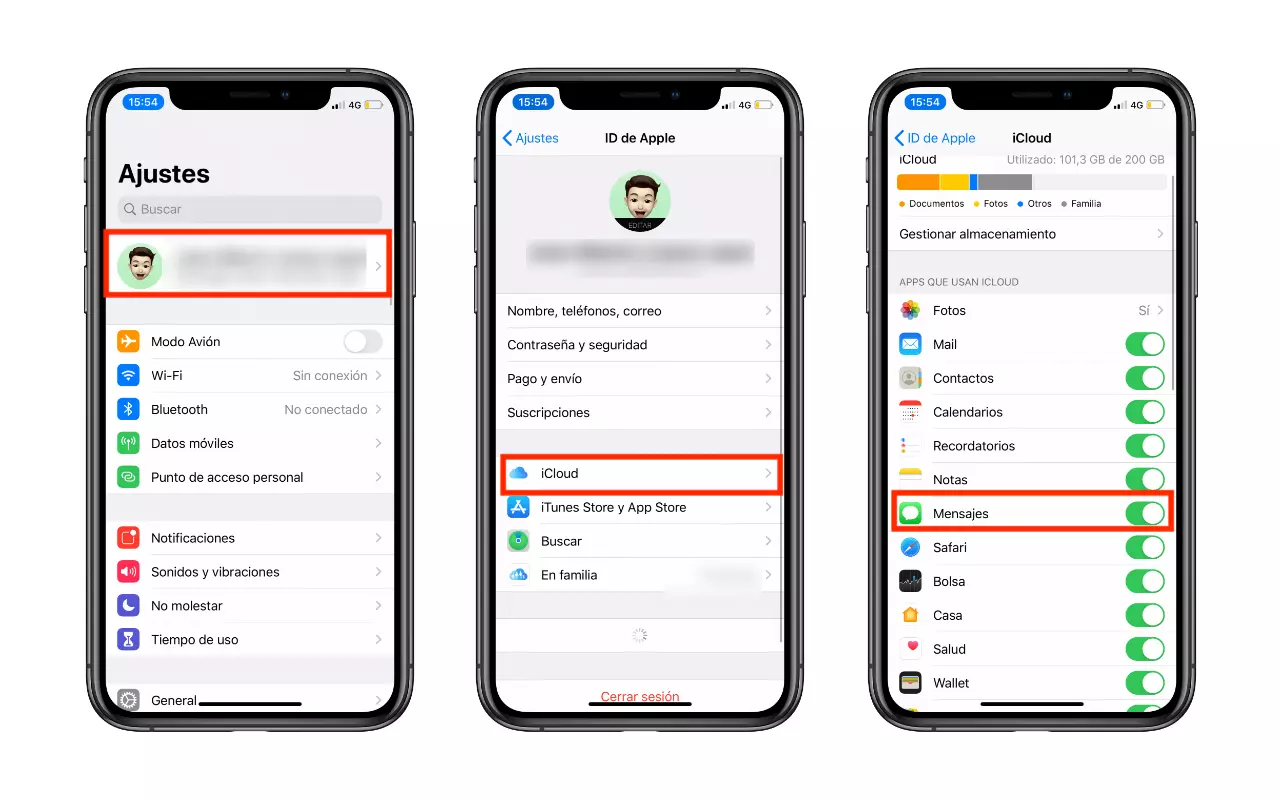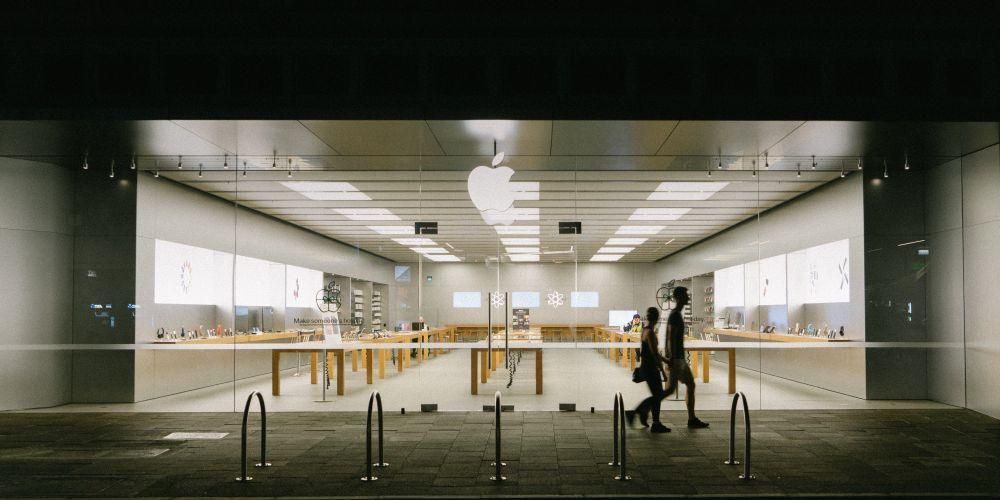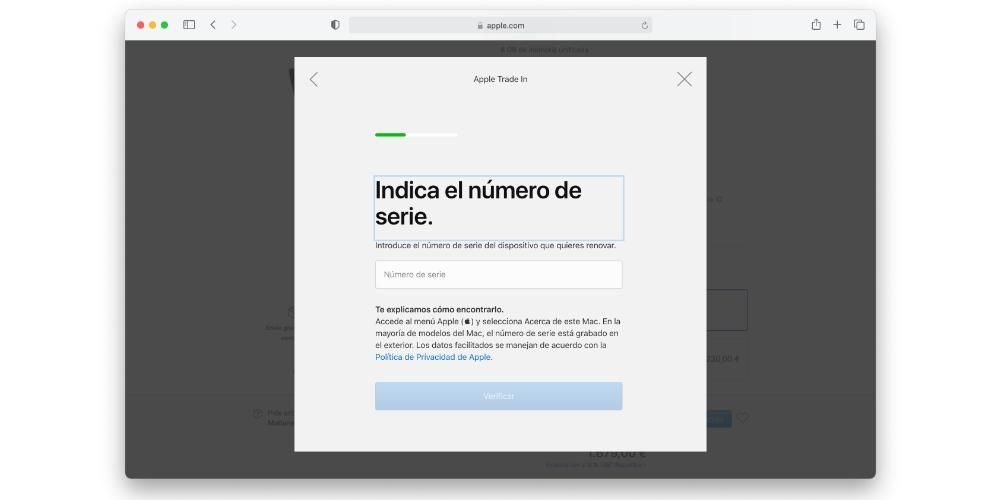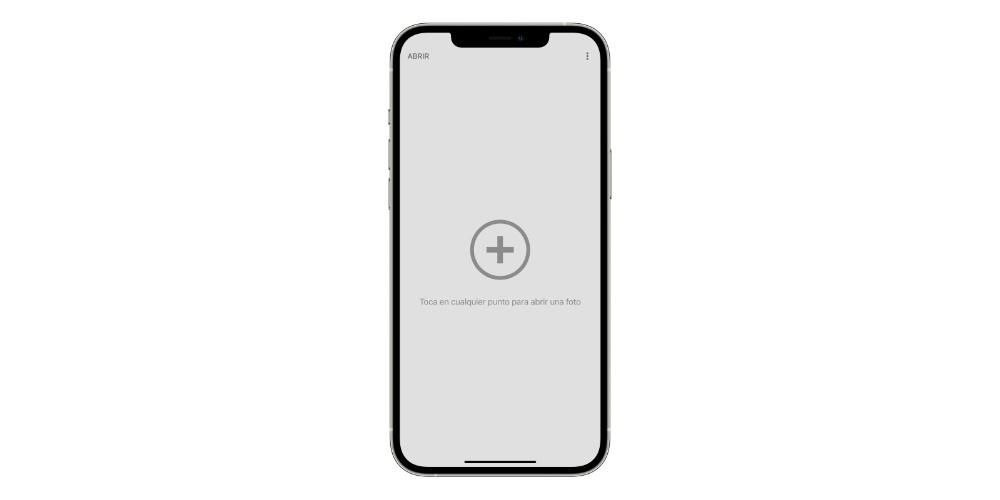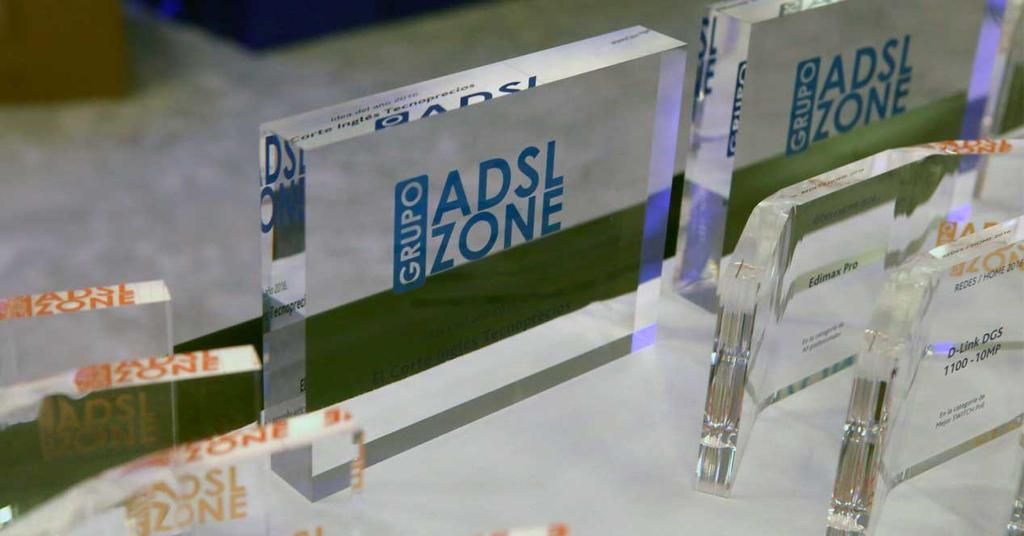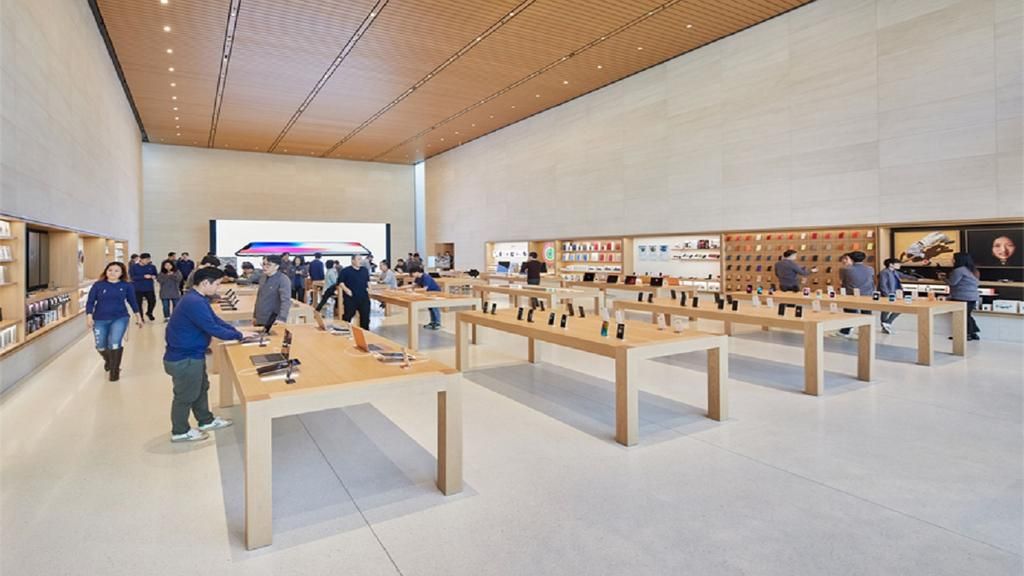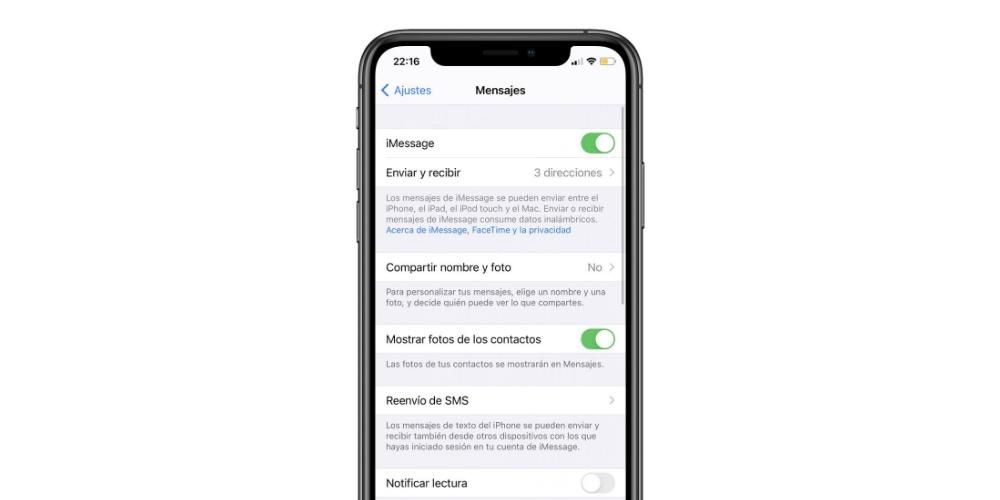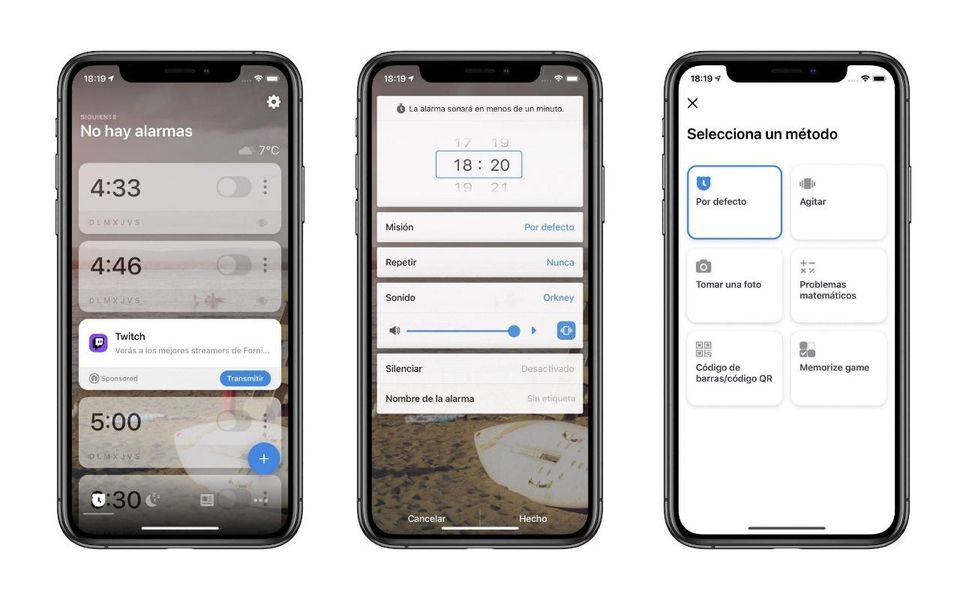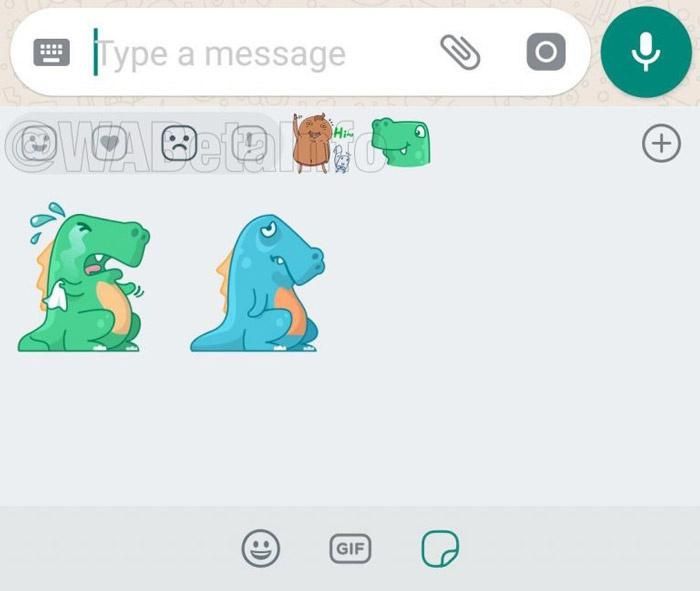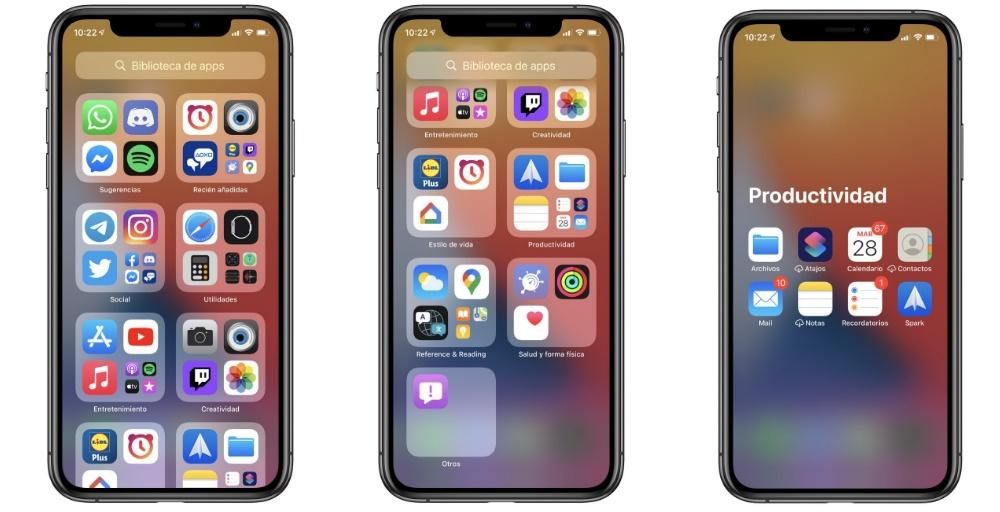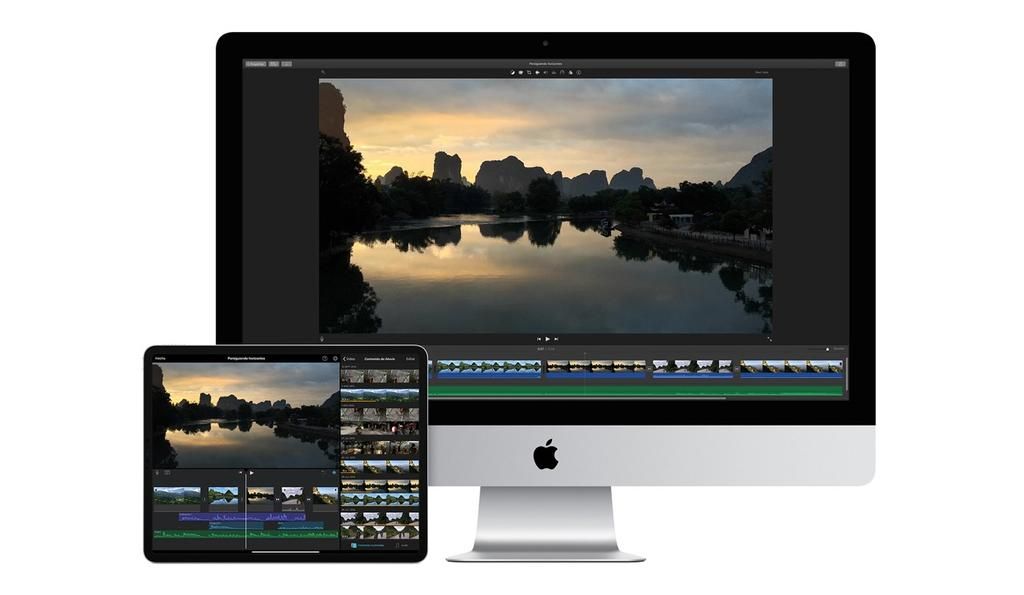ভিডিও সম্পাদনা করার সময়, পরিবর্তন করার সবচেয়ে গুরুত্বপূর্ণ দিকগুলির মধ্যে একটি হল এর রঙ। সর্বোত্তম সম্ভাব্য ফলাফল অফার করতে সক্ষম হওয়ার ক্ষেত্রে অনেকগুলি পয়েন্ট বিবেচনা করতে হবে এবং একইভাবে, এমন অনেকগুলি সরঞ্জাম রয়েছে যার সাহায্যে আপনি পছন্দসই ফলাফল অর্জন করতে পারেন। এই কারণে, এই পোস্টে আমরা আপনাকে জানাতে চাই কিভাবে আপনি আপনার ভিডিওর কালার সবচেয়ে ভালো উপায়ে সম্পাদনা করতে পারেন ফাইনাল কাটকে ধন্যবাদ।
কেন রং পরিবর্তন করতে হবে?
রঙ পরিবর্তন করা ভিডিও সম্পাদনার সবচেয়ে গুরুত্বপূর্ণ কাজগুলির মধ্যে একটি কারণ এটির রঙটিও একটি মৌলিক অংশ যা ভিডিওটি দেখতে যাচ্ছেন এমন লোকেদের মধ্যে সংবেদন সৃষ্টি করার ক্ষেত্রে, যা সর্বোপরি অডিওভিজ্যুয়াল কন্টেন্ট মিশন এক , ট্রান্সমিট করুন, লোকেদের কাছে পৌঁছান, এবং সেখানে, আপনি যে রঙটি বেছে নিন তা হবে নিষ্পত্তিমূলক। আরেকটি বিষয় যা মনে রাখা গুরুত্বপূর্ণ তা হল, অডিওভিজ্যুয়াল কাজ করার সময়, আপনাকে সাধারণত বিভিন্ন সরঞ্জামের সাথে কাজ করতে হবে যা রঙও আলাদাভাবে ক্যাপচার করে, তাই বিভিন্ন ক্যামেরা দিয়ে তোলা সেই ক্লিপগুলিকে একই রঙ করা আরেকটি গুরুত্বপূর্ণ বিষয়। যা আপনার সমস্ত সৃষ্টিতে একটি পেশাদার স্পর্শ দেবে।
সংক্ষেপে, ভিডিওর রঙ সংশোধন বা সম্পাদনার শিল্পে আয়ত্ত করার অনেক কারণ রয়েছে যে আপনার ভিডিওগুলিকে আরও বেশি পেশাদার স্পর্শ দেবে, এটি দর্শকদের চোখে আরও আকর্ষণীয় করে তুলবে। এটি করার জন্য, ফাইনাল কাট প্রো ভিডিও এডিটরকে ফাংশনগুলির একটি সিরিজ প্রদান করে যা এই পুরো প্রক্রিয়াটিকে সহজ করে তোলে। এই পোস্টে আমরা আপনার সাথে এটি সম্পর্কে কথা বলতে চাই, আপনার কাছে ফাইনাল কাটে উপলব্ধ সরঞ্জামগুলি সম্পর্কে কথা বলতে চাই যা এই রঙ পরিবর্তনগুলিকে সর্বোত্তম উপায়ে সম্পাদন করতে সক্ষম হবে।
এটি সহজ করুন, এটি দ্রুত করুন
আপনি যদি রঙ সম্পাদনার জগতে শুরু করেন তবে অবশ্যই নিজেকে খুব বেশি জটিল করতে চান না , বিশেষ করে যদি আপনি নিশ্চিত না হন যে রঙের সাথে কী করবেন এবং আপনার কাছে এক ধাপ এগিয়ে যাওয়ার জন্য যথেষ্ট জ্ঞান না হওয়া পর্যন্ত একটি ভাল ফলাফল নিশ্চিত করতে চান। এই ক্ষেত্রে, আপনার জন্য সবচেয়ে উপযুক্ত ফাংশন হল রঙের ভারসাম্য , যা স্বয়ংক্রিয়ভাবে, ফাইনাল কাটের বুদ্ধিমত্তার জন্য ধন্যবাদ, প্রতিটি ক্লিপের সমস্ত রঙকে পৃথকভাবে এবং স্বয়ংক্রিয়ভাবে ভারসাম্য বজায় রাখবে, আপনাকে একটি বোতাম ছাড়া আর কিছু স্পর্শ না করেই, আমরা আপনাকে ধারাবাহিকতা ব্যাখ্যা করব।

ফাইনাল কাট কি করে ভারসাম্য রঙ আলোকসজ্জা চ্যানেলের সবচেয়ে হালকা এবং অন্ধকার এলাকার নমুনা করা, রঙের কাস্টগুলিকে নিরপেক্ষ করার জন্য ছবির ছায়া এবং হাইলাইটগুলি সামঞ্জস্য করা, এবং বৈসাদৃশ্য সর্বাধিক করার জন্য চিত্রটিকে সামঞ্জস্য করা। এই ফাংশনটি চালানোর জন্য আপনাকে কেবল নিম্নলিখিত পদক্ষেপগুলি সম্পাদন করতে হবে।
- ব্রাউজার বা টাইমলাইনে এক বা একাধিক ক্লিপ নির্বাচন করুন।
- পরিবর্তন ক্লিক করুন এবং তারপর রঙ ব্যালেন্স. আপনি ভিউয়ারের নীচে বর্ধিতকরণ ড্রপডাউনে ক্লিক করতে পারেন এবং ব্যালেন্স রঙ নির্বাচন করতে পারেন।
আপনার ভিডিও সবসময় একই রঙের করুন
যেমনটি আমরা আগে উল্লেখ করেছি, আপনার ভিডিওর রঙ সম্পাদনা করার সময় সবচেয়ে গুরুত্বপূর্ণ দিকগুলির মধ্যে একটি হল এটি পেতে সব ক্লিপ একই রং আছে . আপনার যদি পর্যাপ্ত জ্ঞান এবং অভিজ্ঞতা না থাকে তবে ম্যানুয়ালি এটি অর্জন করা একটি কঠিন কাজ, যাইহোক, ফাইনাল কাটের সাথে আপনি এটি কয়েকটি ক্লিকের নাগালের মধ্যে পাবেন। একটি চমত্কার ফলাফল পেতে নীচের পদক্ষেপগুলি অনুসরণ করুন।
- টাইমলাইনে, আপনি যে ক্লিপগুলির মধ্যে রঙ মেলাতে চান তা নির্বাচন করুন।
- পরিবর্তন নির্বাচন করুন, এবং তারপর রঙ ম্যাচিং ক্লিক করুন। আরেকটি বিকল্প হল আপনার ফাইনাল কাটে উপলব্ধ কীবোর্ড শর্টকাটগুলি ব্যবহার করা, এই ক্ষেত্রে এটি বিকল্প + কমান্ড + এম কী টিপবে। অবশেষে, আপনি এটির নীচে অবস্থিত এনহান্সমেন্ট ড্রপ-ডাউন মেনুর মাধ্যমেও এটি করতে পারেন। ভিউয়ার একটি ক্লিপ নির্বাচন করে যার মধ্যে একটি ফ্রেম রয়েছে যার রঙ আপনি বাকি অংশে মেলে দেখতে চান, তারপর প্রিভিউ ক্লিক করুন যা নির্বাচিত ক্লিপে প্রয়োগ করা হয়েছে।
- ফলাফল গ্রহণ করতে, মিল প্রয়োগ করুন ক্লিক করুন।

খুব গুরুত্বপূর্ণ, সাদা ভারসাম্য
আমরা খুব গুরুত্বপূর্ণ দিকগুলি নিয়ে চলতে থাকি যখন এটি একটি রঙ সম্পাদনা, বা রঙ সংশোধন করতে সক্ষম হওয়ার ক্ষেত্রে, আপনি যাকেই বলতে চান তা যথাযথভাবে এবং এটি আমাদের পছন্দের ফলাফল তৈরি করে এবং এখন আমাদের সাদা ভারসাম্য সম্পর্কে কথা বলতে হবে। সর্বোপরি, এই শব্দটি এমন একটি যা নিশ্চিত করে যে আপনি যে চিত্রটি দেখছেন তার একটি তাপমাত্রা এবং অন্যটি রয়েছে, এমন কিছু যা সম্পূর্ণরূপে সংবেদন এবং রঙগুলিকে পরিবর্তন করবে যা আপনি ফটোগ্রাফে এবং একটি ভিডিওতে দেখতে পান।
অবশ্যই, ফাইনাল কাট এছাড়াও সঠিক সরঞ্জাম আছে, এটা অন্যথায় কিভাবে হতে পারে, স্বাদে সাদা ভারসাম্য পরিবর্তন করুন প্রকাশকের এবং একটি উপযুক্ত উপায়ে. সৌভাগ্যবশত, যদিও হোয়াইট ব্যালেন্স এমন কিছু যা রেকর্ডিংয়ের সময়ও নিয়ন্ত্রণ করা দরকার, ফাইনাল কাটের মাধ্যমে আপনি এটি পরিবর্তন করতে পারেন তা নির্বিশেষে ক্যামেরা অপারেটর রেকর্ডিং প্রক্রিয়ার সময় এটিকে বিবেচনায় নিয়েছে কিনা। এটি করার জন্য, আপনাকে নিম্নলিখিত পদক্ষেপগুলি অনুসরণ করতে হবে।
- ব্রাউজার থেকে বা টাইমলাইন থেকে একটি ক্লিপ নির্বাচন করুন।
- প্লেহেডটিকে ক্লিপের উপরে রাখুন যাতে ভিডিওটি দর্শকের মধ্যে প্রদর্শিত হয়।
- এখন আপনাকে ব্যালেন্স কালার কারেকশন অ্যাক্টিভেট করতে হবে, এর জন্য আপনি এটি করতে পারেন পরিবর্তন > ব্যালেন্স কালার, বিকল্প + কমান্ড + বি কী সমন্বয়ের মাধ্যমে অথবা সবশেষে ভিউফাইন্ডারের নিচে অবস্থিত এনহান্সমেন্ট ড্রপ-ডাউন মেনুতে ক্লিক করে এবং ব্যালেন্স কালার নির্বাচন করা হচ্ছে।
- যদি ভিডিও ইন্সপেক্টর প্রদর্শিত না হয়, তাহলে আপনাকে হয় Window > Show in Workspace, Inspector, কী সমন্বয় কমান্ড + 4 এর মাধ্যমে বা টুলবারের ডানদিকে ইন্সপেক্টর বোতামে ক্লিক করতে হবে।
- ড্রপডাউন মেনুতে, ভিডিও পরিদর্শকের ব্যালেন্স কালার বিভাগে ক্লিক করুন এবং সাদা ব্যালেন্স ক্লিক করুন। এটি হয়ে গেলে, আপনার পয়েন্টার একটি আইড্রপারে পরিণত হবে।
- এখন, ভিউয়ারে, আপনাকে এমন একটি এলাকায় ক্লিক বা টেনে আনতে হবে যা বিশুদ্ধ সাদা হওয়া উচিত। তাই রং পুরোপুরি মানানসই হবে।

ম্যানুয়ালি আপনার ভিডিওর রঙ সামঞ্জস্য করুন
ফাইনাল কাটে আপনার সম্পাদনা করা ভিডিওগুলির রঙ সংশোধন এবং সম্পাদনা করার ক্ষেত্রে আমরা অবশ্যই সবচেয়ে জটিল বিকল্পে আসি। এই অ্যাপল সফ্টওয়্যার আপনাকে এটি করার সম্ভাবনা দেয় ম্যানুয়াল রঙ সংশোধন , যাইহোক, এটি এমন একটি প্রক্রিয়া যার জন্য নির্দিষ্ট জ্ঞানের প্রয়োজন যদি আপনি যা চান তা পেতে হয় পেশাদার ফলাফল যাইহোক, আপনার অভিজ্ঞতা বাড়ার সাথে সাথে পরীক্ষা করার পরামর্শ দেওয়া হয় যাতে এমন দিন আসে যখন আপনি যে রঙের সংশোধন করেন তা এত নিখুঁত হয় যে আপনি সর্বদা জানেন যে আপনি আপনার চিত্রের রঙের মাধ্যমে কী প্রকাশ করতে চান এবং এটি বহন করতে সক্ষম হন। পুরোপুরি আউট
এই রঙিন সংস্করণটি ম্যানুয়ালি চালানোর জন্য, ফাইনাল কাটে আপনার কাছে বিভিন্ন সরঞ্জাম রয়েছে, এগুলো হল কালার বোর্ড, কালার হুইলস, কালার কার্ভ এবং হিউ/স্যাচুরেশন কার্ভ . এই টুলগুলির সাহায্যে আপনি আপনার ভিডিওর রঙ, স্যাচুরেশন এবং এক্সপোজার পরিবর্তন করতে পারেন। এই সরঞ্জামগুলি ব্যবহার করার জন্য, আপনাকে যা করতে হবে তা হল একটি রঙ সংশোধন প্রভাব প্রয়োগ করুন এবং তারপরে রঙ পরিদর্শকের প্রভাব নিয়ন্ত্রণগুলি সামঞ্জস্য করুন।
রঙ বোর্ড
কালার বোর্ড হল সেই টুল যা আপনাকে অনুমতি দেয় রঙ, স্যাচুরেশন এবং এক্সপোজার সামঞ্জস্য করুন মহান নির্ভুলতা সঙ্গে আপনার ভিডিও. এই টুলটি ব্যবহার করার আগে আপনাকে প্রথমে যা করতে হবে তা হল কালার চেকার সংশোধন প্রভাব যোগ করা এবং তারপর কালার ইন্সপেক্টরে আপনি যে পরিবর্তনগুলি চান তা করতে হবে। এর জন্য পদক্ষেপগুলি নিম্নরূপ।
- টাইমলাইনে, আপনি যে ক্লিপটিতে সংশ্লিষ্ট সংশোধন প্রয়োগ করতে চান সেটি নির্বাচন করুন এবং প্লেব্যাক কার্সারটি রাখুন যাতে এটি দর্শকের মধ্যে প্রদর্শিত হয়।
- রঙ পরিদর্শক খুলুন।
- কালার ইন্সপেক্টরের উপরে ড্রপ-ডাউন মেনুতে ক্লিক করুন এবং হয় কালার বোর্ড ইফেক্টের একটি নতুন উদাহরণ যোগ করুন অথবা একটি কালার বোর্ড ইফেক্ট ঠিক করুন যা ইতিমধ্যেই ক্লিপে প্রয়োগ করা হয়েছে।
- রঙ পরিদর্শকের শীর্ষে, আপনি যে সংশোধন করতে চান তার সাথে সংশ্লিষ্ট বোতামটি ক্লিক করুন, তা রঙ, স্যাচুরেশন বা এক্সপোজার হোক।
- রঙ সংশোধন করার জন্য আপনি নিয়ন্ত্রণগুলি টেনে আনতে বা মান স্লাইডারে ম্যানুয়ালি মান লিখতে পারেন।

রঙের চাকা
আরেকটি বিকল্প যা আপনাকে ম্যানুয়ালি রঙ পরিবর্তন করতে হবে তা হল রঙের চাকা ব্যবহার করা যা আপনাকে চার চাকার মাধ্যমে, যথাক্রমে আপনার ভিডিওর মাস্টার, শ্যাডো, মিডটোন এবং হাইলাইট পরিবর্তন করুন। এছাড়াও, রঙের চাকার পাশে অবস্থিত স্লাইডারগুলির মাধ্যমে ক্লিপের উজ্জ্বলতা এবং স্যাচুরেশনও পরিবর্তন করা যেতে পারে। রঙের চাকার মাধ্যমে আপনার ভিডিওর রঙ সম্পাদনা করার জন্য আপনাকে যে ধাপগুলি অনুসরণ করতে হবে তা নিম্নরূপ।
- টাইমলাইনে, আপনি যে ক্লিপটি সংশোধন করতে চান সেটি বেছে নিন এবং এতে প্লেহেড রাখুন যাতে এটি দর্শকের মধ্যে দেখা যায়।
- রঙ পরিদর্শক খুলুন।
- কালার ইন্সপেক্টরের শীর্ষে ড্রপডাউন মেনুতে ক্লিক করুন এবং কালার হুইলস এফেক্টের একটি নতুন উদাহরণ যোগ করুন। যদি ইতিমধ্যেই একটি কালার হুইলস এফেক্ট প্রয়োগ করা থাকে, তাহলে বিদ্যমানটিকে আপনার পছন্দ অনুযায়ী পরিবর্তন করুন।
- রঙ পরিদর্শকের শীর্ষে ডিসপ্লে ড্রপডাউন মেনুতে ক্লিক করুন সমস্ত চাকার মধ্যে নির্বাচন করতে, যা সমস্ত চাকা প্রদর্শন করে বা একক চাকা, যা পৃথকভাবে প্রদর্শিত হয়।
- আপনি যদি ক্লিপের উজ্জ্বলতা, রঙ বা স্যাচুরেশন পরিবর্তন করতে চান তবে একটি রঙের চাকার নিয়ন্ত্রণগুলি সামঞ্জস্য করুন বা নীচের মান স্লাইডারগুলিতে মানগুলি লিখুন৷
- তাপমাত্রা, আভা, আভা বা মিশ্রণ সামঞ্জস্য করতে রঙ পরিদর্শকের নীচের নিয়ন্ত্রণগুলি ব্যবহার করুন৷

রঙ বক্ররেখা
রঙ বক্ররেখা হল টুল যার সাহায্যে আপনি করতে পারেন একটি ইমেজের পৃথক রঙের চ্যানেল উপাদান এবং লুমিন্যান্স চ্যানেল সমন্বয় করুন . ফাইনাল কাটের বিশেষ বৈশিষ্ট্য রয়েছে যা আপনি আপনার নির্দিষ্ট করা যেকোনো কাস্টম রঙকে ওভাররাইড করতে পারেন। রঙের বক্ররেখা ব্যবহার করতে আপনাকে নিম্নলিখিত পদক্ষেপগুলি অনুসরণ করতে হবে।
- টাইমলাইনে, আপনি যে ক্লিপটি সংশোধন করতে চান সেটি বেছে নিন এবং এতে প্লেহেড রাখুন যাতে এটি দর্শকের মধ্যে দেখা যায়।
- রঙ পরিদর্শক খুলুন।
- কালার ইন্সপেক্টরের উপরের ড্রপডাউন মেনুতে ক্লিক করুন এবং কালার কার্ভস ইফেক্টের একটি নতুন উদাহরণ যোগ করুন, অথবা যদি এটি ইতিমধ্যেই বিদ্যমান থাকে, তাহলে বিদ্যমানটির সাথে কাজ করুন।
- কালার ইন্সপেক্টরের উপরের পপ-আপ মেনুতে ক্লিক করুন এবং নির্বাচন করুন যে আপনি সমস্ত বক্ররেখা বা প্রতিটি পৃথকভাবে প্রদর্শন করতে চান।
- কালো এবং সাদা বিন্দুগুলি টেনে আনতে আপনাকে লুমিন্যান্স বক্ররেখার শেষে নিয়ন্ত্রণ পয়েন্টগুলি টেনে আনতে হবে।
- আপনি যদি একটি রঙের চ্যানেল সামঞ্জস্য করতে চান তবে আপনাকে একটি নিয়ন্ত্রণ বিন্দু সংজ্ঞায়িত করার জন্য একটি বক্ররেখাতে ক্লিক করতে হবে এবং সেই রঙের তীব্রতা বাড়ানোর জন্য এটিকে উপরে টেনে আনতে হবে, বা এটি হ্রাস করতে নিচের দিকে নিয়ে যেতে হবে।
- যে ক্ষেত্রে আপনি আপনার সামঞ্জস্যের জন্য টোনাল পরিসীমা সংকুচিত করতে চান, আপনাকে যা করতে হবে তা হল আরও নিয়ন্ত্রণ পয়েন্ট যোগ করা।
- অবাধে নিয়ন্ত্রণ পয়েন্ট যোগ করুন এবং সরান।
- কালার ইন্সপেক্টরের নীচে, সংরক্ষণ লুমা, বা ব্লেন্ড, ফাংশন সামঞ্জস্য করুন।

রঙ/স্যাচুরেশন বক্ররেখা
প্রজেক্টের রঙ, হিউ/স্যাচুরেশন কার্ভসকে সংশোধন করার জন্য নিয়ন্ত্রণ এবং নির্ভুলতার পরিপ্রেক্ষিতে আমরা ফাইনাল কাটে আপনি যেতে পারেন এমন সর্বোচ্চ স্তরে পৌঁছেছি। মোট ছয়টি রঙ এবং স্যাচুরেশন বক্ররেখা রয়েছে যা আমরা বলেছি, ফাইনাল কাটে রঙ সংশোধন করার জন্য নিয়ন্ত্রণের সর্বোচ্চ স্তর এবং নির্ভুলতা। তাদের সাথে আপনি আপনার ভিডিওর রঙ, স্যাচুরেশন এবং উজ্জ্বলতা সামঞ্জস্য করতে পারেন। এগুলি ব্যবহার করতে আপনাকে নিম্নলিখিত পদক্ষেপগুলি অনুসরণ করতে হবে।
- টাইমলাইনে, আপনি যে ক্লিপটি সংশোধন করতে চান সেটি বেছে নিন এবং এতে প্লেহেড রাখুন যাতে এটি দর্শকের মধ্যে দেখা যায়।
- রঙ পরিদর্শক খুলুন।
- রঙ পরিদর্শকের শীর্ষে ড্রপ-ডাউন মেনুতে ক্লিক করুন এবং হিউ/স্যাচুরেশন কার্ভস প্রভাবের একটি নতুন উদাহরণ যোগ করুন বা বিদ্যমানটির সাথে কাজ করুন।
- রঙ পরিদর্শকের শীর্ষে ভিউ ড্রপডাউন মেনুতে ক্লিক করুন এবং একবারে বা প্রতিটি পৃথকভাবে সমস্ত 6টি বক্ররেখা প্রদর্শন করতে বেছে নিন।
- রঙের আভা, স্যাচুরেশন বা উজ্জ্বলতা সামঞ্জস্য করুন।
- উজ্জ্বলতার পরিসরের স্যাচুরেশন সামঞ্জস্য করে।
- একটি স্যাচুরেশন পরিসরের স্যাচুরেশন সামঞ্জস্য করে।
- একটি নির্দিষ্ট রঙের উজ্জ্বলতা পরিসরের যেকোনো সময়ে তার সম্পৃক্তি সামঞ্জস্য করে।

আরও এক ধাপ এগিয়ে যান, মাস্ক ব্যবহার করুন
মুখোশ সম্পর্কে কথা বলার সময়, একটি উপাদান যা আপনি যদি এটি সঠিকভাবে ব্যবহার করতে সক্ষম হন তবে আপনি করতে পারেন বাস্তব আশ্চর্য না সঙ্গে একটি রঙিন মুখোশ আপনাকে অনুমতি দেবে ছবি থেকে একটি নির্দিষ্ট রঙ বিচ্ছিন্ন করুন , যা আপনাকে একটি নির্দিষ্ট রঙে একটি রঙ সংশোধন করার সম্ভাবনা দেবে বা, বিপরীতে, আপনি যে রঙের সংশোধন করতে চান তা থেকে বাদ দিন। ফাইনাল কাটের মধ্যে দুই ধরনের মাস্ক রয়েছে।
- 3D কালার মাস্ক।
- এইচএসএলে রঙিন মুখোশ।

এই ধরনের প্রতিটি মুখোশ আপনাকে একটি আইড্রপার ব্যবহার করে একটি প্রাথমিক রঙ নির্বাচন করতে দেয়, যাইহোক, আপনার রঙের পরিসরকে পরিমার্জিত করার জন্য এই ধরনের প্রতিটির নিজস্ব নিয়ন্ত্রণের সেট রয়েছে। রঙিন মুখোশ ব্যবহার করতে আপনাকে নিম্নলিখিত পদক্ষেপগুলি অনুসরণ করতে হবে।
- টাইমলাইনে একটি ক্লিপে একটি রঙ সংশোধন যোগ করুন, তারপর ক্লিপটি নির্বাচন করুন৷
- প্লেহেডটিকে টাইমলাইনে রাখুন যাতে ক্লিপটি দর্শকের মধ্যে উপস্থিত হয়।
- যদি কালার ইন্সপেক্টর এখনও না দেখায়, তাহলে উইন্ডো > Go To > Color Inspector বেছে নিন, আপনি কীবোর্ড শর্টকাট Command + 6 ব্যবহার করতে পারেন অথবা ভিউয়ারের নিচে Enhancements ড্রপডাউন মেনুতে ক্লিক করুন এবং Show Color Inspector নির্বাচন করুন।
- কালার ইন্সপেক্টরের উপরের ড্রপডাউন মেনুতে ক্লিক করুন এবং আপনি যে মাস্ক প্রয়োগ করতে চান সেই রঙের সংশোধনে ক্লিক করুন।
- এখন, কালার ইন্সপেক্টরের উপরে, ইফেক্টের নামের উপর পয়েন্টারটি সরান এবং অ্যাপ্লাই ইফেক্ট মাস্ক বোতামে ক্লিক করুন।
- প্রদর্শিত ড্রপডাউন মেনুতে ক্লিক করে কালার মাস্ক যোগ করুন এবং কালার মাস্ক যোগ করুন নির্বাচন করুন। এই নিয়ন্ত্রণগুলি কালার ইন্সপেক্টরের নীচে প্রদর্শিত হয় এবং পয়েন্টারটি আইড্রপারে পরিবর্তিত হয়।
- টাইপ ড্রপডাউন মেনুতে ক্লিক করুন এবং 3D স্কিন বা HSL স্কিন ব্যবহার করুন।
- ভিউয়ারে, আপনি যে ইমেজ আইসোলেট করতে চান সেই রঙের উপরে আইড্রপারটি রাখুন এবং এটি নির্বাচন করতে টেনে আনুন।
- একবার রঙটি নির্বাচিত হয়ে গেলে আপনি অভ্যন্তরীণ ক্লিক করে নির্বাচিত রঙে একটি রঙ সংশোধন প্রয়োগ করতে পারেন, বা বহিরাগত ক্লিক করে আপনার নির্বাচিত রঙ ব্যতীত সমস্ত কিছুতে একটি রঙ সংশোধন প্রয়োগ করতে পারেন।
- ক্যামেরা দ্বারা বিচ্ছিন্ন রঙ সংশোধন করতে, কালার ইন্সপেক্টরে রঙ সংশোধন প্রভাব নিয়ন্ত্রণগুলি সামঞ্জস্য করুন।

সেগুলি ব্যবহার করতে আপনার রঙের প্রিসেটগুলি সংরক্ষণ করুন
রঙ সংশোধনের জন্য ফাইনাল কাটের সবচেয়ে দরকারী ফাংশনগুলির মধ্যে একটি হল পরিবর্তনগুলি সংরক্ষণ করতে সক্ষম হওয়ার সম্ভাবনা প্রিসেট ম্যানুয়ালি আবার সব সংশোধন না করেই পরবর্তীতে তাদের পুনরায় প্রয়োগ করতে। এটি করার জন্য, আপনাকে কেবল নিম্নলিখিত পদক্ষেপগুলি অনুসরণ করতে হবে।
- টাইমলাইনে, এমন একটি ক্লিপ নির্বাচন করুন যাতে আপনি যে রঙ সংশোধন করতে চান তা সংরক্ষণ করতে চান এবং কালার ইন্সপেক্টরে রঙ সংশোধন খুলুন।
- কালার ইন্সপেক্টরের নিচের-ডান কোণে সেভ ইফেক্টস প্রিসেট বোতামে ক্লিক করুন।
- প্রদর্শিত উইন্ডোতে, প্রিসেটের জন্য সেটিংস পরিবর্তন করুন। আপনি যে মানগুলি পরিবর্তন করতে পারেন তা হল নাম, বিভাগ, বৈশিষ্ট্য, রেফারেন্স ফ্রেম টাইমস।
- সংরক্ষণ ক্লিক করুন.