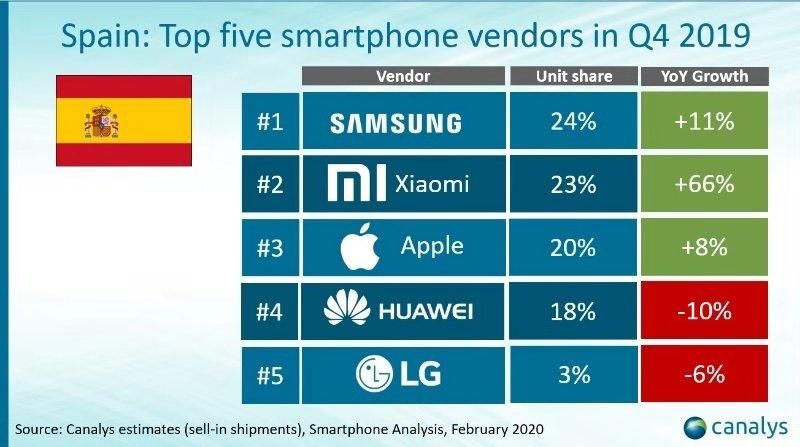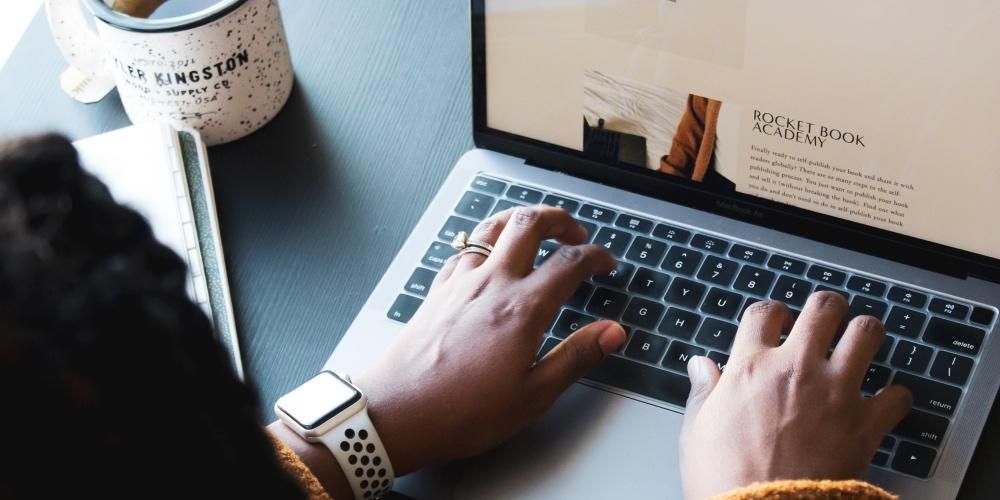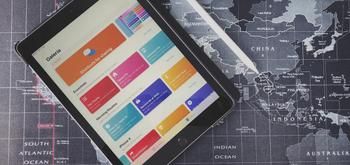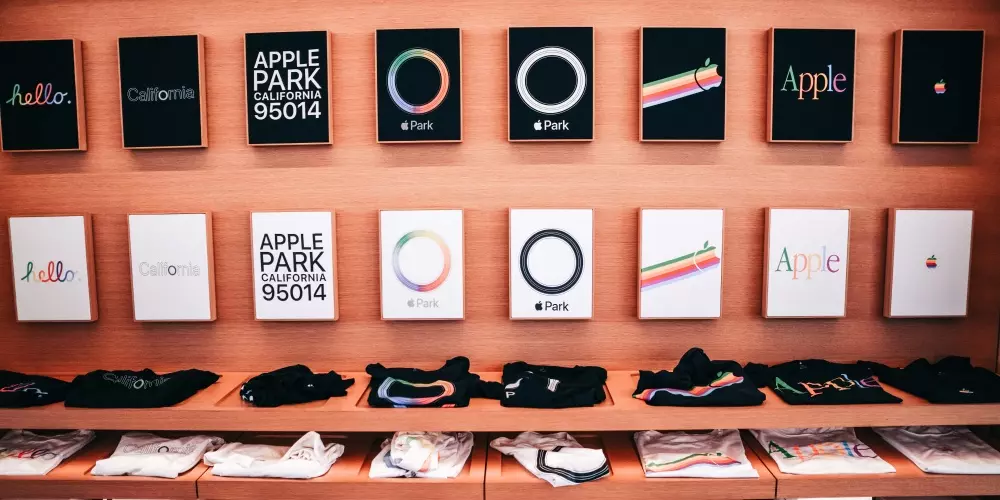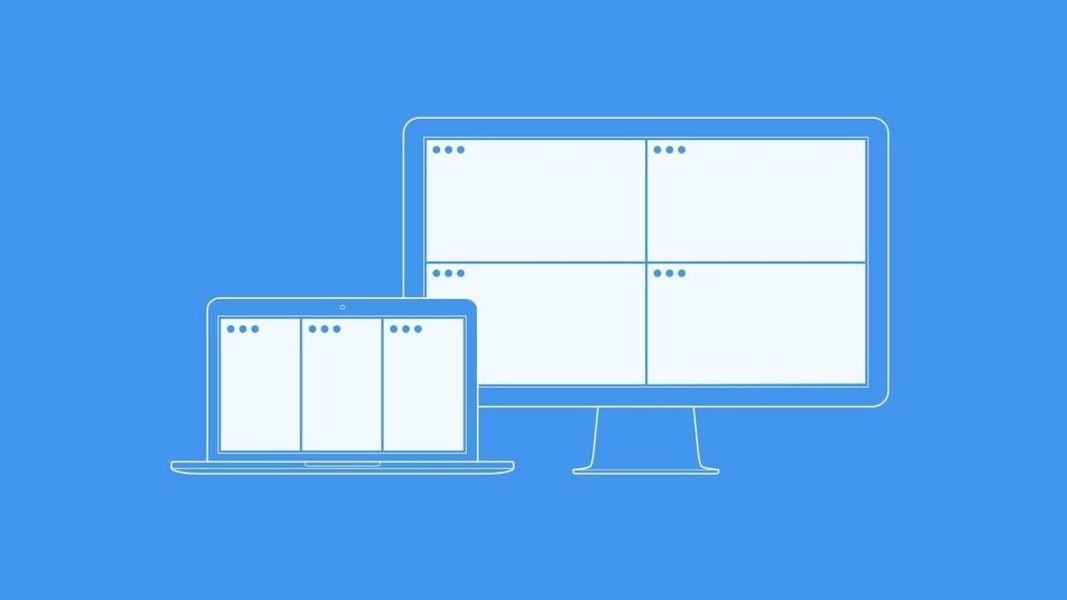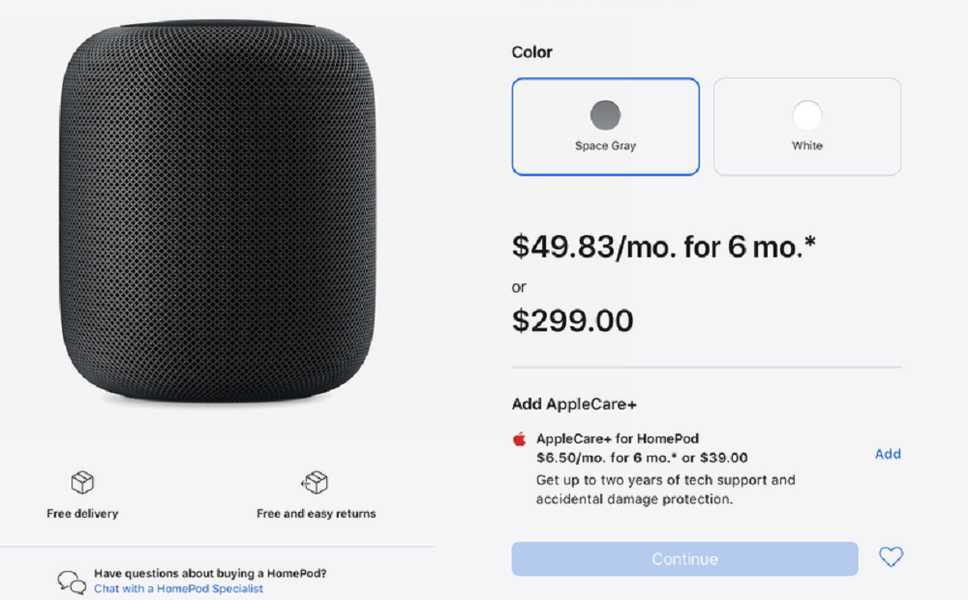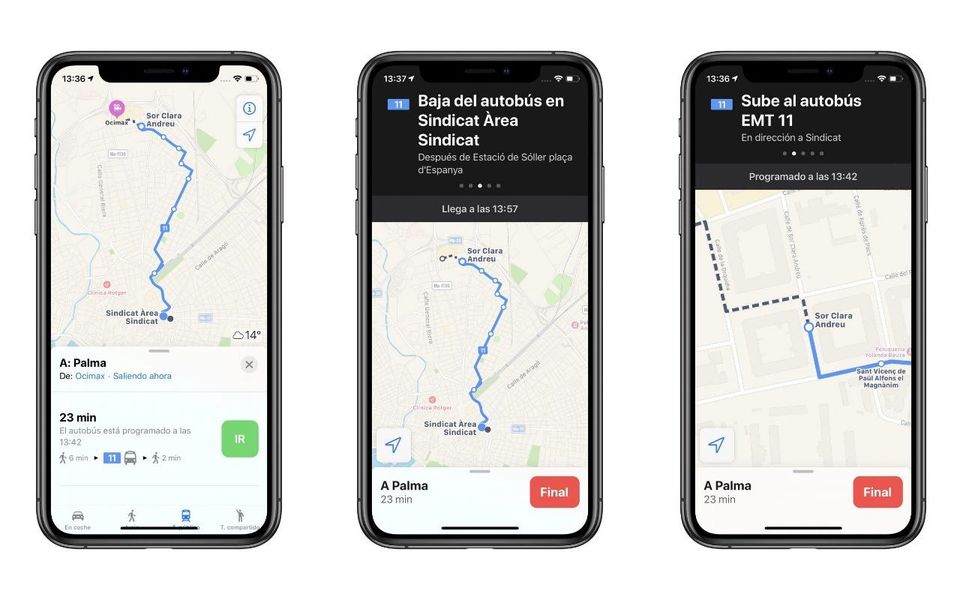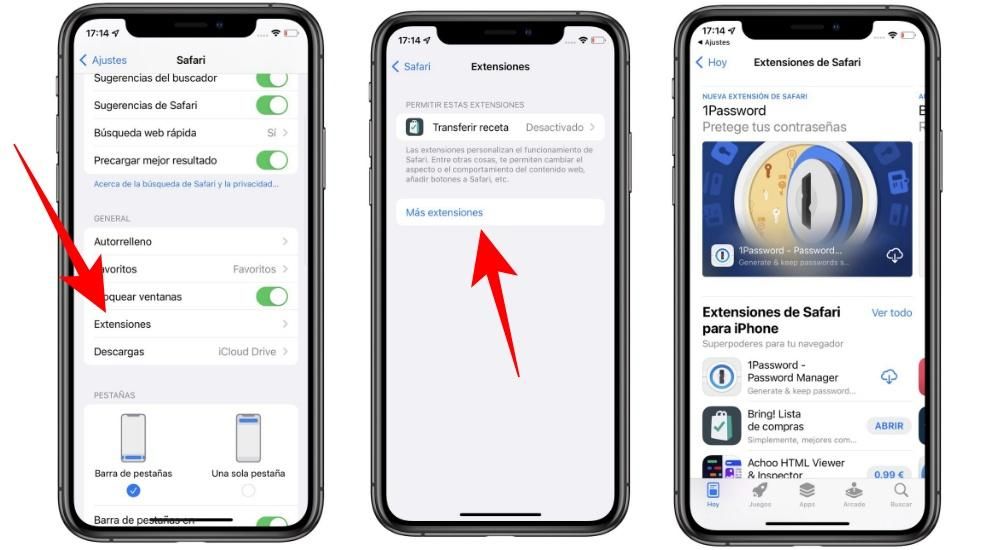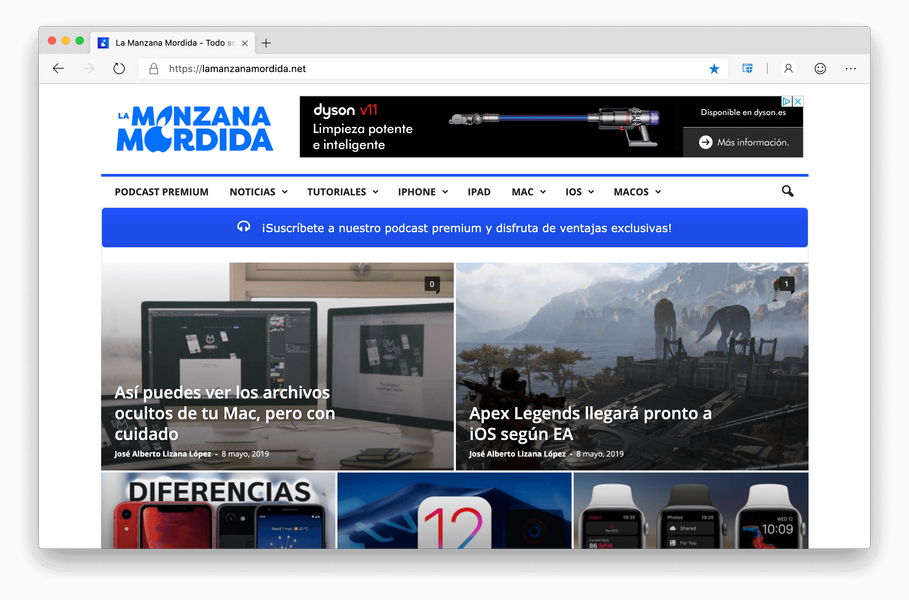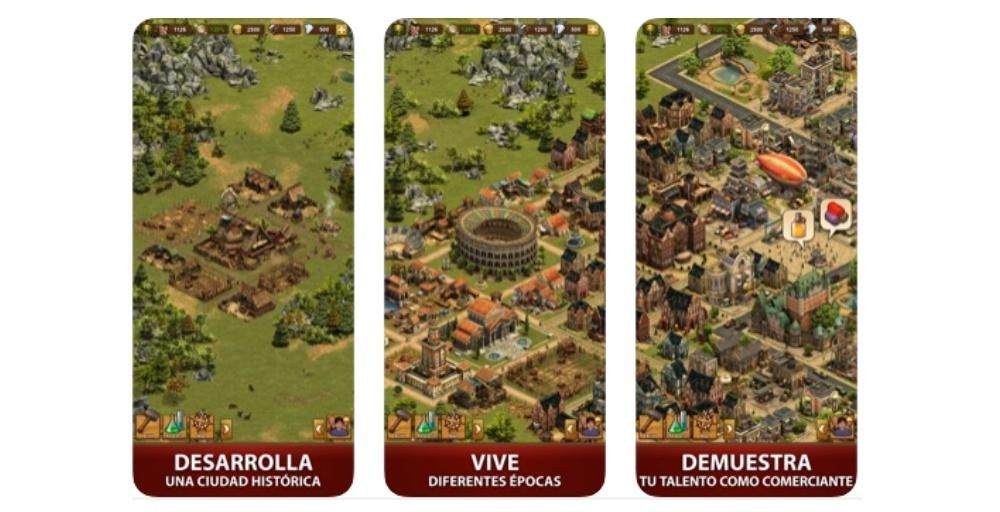যখন একজন ব্যবহারকারী ম্যাকে অবতরণ করে তখন অবশ্যই কিছু জিনিস বেশ চিৎকার করে। এটি ঘটে বিশেষত যখন আপনি Windows থেকে আসেন যেখানে, উদাহরণস্বরূপ, কীবোর্ডটি খুব আলাদা, যেহেতু ম্যাকে আমাদের কাছে 'কমান্ড' বা 'বিকল্প' কী রয়েছে। এই নিবন্ধে আমরা 'শিফ্ট' এবং 'বিকল্প' কী এবং তাদের থাকতে পারে এমন ইউটিলিটিগুলি সম্পর্কে একটু বিস্তারিত আলোচনা করতে যাচ্ছি।
কোথায় 'Option' এবং 'Shift' কী আছে
আমরা যদি আমাদের ম্যাকের সাথে যতটা সম্ভব দক্ষ হতে চাই, আমাদের অপারেটিং সিস্টেমে থাকা বিভিন্ন দ্রুত ফাংশন ব্যবহার করতে অভ্যস্ত হতে হবে। এটি করার জন্য, আপনাকে কিছু কীগুলির সাথে পরিচিত হতে হবে যেমন Shift এবং Option, যা প্রতিদিনের ভিত্তিতে অত্যন্ত কার্যকর।
আপনি যদি ম্যাকে নতুন হয়ে থাকেন এবং উইন্ডোজ থেকে আসছেন তাহলে প্রথমেই আপনি দেখতে পাবেন যে কোন 'Alt' কী নেই। আসলে হ্যাঁ এটা অন্তর্ভুক্ত কিন্তু না একে 'Alt' বলা হয় কিন্তু 'বিকল্প' . এই কীগুলির মধ্যে দুটি অ্যাপল কীবোর্ডে অন্তর্ভুক্ত রয়েছে, একটি নীচে বাম দিকে এবং একটি তীর কীগুলির পাশে।
'Shift' কী আমরা কিছু উইন্ডোজে 'Shift' হিসেবে দেখতে পাই। অ্যাপল এই কীটিকে ক্যাপস লক/আনলকের নীচে নির্দেশ করে একটি তীর হিসাবে উপস্থাপন করে।
'শিফট' এর সাথে দ্রুত ফাংশন
প্রথমে আমরা ভাবতে পারি যে 'শিফ্ট' কীটির কাজটি কেবলমাত্র একটি শব্দকে বড় করার কাজ করে যখন আমরা এটি টিপছি, তবে এটি আরও অনেক বেশি এগিয়ে যায়। এটা সত্য যে কপি এবং পেস্ট করার মতো দৈনন্দিন কাজগুলি সম্পাদন করতে ম্যাকওএস-এ 'কমান্ড' কীটির একটি স্পষ্ট ভূমিকা রয়েছে। কিন্তু সত্য হল যে এটি আরও অনেক এগিয়ে যায়, Alt কী-এর সাথে দ্রুত ফাংশন রয়েছে৷ উদাহরণস্বরূপ, নথি সম্পাদনা করার সময় আমরা নিম্নলিখিত কমান্ডগুলি অনুসরণ করে নির্দিষ্ট পাঠ্য নির্বাচন করতে সক্ষম হতে Shift কী ব্যবহার করতে পারি:
কিন্তু একসাথে 'কমান্ড' কী এর সাথে আমাদের অপারেটিং সিস্টেমের মধ্যে আরও অনেক বিকল্প থাকতে পারে, যেমন 'ফোল্ডারে যান...' খোলা, বা অন্যান্য অনেক সম্ভাবনার মধ্যে এয়ারড্রপ উইন্ডো খোলা। এর মধ্যে আমরা নিম্নলিখিতগুলি হাইলাইট করতে পারি:

'বিকল্প' সহ শর্টকাট
'বিকল্প' কী দিয়ে আমরা কম আকর্ষণীয় শর্টকাট খুঁজে পাই যা আপনি আপনার অপারেটিং সিস্টেমে ব্যবহার করতে পারেন।
আপনি দেখতে পাচ্ছেন, এই সমস্ত কমান্ড সম্পর্কে জ্ঞান থাকা আমাদের ম্যাকের সাথে ডকুমেন্টে কাজ করার সময় বা ফাইন্ডারে বা সাধারণভাবে সিস্টেমের মাধ্যমে চলাফেরা করার সময় আমাদের অনেক সময় বাঁচাবে।