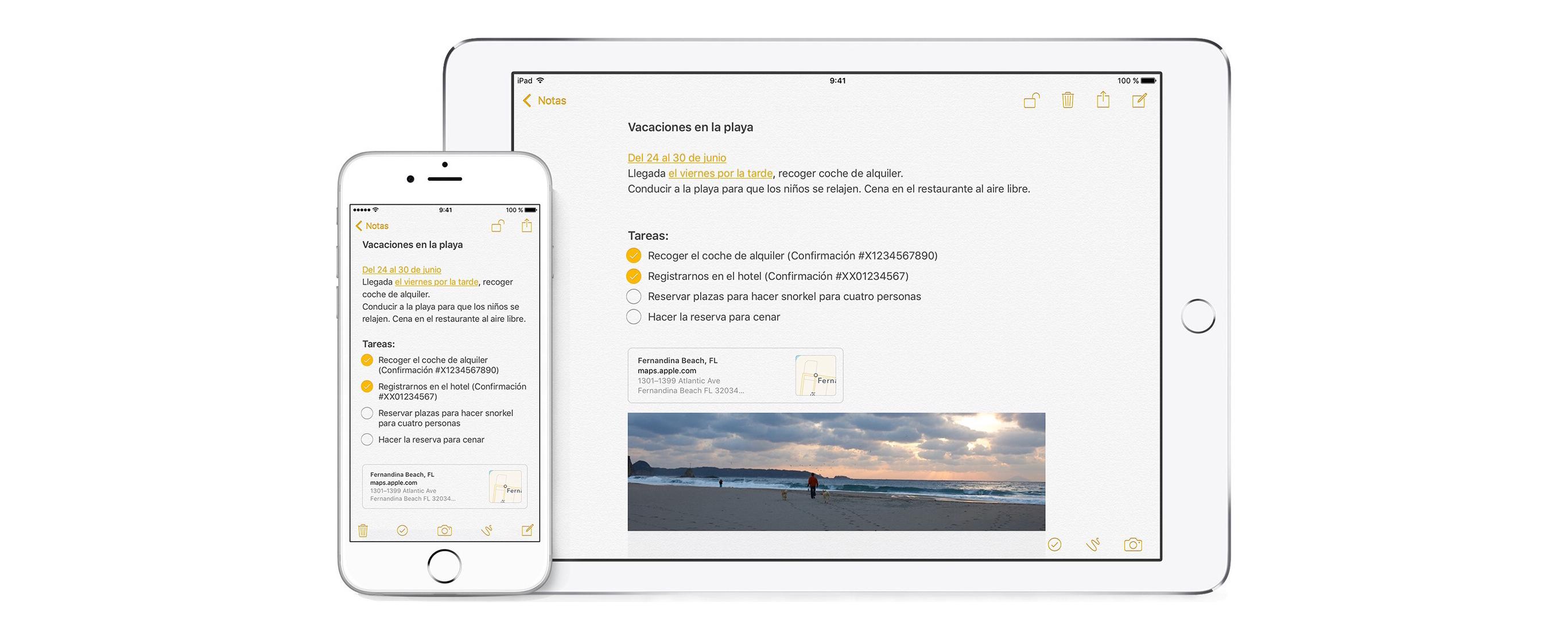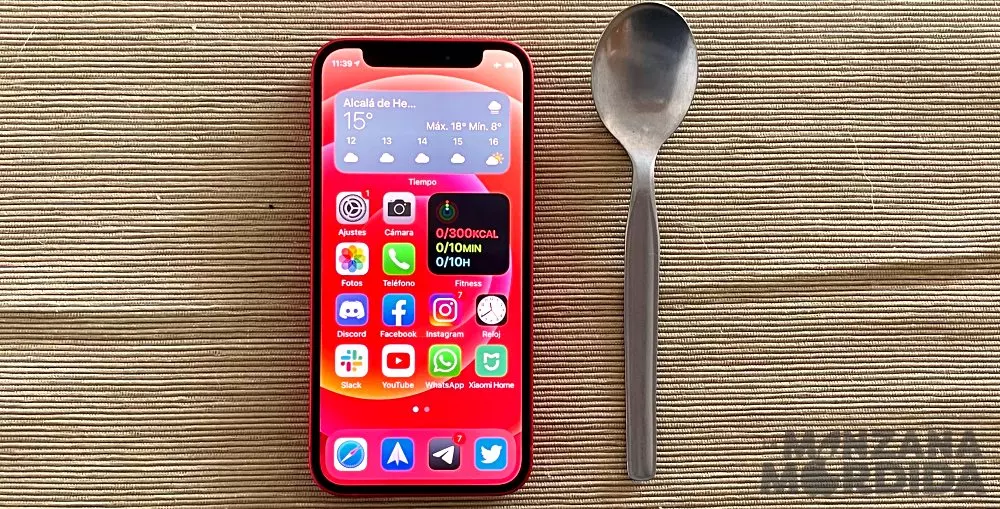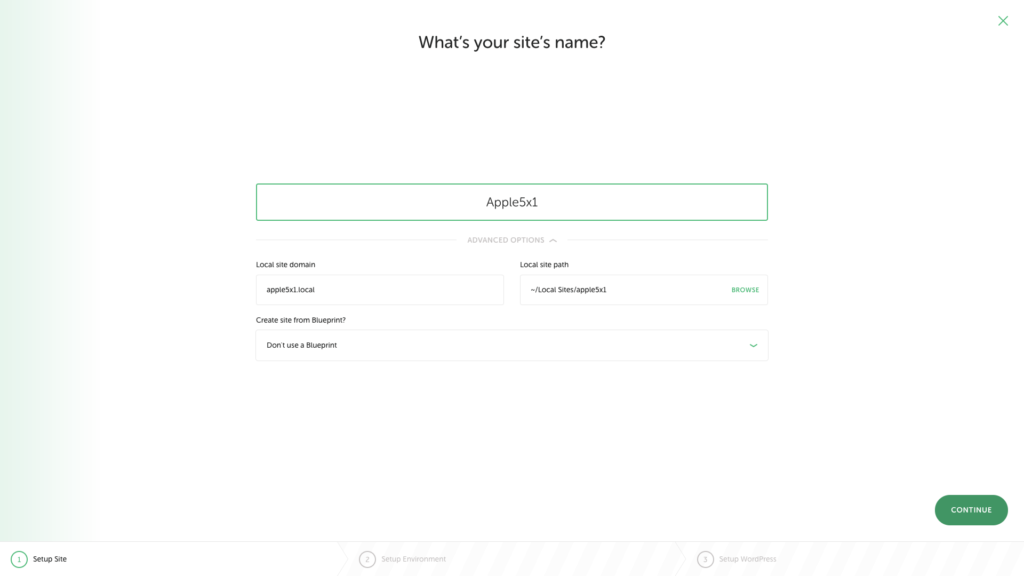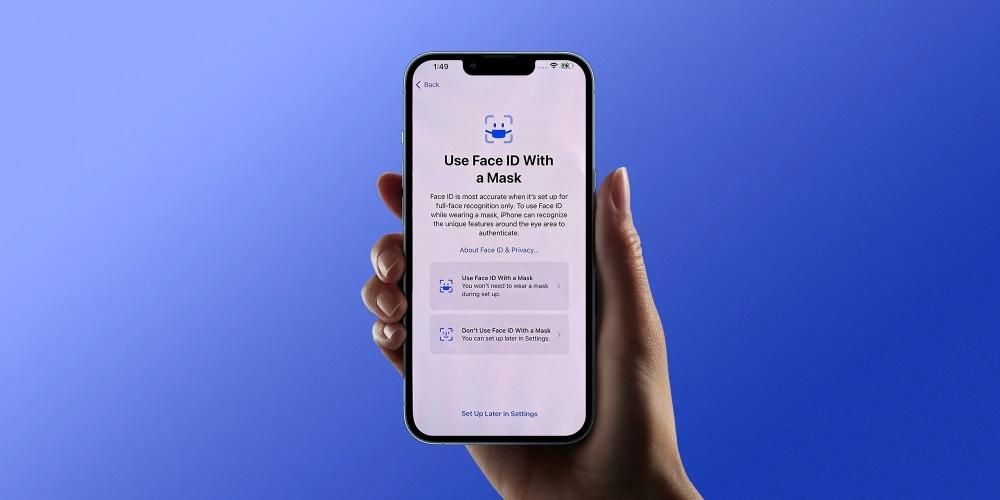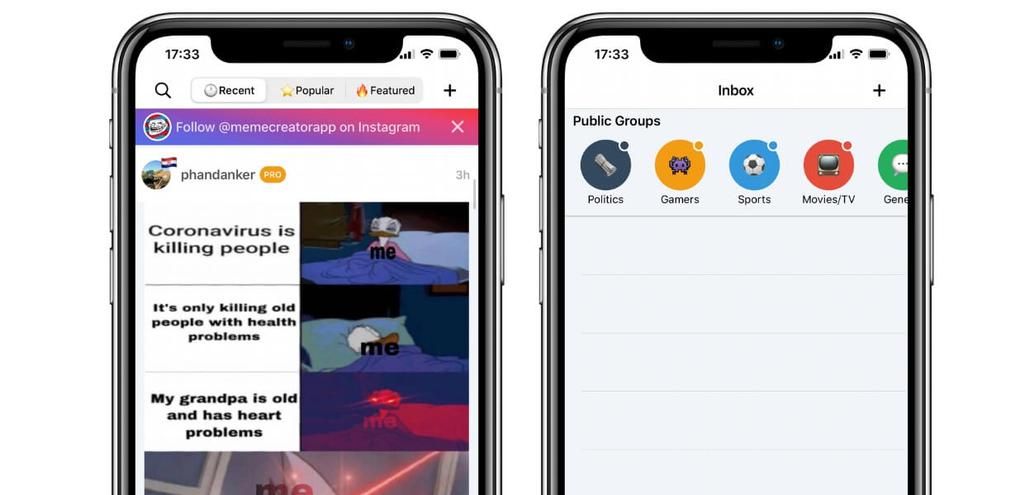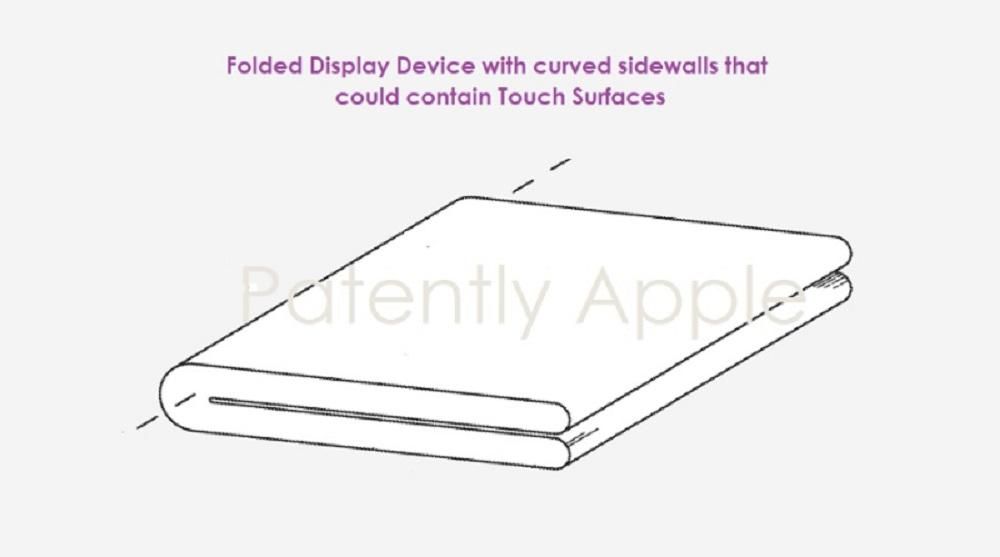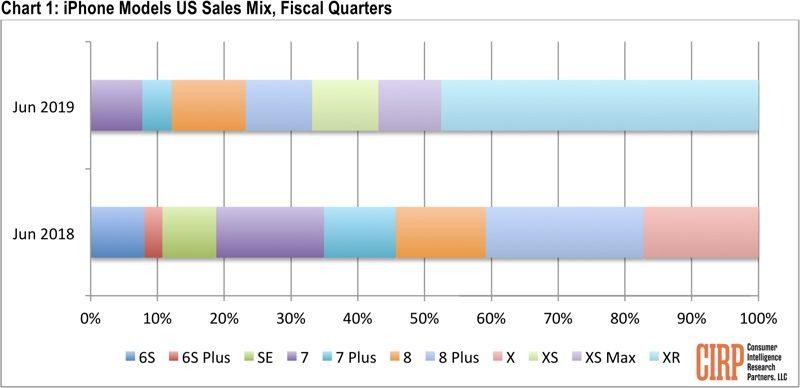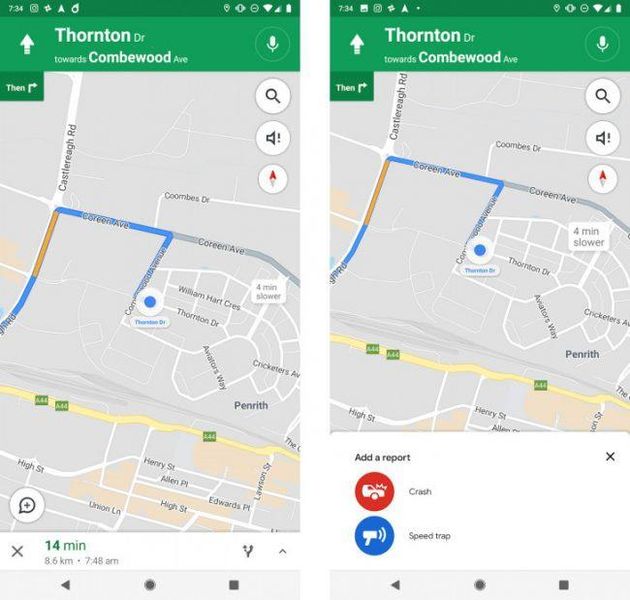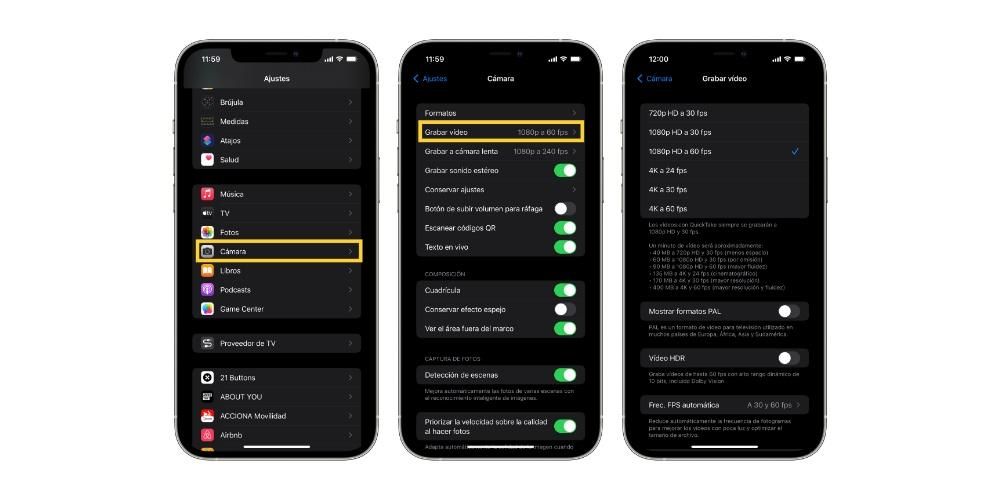MacOS-এর অন্যতম শক্তি হল অপারেটিং সিস্টেমের সরলতা এবং যে কোনও সময় সবকিছু কতটা অ্যাক্সেসযোগ্য, এবং পরবর্তীটির জন্য দোষের একটি অংশ একটি ফাংশন বা অ্যাপ্লিকেশনের সাথে নিহিত, আমরা সত্যিই জানি না কিভাবে এটিকে ক্যাটালগ করতে হয়, যাকে বলা হয় মিশন নিয়ন্ত্রণ এবং এটি আপনাকে আপনার ম্যাকের স্ক্রিনগুলিকে পুরোপুরি সংগঠিত করার সম্ভাবনা দেয় যাতে আপনি খুব সহজে এবং দ্রুত সবকিছু অ্যাক্সেস করতে পারেন। মিশন কন্ট্রোল দিয়ে আপনি যা করতে পারেন তা আবিষ্কার করতে পড়ুন।
মিশন নিয়ন্ত্রণ ঠিক কি?
মিশন কন্ট্রোল হল একটি নেটিভ অ্যাপ্লিকেশান বা MacOS দ্বারা অফার করা বৈশিষ্ট্য যা আপনি প্রথমবার আপনার Mac চালু করার মুহূর্ত থেকে আপনার জন্য উপলব্ধ, আপনাকে কিছু করতে বা ইনস্টল করতে হবে না, সবকিছুই শুরু থেকে পুরোপুরি কনফিগার করা হয়েছে। মিশন কন্ট্রোল যা অফার করে তা হল আপনার সমস্ত খোলা উইন্ডো, ডেস্কটপ স্পেস, পূর্ণ-স্ক্রীন অ্যাপ্লিকেশন, এবং স্প্লিট ভিউ স্পেসগুলির একটি সংক্ষিপ্ত দৃশ্য যাতে তাদের মধ্যে দেখা এবং পাল্টানো সহজ হয়, যাতে আপনি যেকোন সময় সহজেই সেগুলি অ্যাক্সেস করতে পারেন। এই উপাদানগুলির যেকোনো একটি।
মিশন কন্ট্রোল কিভাবে কাজ করে?
মিশন নিয়ন্ত্রণ খুলুন
আপনি নিশ্চয়ই আপনার জীবনের কোনো এক সময়ে মিশন কন্ট্রোল খুলেছেন, কিন্তু আপনি জানতেন না যে আপনি মিসন কন্ট্রোল খুলছেন। এই অ্যাপ্লিকেশনটি খোলার তিনটি উপায় রয়েছে:
- ট্র্যাকপ্যাডে তিন বা চারটি আঙুল দিয়ে সোয়াইপ করুন, অথবা আপনি যদি ম্যাজিক মাউস ব্যবহার করেন, দুই আঙুল দিয়ে মাউসটিকে ডবল-ট্যাপ করুন৷
- অ্যাপ্লিকেশন ফোল্ডারে অবস্থিত মিশন কন্ট্রোল অ্যাপটি খুলুন।
- অ্যাপল কীবোর্ড বা টাচ বারে মিশন কন্ট্রোল কী টিপুন।

আপনি দেখতে পাচ্ছেন, আপনার ম্যাকে থাকা এই চমত্কার অ্যাপ্লিকেশনটি অ্যাক্সেস করা সত্যিই সহজ, আমরা সুপারিশ করি যে আপনি এটি অ্যাক্সেস করতে উপরে উল্লিখিত বিকল্পগুলির মধ্যে প্রথমটি ব্যবহার করুন, যেহেতু আমরা বিশ্বাস করি যে বেশিরভাগ ব্যবহারকারীর জন্য এটি সবচেয়ে সহজ উপায় হবে। মিশন কন্ট্রোল আপনাকে যে সুবিধাগুলি দেয় তা উপভোগ করতে।
স্পেস যোগ করুন এবং তাদের মধ্যে স্যুইচ করুন

আপনি যখন মিশন কন্ট্রোল অ্যাক্সেস করবেন তখন আপনি দেখতে পাবেন যে আপনার কাছে দুটি ভিন্ন স্পেস রয়েছে, একটি, স্ক্রিনের শীর্ষে অবস্থিত স্পেস বার, যেখানে আপনি প্রতিটি ডেস্কটপ স্পেসের থাম্বনেইল এবং পূর্ণ স্ক্রীন বা স্প্লিট ভিউতে থাকা প্রতিটি উইন্ডো খুঁজে পেতে পারেন। দুই, অন্যান্য অ্যাপ্লিকেশন যা আপনি আপনার Mac এ খুলেছেন কিন্তু সেগুলো পূর্ণ পর্দায় নেই।
স্পেস বারে স্পেস যোগ করা সত্যিই সহজ, আপনাকে শুধুমাত্র পয়েন্টারটিকে স্পেস বারে নিয়ে যেতে হবে এবং স্ক্রিনের উপরের ডানদিকে অবস্থিত অ্যাড বোতামে (+) ক্লিক করতে হবে। অবশ্যই, যদি আপনার স্পেস বারে একাধিক স্থান থাকে তবে আপনি থাম্বনেইলে ক্লিক করে বা অঙ্গভঙ্গিগুলি ব্যবহার করে তাদের মধ্যে স্যুইচ করতে পারেন আপনি ট্র্যাকপ্যাডে তিন বা চারটি আঙ্গুল দিয়ে এবং দুই আঙ্গুল দিয়ে বাম বা ডানদিকে সোয়াইপ করার মতো ম্যাকওএস-এ উপভোগ করতে পারেন। ম্যাজিক মাউসে বা কীবোর্ডে কন্ট্রোল-রাইট অ্যারো বা কন্ট্রোল-লেফট অ্যারো টিপুন।
শূন্যস্থানে জানালা সরান

অবশ্যই, যদি আপনার কোন উইন্ডো খোলা থাকে এবং আপনি এটিকে স্পেস উইন্ডোতে যুক্ত করতে চান তবে আপনি এটি পুরোপুরি করতে পারেন, আপনাকে কেবল স্পেস বারে আপনি যে স্থানটি চান তার থাম্বনেইলে উল্লিখিত উইন্ডোটি টেনে আনতে হবে। আপনি যদি স্পেস বারের একটি খালি জায়গায় একটি উইন্ডো টেনে আনেন, এটি তার নিজস্ব নতুন স্পেসে পূর্ণ পর্দা খুলবে। এছাড়াও, আপনি যদি একটি পূর্ণ স্ক্রীন অ্যাপের থাম্বনেইলে একটি উইন্ডো টেনে আনেন, তাহলে কী হবে তা হল উভয়ই স্প্লিট ভিউতে সাজানো হবে।

স্থান সরান বা সরান
অবশেষে, আপনি খুব সহজেই স্পেসগুলি সরাতে এবং মুছতে পারেন, সেগুলি সরানোর জন্য আপনাকে স্পেস বারে অন্য স্পেসের বাম বা ডানে সংশ্লিষ্ট স্থানের থাম্বনেইলটি টেনে আনতে হবে। আপনি যদি শুধুমাত্র একটি স্পেস মুছে ফেলতে চান, তাহলে আপনাকে Option কী চেপে ধরে রাখতে হবে এবং তারপরে স্পেসের উপরের বাম দিকে জেনারেটেড x চিহ্নটিতে ক্লিক করুন। সেই স্থানের সমস্ত উইন্ডো স্বয়ংক্রিয়ভাবে ডেস্কটপের প্রথম স্থানে সরানো হবে।