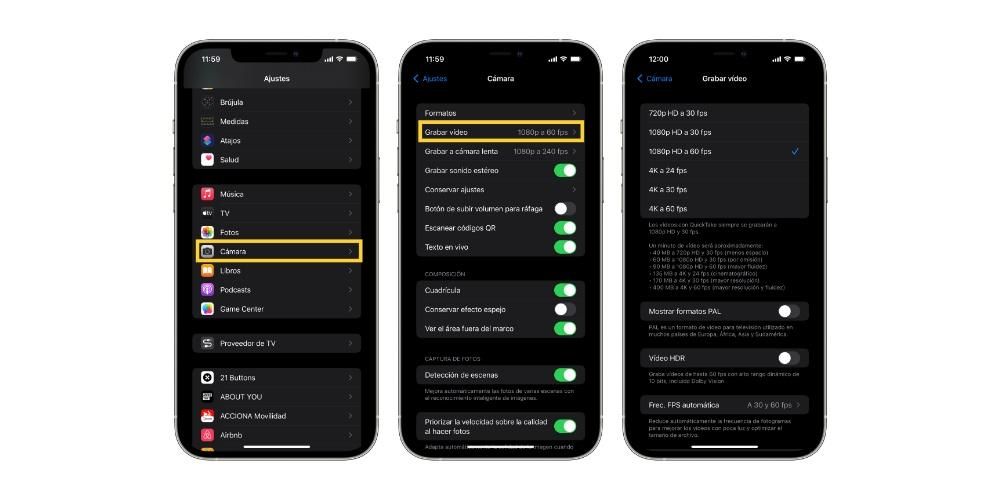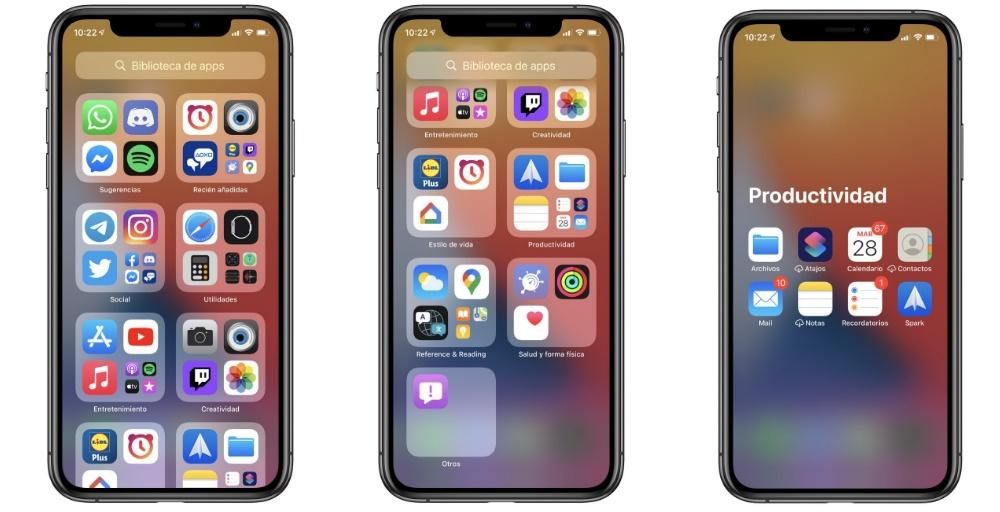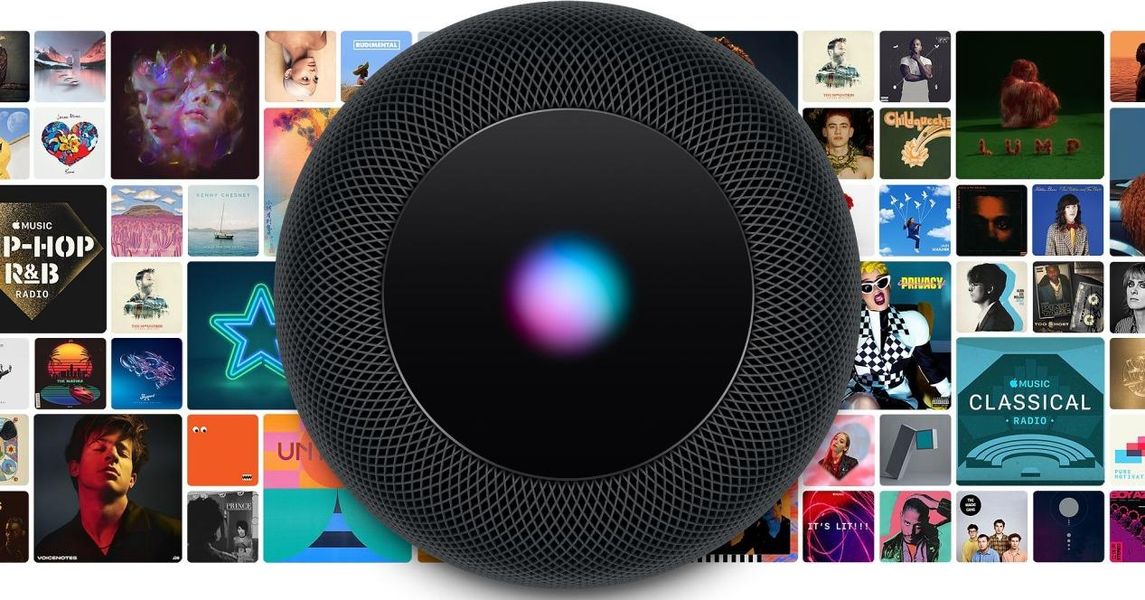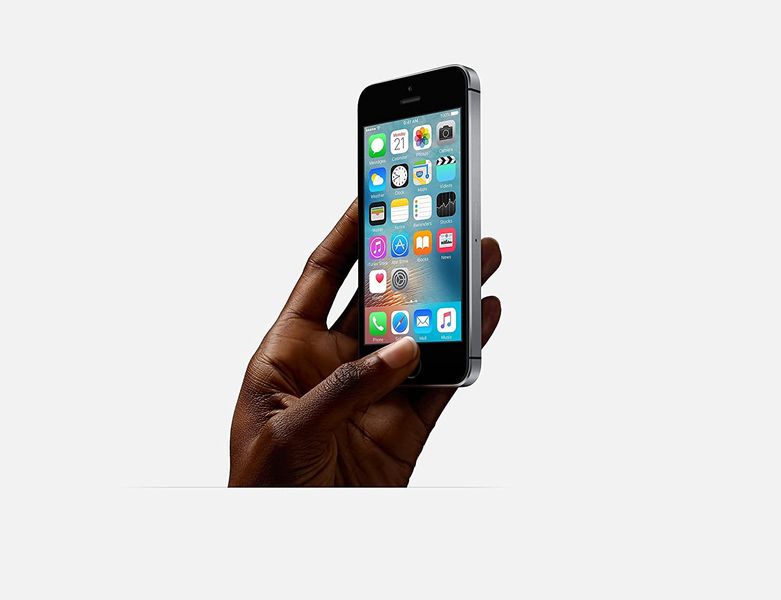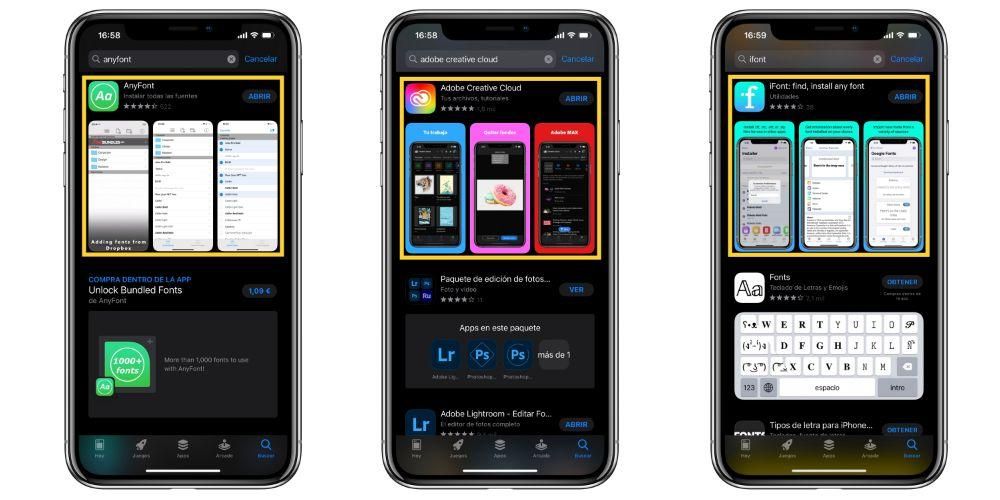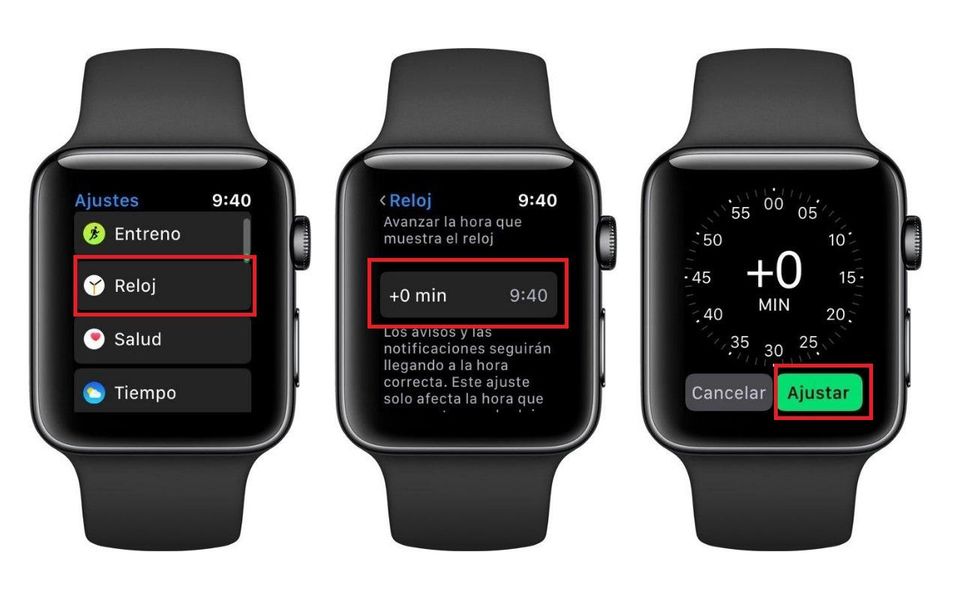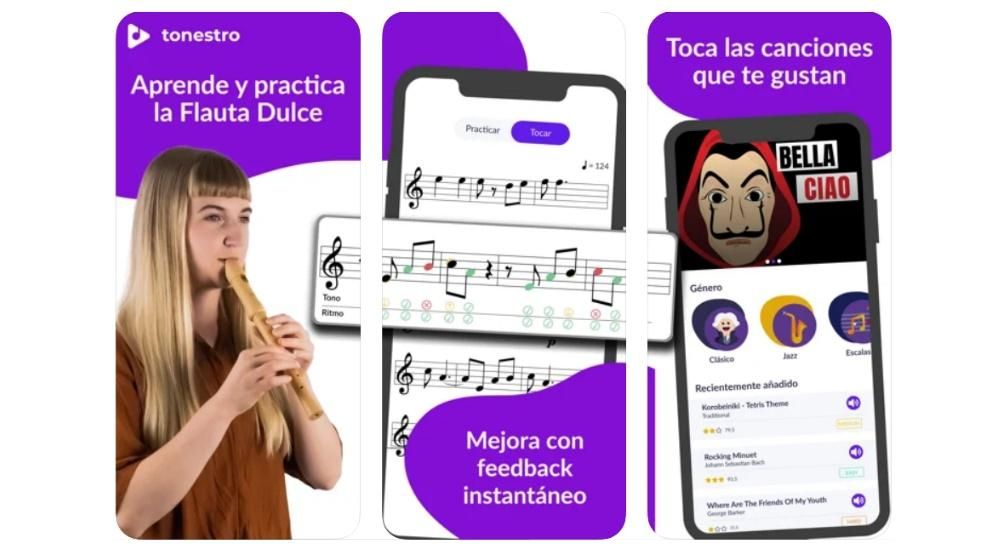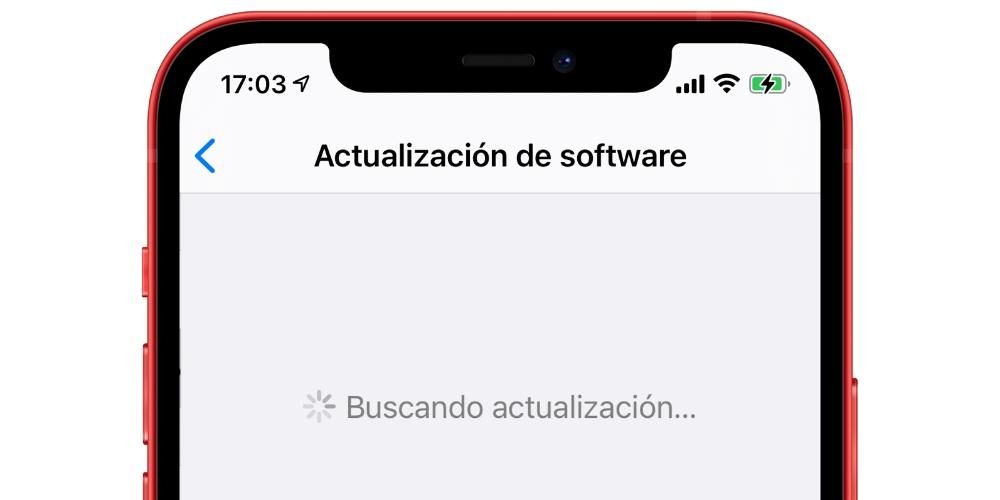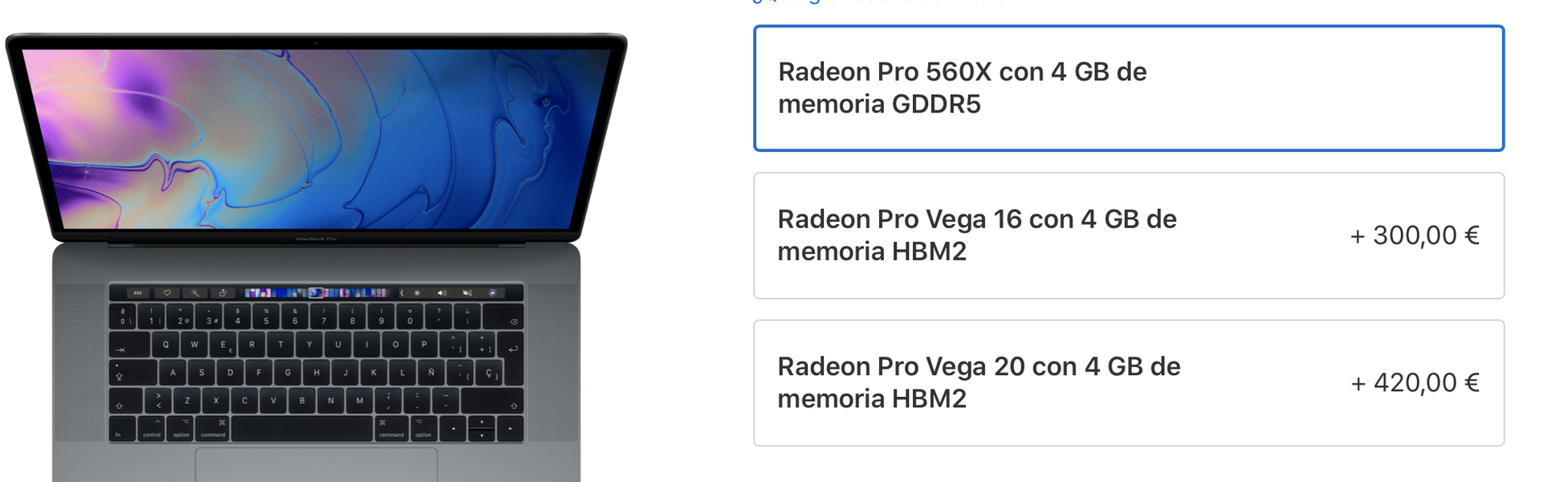2010 সালে আসার পর থেকে, আইপ্যাডের আইফোনের মতো একই iOS অপারেটিং সিস্টেম রয়েছে। যদিও তারা ইতিহাস জুড়ে কিছু সুস্পষ্ট পার্থক্য বজায় রেখেছে, এটি 2019 পর্যন্ত ছিল না যখন অ্যাপল ট্যাবলেটগুলি অবশেষে iPadOS নামে তাদের নিজস্ব অপারেটিং সিস্টেম প্রকাশ করেছিল। এই সিস্টেমটি আইওএসের মতো একই বেসের উপর ভিত্তি করে তৈরি করা হয়েছে, তবে এটির খুব উল্লেখযোগ্য পার্থক্য রয়েছে যা মূলত উত্পাদনশীলতার উপর দৃষ্টি নিবদ্ধ করে। ভিজ্যুয়াল দিকটিতেও আমাদের এখন পর্যন্ত যা ছিল তার সাথে কিছু পার্থক্য রয়েছে, যেমন আইকনগুলির প্রদর্শন, এবং এই পোস্টে আমরা আপনাকে দেখাব কিভাবে iPadOS এ আইকনের আকার পরিবর্তন করবেন , এই হচ্ছে এক আইপ্যাড ডিসপ্লে সেটিংস আরো আকর্ষণীয়.
আইকনগুলিকে আইপ্যাডে বড় বা ছোট করুন এবং এমনকি ডেস্কটপে উইজেট যোগ করুন
যেমনটি আমরা আগেই বলেছি, iPadOS বলতে বোঝানো হয়েছে iPads-এ একটি গুরুত্বপূর্ণ পরিবর্তন, যা তাদেরকে একটি নির্দিষ্ট উপায়ে কম্পিউটারের সাথে সাদৃশ্যপূর্ণ করে তোলে, ঠিক যেমনটি সাম্প্রতিক বছরগুলিতে অ্যাপল একটি স্লোগান হিসাবে পুনরাবৃত্তি করছে। এবং ডেস্কটপের ভিজ্যুয়াল নতুনত্বগুলি সম্ভবত প্রথমে সবচেয়ে আকর্ষণীয় এবং এটি এই সংস্করণের সাথে সামঞ্জস্যপূর্ণ যে কোনও আইপ্যাডে পরিবর্তন করা যেতে পারে।
![]()
ঐতিহ্যগতভাবে, আইপ্যাডগুলি ডেস্কটপে পূর্ববর্তী চিত্রের মতো আইকনগুলির একটি দৃশ্য দেখেছে, একটি বড় আকারের এবং প্রতি স্ক্রীনে 24টি অ্যাপ্লিকেশন উপলব্ধ রয়েছে৷ যাইহোক, iPadOS-এ আরও দুটি দৃশ্য থাকা সম্ভব, যার মধ্যে একটি ছোট আইকন সহ এবং স্ক্রিনে আরও বেশি সংখ্যক অ্যাপ থাকতে সক্ষম। উপরন্তু আমরা স্ক্রিনের বাম পাশে উইজেট স্ক্রিন যোগ করতে পারি।
![]()
ডেস্কটপ এবং আইকনগুলির ভিউ পরিবর্তন করতে হলে প্রথমে আমাদের যা করতে হবে তা হল সেটিংস> প্রদর্শন এবং উজ্জ্বলতা। এই মেনুর মধ্যে, নিচে স্লাইডিং, নিচে দুটি অপশন দেখা যাচ্ছে হোম স্ক্রীন লেআউট। ক্লিক করলে আরও আপনার স্ক্রিনে আরও আইকন থাকবে এবং যদি আপনি যা করেন তা হল বিকল্পটি সক্রিয় করুন বড় হলে আপনার কাছে একটি বড় আইকনের আকার থাকবে কিন্তু তাদের সংখ্যা কম। ক্লাসিক আইপ্যাড বিকল্পটি দ্বিতীয় হবে, তবে ভাগ্যক্রমে আপনি এটি ইতিমধ্যে আপনার পছন্দ অনুসারে সরাতে পারেন।
ক্ষেত্রে উইজেট , আপনি ডিফল্টরূপে তাদের অ্যাক্সেস করতে সক্ষম হবেন ডেস্কটপের বাম দিকে স্লাইডিং , কিন্তু আপনি আবার ডানদিকে সোয়াইপ করলে সেগুলি অদৃশ্য হয়ে যাবে। এখন এই উইজেটগুলি স্ক্রিনে স্থির হওয়ার সম্ভাবনা রয়েছে এবং এটি আবার যাওয়ার মাধ্যমে সেটিংস> প্রদর্শন এবং উজ্জ্বলতা এবং বিকল্পটি সক্রিয় করার সম্পূর্ণ নীচে আজকের ডিসপ্লে হোম স্ক্রিনে রাখুন। এইভাবে, আপনি যতই স্লাইড করুন না কেন, আপনি আইপ্যাড উল্লম্বভাবে ব্যবহার না করা পর্যন্ত আপনি স্ক্রিনে উইজেটগুলি রাখবেন।
ডেস্কটপে উইজেটগুলি রাখা বা না রাখার আরেকটি উপায় হল সম্পাদনা থেকে, তাদের নীচে। একবার মেনু খোলে, আমরা শুধুমাত্র আমাদের কাছে থাকা উইজেটগুলিকে সংশোধন করতে পারি না, তবে আপনি হোম স্ক্রিনে সেগুলিকে স্থির রাখতে চান কিনা তাও চয়ন করতে পারেন৷
নিশ্চিতভাবেই আপনি আরও কিছু সেটিংস পরিবর্তন করতে চান, যেমন আইকনগুলির মধ্যে উইজেটগুলি এম্বেড করা এবং এমনকি আপনার পছন্দ অনুসারে তাদের আকার সম্পূর্ণরূপে পরিবর্তন করা। দুর্ভাগ্যবশত, এই বিকল্পগুলি এখনও iPadOS-এ উপলব্ধ নয় এবং ভবিষ্যতে এটি সম্ভব হবে কিনা তা আমরা জানি না, তবে অবশ্যই এই অপারেটিং সিস্টেমের জন্য আমাদের আরও বৈশিষ্ট্যের অনুমতি দেওয়ার জন্য দরজা খোলা রয়েছে।