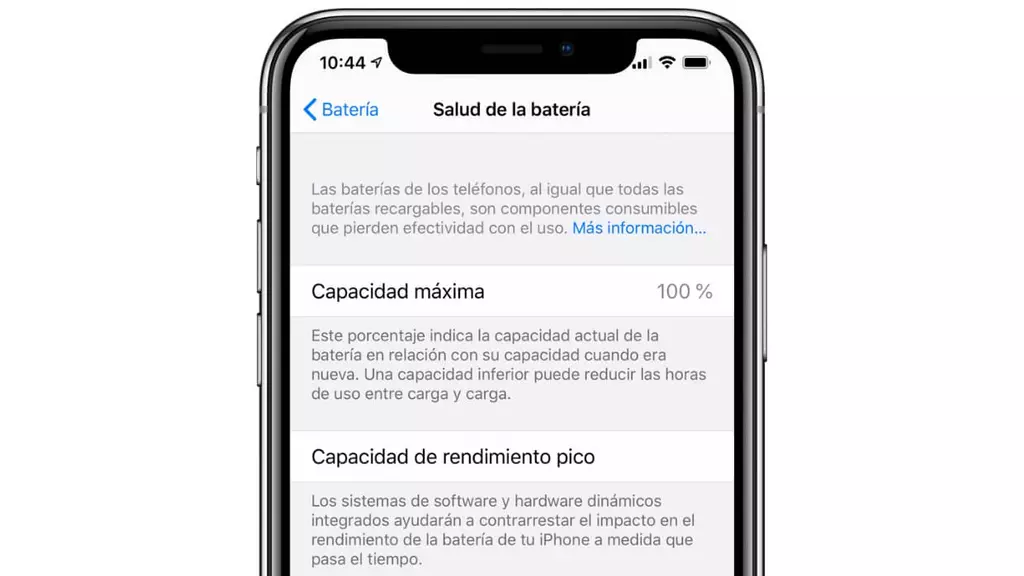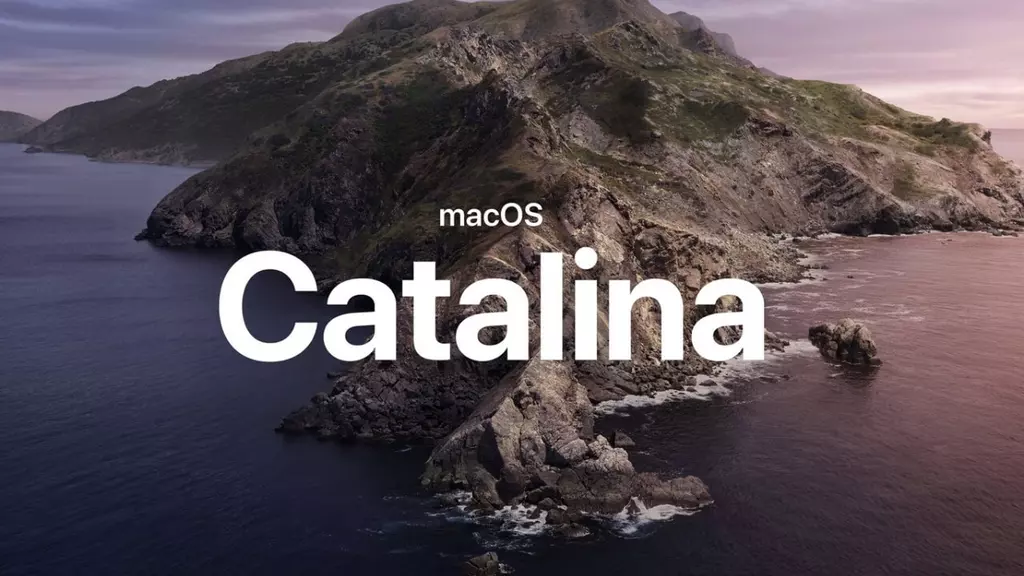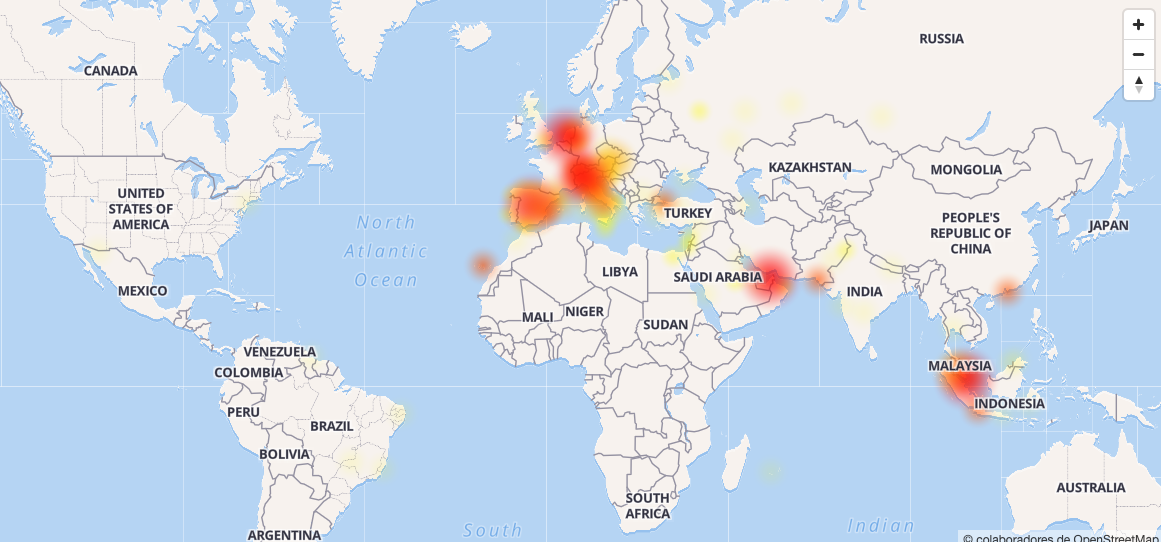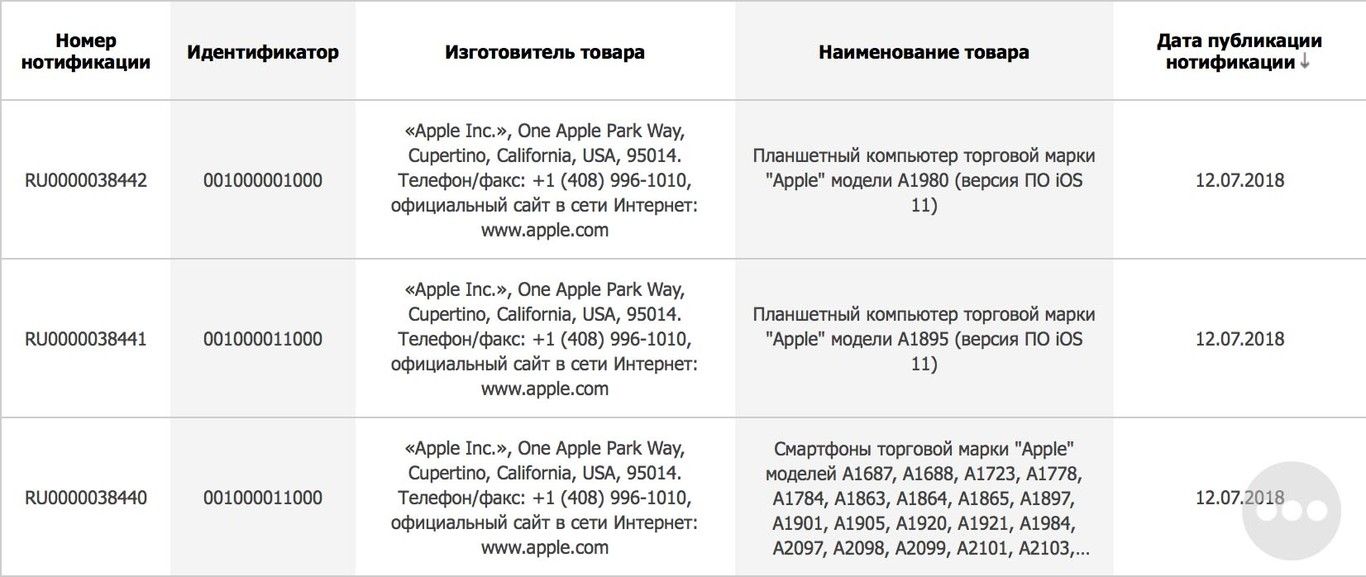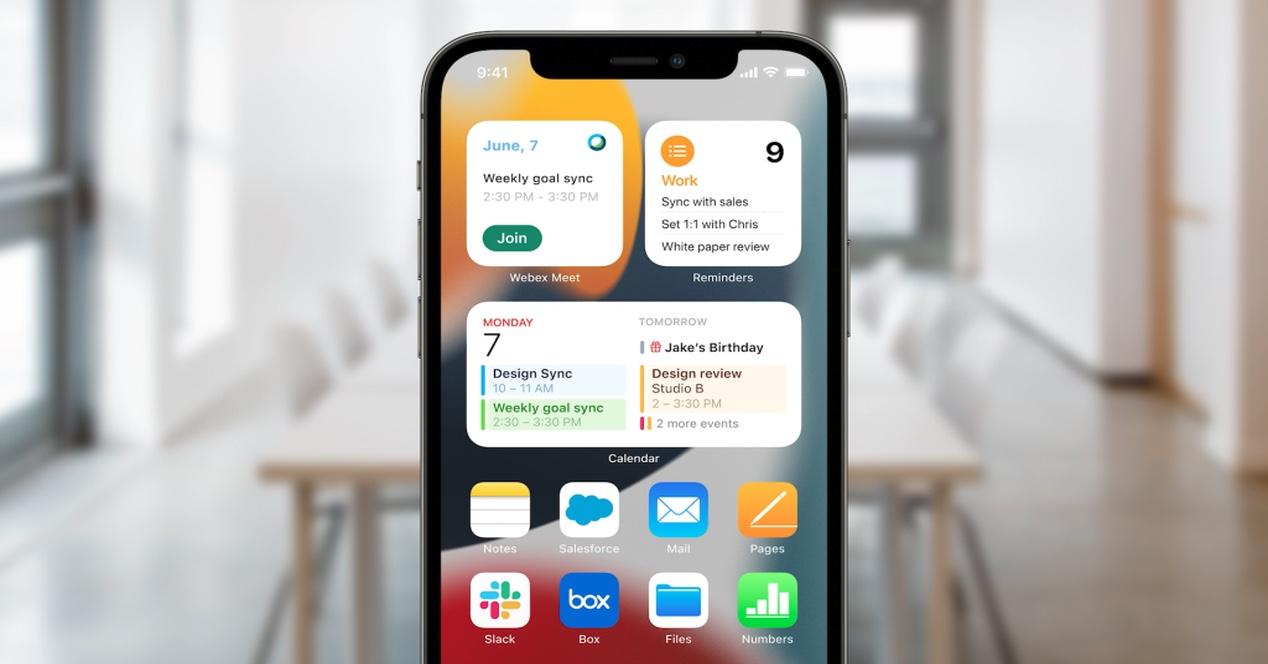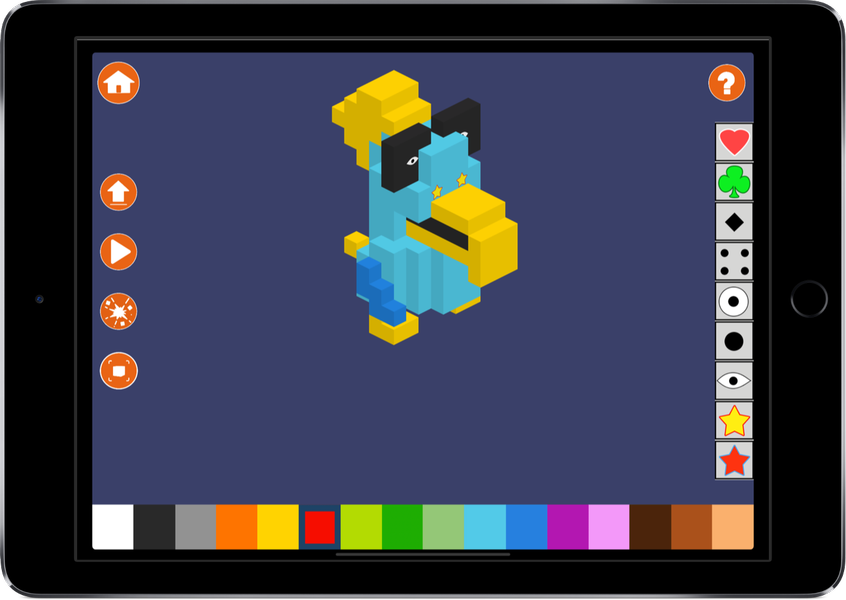অঙ্গভঙ্গি সহ একটি আইপ্যাড ব্যবহার করা সত্যিই সহজ এবং দরকারী, তবে তাদের সকলের সাথে পরিচিত হওয়া একটি ভাল ধারণা, তারা কীভাবে সঞ্চালিত হয় এবং তাদের কার্যকারিতা। আপনিও যদি আইপ্যাডে একজন নবাগত হন, তাহলে আপনার ট্যাবলেটে বোতাম আছে কি না তা নির্বিশেষে কীভাবে পরিচালনা করা হয় তা জানা আপনার পক্ষে খুব ভালো হবে৷ এই কারণেই এই নিবন্ধে আমরা আপনাকে iPadOS-এ এই ধরনের মিথস্ক্রিয়া সম্পর্কে সবকিছু বলব।
সমস্ত iPad এ অঙ্গভঙ্গি একই?
অ্যাপল ক্যাটালগে বর্তমানে দুই ধরনের আইপ্যাড সহাবস্থান করে: যেগুলির একটি হোম বোতাম রয়েছে এবং যেগুলি সমস্ত স্ক্রীন, যেহেতু তাদের প্রান্তগুলি ছোট এবং সেই বোতামটি নেই৷ যদিও ইঙ্গিত দ্বারা iPadOS-এর পরিচালনা সেই ডিভাইসগুলির জন্য চালু করা হয়েছিল যেগুলিতে সেই বোতামটি নেই, সত্য হল যে তারা যে কোনও আইপ্যাডের জন্য সক্ষম হয়েছে। অবশ্যই, যাদের কাছে ইতিমধ্যে সেই বোতামটি ছিল তারা তাদের সম্ভাবনাকে বহুগুণ করে যদি আমরা বিবেচনা করি যে কিছু নির্দিষ্ট ক্রিয়া রয়েছে যা বিভিন্ন উপায়ে করা যেতে পারে।
বোতামগুলির সাথে সঞ্চালিত ক্রিয়াগুলি
যদিও আমরা সেগুলিকে অঙ্গভঙ্গি হিসাবে বিবেচনা করতে পারি না, এমন কিছু ক্রিয়া রয়েছে যা আইপ্যাড বোতামগুলির সাহায্যে করা হয় এবং সেগুলি অবশ্যই জানা উচিত কারণ তারা যেগুলিকে অনুমতি দেয় তার অনেকগুলিই ডিভাইস ব্যবহার করতে সক্ষম হওয়ার জন্য মৌলিক৷


আইপ্যাড চালু করুন
উপরের ডান বোতামটি (যদি আপনি আইপ্যাডটি উল্লম্বভাবে দেখেন) ট্যাবলেটটি বন্ধ হয়ে গেলে এটি চালু করতে ব্যবহৃত হয়, অ্যাপল লোগোটি প্রদর্শিত না হওয়া পর্যন্ত এটিকে কয়েক সেকেন্ডের জন্য ধরে রাখতে হবে।
ডিভাইস বন্ধ করুন
একটি হোম বোতাম সহ আইপ্যাডে, স্লাইড অফ অফ করার বিকল্পটি স্ক্রিনে উপস্থিত না হওয়া পর্যন্ত আপনাকে উপরের বোতামটি ধরে রাখতে হবে।
একটি বোতাম ছাড়া তাদের মধ্যে বিভিন্ন সমন্বয় আছে:
- ভলিউম আপ বোতাম টিপুন এবং ছেড়ে দিন, ভলিউম ডাউন বোতাম টিপুন এবং ছেড়ে দিন এবং পাওয়ার অফ বিকল্পটি উপস্থিত না হওয়া পর্যন্ত শীর্ষ বোতামটি ধরে রাখুন।
- পাওয়ার অফ বিকল্পটি উপস্থিত না হওয়া পর্যন্ত একই সময়ে শীর্ষ বোতাম সহ ভলিউম আপ এবং ডাউন বোতামগুলি টিপুন এবং ধরে রাখুন।
ডিএফইউতে আইপ্যাড রাখুন
একবার আইপ্যাড একটি কম্পিউটারের সাথে তারের দ্বারা সংযুক্ত হয়ে গেলে, এই DFU মোড সক্রিয় করার জন্য একটি সিরিজ সংমিশ্রণ তৈরি করতে হবে৷ এটি একটি হোম বোতাম সহ একটি আইপ্যাড হলে, একটি কম্পিউটারের সাথে সংযুক্ত একটি আইপ্যাডের একটি চিত্র স্ক্রিনে প্রদর্শিত না হওয়া পর্যন্ত আপনাকে অবশ্যই উপরেরটির সাথে এই বোতামটি একসাথে চাপতে হবে৷
যদি এটি একটি হোম বোতাম ছাড়াই একটি আইপ্যাড হয়, তাহলে আপনাকে অবশ্যই ভলিউম আপ বোতাম টিপুন এবং ছেড়ে দিতে হবে, ভলিউম ডাউন বোতামটি টিপুন এবং ছেড়ে দিতে হবে এবং কম্পিউটার সহ একটি আইপ্যাডের উপরে উল্লিখিত চিত্রটি প্রদর্শিত না হওয়া পর্যন্ত উপরের বোতামটি টিপতে হবে৷
স্ক্রিন লক বা আনলক করুন
টার্মিনাল লক বা আনলক করার জন্য উপরের বোতামটি যেকোনো আইপ্যাডে কাজ করবে, যদিও যাদের হোম বোতাম আছে তারা এটি টিপে এটি আনলক করতে পারে।
একটি স্ক্রিনশট নিন
হোম বোতাম সহ একটি আইপ্যাডে একটি স্ক্রিনশট তৈরি করতে, আপনাকে অবশ্যই উপরেরটির মতো একই সময়ে এই বোতামটি টিপুন এবং তারপরে সেগুলি ছেড়ে দিতে হবে৷ যে আইপ্যাডগুলিতে বোতাম নেই, তাদের জন্য একই পদ্ধতি অবশ্যই করা উচিত, তবে ভলিউম আপ বোতাম এবং উপরের একটি দিয়ে।
সিরি সক্রিয় করুন
বোতামের মাধ্যমে সিরি চালু করতে, আপনাকে যে আইপ্যাডগুলিতে এটি রয়েছে সেগুলিতে আপনাকে হোম বোতামটি কয়েক সেকেন্ডের জন্য টিপতে হবে, যেখানে এটি নেই, আপনাকে অবশ্যই উপরের বোতামটি টিপে রাখতে হবে।
অ্যাক্সেসিবিলিটি বৈশিষ্ট্যগুলিতে অ্যাক্সেস
iPadOS-এর অ্যাক্সেসিবিলিটি ফাংশনগুলি অ্যাক্সেস করতে, এগুলিকে প্রথমে সেটিংস থেকে সক্রিয় করতে হবে এবং যদি তাই হয়, তাহলে দ্রুত সক্রিয় করতে হোম বোতামটি পরপর তিনবার চাপতে হবে৷ আপনার যদি এই বোতামটি ছাড়াই একটি আইপ্যাড থাকে তবে এটি অবশ্যই উপরেরটি হতে হবে যা সক্রিয়করণের জন্য তিনবার চাপা হয়।
কর্ম যা iPad অঙ্গভঙ্গি সক্রিয়
এখন হ্যাঁ, আমরা আসি আন্দোলনের অঙ্গভঙ্গি এবং আইপ্যাড ফাংশনগুলিতে অ্যাক্সেস যা ডিভাইসের নিজস্ব টাচ স্ক্রিন থেকে করা হয় এবং যেগুলি আপনি দেখতে পাচ্ছেন, অত্যন্ত আকর্ষণীয়।
মূল পর্দায় ফিরে যান
একটি হোম বোতাম আছে এমন একটি আইপ্যাডে, মূল স্ক্রিনে ফিরে যাওয়ার জন্য এটি টিপুন সম্ভব, তবে, এটি করার জন্য আরেকটি অঙ্গভঙ্গি রয়েছে যা অল-স্ক্রিন আইপ্যাডগুলির জন্য নেটিভও। এটি নীচের কেন্দ্র থেকে উপরে আপনার আঙুল স্লাইডিং গঠিত।

নিয়ন্ত্রণ কেন্দ্র খুলুন
iPadOS কন্ট্রোল প্যানেলে কিছু দ্রুত সেটিংস স্ক্রিনের উপরের ডান দিক থেকে নিচের দিকে সোয়াইপ করে অ্যাক্সেস করা হয়।

বিজ্ঞপ্তি দেখুন
আপনি যদি বিজ্ঞপ্তি প্যানেল অ্যাক্সেস করতে চান তবে আপনাকে স্ক্রিনের শীর্ষ থেকে নীচে স্লাইড করতে হবে। অবশ্যই, এমন একটি অংশ থেকে অঙ্গভঙ্গি করার চেষ্টা করুন যা আরও কেন্দ্রীভূত বা ডানদিকে, কারণ অন্যথায় আপনি নিয়ন্ত্রণ কেন্দ্র খুলবেন না যেমন আমরা আগে ব্যাখ্যা করেছি।

আপনি যে অ্যাপগুলি খুলেছেন তা দেখুন
যেটি মাল্টিটাস্কিং নামে পরিচিত, আপনি যে অ্যাপগুলি খুলছেন তা দুইবার হোম বোতাম টিপে খোলা যাবে। যদি আপনার কাছে উল্লিখিত উপাদান সহ একটি আইপ্যাড না থাকে বা আপনি অন্য উপায়ে জানতে চান তবে আপনার জানা উচিত যে এটি করার অঙ্গভঙ্গিটি পর্দার নিচ থেকে কেন্দ্রীয় অংশের দিকে স্লাইড করছে, কেন্দ্রীয় অংশে সেকেন্ডের জন্য আঙুলটি ধরে রেখে এটা তোলার আগে।

অ্যাপ্লিকেশনগুলি বন্ধ করুন
পূর্ববর্তী ধাপটি সম্পন্ন করার পরে, উইন্ডোজ এবং অ্যাপ্লিকেশনগুলি বন্ধ করার উপায় অত্যন্ত সহজ, যেহেতু আপনাকে শুধুমাত্র তাদের একটিতে আপনার আঙুল রাখতে হবে এবং উপরে স্লাইড করতে হবে।
এক অ্যাপ্লিকেশন থেকে অন্য অ্যাপ্লিকেশনে স্যুইচ করুন
আপনার ডিভাইসে একাধিক অ্যাপ খোলা থাকলে, আপনি যেখানে আছেন সেখান থেকে না গিয়ে দ্রুত একটি থেকে অন্যটিতে সুইচ করতে পারবেন। এটি করার জন্য, আপনাকে অবশ্যই আপনার আঙুলটি স্ক্রিনের নীচের কেন্দ্র থেকে বাম বা ডানদিকে স্লাইড করতে হবে। আপনি যতবার অ্যাপ খুলেছেন ততবার স্লাইড করতে পারেন।

ডক আউট নিতে
আমরা আইপ্যাডের মূল স্ক্রিনে যে অ্যাপ্লিকেশন ডকটি দেখি অ্যাপ্লিকেশনগুলি খোলার সময় স্ক্রিনে থাকে না, তবে এটি তাদের যেকোন থেকে অ্যাক্সেস করা যেতে পারে। এটি করার জন্য আপনাকে অবশ্যই আপনার আঙুলটি স্ক্রিনের নীচে যে কোনও জায়গায় রাখতে হবে এবং এটিকে প্রদর্শিত করতে কয়েক সেন্টিমিটার উপরে স্লাইড করতে হবে, তারপরে আপনি এটি খুলতে যে কোনও অ্যাপ্লিকেশনটিতে চাপ দিতে পারেন।

স্ক্রিনে দুটি অ্যাপ রাখুন
সুপরিচিত আইপ্যাড স্প্লিট ভিউ মোড আপনাকে স্ক্রিনে দুটি পর্যন্ত অ্যাপ্লিকেশন রাখতে দেয়। এই ফরম্যাটে দুটি অ্যাপ রাখার জন্য আপনার অবশ্যই ডকে অন্তত একটি অ্যাপ্লিকেশন থাকতে হবে এবং সেখানে অবস্থিত নয় এমন একটি খুলতে হবে (যদি আপনার দুটিই এই জায়গায় থাকে তবে আপনি কোনটি প্রথমে খুলবেন তা বিবেচ্য নয়)। একবার সেই অ্যাপটি খোলা হয়ে গেলে, পূর্ববর্তী বিভাগে উল্লিখিত পদক্ষেপগুলি অনুসরণ করে ডকটি সরিয়ে ফেলুন, আপনার আঙুলটি অন্য অ্যাপের আইকনে টিপে রাখুন এবং এটিকে স্ক্রিনের পাশে টেনে আনুন যেখানে আপনি অ্যাপ্লিকেশনটি রাখতে চান। ইতিমধ্যেই আপনার দৃষ্টিতে উভয় অ্যাপ্লিকেশনই থাকবে এবং আপনি কেন্দ্রীয় অংশ থেকে আপনার আঙুলটি বাম বা ডানে স্লাইড করে প্রতিটিকে একটি বড় বা কম আকার দিতে সক্ষম হবেন।

আপনি যদি একটি তৃতীয় অ্যাপ্লিকেশন খোলা রাখতে চান তবে আপনাকে অবশ্যই একই পদক্ষেপগুলি অনুসরণ করতে হবে, তবে এবার আইকনটিকে পাশে টেনে আনার পরিবর্তে, এটি অবশ্যই কেন্দ্রে থাকতে হবে। যদিও, হ্যাঁ, এই অ্যাপটি একটি ছোট ফরম্যাটে থাকবে এবং অন্যদের তথ্য ওভারল্যাপ করবে।
3D টাচ সাবমেনু
3D টাচের কার্যকারিতার মধ্যে রয়েছে যেকোন অ্যাপ্লিকেশনের আইকনে আপনার আঙুলটি কয়েক সেকেন্ডের জন্য চেপে রাখা যাতে এর কিছু কার্যকারিতায় দ্রুত অ্যাক্সেস সহ সাবমেনুস খুঁজে পাওয়া যায়। এটি লিঙ্ক, বার্তা বা ইমেলগুলির পূর্বরূপ দেখায়।