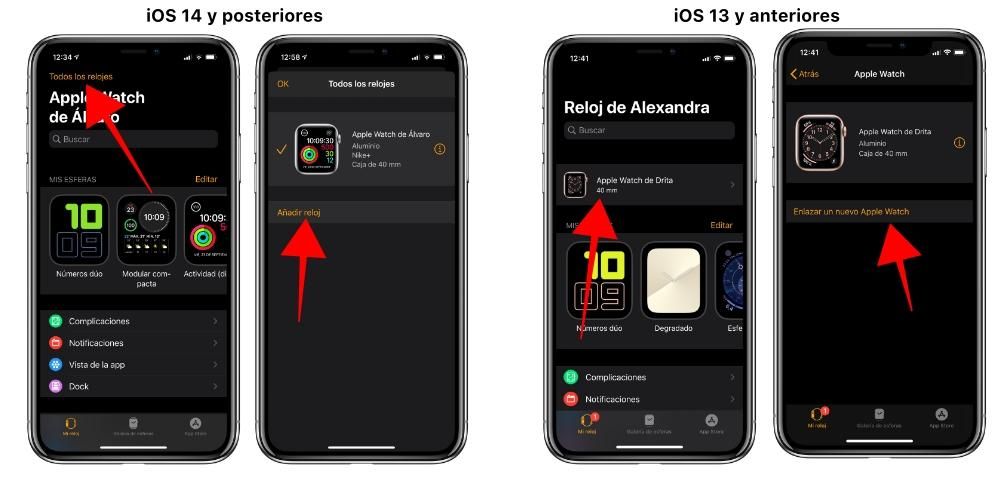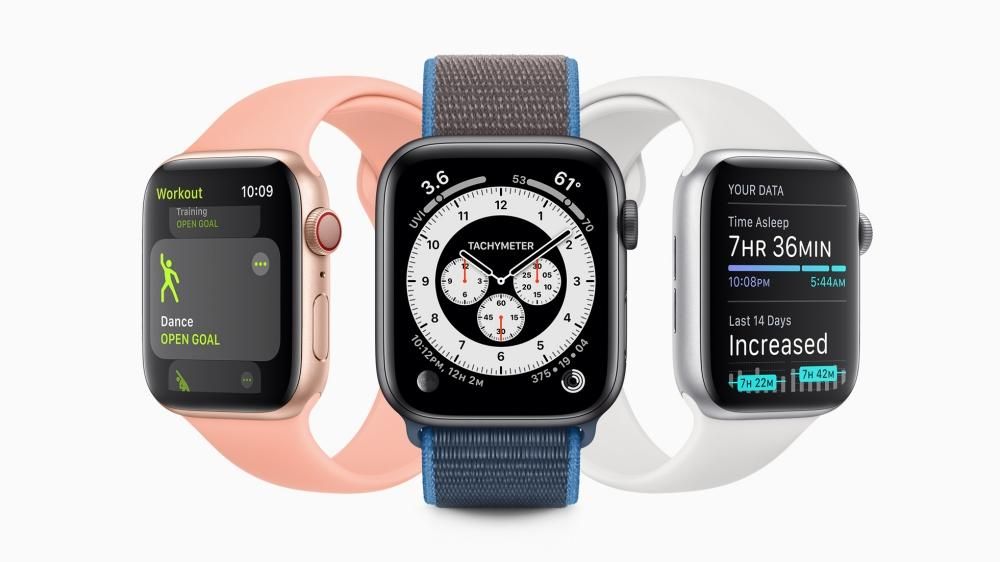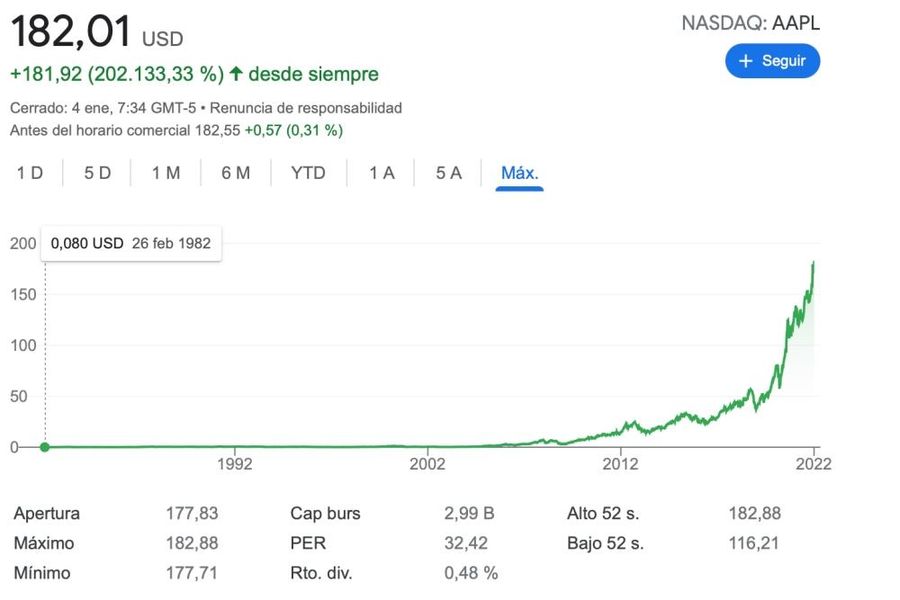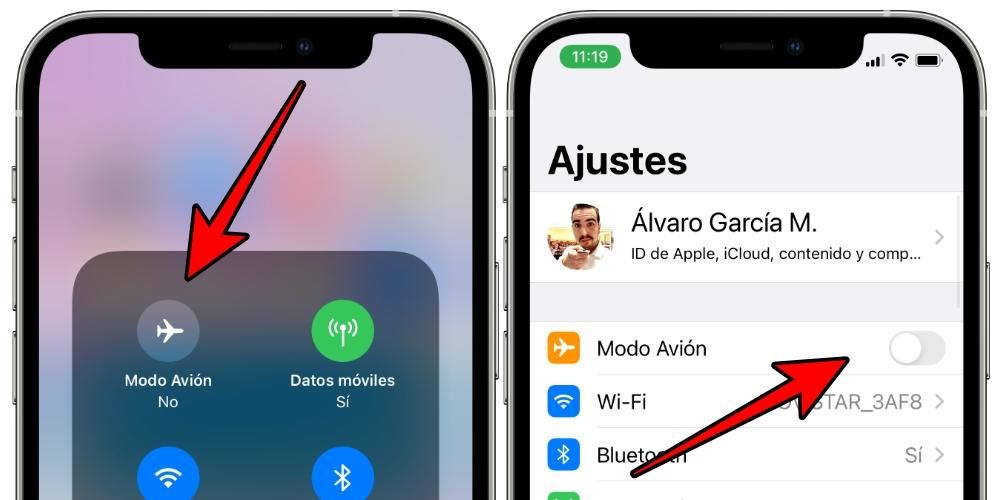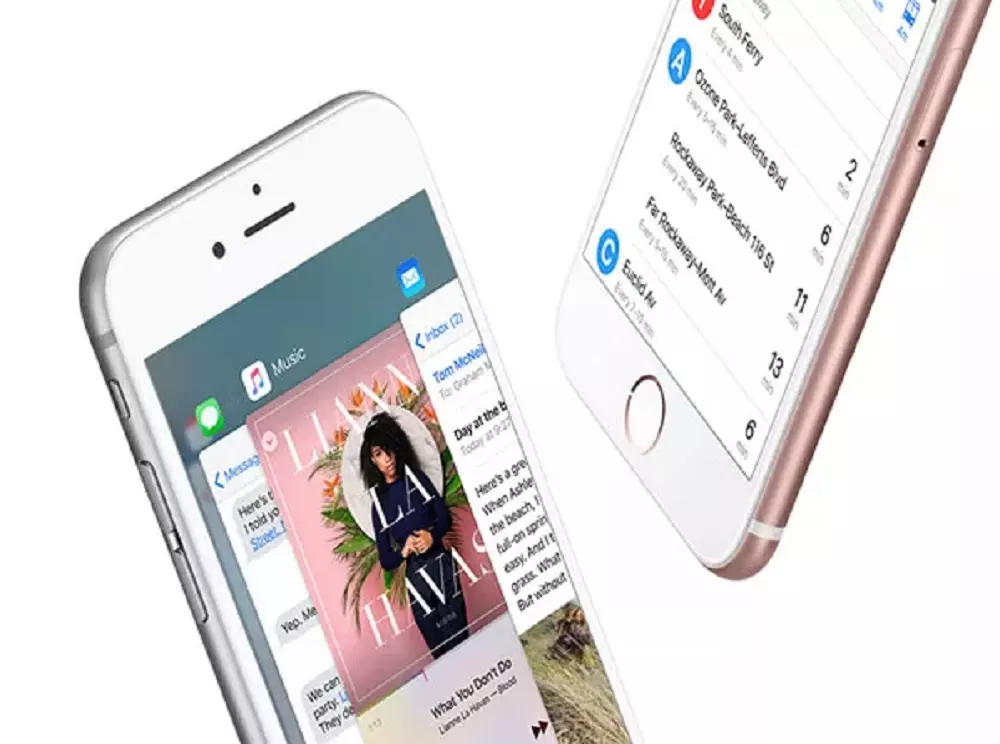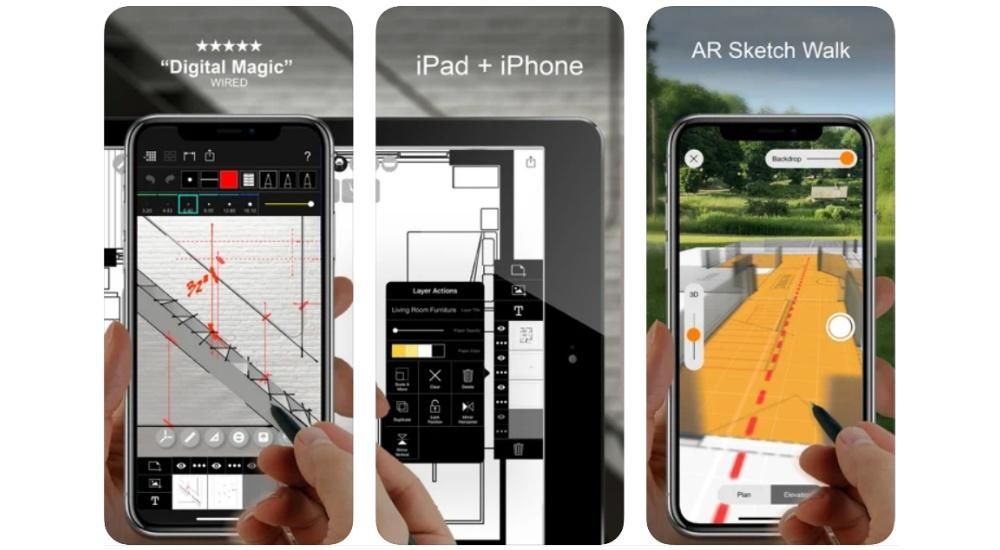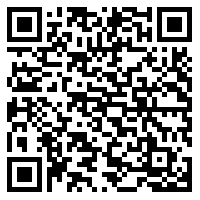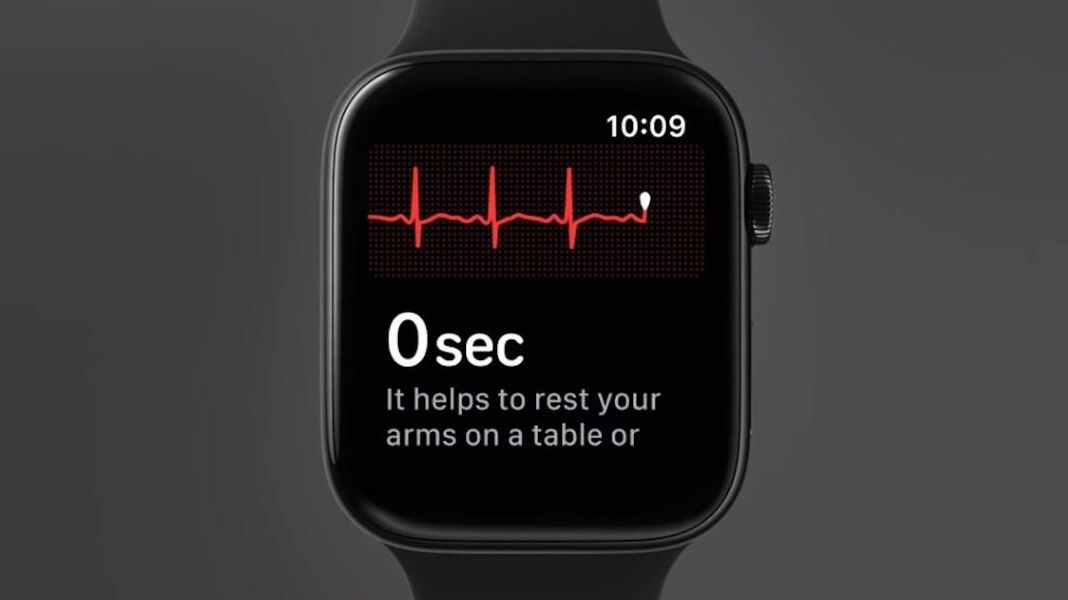কীনোট হল একটি নেটিভ Apple অ্যাপ যা iPhone, iPad এবং Mac-এ উপলব্ধ যা আপনাকে আপনার উপস্থাপনা তৈরি করতে অনেক প্রাসঙ্গিক ক্রিয়া সম্পাদন করতে দেয়৷ এর মধ্যে একটি হল ট্রানজিশন এবং অ্যানিমেশন অন্তর্ভুক্ত করার সম্ভাবনা যাতে আরও বেশি আকর্ষণীয় উপস্থাপনা থাকে, পাওয়ারপয়েন্টকে মোটেও ঈর্ষা করতে হয় না। এই প্রবন্ধে আমরা আপনাকে এই রূপান্তরগুলি সম্পর্কে আপনার যা জানা দরকার তা বিস্তারিতভাবে বলব।
স্লাইডের মধ্যে ট্রানজিশন যোগ করুন
ট্রানজিশন হল ভিজ্যুয়াল এফেক্ট যা বিভিন্ন স্লাইডের মধ্যে চলার সময় প্রদর্শিত হতে পারে। অনেকগুলি প্রভাব রয়েছে যা আরও আকর্ষণীয় দৃষ্টি অর্জনের জন্য যুক্ত করা যেতে পারে। এটি একটি কার্যকারিতা যা শুধুমাত্র Mac এবং iPad এ যোগ করা যেতে পারে, iPhone এর ক্ষেত্রে সীমিত।
ম্যাকে নতুন ট্রানজিশন যোগ করুন
যখন নতুন রূপান্তর যোগ করার কথা আসে, তখন প্রক্রিয়াটি সত্যিই সহজ এবং এখানে অনেকগুলি বিকল্প রয়েছে যাতে আপনি ম্যাক এবং আইপ্যাড উভয় ক্ষেত্রেই যতটা সম্ভব কাস্টমাইজেশন করতে পারেন। ম্যাকে এই প্রক্রিয়াটি সম্পাদন করতে সক্ষম হতে, আপনাকে কেবল এই পদক্ষেপগুলি অনুসরণ করতে হবে:
- ProcIn বাম দিকের স্লাইড ব্রাউজার থেকে আপনি যে স্লাইডটিতে একটি রূপান্তর যোগ করতে চান সেটি নির্বাচন করুন। মনে রাখবেন যে স্থানান্তরটি সর্বদা নির্বাচিত স্লাইডের পরে প্রয়োগ করা হবে৷
- আপনি যখন এটিতে ক্লিক করবেন, 'অ্যানিমেশন'-এ ক্লিক করলে ডান সাইডবারে 'অ্যাড ইফেক্ট'-এর সম্ভাবনা দেখা যাবে।
- উপলব্ধ সমস্ত প্রভাব সহ একটি তালিকা প্রদর্শিত হবে যা আপনি একটি পূর্বরূপের মাধ্যমে পরামর্শ করতে পারেন।
- যখন আপনি আপনার পছন্দসই রূপান্তরটি চয়ন করেন, তখন স্লাইডের নীচে ডানদিকে একটি ছোট নীল সূচক প্রদর্শিত হবে।

আপনি যোগ করা এই সমস্ত পরিবর্তনগুলি আপনার পছন্দ অনুযায়ী সম্পাদনা করা যেতে পারে। আপনাকে কেবল 'পরিবর্তন' বোতামটিতে ক্লিক করতে হবে যা আপনি উপরের ডানদিকে পাবেন। প্রদর্শিত প্যানেলে আপনি সময়কাল সামঞ্জস্য করতে পারেন বা কখন পরিবর্তন শুরু হবে, যখন একটি ক্লিক করা হয় বা যখন আপনার কম্পিউটারে একটি নির্দিষ্ট বোতাম স্পর্শ করা হয় তখন এটি সবচেয়ে সাধারণ।
আইপ্যাড থেকে প্রক্রিয়া
আইপ্যাডের ক্ষেত্রে, প্রক্রিয়াটি ভিন্ন, যদিও ধারণাটি একই। অর্থাৎ, একই প্রভাব পাওয়া যায় এবং তারা একই ভাবে কাজ করে। এই ডিভাইসে এটি সংহত করতে সক্ষম হতে, আপনাকে কেবল এই পদক্ষেপগুলি অনুসরণ করতে হবে:
- স্লাইড ব্রাউজারে আপনি যেটিতে রূপান্তর যোগ করতে চান তাতে ক্লিক করুন।
- স্লাইডটি আবার স্পর্শ করুন এবং 'ট্রানজিশন'-এ ক্লিক করুন।
- স্ক্রিনের নীচে 'অ্যাড ট্রানজিশন' বিকল্পটি আলতো চাপুন এবং আপনি যে ট্রানজিশনটি যোগ করতে চান তা আলতো চাপুন। আগের ক্ষেত্রে যেমন আপনার একটি প্রিভিউ থাকবে।

এটিতে পরিবর্তন করতে আপনাকে কেবল স্ক্রিনের নীচে পরিবর্তন করতে হবে এবং 'পরিবর্তন' এ ক্লিক করুন। এখানে তুমি পারবে সময়কাল সামঞ্জস্য করুন, আন্দোলন কল্পনা করুন আপনি যে রূপান্তরটি বেছে নিয়েছেন তার উপর নির্ভর করে এবং যদি আপনি এটি স্বয়ংক্রিয়ভাবে সম্পন্ন করতে চান। একবার এটি হয়ে গেলে আপনি সমস্ত পরিবর্তনগুলি সংরক্ষণ করতে শীর্ষে 'ঠিক আছে' এ ক্লিক করতে পারেন।
একটি যাদু পদক্ষেপ অন্তর্ভুক্ত
আপনি যদি বিভিন্ন ট্রানজিশন তৈরি করতে তাড়াহুড়ো করেন তবে ম্যাজিক মুভ আপনার চেষ্টা করা উচিত। সংক্ষেপে আপনি একটি স্লাইড তৈরি করতে সক্ষম হবেন, সমস্ত প্রয়োজনীয় উপাদান যোগ করতে পারবেন এবং অবস্থানের বস্তু পরিবর্তন করে এটির নকল করতে পারবেন . এইভাবে কোন স্লাইড পদক্ষেপ নেই, কিন্তু অভ্যন্তরীণ উপাদান পরিবর্তন হবে। আপনার যদি একটি ম্যাক থাকে, এই রূপান্তরটি করতে আপনাকে নিম্নলিখিতগুলি করতে হবে:
- একটি স্লাইড তৈরি করুন এবং আপনার পছন্দ অনুযায়ী কনফিগার করুন। তারপর স্লাইডটি নকল করতে 'কমান্ড + ডি' টিপুন।
- আপনার পছন্দ অনুযায়ী নতুন স্লাইডের অবস্থান বা চেহারা পরিবর্তন করুন।
- বাম সাইডবারে মাউস দিয়ে টেনে আনুন এবং দুটি স্লাইড বেছে নিন।
- ডান সাইডবারে 'অ্যানিমেশন'-এ ক্লিক করুন এবং তারপর 'অ্যাড অ্যান ইফেক্ট'-এ ক্লিক করুন। আপনি স্বয়ংক্রিয়ভাবে যাদু আন্দোলন চয়ন করতে এবং পূর্বরূপ সঞ্চালন করতে সক্ষম হবেন।

যে কোনো সময় আপনি পরিবর্তনের ধরন সম্পাদনা করতে পারেন যা এই জাদুকরী আন্দোলনের সাথে সঞ্চালিত হবে। সাধারণভাবে, আপনি এটি কতক্ষণ স্থায়ী হয় তা পরিবর্তন করতে পারেন, পাঠ্যটিকে মসৃণভাবে সরাতে পারেন, এটি কত দ্রুত সরানো উচিত তা পরিবর্তন করতে পারেন বা পরিবর্তন শুরু হলে পরিবর্তন করতে পারেন। এর ব্যাপারে আইপ্যাড নীচের পদক্ষেপগুলি অনুসরণ করে প্রক্রিয়াটি সামান্য পরিবর্তিত হয়:
- স্লাইড নেভিগেটরে স্লাইডে ট্যাপ করুন আপনি একটি ম্যাজিক মুভ অন যোগ করতে চান।
- আবার স্লাইড আলতো চাপুন এবং পথ অনুসরণ করুন 'ট্রানজিশন যোগ করুন' > 'ম্যাজিক মুভ'।
- দুটি অভিন্ন স্লাইড থাকতে 'ডুপ্লিকেট'-এ ক্লিক করুন।
- আপনি যদি চান তাহলে আপনার সামনে উভয় স্বচ্ছতার উপর বস্তুর অবস্থান এবং চেহারা পরিবর্তন করুন।
- একবার এটি হয়ে গেলে, আপনি দুটি স্লাইডের প্রথমটিতে ট্যাপ করে এবং 'প্লে' আইকন টিপে রূপান্তরটির পূর্বরূপ দেখতে সক্ষম হবেন।
- এই একই বাক্সে আপনি ট্রানজিশন টাইমে প্রয়োজনীয় সব পরিবর্তন করতে পারবেন, সেইসাথে আপনার প্রোজেক্টের প্রতিটি স্বচ্ছতা তৈরি করে এমন প্রতিটি বস্তুর নড়াচড়া করতে পারবেন।

কীনোটে অ্যানিমেশন বা প্রভাব তৈরি করুন
ট্রানজিশনের বাইরে, অ্যানিমেশনগুলি একটি স্লাইডের মধ্যে নির্দিষ্ট বস্তু বা পাঠ্যগুলিতেও তৈরি করা যেতে পারে। এইভাবে আপনি একটি নির্দিষ্ট অংশ হাইলাইট করতে পারেন বা এমনকি আন্দোলনের একটি পথ তৈরি করতে পারেন যাতে একটি বস্তু বা পাঠ্য স্বচ্ছতার মধ্য দিয়ে যেতে পারে। এটি এমন কিছু যা সমস্ত অ্যাপল ডিভাইস যেমন ম্যাক, আইপ্যাড বা আইফোনে করা যেতে পারে।
একটি বস্তুকে অ্যানিমেট করুন
একটি আইফোন বা আইপ্যাডে আপনার কাছে ইতিমধ্যেই একটি স্লাইডে থাকা সমস্ত কিছু অ্যানিমেট করা অত্যন্ত সহজ হতে পারে৷ আপনাকে কেবল এই পদক্ষেপগুলি অনুসরণ করতে হবে:
- আপনি যে বস্তুটিকে অ্যানিমেট করতে চান সেটি আলতো চাপুন।
- প্রদর্শিত মেনুতে, নীচে 'অ্যানিমেট' এ ক্লিক করুন।
- আপনি যে অ্যানিমেশনটি অন্তর্ভুক্ত করতে চান তা চয়ন করুন যা সম্পূর্ণরূপে কাস্টমাইজযোগ্য।

যে প্রভাবগুলি অন্তর্ভুক্ত করা হয়েছে তার মধ্যে, চলন, অস্বচ্ছতা বা ঘূর্ণন বিদ্যমান সবচেয়ে মৌলিকগুলির মধ্যে আলাদা। আমরা যদি উন্নতগুলির দিকে যাই, তালিকাটি আরও বিস্তৃত কারণ আপনি জরুরী চেহারা, দোলন, জ্বলজ্বলে, রিবাউন্ড বা ঝাঁকুনি বেছে নিতে পারেন। এইভাবে উপস্থাপনা সবসময় আপনার নিজস্ব স্বাদ হবে. ম্যাকে, প্রক্রিয়াটি এই সমস্ত প্রভাবগুলির সাথে বেশ মিল যা আমরা পূর্বে মন্তব্য করেছি, আপনাকে কেবল নিম্নলিখিত পদক্ষেপগুলি অনুসরণ করতে হবে:
- অ্যানিমেট করার জন্য বস্তুটি নির্বাচন করুন, যেমন একটি চিত্র বা একটি পাঠ্য বাক্স।
- উপরের ডানদিকের কোণায় 'অ্যানিমেশন'-এ ক্লিক করুন এবং 'অ্যাকশন' বিভাগে অ্যাক্সেস করুন।
- 'একটি প্রভাব যুক্ত করুন'-এ ক্লিক করুন এবং তালিকা থেকে যে কোনো ধরনের প্রভাব নির্বাচন করুন যা অন্তর্ভুক্ত করা হয়েছে, যে কোনো সময় এটি কাস্টমাইজ করতে সক্ষম।

একটি গতি পথ তৈরি করুন
যেকোনো সময় উপস্থাপনার মাধ্যমে আন্দোলনের পথ তৈরি করতে পারেন। কীনোটের সাথে, অ্যাপল আপনাকে পূর্বনির্ধারিত প্রভাবগুলির একটি সিরিজের মধ্যে সীমাবদ্ধ রাখতে চায় না, তবে এটি সৃজনশীল স্বাধীনতার প্রতিও প্রতিশ্রুতি দেয় যাতে আপনি কীভাবে আপনার স্লাইড উপস্থাপনাগুলি পরিকল্পনা করতে চান তা চয়ন করতে পারেন। এর ব্যাপারে আইপ্যাড বা আইফোন এটি খুব সহজ উপায়ে করা যেতে পারে যেহেতু অ্যাপল পেন্সিলের ক্ষেত্রে প্রথমটি বা আঙুলের সাথে দ্বিতীয়টি আপনার চলাফেরার অনেক স্বাধীনতা রয়েছে। এই ডিভাইসগুলিতে এই প্রক্রিয়াটি চালাতে, আপনাকে কেবল এই পদক্ষেপগুলি অনুসরণ করতে হবে:
- আপনি যে বস্তুটিকে অ্যানিমেট করতে চান সেটি স্পর্শ করুন এবং প্রদর্শিত মেনুতে 'অ্যানিমেশন'-এ ক্লিক করুন।
- 'অ্যাড অ্যাকশন'-এ ক্লিক করুন এবং তারপর 'রুট তৈরি করুন' বিকল্পটি বেছে নিন।
- গতি পথ তৈরি করার জন্য স্বচ্ছতা জুড়ে প্রশ্নে বস্তুটি টেনে আনুন। উপলব্ধ বিকল্পগুলির মধ্যে আপনি বক্ররেখা তৈরি করতে বা কেবল একটি সরল রেখা তৈরি করতে বেছে নিতে পারেন, যে কোনও সময় সংশোধন করতে সক্ষম।
- নীচে এবং উপরের ডানদিকে 'ওকে' ক্লিক করুন। অবজেক্টে ক্লিক করে এবং পূর্ববর্তী প্রক্রিয়া অনুসরণ করে যেকোনো সময় এই রুটটি সম্পাদনা করা যেতে পারে।
 ম্যাকের ক্ষেত্রে প্রক্রিয়াটি করা আরও জটিল হতে পারে কারণ একটি টাচ স্ক্রিন একটি বিনামূল্যে চলাচল করার জন্য উপলব্ধ নয়। এটি করার জন্য আপনার হাতে থাকা ট্র্যাকপ্যাড বা মাউসটি বেছে নিতে হবে। একইভাবে, যদি আপনার ভাল হাত না থাকে, তাহলে কীনোট দ্রুত একটি সরল রেখা তৈরি করতে সক্ষম যদি আপনি এই ধরনের আন্দোলন চান। প্রক্রিয়াটি সম্পাদন করার জন্য, আপনাকে কেবল নিম্নলিখিত পদক্ষেপগুলি অনুসরণ করতে হবে:
ম্যাকের ক্ষেত্রে প্রক্রিয়াটি করা আরও জটিল হতে পারে কারণ একটি টাচ স্ক্রিন একটি বিনামূল্যে চলাচল করার জন্য উপলব্ধ নয়। এটি করার জন্য আপনার হাতে থাকা ট্র্যাকপ্যাড বা মাউসটি বেছে নিতে হবে। একইভাবে, যদি আপনার ভাল হাত না থাকে, তাহলে কীনোট দ্রুত একটি সরল রেখা তৈরি করতে সক্ষম যদি আপনি এই ধরনের আন্দোলন চান। প্রক্রিয়াটি সম্পাদন করার জন্য, আপনাকে কেবল নিম্নলিখিত পদক্ষেপগুলি অনুসরণ করতে হবে:
- আপনি উপস্থাপনা চারপাশে সরাতে চান বস্তুর উপর ক্লিক করুন.
- উপরের ডানদিকে কোণায় 'অ্যানিমেশন' বোতামে ক্লিক করুন এবং তারপর 'অ্যাকশন' ট্যাব খুলুন।
- 'অ্যাড ইফেক্ট'-এ ক্লিক করুন এবং প্রদর্শিত বিকল্পগুলির মধ্যে 'মুভমেন্ট'-এ ক্লিক করুন।
- বস্তুটিকে সেই জায়গায় টেনে আনুন যেখানে আপনি এটি চলতে শুরু করতে চান এবং সেখান থেকে এটিকে সেই পথ অনুসরণ করে টেনে আনুন যেটি আপনি নিজের কাছে সবচেয়ে ভাল বলে মনে করেছেন।
- এটি অতিক্রম করার সাথে সাথে যে লাইনটি তৈরি হয় সেখানে আপনি সাদা বিন্দুর একটি সিরিজ দেখতে পাবেন যার উপর আপনি একটি বক্ররেখা তৈরি করতে ক্লিক করতে পারেন।

যেমনটি আমরা আগে উল্লেখ করেছি, তিনটি ডিভাইসের যেকোনো একটিতে আপনি চলাচলের পথের একটি সংস্করণ সম্পাদন করতে বেছে নিতে পারেন। উপরের ধাপগুলি অনুসরণ করে, অ্যাপ্লিকেশনটি আপনাকে শুরু বা শেষ বিন্দু পরিবর্তন করতে, রুট বা বক্ররেখা পয়েন্টগুলি সরাতে এবং এমনকি রুটটি পুনরায় আঁকতে দেয়। এই কারণেই আপনি যে উপস্থাপনাটি তৈরি করেছেন তা পরীক্ষা করা সত্যিই গুরুত্বপূর্ণ যে আপনি নিজেই প্রয়োগ করেছেন এমন সমস্ত সংস্করণ দ্বারা আপনি নিশ্চিত কিনা। যতক্ষণ আপনি কীনোটে থাকবেন ততক্ষণ এগুলি যে কোনও সময় পরিবর্তন করা যেতে পারে৷ মনে রাখতে হবে যে আপনি যদি অন্য ফাইল ফরম্যাটে রূপান্তর করেন তবে এই সমস্ত পরিবর্তনগুলি বজায় থাকবে না।