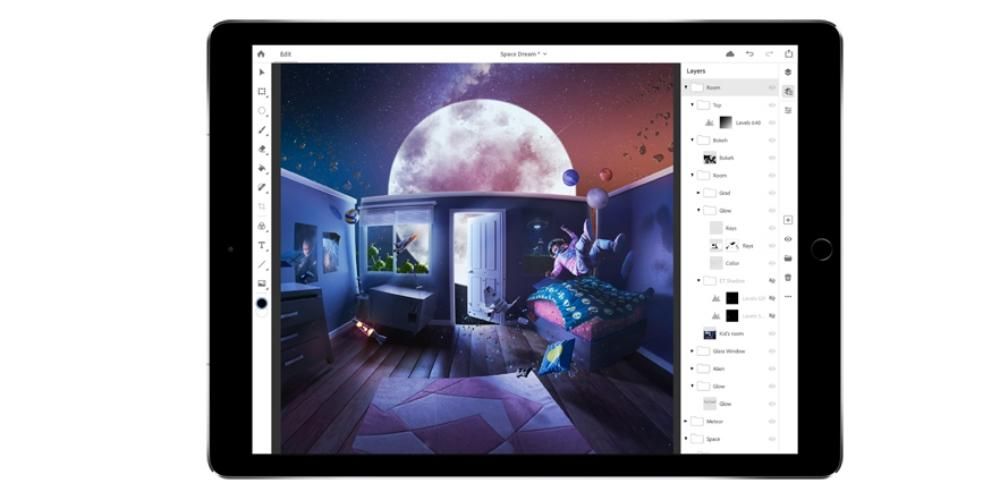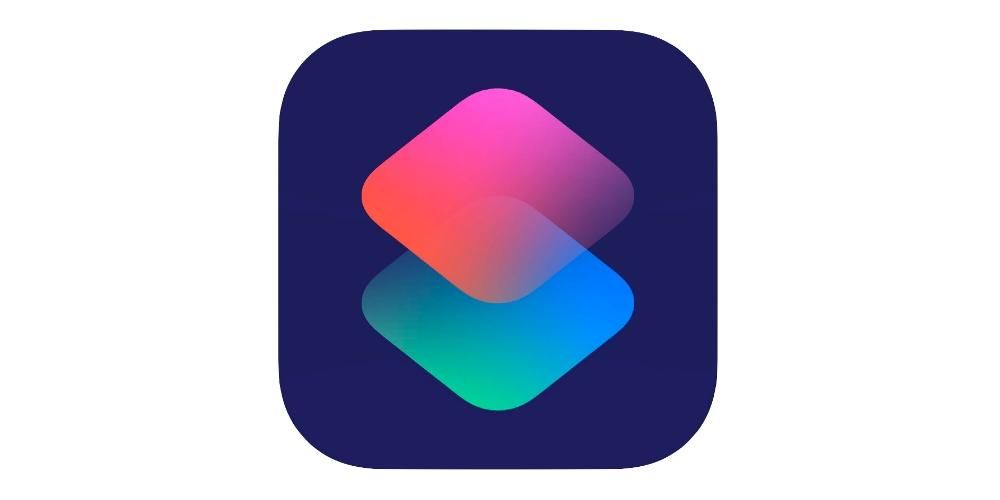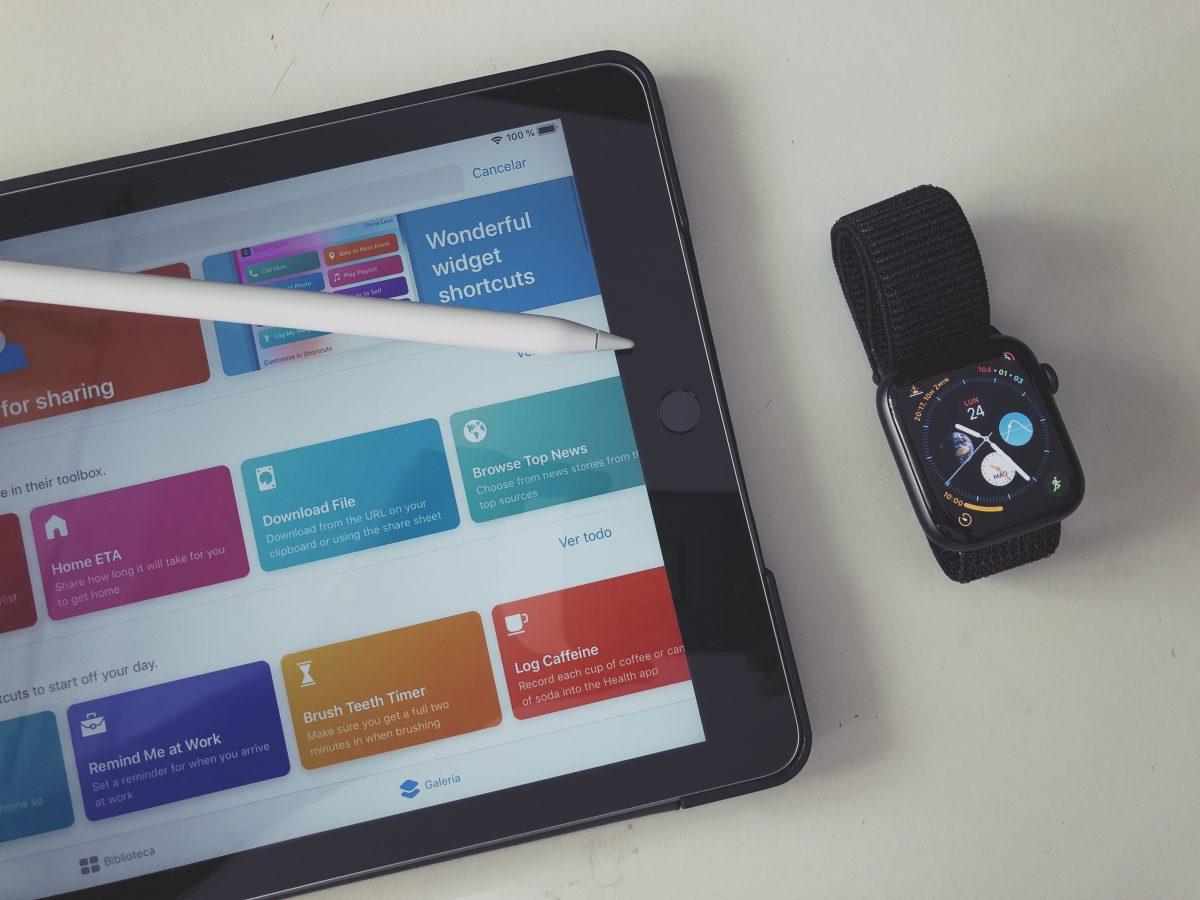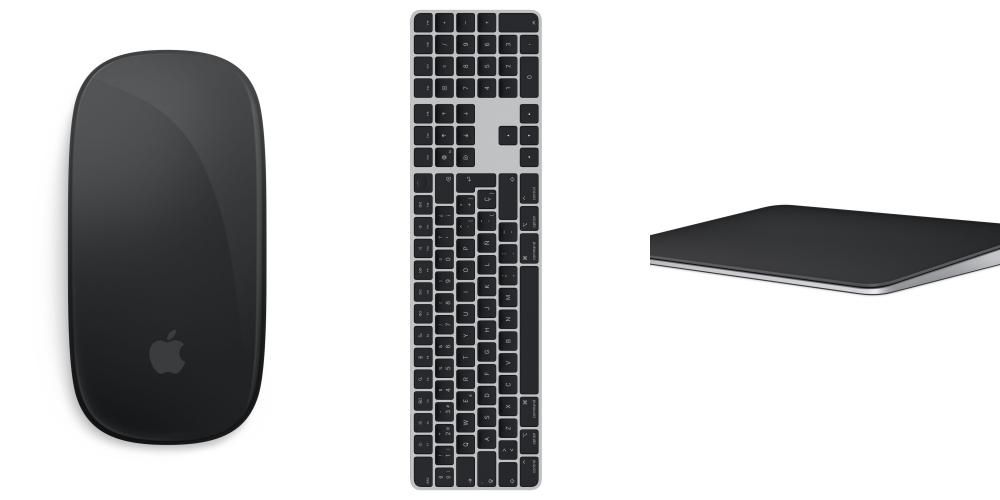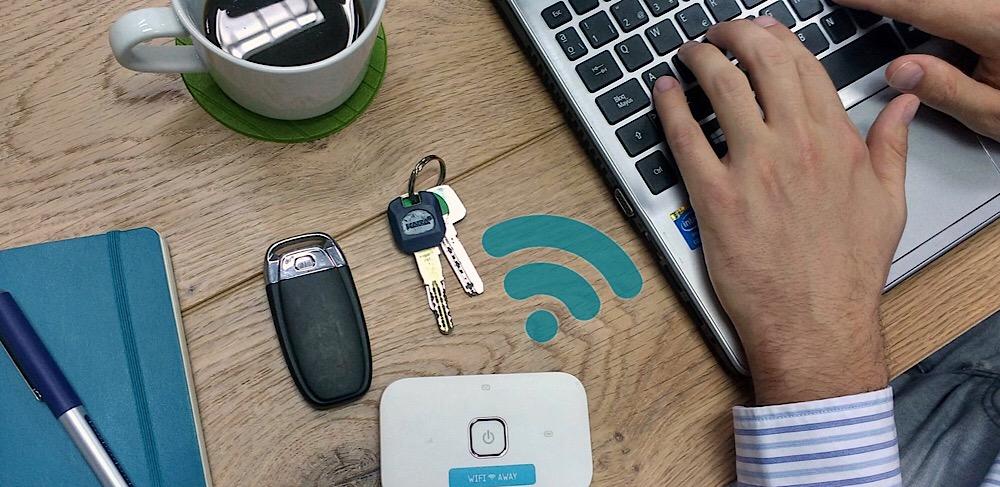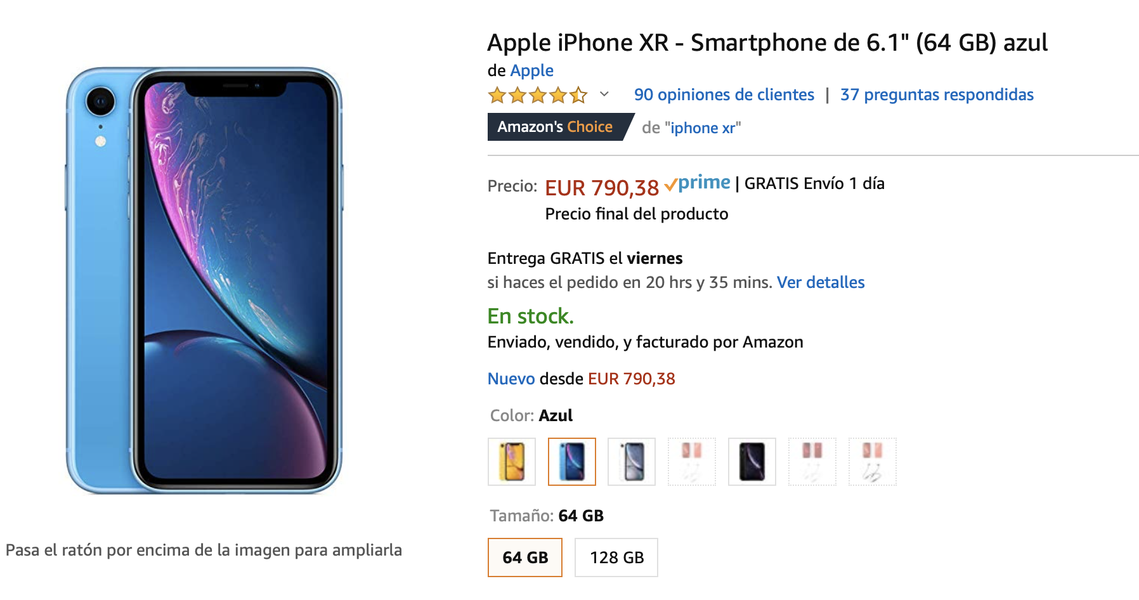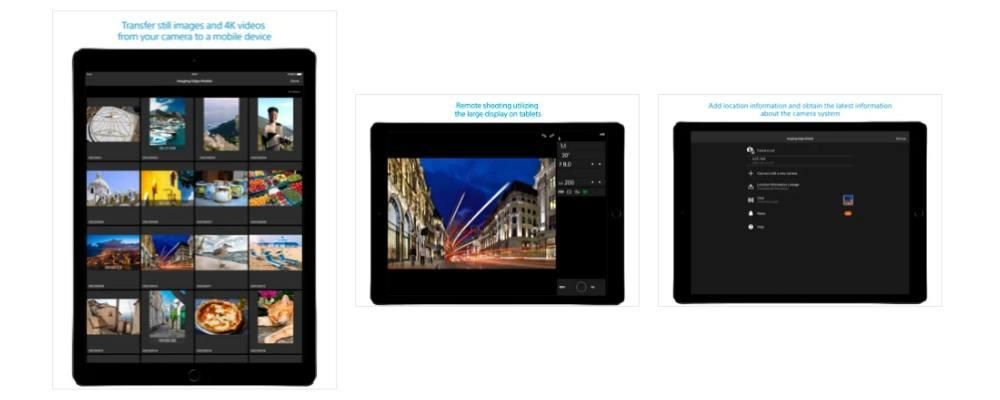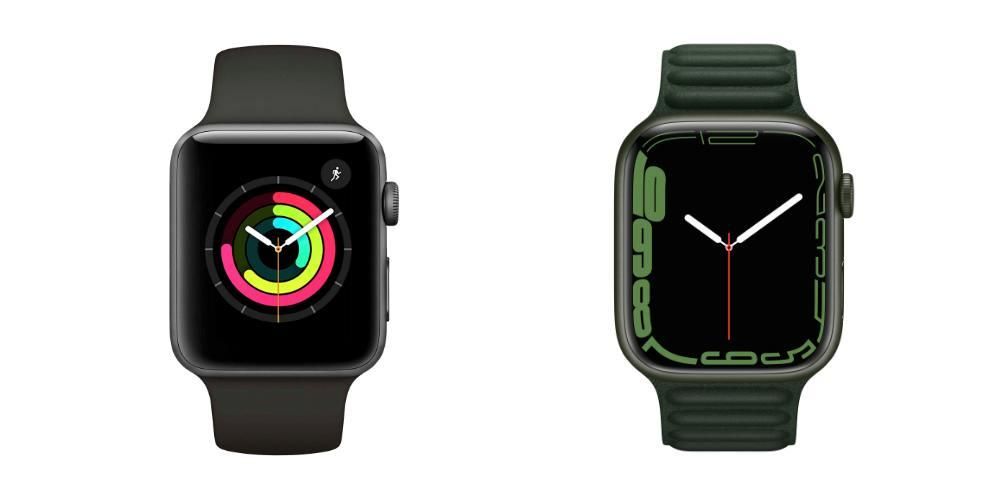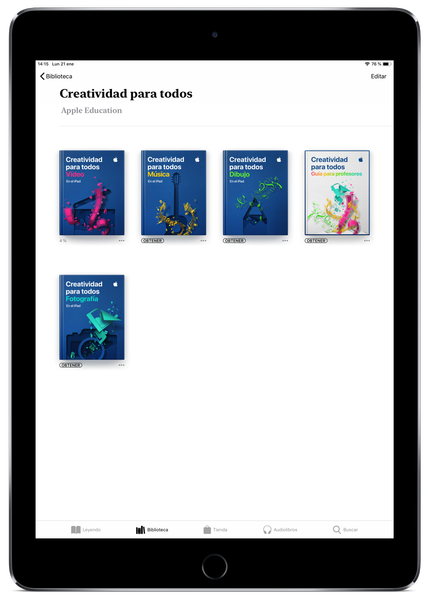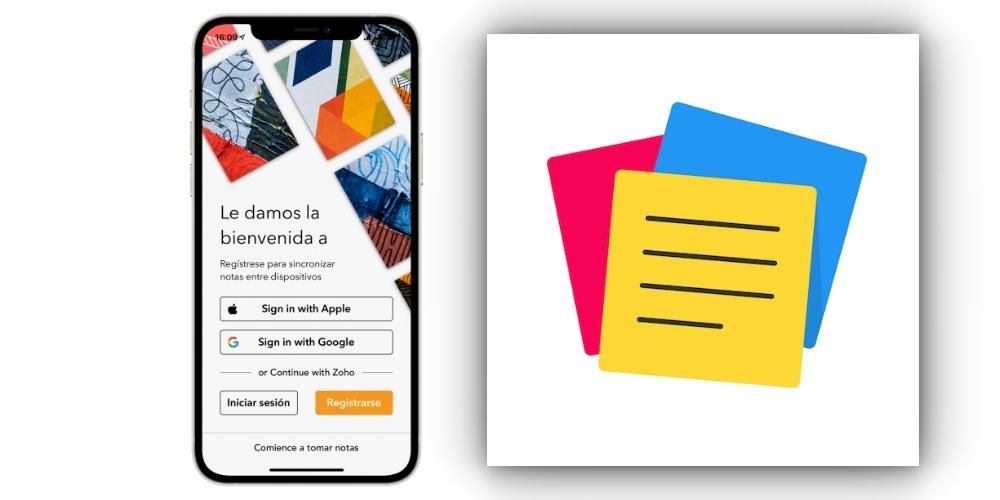প্রতিদিনের ভিত্তিতে, এমন অনেক ফাইল রয়েছে যা আপনি নিয়ে কাজ করতে আসেন এবং সেগুলি সত্যিই মূল্যবান। এটি এই তথ্যের ব্যাকআপ রাখা এবং জানা সত্যিই মূল্যবান করে তোলে বিভিন্ন ডিভাইসের মধ্যে এটি সরান। আমরা আপনাকে বিদ্যমান বিভিন্ন পদ্ধতি সম্পর্কে বলি, আমরা একটি নতুন ডিভাইস সম্পর্কে কথা বলছি কিনা বা এটি ব্যবহার করা অন্য দুটির মধ্যে করা হয়েছে কিনা।
একটি নতুন আইফোনে স্থানান্তর করুন
যখন একটি আইফোন এবং অন্য আইফোনের মধ্যে তথ্য পাস করার কথা আসে, তখন সবচেয়ে সাধারণ বিষয় হল যে সম্পূর্ণ নতুন ডিভাইসে স্থানান্তর করার কথা মাথায় আসে। এক্ষেত্রে, একটি আরামদায়ক উপায়ে তথ্য স্থানান্তর করতে সক্ষম হতে বিভিন্ন পদ্ধতি আছে ডিভাইসের মধ্যে। আমরা নীচে বিভিন্ন পদ্ধতি উপস্থাপন করি।
দ্রুত শুরু সহ
কুইক স্টার্ট হল একটি নেটিভ অ্যাপল সেটিং যা আপনাকে দুটি আইফোন ডিভাইসের মধ্যে যেকোনো ধরনের তথ্য স্থানান্তর করতে দেয়। এই ক্ষেত্রে, উভয় ডিভাইসই ব্যবহার করতে হবে (পুরাতন এবং নতুন উভয়ই), কয়েক মিনিটের একটি স্থান সংরক্ষণ করার পাশাপাশি যেখানে আপনাকে দুটি ডিভাইসের একটিও ব্যবহার করতে হবে না। ফাংশনটি সত্যিই দরকারী, এবং এটি মনে রাখা গুরুত্বপূর্ণ যে এটি শুধুমাত্র আপনার জন্য কাজ করবে আপনার যদি iOS 11 বা উচ্চতর ইনস্টল থাকে . এর বাইরে, এই ডেটা স্থানান্তর করতে সক্ষম হতে আপনাকে নিম্নলিখিত পদক্ষেপগুলি অনুসরণ করতে হবে:
- আপনার নতুন ডিভাইসটি চালু করুন এবং এটিকে আপনার বর্তমান ডিভাইসের কাছে রাখুন।
- বর্তমান ডিভাইসে একটি পর্দা প্রদর্শিত হবে l আপনার নতুন ডিভাইস সেট আপ করতে আপনার অ্যাপল আইডি ব্যবহার করার বিকল্প সহ। আপনি যে অ্যাপল আইডি ব্যবহার করতে চান সেটি নিশ্চিত করুন, তারপর চালিয়ে যান-এ ট্যাপ করুন। আপনি যদি আপনার বর্তমান ডিভাইসে চালিয়ে যাওয়ার বিকল্পটি দেখতে না পান তবে নিশ্চিত করুন যে ব্লুটুথ চালু আছে।
- আপনি নতুন ডিভাইসে একটি অ্যানিমেশন দেখতে না হওয়া পর্যন্ত অপেক্ষা করুন। বর্তমান ডিভাইসটিকে নতুন ডিভাইসের উপর ধরে রাখুন, তারপরে ভিউয়ারে অ্যানিমেশন কেন্দ্রে রাখুন।
- একটি বার্তা প্রদর্শিত হওয়া পর্যন্ত অপেক্ষা করুন নতুন ডিভাইসে শেষ করুন। আপনি যদি বর্তমান ডিভাইসের ক্যামেরা ব্যবহার করতে না পারেন, তাহলে ম্যানুয়ালি প্রমাণীকরণ বিকল্পটি আলতো চাপুন এবং তারপরে স্ক্রিনের ধাপগুলি অনুসরণ করুন৷
- অনুরোধ করা হলে, নতুন ডিভাইসে আপনার বর্তমান ডিভাইস থেকে কোড লিখুন। এরপরে, আপনার নতুন ডিভাইসে ফেস আইডি বা টাচ আইডি সেট আপ করতে নির্দেশাবলী অনুসরণ করুন।
- আপনি যখন [ডিভাইস] স্ক্রীন থেকে ডেটা স্থানান্তর করতে দেখেন, তখন আপনার পুরানো ডিভাইস থেকে আপনার নতুন ডিভাইসে ডেটা স্থানান্তর শুরু করতে অবিরত ট্যাপ করুন।
আইক্লাউড সিঙ্কের মাধ্যমে
এটা মনে রাখা গুরুত্বপূর্ণ যে iCloud অনেক ব্যবহারকারীর জন্য একটি দুর্দান্ত সরঞ্জাম। এটি খুবই দরকারী, বিশেষ করে গুরুত্বপূর্ণ তথ্য সঞ্চয় করতে সক্ষম হওয়া। তবে যদিও এটি প্রথমে মনে হতে পারে যে শুধুমাত্র ক্লাউড নথি সংরক্ষণ করা হয়, তবে এটি এতে সীমাবদ্ধ নয়। আপনার অ্যাপল আইডির সাথে যে ক্লাউড লিঙ্ক করা আছে তাতে অনেক মূল্যবান তথ্য রয়েছে। তাদের মধ্যে একটি হল আপনার অন্য আইফোনে থাকা পরিচিতিগুলি, তবে আপনার কাছে থাকা ফটো এবং নোটগুলিও৷ এটা সত্য যে ফটোগ্রাফের জন্য কিছু ত্রুটি রয়েছে এবং এটি হল যে আপনার ক্লাউডের মধ্যেই একটি অতিরিক্ত স্টোরেজ চুক্তিবদ্ধ থাকতে হবে।
তথ্য এই আপলোড কার্যত স্বয়ংক্রিয়. এই কারণেই যখন আপনার কাছে অন্য আইফোন থাকে, তখন আপনাকে যা করতে হবে তা হল এটি সম্পূর্ণ নতুন হিসাবে কনফিগার করা। এই সেটআপের সময় জিজ্ঞাসা করা প্রশ্নগুলির মধ্যে, সেটআপটিকে নতুন হিসাবে নির্বাচন করা এবং একই ডিভাইসের Apple ID দিয়ে সাইন ইন করা গুরুত্বপূর্ণ৷ এই ক্ষেত্রে, এটি শুরু হলে, ফাইল, ফটোগ্রাফ এবং আপনার কাছে থাকা পরিচিতি বা নোটগুলি সহ সমস্ত তথ্য ডাউনলোড করতে সক্ষম হওয়ার জন্য এটিকে একটি অপেক্ষার প্রক্রিয়া চালাতে হবে৷
ব্যাকআপ ব্যবহার করুন
একটি ইলেকট্রনিক ডিভাইস ব্যবহার করার সময় সর্বদা অনুশীলন করা হয় এমন একটি দুর্দান্ত সুপারিশ হল একটি ব্যাকআপ করা। এই ক্ষেত্রে, যা করা হয় তা হল আইফোনের বাইরে স্থানীয়ভাবে তথ্য ধারণ করা। এই ক্ষেত্রে, এটি আইক্লাউডে বা স্থানীয়ভাবে উইন্ডোজ বা ম্যাকওএস ইনস্টল করা কম্পিউটারে ঘনীভূতভাবে পাওয়া যেতে পারে। এটি এমন কিছু যা প্রথমটিতে আইটিউনসের মাধ্যমে বা দ্বিতীয় ক্ষেত্রে নিজেই ফাইন্ডারের মাধ্যমে করা হয়।
ব্যাকআপ প্রয়োগ করার সময়, যা করতে যাচ্ছে তা হল একটি আরামদায়ক উপায়ে এক আইফোন থেকে অন্য আইফোনে তথ্য স্থানান্তর করা। এই প্রক্রিয়া অনুসরণ করে তথ্য পুনরুদ্ধার করার উপায় সত্যিই সহজ, যেহেতু এটি প্রাথমিক প্রক্রিয়ায় প্রয়োগ করা আবশ্যক, যেমন আমরা পূর্বে মন্তব্য করেছি। পদক্ষেপগুলি নিম্নরূপ:
- নতুন ডিভাইস চালু করুন। একটি স্বাগত পর্দা প্রদর্শিত হবে. আপনি যদি ইতিমধ্যেই নতুন ডিভাইস সেট আপ করে থাকেন তবে এই পদক্ষেপগুলি অনুসরণ করার আগে আপনাকে অবশ্যই এটি মুছে ফেলতে হবে৷*
- ওয়াই-ফাই স্ক্রিন না আসা পর্যন্ত ধাপগুলি অনুসরণ করুন।
- এটিতে সংযোগ করতে একটি Wi-Fi নেটওয়ার্কে আলতো চাপুন৷ অ্যাপস এবং ডেটা স্ক্রীন না আসা পর্যন্ত পদক্ষেপগুলি অনুসরণ করুন, তারপরে আলতো চাপুন iCloud ব্যাকআপ দিয়ে পুনরুদ্ধার করুন দ্য ম্যাক বা পিসি থেকে পুনরুদ্ধার করুন .
- আপনার অ্যাপল আইডি এবং পাসওয়ার্ড দিয়ে iCloud এ সাইন ইন করুন।
আপনি যদি দুটি আইফোনের মধ্যে ডেটা স্থানান্তর করতে চান
তবে অবশ্যই, এমন অন্যান্য পরিস্থিতি রয়েছে যেখানে দুটি আইফোনের মধ্যে তথ্য স্থানান্তর করতে হবে যা নতুন নয়। এই ক্ষেত্রে, এটি দাঁড়িয়েছে, উদাহরণস্বরূপ, আপনার আইফোন থেকে একটি বন্ধুর কম্পিউটারে স্থানান্তর, তবে আপনার মালিকানাধীন দুটি ডিভাইসের মধ্যেও। এই ক্ষেত্রে বিভিন্ন পদ্ধতি থাকা আদর্শ যা আমরা আপনাকে নীচে দেখাচ্ছি।
এয়ারড্রপ
AirDrop অ্যাপল ইকোসিস্টেমের ডিভাইসগুলির সাথে দীর্ঘকাল ধরে রয়েছে এবং এটি সত্যিই দরকারী। এটি এমন একটি সিস্টেম যা ইকোসিস্টেমের বিভিন্ন ডিভাইসের মধ্যে ডেটা স্থানান্তর করার জন্য আদর্শ, যেমন দুটি আইফোনের মধ্যে। এক্ষেত্রে ব্লুটুথ বা ওয়াইফাই নেটওয়ার্কের সাথে সম্পূর্ণভাবে সংযুক্ত থাকার দ্বারা আরোপিত সীমাবদ্ধতা রয়েছে একই সাথে এ কারণেই এয়ারড্রপকে একটি সংযোগ ব্যবস্থা হিসাবে সংজ্ঞায়িত করা হয়েছে যা ব্লুটুথের খুব স্মরণ করিয়ে দেয়, যখন এটি বিভিন্ন মাল্টিমিডিয়া ফাইল স্থানান্তর করতে এত দিন আগে ব্যবহার করা হয়নি।

এই সিস্টেমের মাধ্যমে শেয়ার করা যায় এমন অনেক উপাদান আছে, যেমন ফাইল, ফটো, পরিচিতি এবং এমনকি আপনার প্রিয় পরিষেবার পাসওয়ার্ড। অপারেশনটি সত্যিই সহজ, যেহেতু আপনাকে কেবল বেছে নিতে হবে প্রশ্ন করা ফাইল এবং শেয়ার মেনু নিজেই নির্বাচন করুন , আপনি AirDrop চয়ন করতে সক্ষম হবেন এবং বিশেষত যে ডিভাইসে এটি পাঠানো হবে। এই ক্ষেত্রে আমরা এমন একটি সিস্টেম সম্পর্কে কথা বলছি যা এই ক্ষেত্রে বেশ ধীর হতে পারে এবং একটি শারীরিক পদ্ধতির প্রয়োজন। এটি একটি সমস্যা হয়ে উঠতে পারে, তবে এটি নিঃসন্দেহে একটি পদ্ধতি যা বাস্তুতন্ত্রের মধ্যে রয়েছে এবং এটি তথ্য ভাগ করে নেওয়ার ক্ষেত্রে এই বিষয়ে অনেক খেলা দিতে পারে।
ক্লাউড সিস্টেম ব্যবহার করুন
এই সবের বাইরে, এটি অবশ্যই মনে রাখতে হবে যে ডেটা স্থানান্তর করতে সক্ষম হওয়ার জন্য অসংখ্য ক্লাউড সিস্টেম রয়েছে। এই ক্ষেত্রে, উদাহরণস্বরূপ, গুগল ড্রাইভ বা ওয়ানড্রাইভ . এই পরিস্থিতিতে, আপনাকে যা করতে হবে তা হল আসল আইফোন থেকে এই ক্লাউডে ফাইলটি আপলোড করুন এবং তারপরে আপনার নিজের ইমেলের মাধ্যমে শেয়ার করুন যাতে আপনার এটিতে অ্যাক্সেস থাকে৷ দ্বিতীয় আইফোনে সেই মুহূর্ত থেকে আপনি দ্রুত তথ্য অ্যাক্সেস করতে সক্ষম হবেন। ইভেন্টে যে উভয় আইফোনই আপনার, আপনাকে যা করতে হবে তা হল ক্লাউডে আপলোড করা এবং অন্য ডিভাইসে ডাউনলোড করা।

এছাড়াও, মনে রাখবেন যে কিছু অনলাইন প্ল্যাটফর্ম রয়েছে যেগুলির উদ্দেশ্য একটি সাধারণ লিঙ্ক সহ বড় আকারের ফাইলগুলি প্রেরণ করা। সবচেয়ে সাধারণ ব্যবহার করা হয় ওয়ে ট্রান্সফার , যা, এর নাম অনুসারে, ফাইল স্থানান্তর করার মিশন থাকবে। এই ক্ষেত্রে আপনি স্থানান্তর করতে ফটো আপলোড করতে পারবেন না, যা সীমাবদ্ধতা। তবে এটি এমন ফাইলগুলির জন্য আদর্শ যেগুলির আকার বড় এবং এটি ধীর গতির অন্যান্য পদ্ধতি দ্বারা এটি করা কঠিন৷
তৃতীয় পক্ষের প্রোগ্রাম আছে
এই সিস্টেমগুলির বাইরে, মনে রাখবেন যে অন্যান্য পদ্ধতিগুলি রয়েছে যা সম্পূর্ণরূপে অ্যাপল এবং এর নিয়ন্ত্রণের বাইরের। এটি এমন কিছু যা বেশ সাধারণ হয়ে উঠতে পারে, যেহেতু রক্ষণাবেক্ষণের কাজগুলি চালানোর জন্য সাধারণ সরঞ্জামগুলি ব্যবহার করা হয়। এগুলি তৃতীয় পক্ষের বিকাশকারীদের দ্বারা তৈরি করা প্রোগ্রাম যা দুটি ভিন্ন আইফোনের মধ্যে ডেটা স্থানান্তর করতে চলেছে৷ আপনি কি করতে যাচ্ছেন শুধুমাত্র জিনিস আপনার পিসি বা ম্যাকে প্রশ্নযুক্ত অ্যাপ্লিকেশনটি ইনস্টল করুন। একবার হয়ে গেলে, স্থানান্তর শুরু করতে আপনাকে উভয় ডিভাইসকে কম্পিউটারের সাথে সংযুক্ত করতে হবে।

সফ্টওয়্যারটিতেই, আপনাকে সেই মুহুর্তে আপনি যে সমস্ত কিছু প্রেরণ করতে চান তা নির্বাচন করতে হবে। আপনি যা করতে যাচ্ছেন তা সবসময় জানতে হবে আপনি কি নির্বাচন করতে চান, যেহেতু d এবং এটি সময় লাগবে তার উপর নির্ভর করবে . এই ক্ষেত্রে, আপনি ফটো, ফাইল, পরিচিতি এবং এমনকি আপনার সংরক্ষণ করা ভিডিওগুলি বেছে নিতে সক্ষম হবেন৷ সবচেয়ে জনপ্রিয় সফ্টওয়্যার মধ্যে, আপনি dr.fone খুঁজে পেতে পারেন।