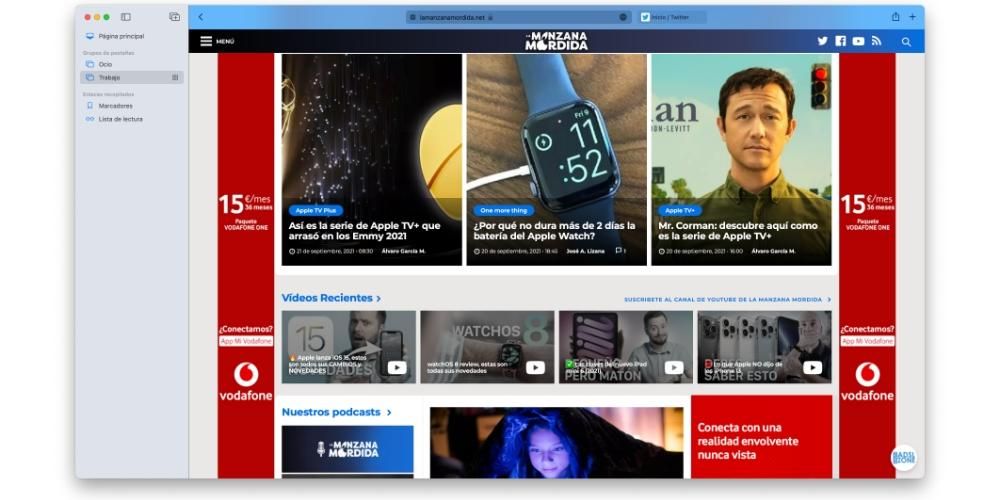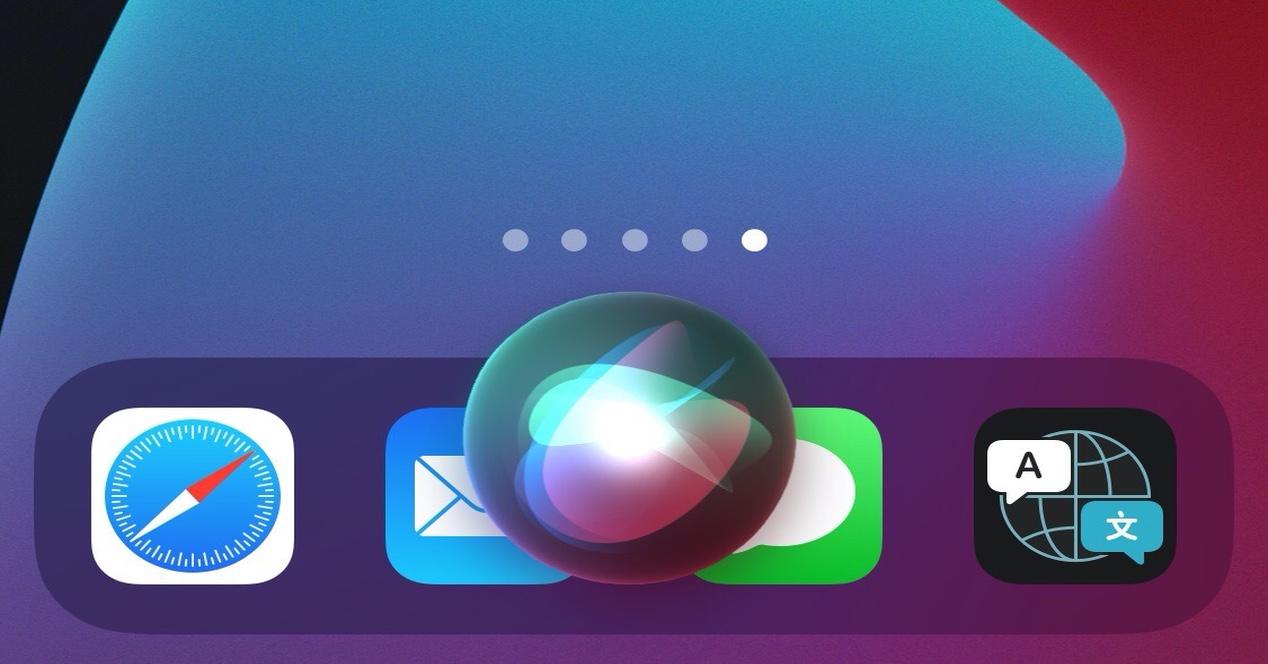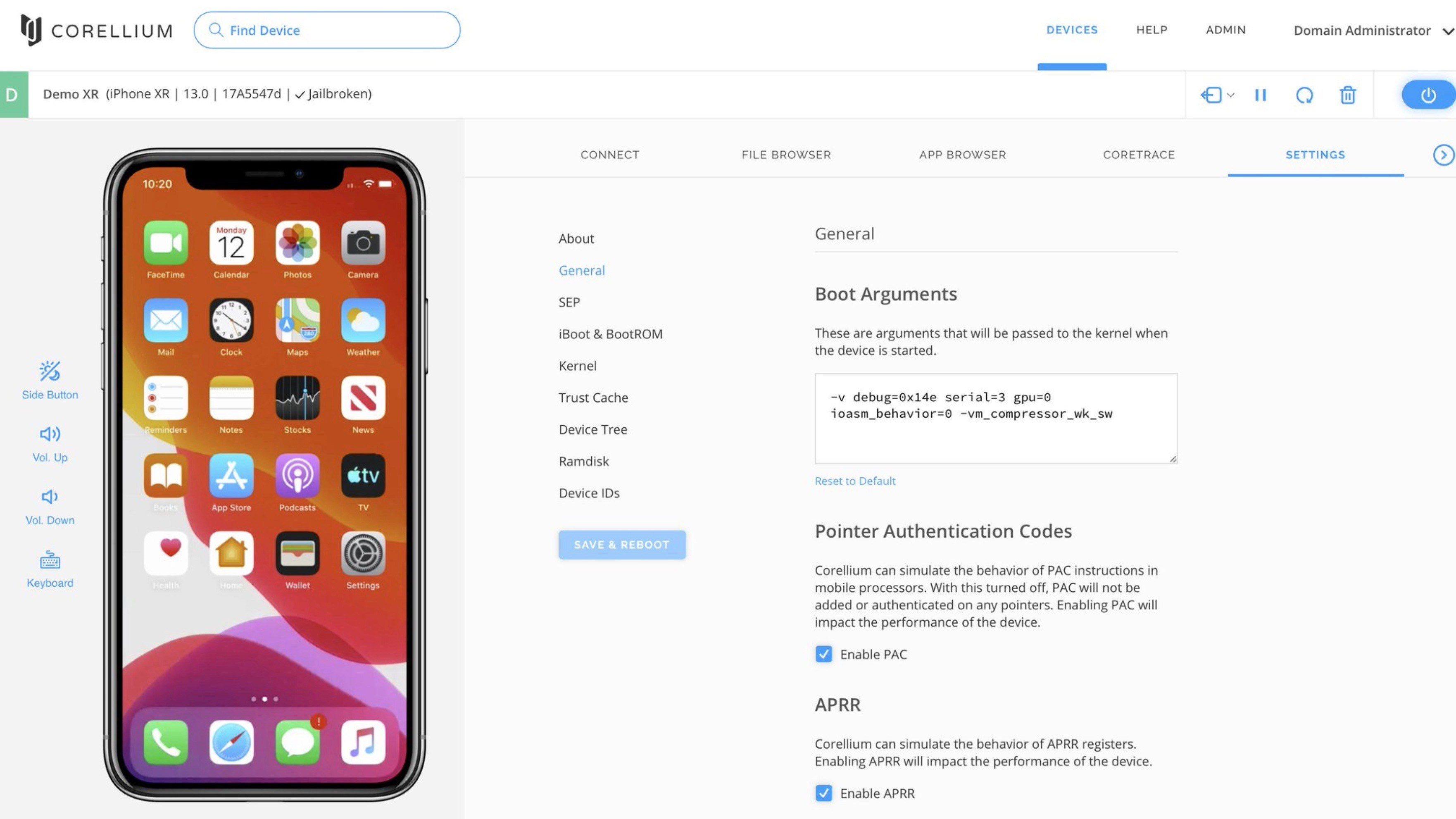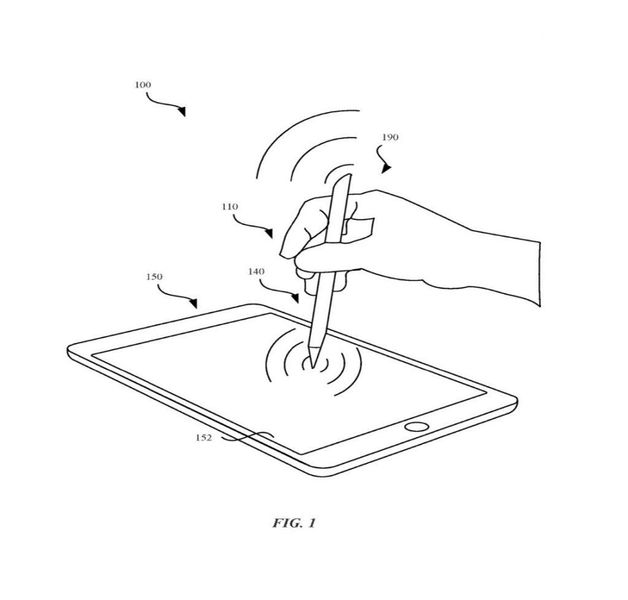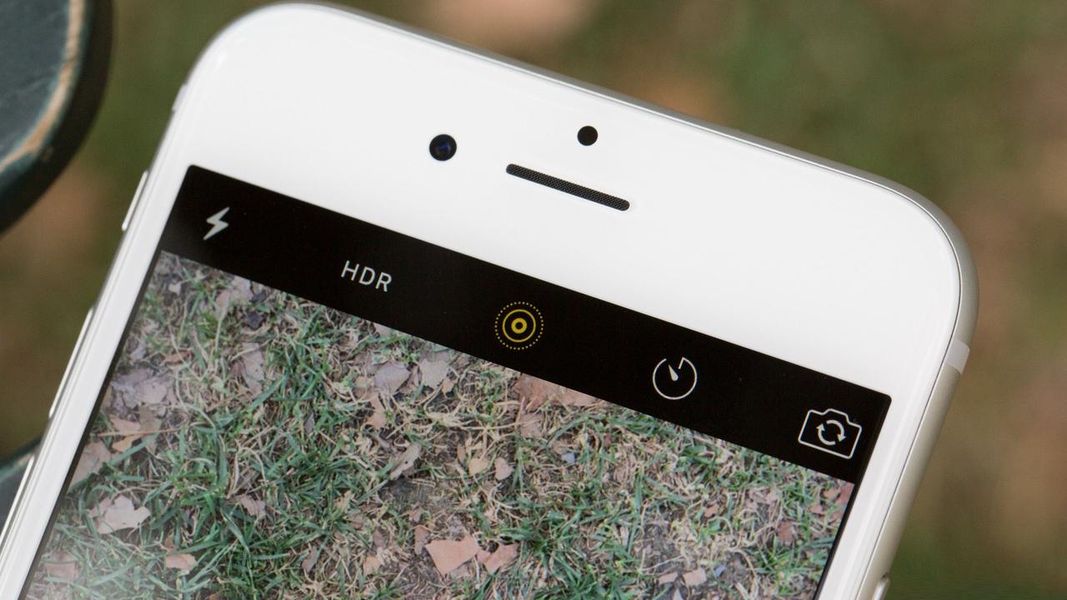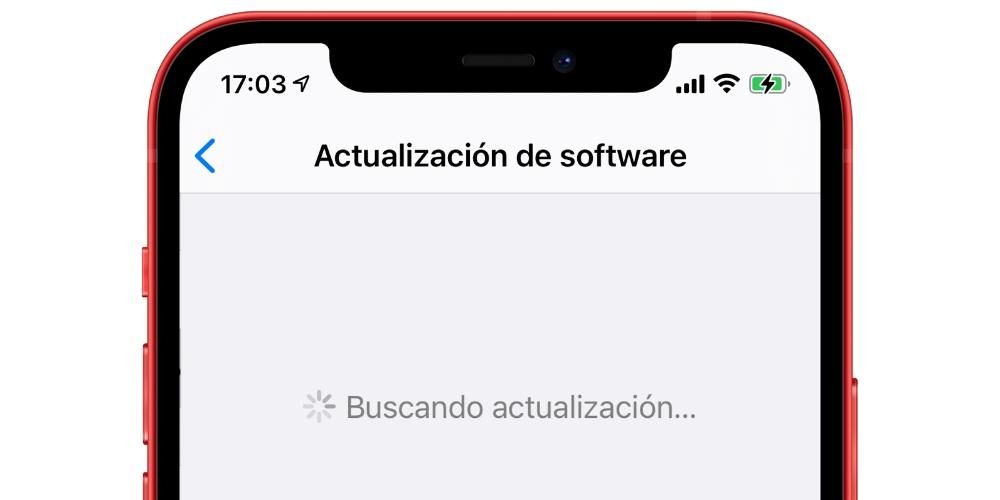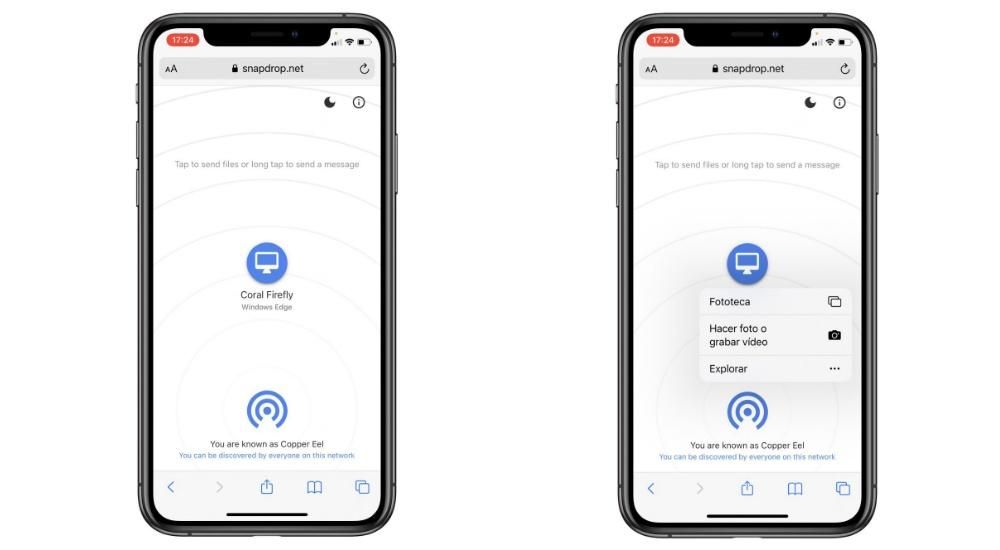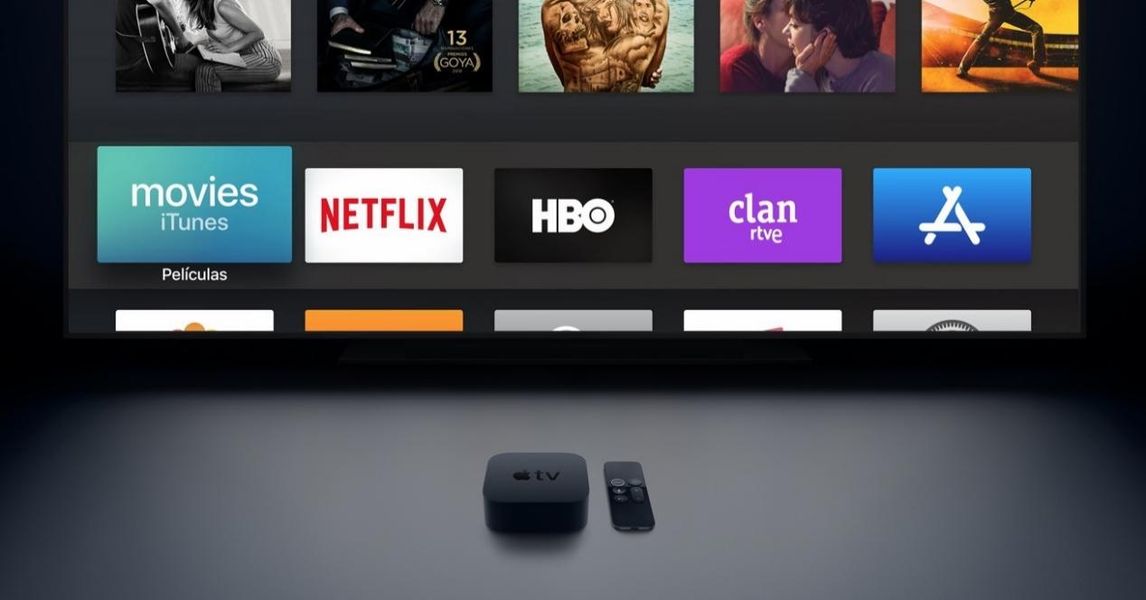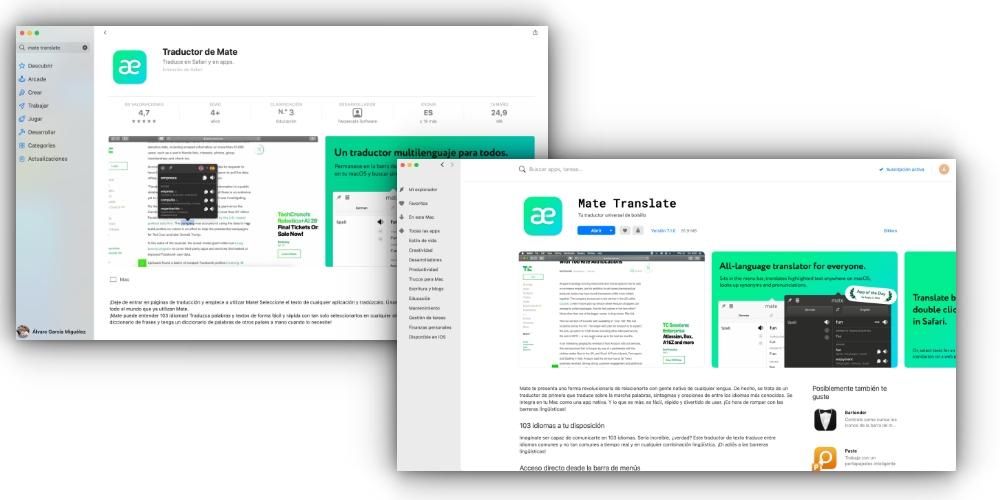আপনি যদি Final Cut Pro-তে ভিডিও সম্পাদনা করেন এবং আপনি সবেমাত্র শুরু করছেন, আপনি সম্ভবত ভাবছেন যে আপনি একবার পরিবর্তন করার পরে কোনও উপায় আছে কিনা, তা ভিডিওতে রঙ হোক বা এমনকি অডিওতেও, এটি সংরক্ষণ করা হয়েছে অন্যান্য অ্যাপ্লিকেশনে ব্যবহার করা হবে। হ্যাঁ, এর জন্য প্রিসেট রয়েছে, বা ফটোগ্রাফির জগতে প্রিসেট হিসাবে আরও পরিচিত। এই পোস্টে আমরা আপনাকে এটি সম্পর্কে সব বলতে চাই যাতে আপনি সহজেই এটি ফাইনাল কাট প্রোতে ব্যবহার করতে পারেন।
এই প্রোগ্রামে প্রিসেট কি?
presets হয় পরিবর্তন যেগুলি আপনি বহন করেন এবং সেগুলি সংরক্ষণ করা হয় যাতে আপনি যখন সেগুলি ব্যবহার করতে চান, তখন আপনাকে সেগুলি ম্যানুয়ালি করতে হবে না, বরং সেগুলি সংরক্ষণ করার পরে, তারপরে, শুধু প্রিসেট প্রয়োগ করুন যাতে এটির প্রভাব থাকে যা আপনি খুঁজছেন। প্রিসেট শব্দটি ফটোগ্রাফির জগতে বেশি ব্যবহৃত হয়, তবে ধারণাটি একই।

এছাড়াও, আপনি এই নিবন্ধে পরীক্ষা করতে সক্ষম হবেন, আপনি শুধুমাত্র রঙ পরিবর্তন প্রিসেট তৈরি করতে পারবেন না, এমনকি অডিও সেটিংসও পরে ব্যবহার করার জন্য একটি প্রিসেট হিসাবে সংরক্ষণ করা যেতে পারে। এটি সত্যিই দরকারী হতে পারে এবং সেই ব্যক্তির জন্য অনেক সময় বাঁচাতে পারে যিনি রেকর্ড করা অডিওভিজ্যুয়াল নথি সম্পাদনার দায়িত্বে থাকবেন, বিশেষ করে যদি রেকর্ডিং শর্ত সবসময় একই থাকে।
আপনার ভিডিওগুলির জন্য রঙের ভারসাম্য সামঞ্জস্য করুন
আমরা ইতিমধ্যেই আপনাকে বলেছি যে কেন আমরা প্রিসেটগুলিকে এত গুরুত্বপূর্ণ বলে মনে করি এবং সর্বোপরি, একটি অডিওভিজ্যুয়াল নথি সম্পাদনা করার সময় সেগুলি খুব সহায়ক হতে পারে। এখন আমরা আপনাকে বলতে চাই যে আপনি এই প্রিসেটগুলি কোথায় পেতে পারেন এবং কীভাবে আপনি সেগুলি নিজে তৈরি করতে পারেন৷
রঙ সংশোধন গুরুত্বপূর্ণ?
প্রিসেটগুলির সবচেয়ে সাধারণ উদ্দেশ্যগুলির মধ্যে একটি হল রঙ পরিবর্তন বা সংশোধন। একইভাবে ফটোগ্রাফিতে ঘটে, যেখানে প্রিসেটগুলি সর্বদা বিভিন্ন সেটিংসে পরিবর্তন করা হয় একটি চরিত্রগত রঙ তৈরি করুন ছবিতে, ফাইনাল কাট প্রোতে আপনি ঠিক একই জিনিস করতে পারেন এবং এইভাবে পুরো সম্পাদনা প্রক্রিয়ায় নিজেকে অনেক সময় বাঁচাতে পারেন।
রং ঠিক করা ভিডিও সম্পাদনার একটি মূল বিষয় . যে বার্তাটি প্রেরণ করা হচ্ছে তার সাথে সামঞ্জস্যপূর্ণ সঠিক টোন নির্বাচন করা দর্শকের মধ্যে সৃষ্টিকর্তা যে অনুভূতি চান তা তৈরি করতে সক্ষম হওয়ার জন্য অত্যন্ত গুরুত্বপূর্ণ। সর্বোপরি, রঙ সংশোধনের মাধ্যমে আপনি একটি চিত্রকে উজ্জ্বল এবং তীব্র টোন দিয়ে রূপান্তর করতে পারেন যা নিশ্চিতভাবেই সুখ প্রকাশ করে, একটি নিস্তেজ ছবিতে, খুব গাঢ় টোন দিয়ে যা দুঃখ বা উদাসীনতা প্রকাশ করে। কালার টুইক সঠিকভাবে পাওয়া গুরুত্বপূর্ণ, এবং প্রিসেটের সাহায্যে আপনি কয়েক সেকেন্ডের মধ্যে এটি নিয়ন্ত্রণ করতে পারেন।
ফাইনাল কাট প্রিসেট ব্যবহার করুন
নিশ্চিতভাবে আপনি যদি ফাইনাল কাটে ভিডিও সম্পাদনা শুরু করেন তবে আপনার ক্লিপগুলির রঙ পরিবর্তন করার ক্ষেত্রে আপনার খুব বেশি স্বাধীনতা থাকবে না, এই অ্যাপলের পেশাদার সম্পাদনা প্রোগ্রাম ব্যবহারকারীদের একটি সিরিজ সরবরাহ করে। সহজ প্রিসেট , যা দিয়ে আপনি খেলা শুরু করতে পারেন এবং এটি ব্যবহার করার সময় এবং যে কোনো সময় ব্যবহার করার জন্য আপনার জন্য কোনটি সেরা তা বেছে নেওয়ার সময় উভয় ক্ষেত্রেই আপনাকে আরও অভিজ্ঞতা অর্জন করতে সহায়তা করবে।

তাদের ব্যবহার করার উপায় সত্যিই সহজ, আপনাকে শুধু আইকনে ক্লিক করতে হবে ইনস্টল করা প্রভাব স্ক্রিনের নীচে ডানদিকে অবস্থিত এবং আপনি চান এক চয়ন করুন একবার আপনি পছন্দ করে নিলে আপনার প্রয়োজনের জন্য সবচেয়ে উপযুক্ত ব্যবহার করুন বা ব্যবহার করুন ক্লিপের উপরে বলা সেটিংস টেনে আনুন যার উপর আপনি এটি প্রয়োগ করতে চান এবং এটিই। নীচে আমরা আপনাকে সমস্ত ধরণের ভিডিও ইফেক্ট রেখেছি যা আপনি ব্যবহার করতে পারেন এবং যেগুলি ইতিমধ্যেই ফাইনাল কাট প্রোতে ডিফল্টরূপে ইনস্টল করা আছে।
- 360º।
- দিক।
- বেসিক।
- রঙ.
- অস্পষ্ট.
- বিকৃতি।
- কমিক প্রভাব।
- পাঠ্য প্রভাব।
- স্টাইলাইজ করুন।
- ইনক্রস্টেশন।
- আলো.
- অনেক বেশী ব্যাবহুল.
- মোজাইক।
- নস্টালজিয়া।
- রঙের প্রিসেট।
অন্যান্য নির্মাতাদের থেকে প্রিসেট ডাউনলোড করুন
প্রিসেটগুলির সবচেয়ে আকর্ষণীয় পয়েন্টগুলির মধ্যে একটি হল যে সেগুলি সমস্ত ব্যবহারকারীদের দ্বারা ভাগ করা যেতে পারে, অর্থাৎ, আপনি একটি রঙের প্রিসেট তৈরি করতে পারেন, উদাহরণস্বরূপ, এবং আপনি এটি ভাগ করতে পারেন যাতে অন্যান্য নির্মাতারাও এটি ব্যবহার করতে পারেন৷ এইভাবে, প্রিসেট বা প্রিসেটগুলি বেছে নেওয়ার সময় অনেকগুলি বিকল্প তৈরি হয় যা দর্শকের মধ্যে পছন্দসই সংবেদন তৈরি করতে আপনার জন্য সবচেয়ে সুবিধাজনক।

আপনি এই প্রভাব ডাউনলোড করতে পারেন যেখানে পৃষ্ঠার একটি বিস্তৃত বৈচিত্র্য আছে, থেকে নির্মাতারা নিজেরাই ওয়েবসাইট অন্যান্য আরও বাণিজ্যিক ক্ষেত্রে যেখানে পণ্যটি আরও মৌলিক এবং ব্যক্তিগতকৃত নয়, তবে এটি এখনও খুব সহায়ক হতে পারে। লা Manzana Mordida থেকে আমরা আপনাকে আছে পরামর্শ অফূরনতো শেবা এই ধরনের ফাইল ডাউনলোড করার সময় এবং সর্বদা এটি নির্ভরযোগ্য সাইট থেকে করুন। অ্যাপলের ওয়েবসাইটে , আপনি ইনস্টল করতে পারেন এমন সমস্ত প্লাগইন বিকল্পের মধ্যে, রঙ সংশোধনের জন্য একটি বিভাগ রয়েছে।
অ্যাপল প্রিসেটগুলি এখানে ডাউনলোড করুনধাপে ধাপে ভিডিও প্রিসেট তৈরি করুন
যেমনটি আমরা আগেই বলেছি, Final Cut Pro-এর মাধ্যমে আপনি শুধুমাত্র ইতিমধ্যেই ইনস্টল করা প্রিসেটগুলি ব্যবহার করতে পারবেন না বা যেগুলি আপনি বাহ্যিক উত্স থেকে ডাউনলোড করেছেন সেগুলি ব্যবহার করতে পারবেন না, তবে আপনি নিজেও সেগুলি তৈরি করতে পারেন এবং ভিডিও প্রভাব এবং প্রভাব প্যারামিটার সেটিংসের সংমিশ্রণ সংরক্ষণ করতে পারেন। ভিডিওর। এইভাবে সেই প্রিসেটটি ইফেক্ট ব্রাউজারে প্রদর্শিত হবে এবং আপনি যখনই এটি প্রয়োজন তখন এটি ব্যবহার করতে পারবেন।
তাই আপনার ভিডিও প্রিসেট সংরক্ষণ করুন
আপনার প্রিসেট তৈরি করতে সক্ষম হওয়ার জন্য আপনাকে যে পদক্ষেপগুলি অনুসরণ করতে হবে তা সত্যিই সহজ। প্রকৃতপক্ষে, আপনাকে শুধুমাত্র আপনার ইচ্ছামত পরিবর্তন করতে হবে, সেটা রঙই হোক, একই সময়ে একাধিক প্রভাব প্রয়োগ করা হোক, অথবা আপনি যা করতে চান সেটাই করুন, এবং কয়েক সেকেন্ডের মধ্যে আপনি এটি সংরক্ষণ করতে পারবেন যাতে আপনি এটি ব্যবহার করতে পারেন। তুমি যখন চাও. এর জন্য পদক্ষেপগুলি নিম্নরূপ।
- পছন্দ করা ক্লিপ টাইমলাইনে
- ক্লিক করুন সংরক্ষণাগার এবং পরে ভিডিও প্রভাব প্রিসেট সংরক্ষণ করুন . এছাড়াও আপনি ভিডিও ইন্সপেক্টর খুলতে পারেন এবং তারপর সেভ ইফেক্টস প্রিসেট ক্লিক করতে পারেন।
- আপনার করা পরিবর্তনের সমস্ত তথ্য সহ একটি উইন্ডো প্রদর্শিত হবে।
- ড্রপডাউন মেনুতে ক্লিক করুন শ্রেণী এবং আপনি যে বিভাগটি প্রিসেট করতে চান সেটি নির্বাচন করুন।
- তালিকাভুক্ত গুণাবলী আপনি প্রিসেট এ সংরক্ষণ করতে চান ভিডিও প্রভাব নির্বাচন করুন.
- আপনি যদি ক্লিপে কীফ্রেম সেটিংস ব্যবহার করেন, নির্বাচন করুন সময় রাখা দ্য মাপসই প্রস্থ আপনার পছন্দের উপর ভিত্তি করে।
- ক্লিক করুন সংরক্ষণ .
- প্রভাব ব্রাউজার প্রেস নিয়ন্ত্রণ + প্রভাব প্রিসেট ক্লিক করুন আপনি কি ভাগ করতে চান
- পছন্দ করা ফাইন্ডারে শো .
- একবার আপনার .zip ফাইলটি প্রস্তুত হয়ে গেলে, আপনি যে ব্যক্তির সাথে এটি ভাগ করতে চান তার কাছে ফাইলটি স্থানান্তর করুন৷
- মরীচি ডবল ক্লিক করুন .zip ফাইলে আনজিপ করুন।
- ফাইন্ডারে, কীটি ধরে রাখুন বিকল্প এবং যান > লাইব্রেরি নির্বাচন করুন .
- Final Cut Pro খোলা থাকলে, এটি বন্ধ করুন এবং এটি পুনরায় খুলুন।
- নির্বাচন করুন ক্লিপ টাইমলাইনে
- ক্লিক করুন সংরক্ষণাগার এবং পরে অডিও প্রভাব প্রিসেট সংরক্ষণ করুন . আপনি অডিও ইন্সপেক্টর খুলতে পারেন এবং তারপর সেভ ইফেক্টস প্রিসেট ক্লিক করতে পারেন।
- আপনার করা পরিবর্তনের সমস্ত তথ্য সহ একটি উইন্ডো প্রদর্শিত হবে।
- প্রবেশ করান নাম যা দিয়ে আপনি আপনার প্রিসেট সনাক্ত করতে চান।
- ড্রপডাউন মেনুতে ক্লিক করুন শ্রেণী এবং আপনি যে বিভাগটি প্রিসেট করতে চান সেটি নির্বাচন করুন।
- তালিকাভুক্ত গুণাবলী আপনি প্রিসেট এ সংরক্ষণ করতে চান অডিও প্রভাব নির্বাচন করুন.
- আপনি যদি ক্লিপে কীফ্রেম সেটিংস ব্যবহার করেন, নির্বাচন করুন রক্ষণাবেক্ষণ দ্য মাপসই প্রস্থ আপনার পছন্দের উপর ভিত্তি করে রেফারেন্স ফ্রেম টাইম বিভাগে।
- ক্লিক করুন সংরক্ষণ .
- প্রভাব ব্রাউজার প্রেস নিয়ন্ত্রণ + প্রভাব প্রিসেট ক্লিক করুন আপনি কি ভাগ করতে চান
- পছন্দ করা ফাইন্ডারে শো .
- ফাইন্ডারে, প্রভাবগুলি প্রিসেট ফাইল নির্বাচন করুন এবং ফাইলে ক্লিক করুন এবং তারপরে অন করুন কম্প্রেস .
- একবার আপনার .zip ফাইলটি প্রস্তুত হয়ে গেলে, আপনি যে ব্যক্তির সাথে এটি ভাগ করতে চান তার কাছে ফাইলটি স্থানান্তর করুন৷
- মরীচি ডবল ক্লিক করুন .zip ফাইলে আনজিপ করুন।
- ফাইন্ডারে, কীটি ধরে রাখুন বিকল্প এবং যান > লাইব্রেরি নির্বাচন করুন .
- ফাইনাল কাট প্রো খোলা থাকলে, এটি বন্ধ করুন এবং এটি পুনরায় খুলুন।

অন্যান্য নির্মাতাদের সাথে শেয়ার করুন
অন্যান্য নির্মাতাদের সাথে পরোপকারীভাবে সমৃদ্ধি এবং বৈচিত্র্য তৈরি করার সর্বোত্তম উপায় হল আপনার তৈরি করা প্রিসেটগুলি ভাগ করে নেওয়া যাতে অন্যান্য ব্যবহারকারীরাও তাদের বিভিন্ন অডিওভিজ্যুয়াল সৃষ্টিতে সেগুলি ব্যবহার করতে পারে। উপরন্তু, এটির জন্য আপনাকে যে পদক্ষেপগুলি সম্পাদন করতে হবে তা খুবই সহজ এবং মাত্র কয়েক সেকেন্ড সময় লাগবে।

আপনি যদি সেই ব্যক্তি হন যার সাথে তারা একটি ভিডিও ইফেক্ট প্রিসেট ভাগ করেছে এবং আপনি জানেন না যে আপনার যেকোনো সৃষ্টির জন্য ফাইনাল কাট প্রোতে এটি ব্যবহার করার জন্য এটি আনজিপ করতে সক্ষম হওয়ার জন্য আপনাকে কী পদক্ষেপ নিতে হবে, তাহলে আমরা আপনাকে বলব কী? তারা হল. আপনাকে অনুসরণ করতে হবে পদক্ষেপ.
আপনি অডিও সেটিংস সংরক্ষণ করতে পারেন
যেমনটি আমরা এই পোস্টের শুরুতে আপনাকে বলেছিলাম, আপনি যেভাবে ভিডিও প্রিসেট তৈরি করতে পারেন, আপনি ঠিক একইভাবে অডিওর সাথেও করতে পারেন, অর্থাৎ, আপনি অডিও প্রিসেট তৈরি করতে পারেন যাতে আপনি যখনই প্রয়োজন তখনই সেগুলি প্রয়োগ করতে সক্ষম হন এবং আপনি ম্যানুয়ালি এই পরিবর্তনগুলি করতে হবে না।
আপনার শব্দ প্রিসেট সংরক্ষণ করুন
আপনি যদি ইতিমধ্যে একটি ভিডিও প্রিসেট তৈরি করে থাকেন তবে আপনি দেখতে পাবেন যে একটি অডিও প্রিসেট তৈরি করার ধাপগুলি খুব, খুব একই রকম৷ আপনি যদি সাধারণত আপনার ভিডিওর শব্দে একই পরিবর্তন করেন, তাহলে এই পরিবর্তনগুলিকে একটি প্রিসেটের মধ্যে সংরক্ষণ করা আপনাকে সময় বাঁচাতে সাহায্য করবে যা আপনাকে এই সমন্বয়গুলি করার জন্য বিনিয়োগ করতে হবে না, আপনাকে শুধুমাত্র ক্লিপ বা ক্লিপগুলিতে আপনার প্রিসেট প্রয়োগ করতে হবে। যার উপর আপনি প্রভাব রাখতে চান। এই প্রিসেট সাউন্ড এফেক্টগুলি তৈরি করার জন্য আপনাকে অনুসরণ করতে হবে এমন পদক্ষেপগুলি এখানে রয়েছে৷

অন্যান্য নির্মাতাদের সাথে তাদের শেয়ার করুন
অবশ্যই, আমরা যেমন আপনাকে অন্যান্য নির্মাতাদের সাথে আপনার ভিডিও প্রিসেটগুলি ভাগ করার জন্য উত্সাহিত করেছি, আমরা আপনাকে আপনার অডিও প্রিসেটগুলির সাথেও একই কাজ করতে উত্সাহিত করেছি, বিশেষ করে যেহেতু আমি নিশ্চিত যে অনেক ব্যবহারকারী যারা এই বিশ্বে শুরু করছেন তারা এটিকে দরকারী বলে মনে করতে পারেন৷ খুব সহায়ক। আপনার প্রিসেট ভাগ করার জন্য আপনাকে অনুসরণ করতে হবে এমন পদক্ষেপগুলি এখানে রয়েছে৷
এখন আমরা সেই পদক্ষেপগুলি নিয়ে যাচ্ছি যা আপনাকে আপনার Mac এ উল্লিখিত ফাইলটি ব্যবহার করতে সক্ষম হওয়ার জন্য অনুসরণ করতে হবে যদি, যিনি প্রিসেটটি ভাগ করেছেন তার পরিবর্তে, আপনিই এটি পেয়েছেন।