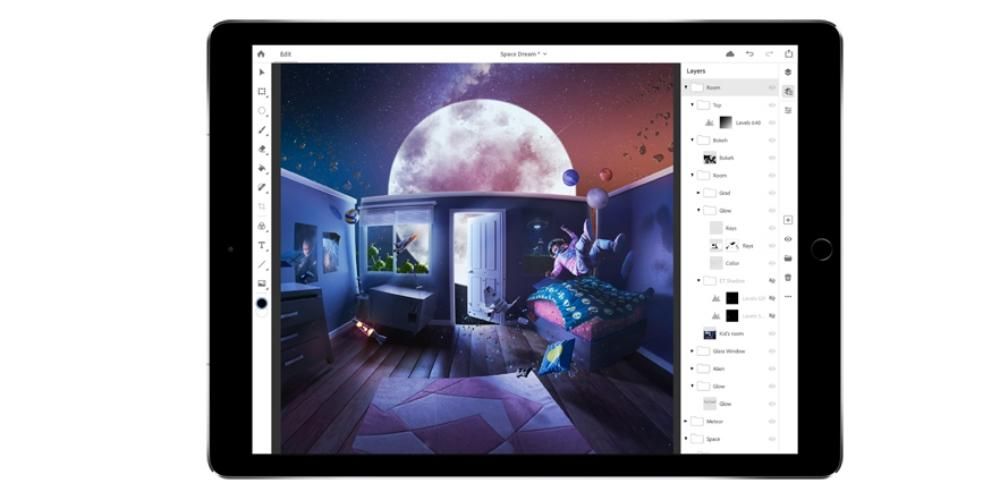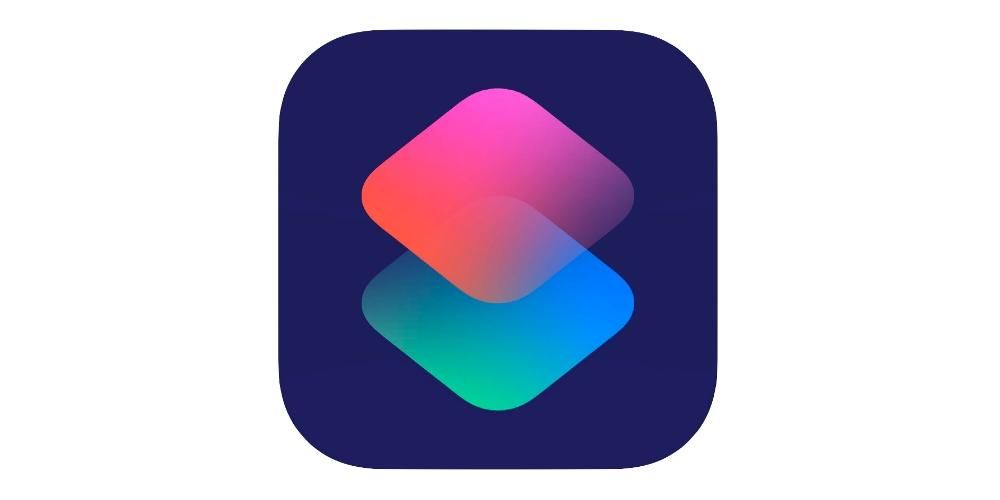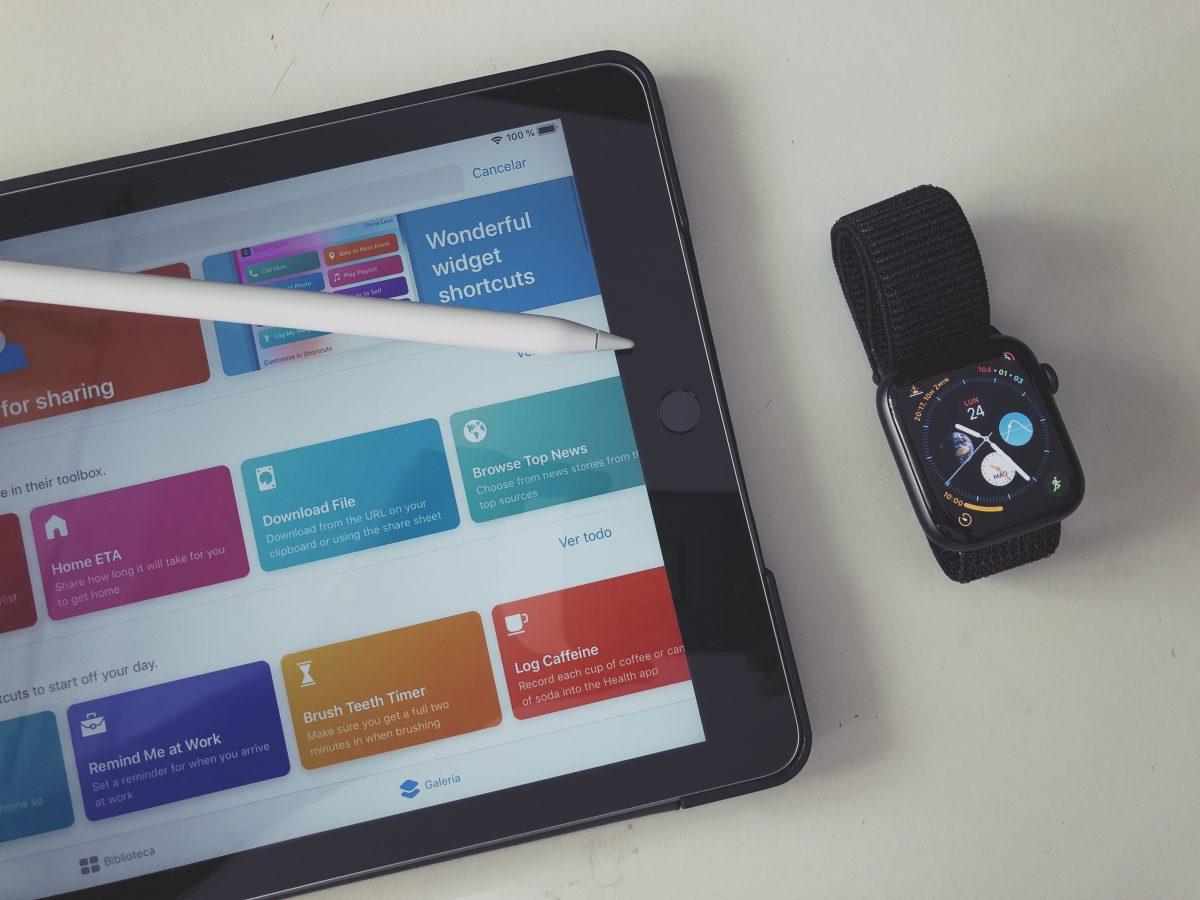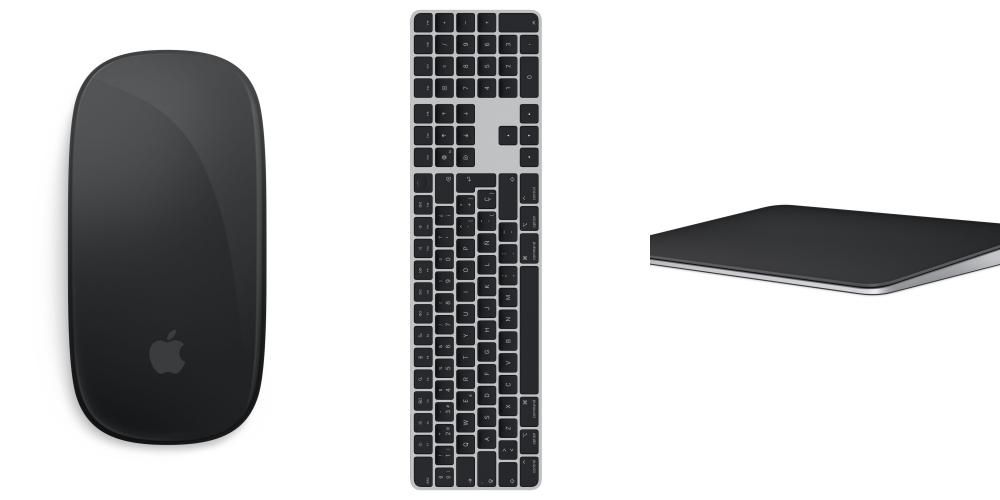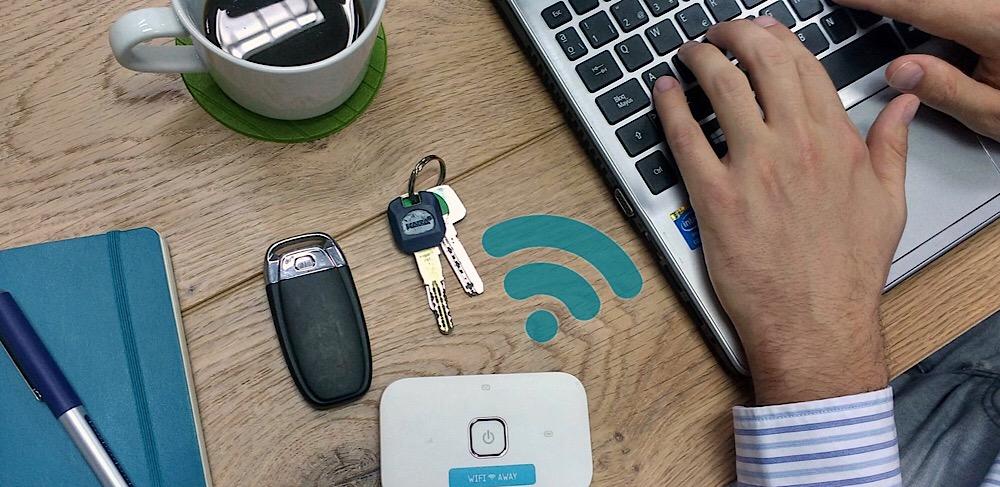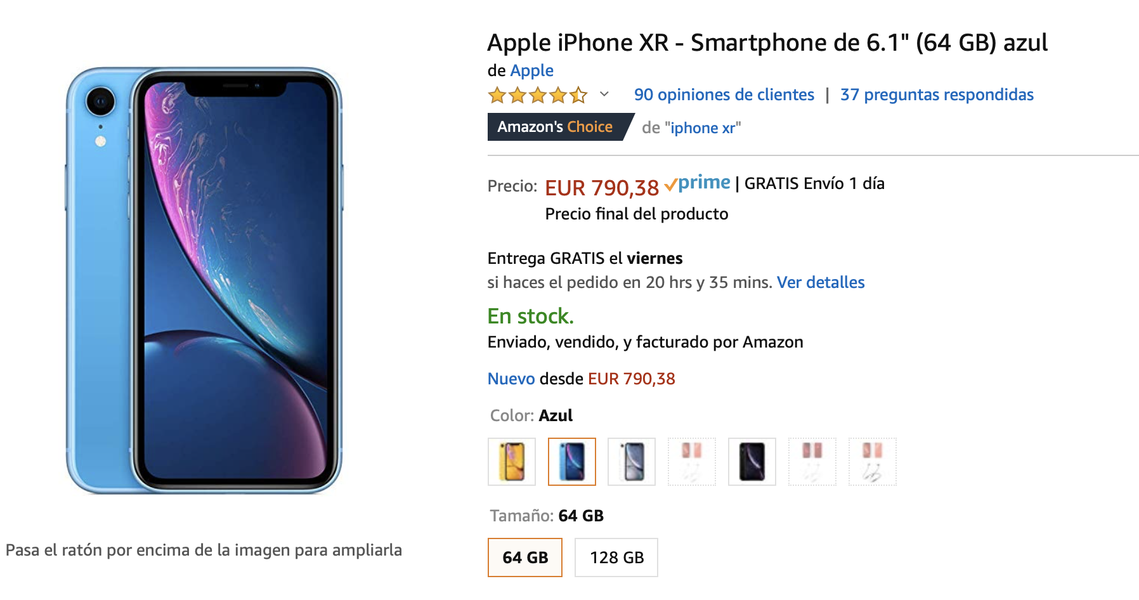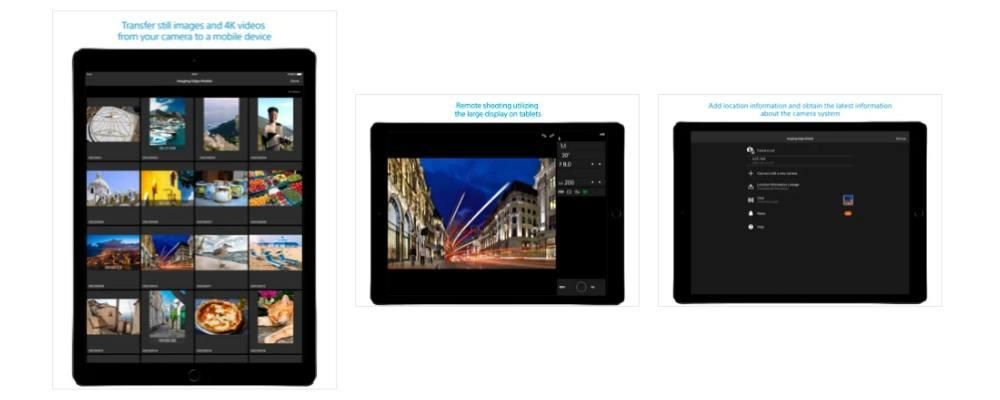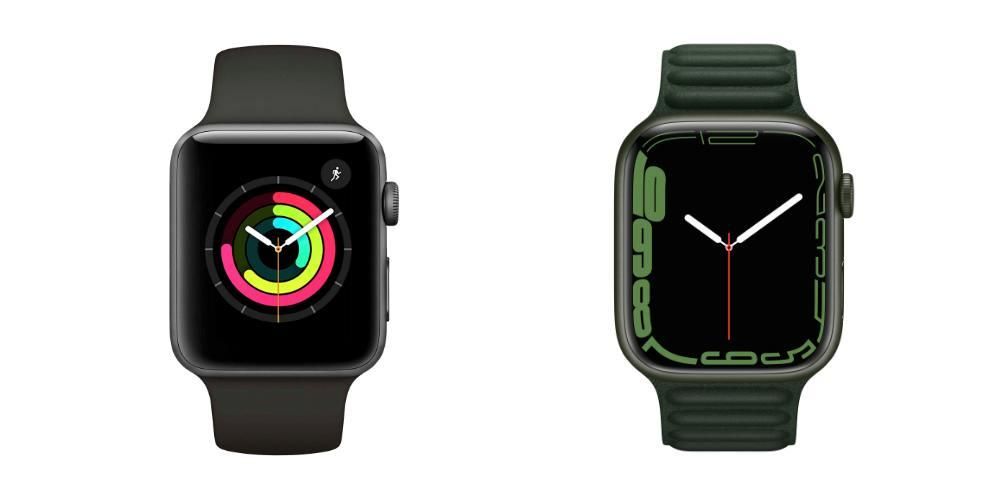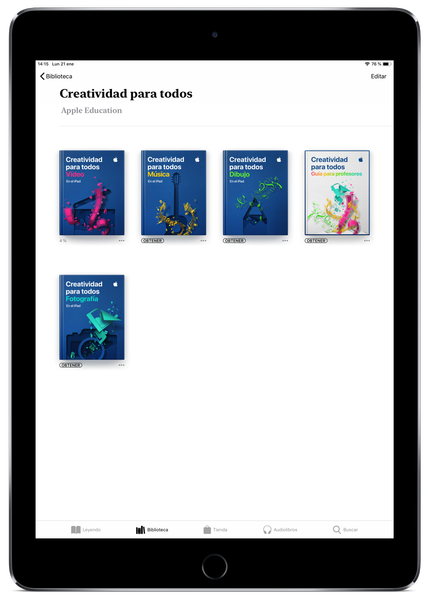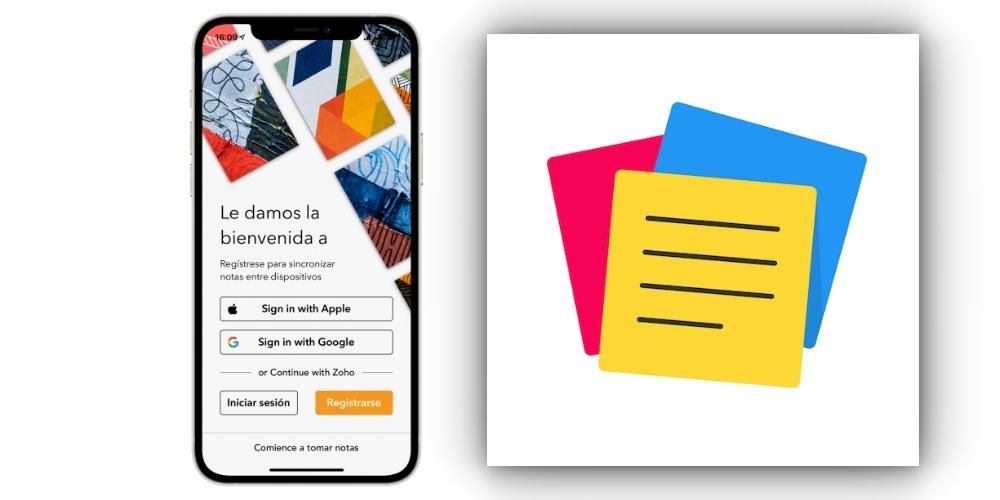Final Cut Pro নিঃসন্দেহে সেরা অ্যাপ্লিকেশনগুলির মধ্যে একটি যা আপনি একটি Mac-এ ভিডিও সম্পাদনা করতে ব্যবহার করতে পারেন৷ এবং এটি কতটা ভাল কাজ করে এবং এটির সমস্ত ব্যবহারকারীদের জন্য যে ফাংশনগুলি অফার করে তার কারণে এটি তাই। এই পোস্টে আমরা তাদের মধ্যে একটি সম্পর্কে কথা বলতে যাচ্ছি, যা আপনাকে আশ্চর্যজনক স্বাচ্ছন্দ্যে একই সময়ে বেশ কয়েকটি ভিডিও ট্র্যাক সম্পাদনা করতে দেয়।
ক্লিপ মাল্টিক্যাম
যেমনটি আমরা বলছিলাম, ফাইনাল কাট প্রো-এর অন্যতম শক্তি এবং অনেক ব্যবহারকারী কেন এটিকে তাদের ভিডিও এডিটিং প্রোগ্রাম হিসাবে বেছে নেয় তার কারণ হল এটিতে থাকা ফাংশনের সংখ্যা এবং বিভিন্নতা, এবং অনেক ক্ষেত্রে, এটি সম্পূর্ণ ওয়ার্কফ্লোকে সমর্থন করে, যেহেতু এটি সহজতর করে। অনেকগুলি প্রক্রিয়া যা অন্যথায় আরও পদক্ষেপ এবং সর্বোপরি, আরও বেশি সময় বিনিয়োগ করে সম্পন্ন করতে হবে।
কি?
অনেক অনুষ্ঠানে, জন্য বিভিন্ন দৃষ্টিভঙ্গি আছে , একটি ক্লিপ রেকর্ডিংয়ের সময় বেশ কয়েকটি ক্যামেরা ব্যবহার করা হয়, ভাল, একটি মাল্টিক্যাম ক্লিপ এমন একটি যা সেগুলিকে একত্রিত করে এবং ব্যবহারকারীদের সেই ক্লিপ তৈরির প্রতিটি কাটে ক্যামেরা বা দৃষ্টিকোণটি বেছে নেওয়ার সুযোগ দেয়৷

মাল্টিক্যাম ক্লিপ ব্যবহার না করে এই প্রক্রিয়াটি পুরোপুরি ভালভাবে করা যেতে পারে, তবে স্পষ্টতই সমস্ত ক্লিপ সিঙ্ক করুন এটা ম্যানুয়ালি করতে হবে। যাইহোক, Final Cut Pro-এর এই বৈশিষ্ট্যটির সাহায্যে, আপনি সেই সমস্ত কাজ সংরক্ষণ করতে পারেন এবং মাত্র কয়েক সেকেন্ডের মধ্যে আপনার মাল্টিক্যাম ক্লিপ ব্যবহার করার জন্য প্রস্তুত।
এটি কিসের জন্যে?
যেমনটি আমরা আগে উল্লেখ করেছি, একটি মাল্টিক্যাম ক্লিপের বৈশিষ্ট্য রয়েছে বিভিন্ন সিঙ্ক্রোনাইজ করা ভিডিও রয়েছে . সাধারণত এটি একই জিনিসের বিভিন্ন গ্রহণ বা দৃষ্টিভঙ্গি থাকতে ব্যবহৃত হয়। একটি সাক্ষাত্কারে নিজেকে কল্পনা করুন যেখানে তিনটি ক্যামেরা রয়েছে, একটি সাক্ষাত্কারকারী এবং সাক্ষাত্কার গ্রহণকারীকে রেকর্ড করছে, অন্যটি কেবলমাত্র সাক্ষাত্কার গ্রহণকারীর দিকে ইশারা করছে এবং অন্যটি কেবলমাত্র সাক্ষাত্কার গ্রহণকারীর দিকে ইঙ্গিত করছে।
মাল্টিক্যাম ক্লিপ ব্যবহার না করে, এই ধরনের একটি সাক্ষাত্কার সম্পাদনার প্রক্রিয়ায় সম্পাদককে তিনটি ক্লিপ ম্যানুয়ালি সিঙ্ক্রোনাইজ করতে হবে এবং তারপরে তাদের পছন্দসই অংশগুলি কেটে পেস্ট করতে হবে। মাল্টিক্যাম ক্লিপ সহ, প্রথমে সিঙ্ক্রোনাইজেশন স্বয়ংক্রিয় , এবং দ্বিতীয়, প্রতিটি কাটে আপনার কাছে বিকল্প থাকবে অডিও এবং ভিডিও উৎস কোনটি দ্রুত বেছে নিন আপনি বাকী ক্লিপগুলি কাটা এবং মুছে ফেলা ছাড়াই ব্যবহার করতে চান।

এটি সত্যিই এমন একটি ফাংশন নয় যা একটি ভিডিও সম্পাদনা করার সময় সম্পূর্ণ অপরিহার্য, কারণ আপনি দেখেছেন, এটি ম্যানুয়ালি করা যেতে পারে। কিন্তু কোন সন্দেহ ছাড়াই, এই ধরনের একটি ভিডিও সম্পাদনা করার সময়, সম্পাদক যে সময় সক্ষম অর্থ সঞ্চয় মাল্টিক্যাম ক্লিপগুলি ব্যবহার করা দুর্দান্ত, এবং সেইজন্য আপনার কাজকে আরও দক্ষ, উত্পাদনশীল এবং করা সহজ করে তোলে।
ফাইনাল কাট প্রো-এ একটি মাল্টিক্যাম ক্লিপ সেট আপ করার পদক্ষেপ
একবার আপনি জানবেন যে এটি কী এবং সর্বোপরি এবং আরও গুরুত্বপূর্ণভাবে, মাল্টিক্যাম ক্লিপগুলি কীসের জন্য, এটি তৈরি করার জন্য আপনাকে কী পদক্ষেপগুলি অনুসরণ করতে হবে তা বলার সময় এসেছে৷ প্রথমত, আপনাকে জানতে হবে যে একটি মাল্টিক্যাম ক্লিপ তৈরি করতে, আপনি যে দুটি বা ততোধিক ক্লিপগুলিতে যোগ দিতে যাচ্ছেন তা একই হতে হবে, অর্থাৎ, সেগুলি একই মুহূর্তে রেকর্ড করা হয়েছে এবং তাদের বিষয়বস্তু আরও বেশি। বা কম একই, যদিও ভিন্ন দৃষ্টিকোণ আছে। এটি তৈরি করার পদক্ষেপগুলি নিম্নরূপ।
- আপনার Mac এ Final Cut Pro খুলুন।
- নির্বাচিত ক্লিপগুলির সাথে, ডান ক্লিক করুন।
- পছন্দ করা নতুন মাল্টিক্যাম ক্লিপ .

- ক্লিপটির জন্য একটি নাম চয়ন করুন।
- ক্লিক করুন গ্রহণ করতে .
- মরীচি সঠিক পছন্দ আপনি পরিবর্তন করতে চান কাটা উপর.
- ক্লিক করুন সক্রিয় ভিডিও কোণ .
- ক্লিক করুন সক্রিয় অডিও কোণ .
- টাইমলাইনে মাল্টিক্যাম ক্লিপ সহ।
- আপনি যে অংশটি পরিবর্তন করতে চান তাতে কাজ করুন।
এই সহজ পদক্ষেপগুলির সাহায্যে আপনি মাল্টিক্যাম ক্লিপ তৈরি করতে পারেন, যা প্রকল্পের মধ্যে উপলব্ধ করা হবে যেখানে আপনি এটি তৈরি করেছেন। একবার এটি হয়ে গেলে, আপনাকে যা করতে হবে তা হল এটি ব্যবহার করা এবং সর্বোপরি, আপনি যে সমস্ত পরিবর্তনগুলিকে উপযুক্ত মনে করেন তা বহন করে এটির সাথে কাজ করুন, যেহেতু ফাইনাল কাট প্রো আপনাকে সম্পূর্ণ স্বাধীনতার সাথে জেনারেট করা ক্লিপ সম্পাদনা করার সুযোগ দেয়৷
Multicam ক্লিপ সঙ্গে কাজ
আপনি ইতিমধ্যেই আপনার ক্লিপ তৈরি করেছেন, কিন্তু এখন আপনাকে যা করতে হবে তা হল এটি ব্যবহার করা এবং সর্বোপরি, এই ধরণের সামগ্রীর সাথে কাজ করতে সক্ষম হওয়া আপনাকে যে সমস্ত সুবিধা দেয় তা থেকে উপকৃত হওয়া৷ এখানে আমরা আপনাকে দুটি প্রধান সুবিধা বলি এবং কীভাবে আপনি আপনার ভিডিও সম্পাদনা করার সময় সেগুলিকে আরও দক্ষ হতে ব্যবহার করতে পারেন।
ভিডিও এবং অডিও উৎস নির্বাচন করুন
আমরা একটি Multicam ক্লিপ যে ভিত্তি থেকে শুরু এটি একটি সাধারণ ক্লিপের মতো , অর্থাৎ, আপনি একই ক্রিয়া সম্পাদন করতে পারেন যা আপনি সাধারণত করেন। যাইহোক, যেমন আমরা বলেছি, এর কিছু সুবিধা রয়েছে, এবং তা হল যে প্রতিটি কাটে আপনি ভিডিও এবং অডিও উভয়ের উত্স চয়ন করতে পারেন, পাশাপাশি পৃথকভাবে, যেহেতু আপনি চিত্রটিকে এমন একটি করতে পারেন যা ক্লিপটি সরবরাহ করে, যখন অডিও ক্লিপ 2 থেকে সরানো যেতে পারে। এটি করার জন্য, আপনাকে কেবল নীচের পদক্ষেপগুলি অনুসরণ করতে হবে।


আপনার পছন্দ অনুযায়ী ক্লিপ সম্পাদনা করুন
আমরা যেমন বলছিলাম, মাল্টিক্যাম ক্লিপ দিয়ে কাজ করার আরেকটি সুবিধা হল আপনি আপনার ইচ্ছা মত প্রতিটি কাটা সম্পাদনা করতে পারেন , অর্থাৎ, যেন এটি একটি সাধারণ ক্লিপ। পারবে তুমি বিভিন্ন ক্লিপ একইভাবে আচরণ করুন , টাইমলাইন থেকেই, রঙ, শব্দের ভলিউম এবং আপনি যা চান তা পরিবর্তন করতে, অথবা আপনি এটি করতেও বেছে নিতে পারেন স্বতন্ত্রভাবে যেহেতু Final Cut Pro আপনাকে মাল্টিক্যাম তৈরির প্রতিটি ক্লিপ আলাদাভাবে অ্যাক্সেস করতে দেয়। এটি করার জন্য, আপনাকে কেবল নিম্নলিখিত পদক্ষেপগুলি অনুসরণ করতে হবে।