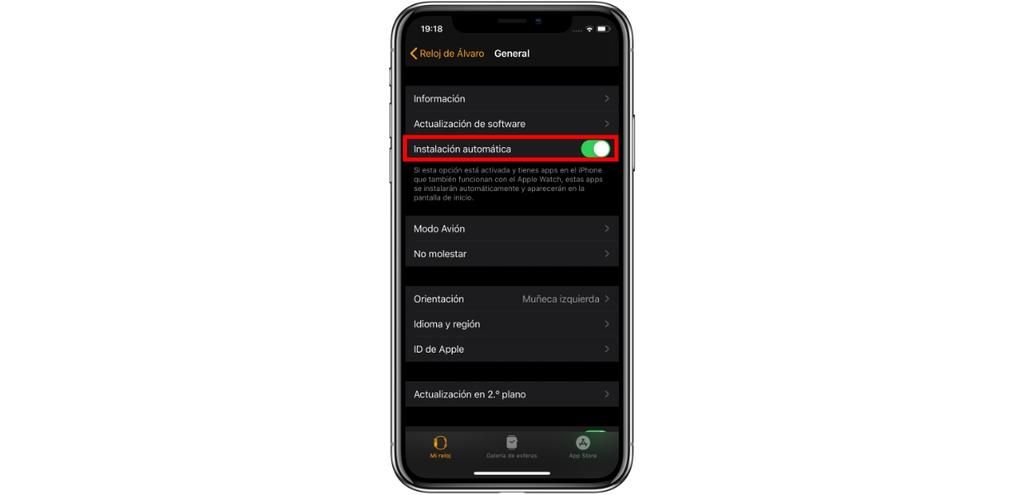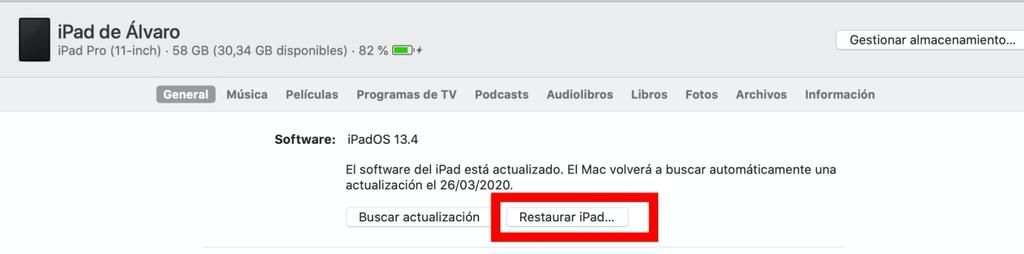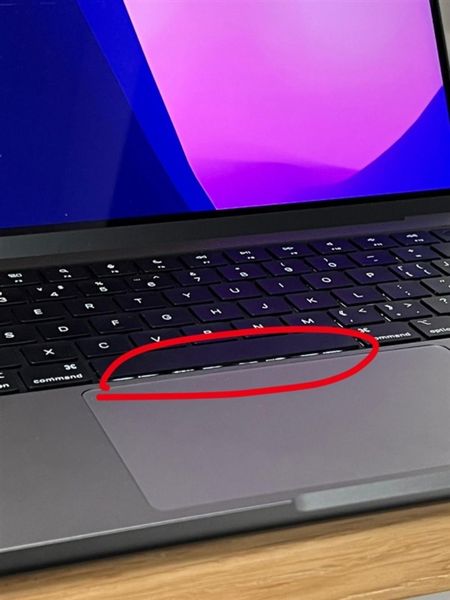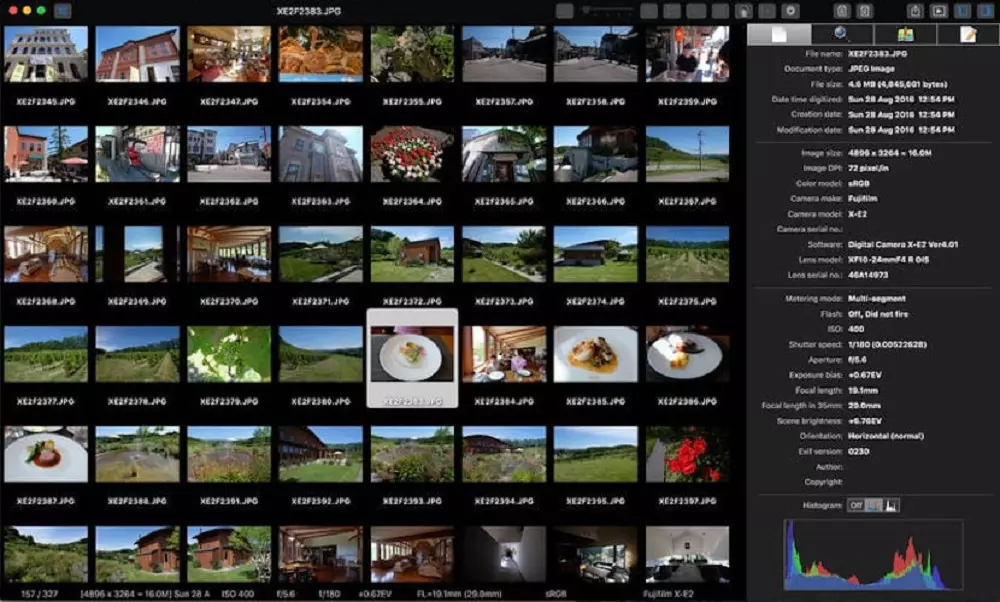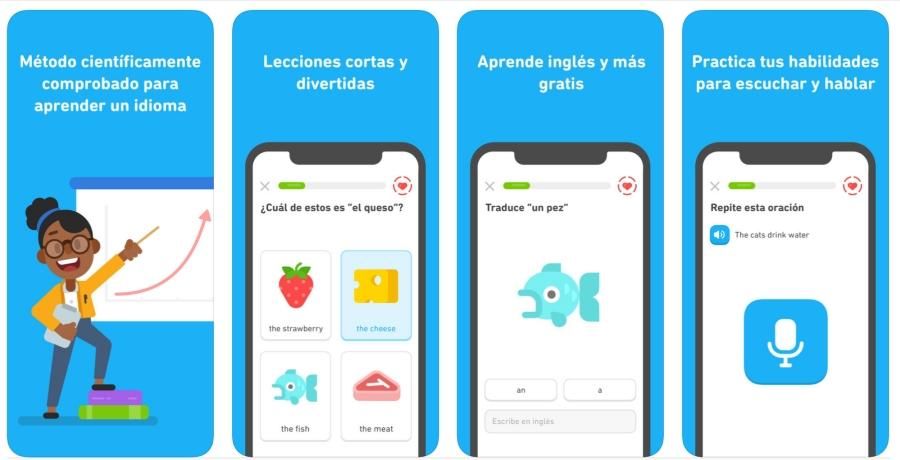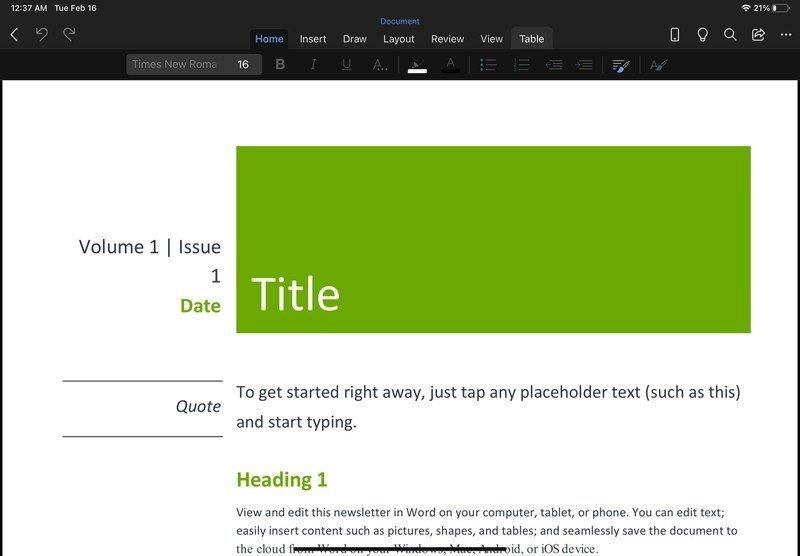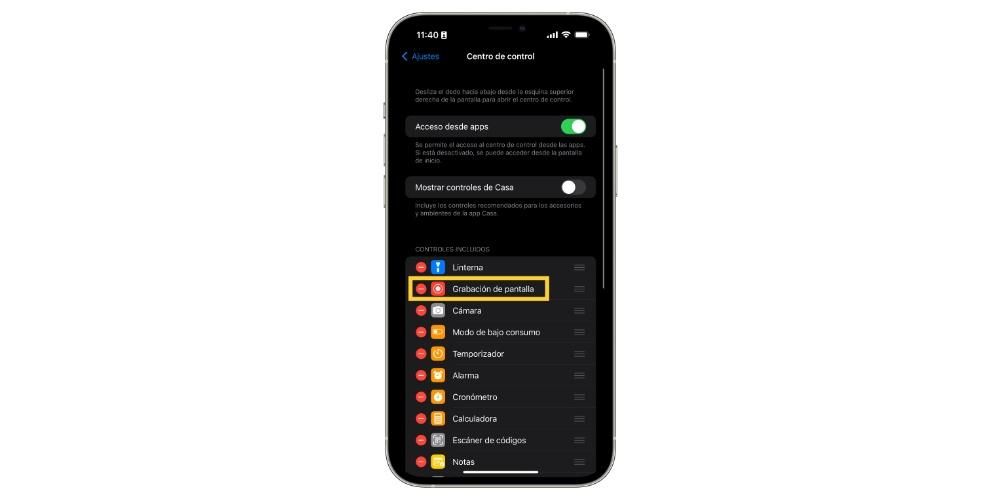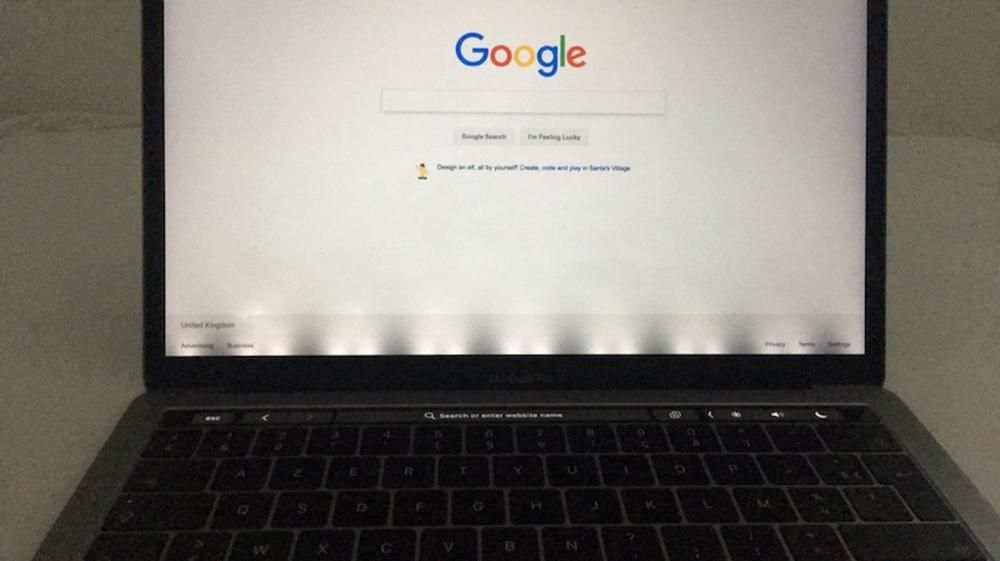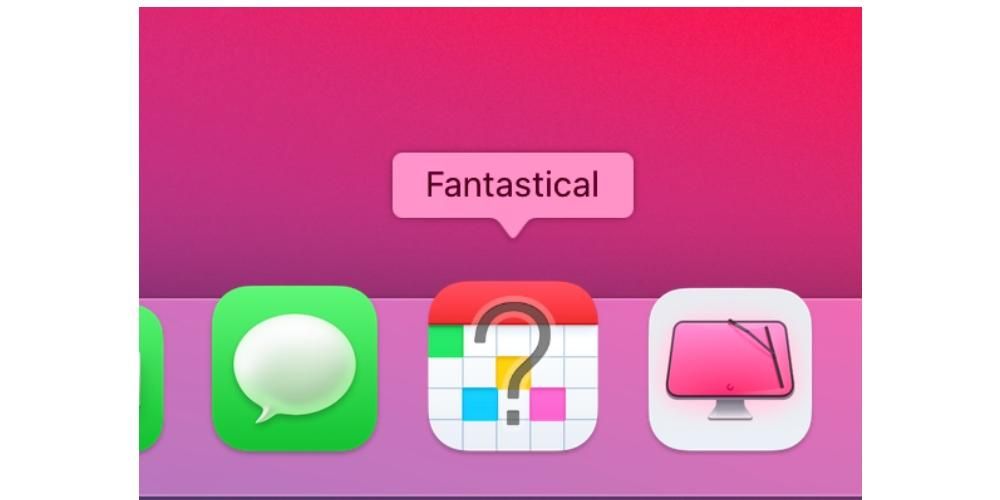নথিতে শর্টকাট
আপনি যদি নথি নিয়ে অনেক কাজ করেন, ওয়ার্ড বা পৃষ্ঠাগুলির মতো ওয়ার্ড প্রসেসরে বা প্রিভিউ অ্যাপ্লিকেশনে, এই শর্টকাটগুলি আপনার আগ্রহের বিষয়। তারা আপনাকে একটি পাঠ্যের মাধ্যমে খুব সহজে সরানোর অনুমতি দেয় যা আপনি এই মুহূর্তে লিখছেন সেইসাথে এটি সহজেই সম্পাদনা করতে সক্ষম।
- সিস্টেম পছন্দগুলি > কীবোর্ড > শর্টকাটগুলিতে যান।
- বাম দিকে আপনি 'দ্রুত অ্যাপ ফাংশন' নির্বাচন করতে পারেন এবং '+' আইকনে ক্লিক করে আপনি একাধিক অ্যাপ্লিকেশন প্রদর্শন করতে পারেন এবং যেটিতে আপনি কাস্টম শর্টকাট তৈরি করতে চান সেটি বেছে নিতে পারেন।
ফাইন্ডারে শর্টকাট
শর্টকাট চালু এবং বন্ধ
যদিও একটি ম্যাক বন্ধ করা বা এটি পুনরায় চালু করার কাজটি অত্যন্ত সহজ, কখনও কখনও ত্রুটিগুলির একটি সিরিজ ঘটতে পারে যা ম্যাককে বন্ধ বা পুনরায় চালু করতে বিভিন্ন কীবোর্ড শর্টকাট অবলম্বন করতে বাধ্য করে:
স্টার্টআপের সময় কীবোর্ড শর্টকাট
আপনি যদি কিছুটা উন্নত ব্যবহারকারী হন এবং আপনার ম্যাকের সাথে আপনার সমস্যা থাকে তবে আপনি নিরাপদ মোড বা পুনরুদ্ধার মোডে প্রবেশ করতে কম্পিউটারের শুরুতে কিছু কমান্ড ব্যবহার করতে পারেন। যেমনটি আমরা উল্লেখ করেছি, এই কমান্ডগুলি ব্যবহার করা উচিত যদি আপনার অপারেটিং সিস্টেম সম্পর্কে জ্ঞান থাকে এবং আপনি কী করতে যাচ্ছেন।
macOS-এ নতুন শর্টকাট তৈরি করুন
এই সমস্ত কীবোর্ড শর্টকাটগুলি যা আমরা পেয়েছি তা ছাড়াও, আপনি আপনার পছন্দ অনুসারে আরও অনেককে অন্তর্ভুক্ত করতে পারেন। এটি গুরুত্বপূর্ণ যে এটি বাকি শর্টকাটগুলির সাথে দ্বন্দ্ব না করে, এমন কিছু যা নিঃসন্দেহে জটিল হতে পারে, যদিও নির্দিষ্ট অ্যাপ্লিকেশনের জন্য শর্টকাট তৈরি করা যেতে পারে। এটি সেই পেশাদার সম্পাদকদের জন্য আদর্শ যারা নির্দিষ্ট সম্পাদনা প্রোগ্রামে শর্টকাট খুঁজছেন। এই শর্টকাটগুলি তৈরি করতে, কেবল এই পদক্ষেপগুলি অনুসরণ করুন:

পপ আপ যে উইন্ডোতে আপনি এই শর্টকাটটি তৈরি করতে চান সেই অ্যাপ্লিকেশনটি নির্বাচন করতে সক্ষম হবেন। এটি খুব দরকারী বিশেষ করে যদি আপনি একজন পেশাদার ভিডিও সম্পাদক হন। আপনি ভিডিও সম্পাদনা করার জন্য যে টুলটি ব্যবহার করেন তা বেছে নিতে পারেন এবং আপনার কাজটি বেশ সহজ করতে শর্টকাটের একটি সেট থাকতে পারেন। তবে আপনি ড্রপ-ডাউন মেনু থেকে 'সমস্ত অ্যাপ্লিকেশন' বিকল্পটি বেছে নিয়ে ম্যাকের সমস্ত অ্যাপ্লিকেশনগুলিতে এটি প্রয়োগ করতেও বেছে নিতে পারেন।
একবার আপনি যে অ্যাপ্লিকেশনটিতে এই শর্টকাটটি তৈরি করতে চান সে সম্পর্কে পরিষ্কার হয়ে গেলে, আপনাকে কেবল নির্দিষ্ট পথটি প্রবেশ করতে হবে। উদাহরণ স্বরূপ, পেজ থেকে পিডিএফ-এ একটি ডকুমেন্ট এক্সপোর্ট করার ক্ষেত্রে, আপনাকে ম্যানুয়ালি 'ফাইলস'-এ যেতে হবে এবং তারপর 'পিডিএফ হিসেবে এক্সপোর্ট'-এ ক্লিক করতে হবে। প্রতিটি ধাপকে একটি তীর (->) দ্বারা আলাদা করে এই পথটি আপনাকে প্রবেশ করতে হবে। এই বিশেষ ক্ষেত্রে আপনাকে 'ফাইল -> পিডিএফ হিসাবে রপ্তানি করুন' লিখতে হবে। সেই তীরটি রাখা এবং রুটটি যেমন অ্যাপ্লিকেশন মেনুতে প্রদর্শিত হয় তা না রাখা অত্যন্ত গুরুত্বপূর্ণ।
একবার আপনি এই পথ দিয়ে 'মেনু শিরোনাম' বিভাগটি পূরণ করলে, আপনাকে অবশ্যই 'কীবোর্ড শর্টকাট'-এ যেতে হবে। আপনাকে খালি বাক্সে ক্লিক করতে হবে এবং আপনি নিবন্ধিত হতে চান এমন কীগুলি ধরে রাখতে হবে যাতে আপনি যে কাজটি প্রতিষ্ঠা করেছেন তা কার্যকর করা হয়। আপনি যখন এগুলি টিপবেন তখন আপনি সেগুলিকে ম্যানুয়ালি প্রবেশ না করেই এই বাক্সে ভরা দেখতে পাবেন৷
একবার আপনি এটি যোগ করলে, এটি কনফিগারেশন উইন্ডোতে প্রতিফলিত হবে যাতে আপনার কনফিগার করা সমস্ত শর্টকাটগুলির একটি পরিষ্কার দৃশ্য থাকে। আপনার সেট করা সঠিক কী সমন্বয় মনে না থাকলে এটি কার্যকর হতে পারে। এই একই তালিকায় আপনি সেগুলিকে বাদ দিতে পারেন যেগুলি আপনি আর ব্যবহার করেন না৷ আপনাকে কেবল এটি নির্বাচন করতে হবে এবং নীচে '-' বোতামে ক্লিক করুন। এই মুহুর্তে এই শর্টকাটটি সম্পূর্ণরূপে অকেজো হবে এবং আপনি এই একই পদক্ষেপগুলি অনুসরণ করে এটি পুনরায় কনফিগার না করা পর্যন্ত ব্যবহার করা যাবে না।
এবং আপনি, আপনি কি নিয়মিত এই ধরনের কমান্ড ব্যবহার করেন?