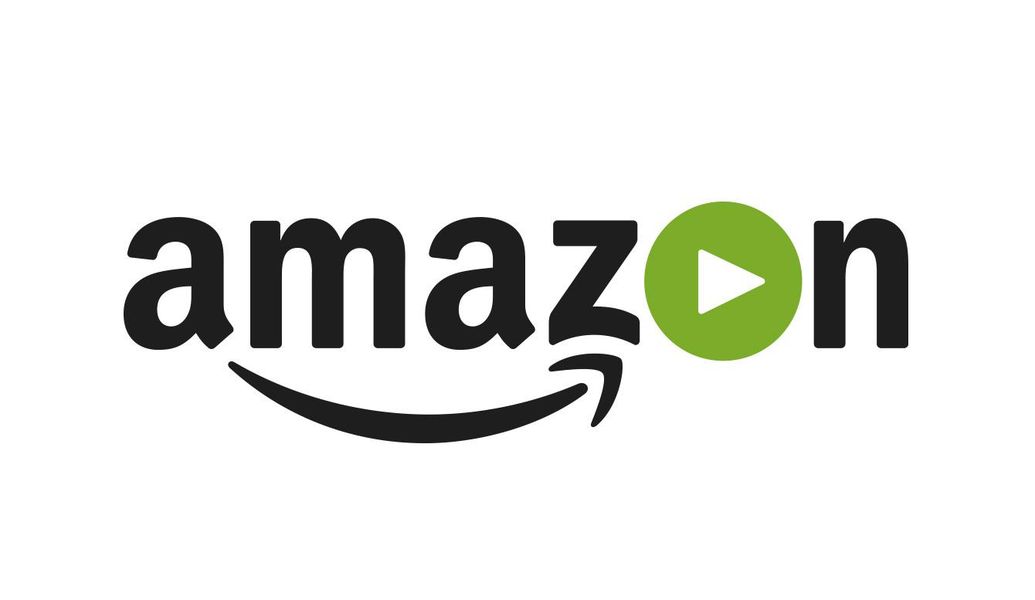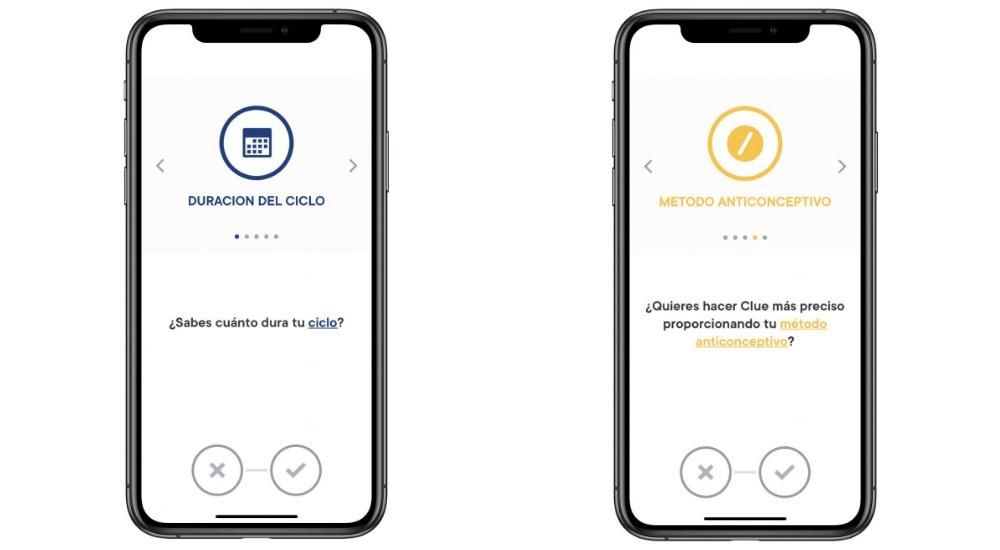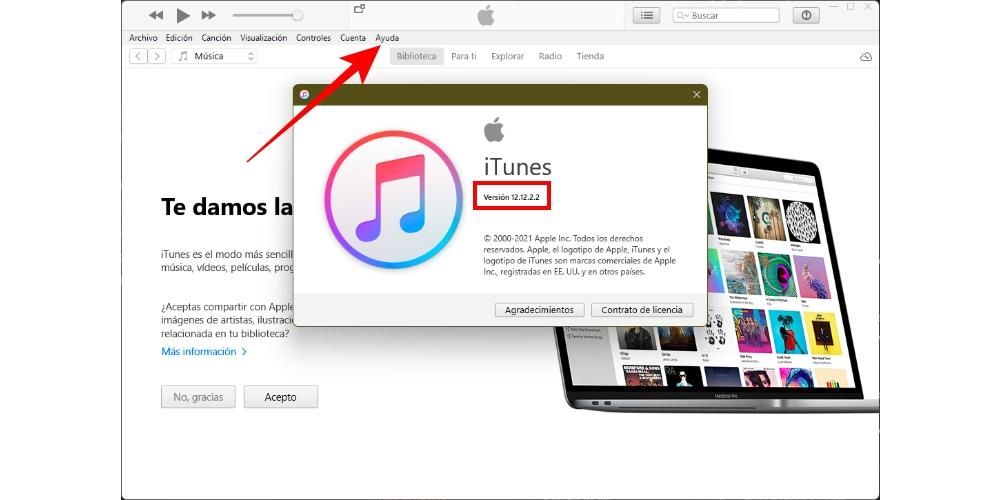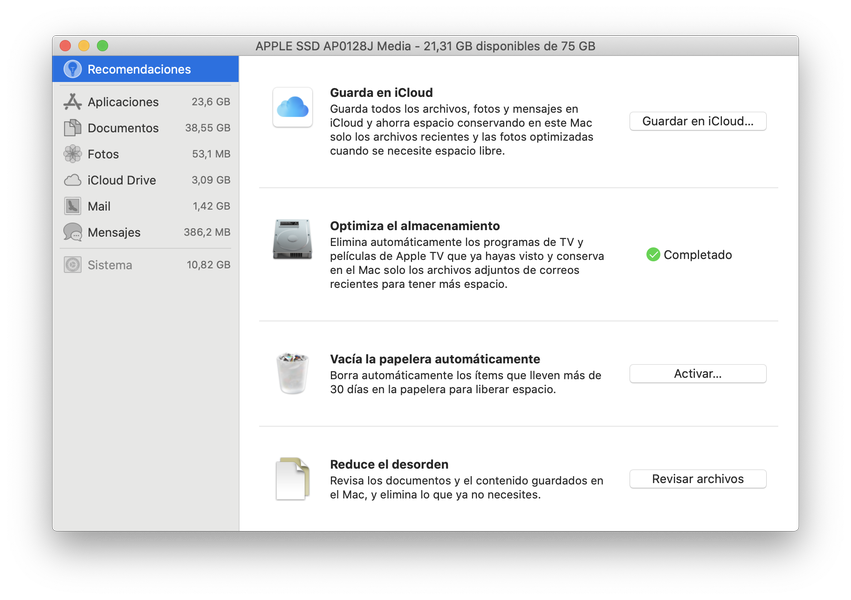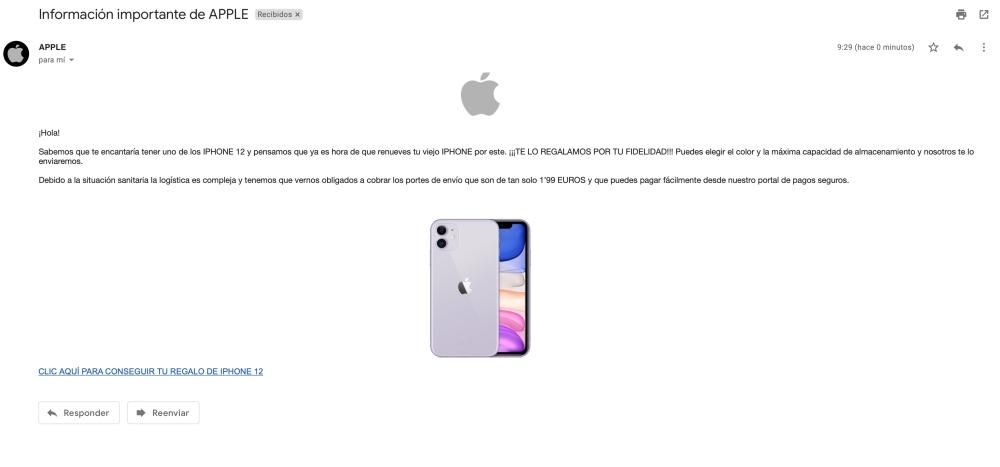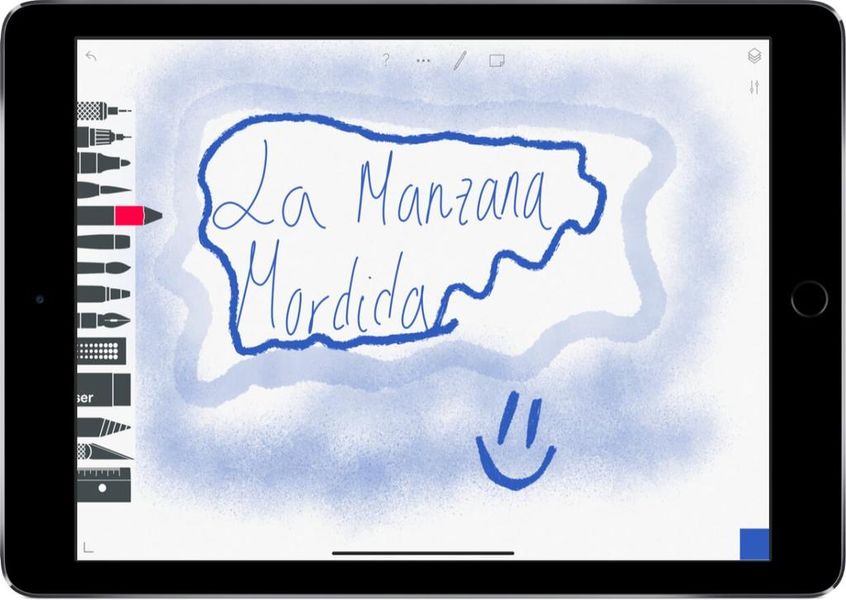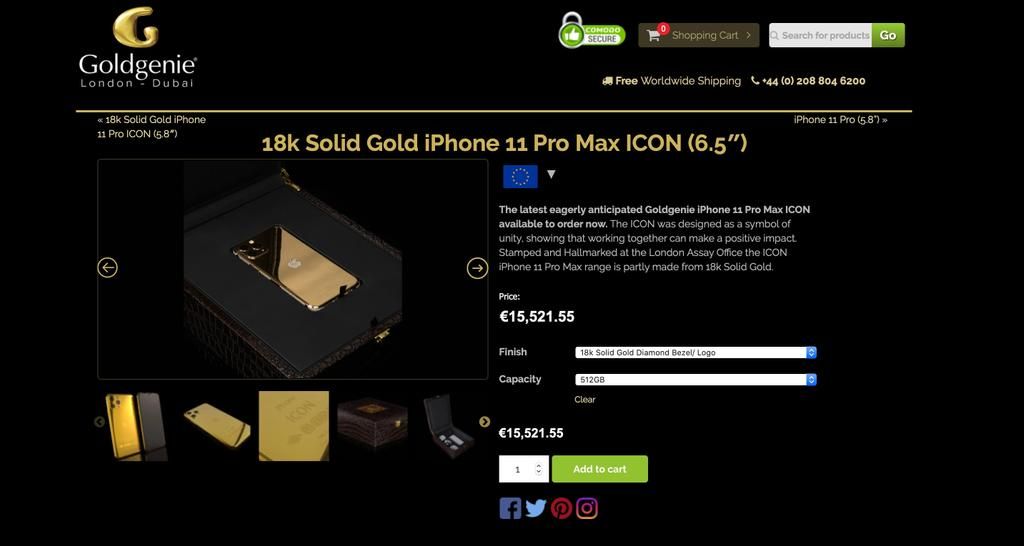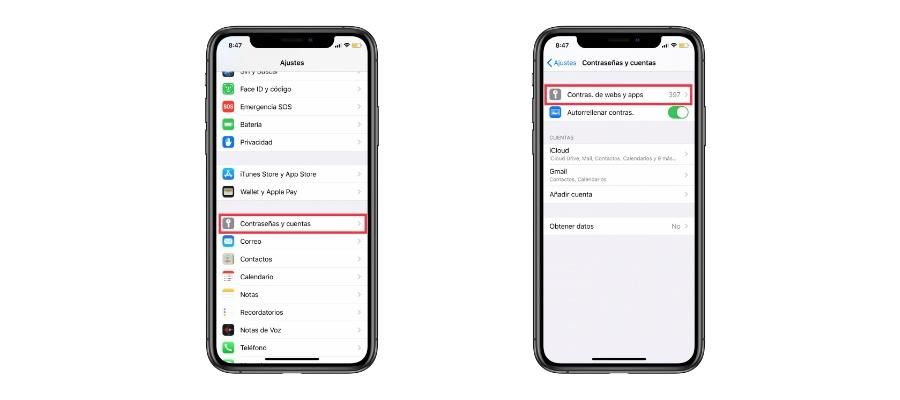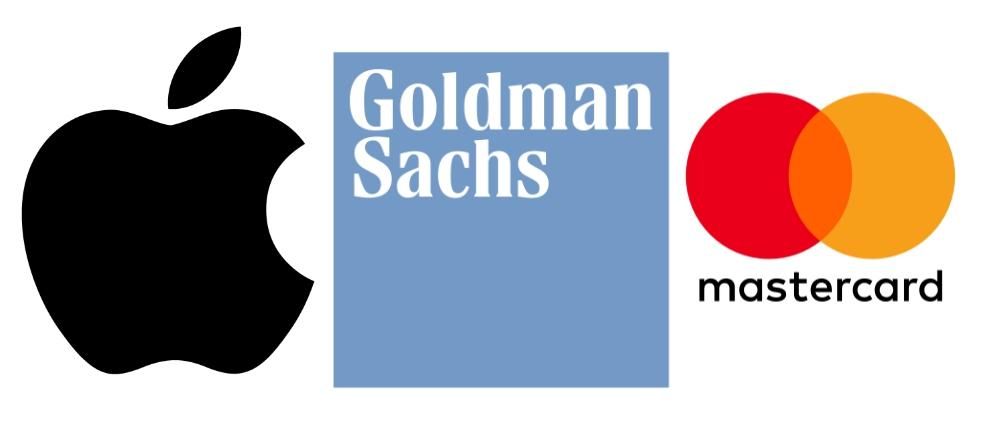ইমেল পরিচালনার জন্য মেল হল অ্যাপলের নেটিভ অ্যাপ্লিকেশন এবং ম্যাকওএস সহ একাধিক সিস্টেমে উপলব্ধ। এটির অন্যান্য বিকল্প রয়েছে, তবে এটি যদি আপনার পছন্দের হয় এবং যার সাহায্যে আপনি আপনার ইমেলগুলি আরও স্বাচ্ছন্দ্যে পরিচালনা করেন তবে এটির দিকগুলি জানা উপযোগী হবে৷ এই পোস্টে আমরা আপনাকে দেখাব কিভাবে এই একক অ্যাপ্লিকেশন থেকে একাধিক ইমেল অ্যাকাউন্ট পরিচালনা করতে হয়।
প্রথমবার মেল সেট আপ করা হচ্ছে
আপনি যদি সম্প্রতি আপনার Mac পুনরুদ্ধার করে থাকেন বা এই প্রথমবার আপনি মেল অ্যাপ খুলছেন, তাহলে আপনি দেখতে পাবেন যে ইমেলগুলি পরিচালনা করার জন্য কোনও সংশ্লিষ্ট অ্যাকাউন্ট নেই৷ অনুসরণ করার জন্য কনফিগারেশন পদক্ষেপগুলি খুব সহজ এবং স্বজ্ঞাত, আমরা নীচে ব্যাখ্যা করছি:

- মেল অ্যাপটি খুলুন।
- নির্বাচন করুন আপনার অ্যাকাউন্টের প্রদানকারী . আইক্লাউড, আউটলুক, গুগল, ইয়াহু, এওল এবং এমনকি অন্যান্য অ্যাকাউন্টগুলির জন্য স্বয়ংক্রিয়ভাবে সার্ভার যোগ করে সমর্থন রয়েছে। যদি এই বিকল্পটি প্রথমে প্রদর্শিত না হয়, তাহলে আপনাকে অবশ্যই উপরের মেনুতে যেতে হবে এবং Mail>Add Account-এ ক্লিক করতে হবে।
- প্রবেশ করান আপনার অ্যাকাউন্ট সম্পর্কিত ডেটা , যেমন নাম এবং পাসওয়ার্ড। এটা সম্ভব যে এই প্রক্রিয়াটি চালানোর জন্য Safari আপনাকে প্রদানকারীর ওয়েবসাইটে প্রমাণীকরণ করতে হবে।
- আপনি চান বা না চান তা চয়ন করতে পারেন পরিচিতি, ক্যালেন্ডার এবং নোট সিঙ্ক করুন সেই ইমেল অ্যাকাউন্টের সাথে আপনার অ্যাপল আইডি।
এটি হয়ে গেলে, আপনার অ্যাকাউন্টটি মেলের সাথে যুক্ত থাকবে এবং আপনি এই অ্যাপ্লিকেশন থেকে আপনার সমস্ত ইমেল পরিচালনা করতে সক্ষম হবেন।
মেইলে নতুন অ্যাকাউন্ট যোগ করুন
আপনার যদি ইতিমধ্যেই মেইলে একটি অ্যাকাউন্ট যুক্ত থাকে তবে আপনি আরও যোগ করতে পারেন। এটি উপযোগী যদি, উদাহরণস্বরূপ, আপনি আপনার ব্যক্তিগত অ্যাকাউন্ট থেকে এবং আপনার কাজের অ্যাকাউন্টের ইমেলগুলি একই ইনবক্সে রাখতে চান৷ প্রক্রিয়াটি এই পদক্ষেপগুলি অনুসরণ করে প্রথমবারের জন্য একটি অ্যাকাউন্ট যোগ করার অনুরূপ:
- মেল অ্যাপটি খুলুন।
- উপরের বারে যান এবং যান মেইল>অ্যাকাউন্ট যোগ করুন।
- নির্বাচন করুন আপনার অ্যাকাউন্টের প্রদানকারী . আবার আপনার কাছে নির্বাচন করার জন্য একাধিক প্রদানকারী উপলব্ধ রয়েছে।
- প্রবেশ করান আপনার অ্যাকাউন্টের বিবরণ যেমন নাম এবং পাসওয়ার্ড এবং প্রক্রিয়া চলাকালীন প্রয়োজন হলে ব্রাউজারের মাধ্যমে ধাপগুলি সম্পূর্ণ করুন।
- আপনি চান বা না হলে চয়ন করুন পরিচিতি, ক্যালেন্ডার এবং নোট সিঙ্ক করুন।
একই সময়ে একাধিক অ্যাকাউন্ট পরিচালনা
একবার আপনি একটি নতুন অ্যাকাউন্ট যোগ করলে আপনি সমস্ত প্রাপ্ত, পাঠানো, মুছে ফেলা এবং খসড়া ইমেলগুলি কীভাবে সিঙ্ক্রোনাইজ করা হয়েছে তা পরীক্ষা করতে সক্ষম হবেন৷ এগুলি তাদের মধ্যে স্যুইচ না করেই একই ইন্টারফেস থেকে পরিচালিত হবে, যেন এটি একটি একক ইমেল অ্যাকাউন্ট। অবশ্যই, এখন আপনাকে অবশ্যই বিবেচনা করতে হবে যে আপনি কোন ইমেল থেকে ইমেলগুলি পাঠাচ্ছেন যাতে বিভ্রান্ত না হয়ে অন্য অ্যাকাউন্ট থেকে পাঠান।
সাময়িকভাবে ইমেল পাওয়া বন্ধ করুন
ধরুন আপনার মেল অ্যাপ্লিকেশনে আপনি আপনার ব্যক্তিগত ইমেল অ্যাকাউন্ট এবং আপনার কাজের অ্যাকাউন্ট উভয়ই পরিচালনা করতে যাচ্ছেন। আমরা বুঝি যে ছুটির দিন বা ছুটিতে আপনি আপনার কাজের অ্যাকাউন্ট সম্পর্কে সচেতন হতে চান না, তাই একটি বিকল্প রয়েছে যেখানে আপনি শুধুমাত্র সাময়িকভাবে একটি অ্যাকাউন্ট মুছে ফেলতে পারেন। স্পষ্টতই এটি অনেক ক্ষেত্রেই বৈধ, শুধুমাত্র উদাহরণে দেখানোর জন্য নয়। এর জন্য নিম্নলিখিত পদক্ষেপগুলি অনুসরণ করতে হবে:

- আপনার ম্যাকে মেল অ্যাপটি খুলুন।
- উপরের টুল মেনুতে মেইলে ক্লিক করুন।
- এখন Accounts এ যান।
- আপনি যে অ্যাকাউন্টটি সাময়িকভাবে নিষ্ক্রিয় করতে চান সেটি বেছে নিন।
- ডানদিকের মেল বক্সটি আনচেক করুন।
একবার আপনি এটি করে ফেললে আপনি সেই অ্যাকাউন্টের মাধ্যমে আর ইমেল পাবেন না, যদিও আপনি এটি থেকে সেগুলি পাঠাতেও সক্ষম হবেন না। এই নিষ্ক্রিয়করণ সম্পর্কে ভাল জিনিস হল যে আপনি একই পদক্ষেপগুলি অনুসরণ করে অ্যাকাউন্টটি পুনরায় সক্রিয় করতে সক্ষম হবেন এবং আপনাকে আপনার শংসাপত্রগুলি পুনরায় প্রবেশ করতে হবে না যখন আপনি একটি মেল অ্যাকাউন্ট সম্পূর্ণরূপে মুছে ফেলবেন, যা আমরা পরবর্তী বিভাগে ব্যাখ্যা করব। .
মেইলে একটি অ্যাকাউন্ট মুছুন
আপনি যদি ম্যাকের মেল অ্যাপ থেকে এক বা একাধিক অ্যাকাউন্ট সম্পূর্ণরূপে অপসারণ করতে চান তবে আপনি এটি এভাবে করতে পারেন:

- মেল অ্যাপটি খুলুন।
- উপরের বারে যান এবং যান মেল>পছন্দ।
- ট্যাবে যান হিসাব
- মাইনাস (-) বোতাম টিপে অ্যাকাউন্টটি মুছুন।
এটি লক্ষ করা উচিত যে আপনার অ্যাকাউন্টটি iCloud কীচেনের সাথে সিঙ্ক্রোনাইজ করা থাকলে, আপনাকে অবশ্যই সিস্টেম পছন্দগুলিতে ইন্টারনেট অ্যাকাউন্ট থেকে মুছে ফেলতে হবে। যাইহোক, আপনার কাছে একটি পপ-আপ উইন্ডো থেকে এই বিভাগে নিজেকে পুনঃনির্দেশিত করার সম্ভাবনা থাকবে যা প্রদর্শিত হবে যখন আপনি এটি মেল অ্যাপ্লিকেশন থেকে মুছে ফেলার চেষ্টা করবেন।