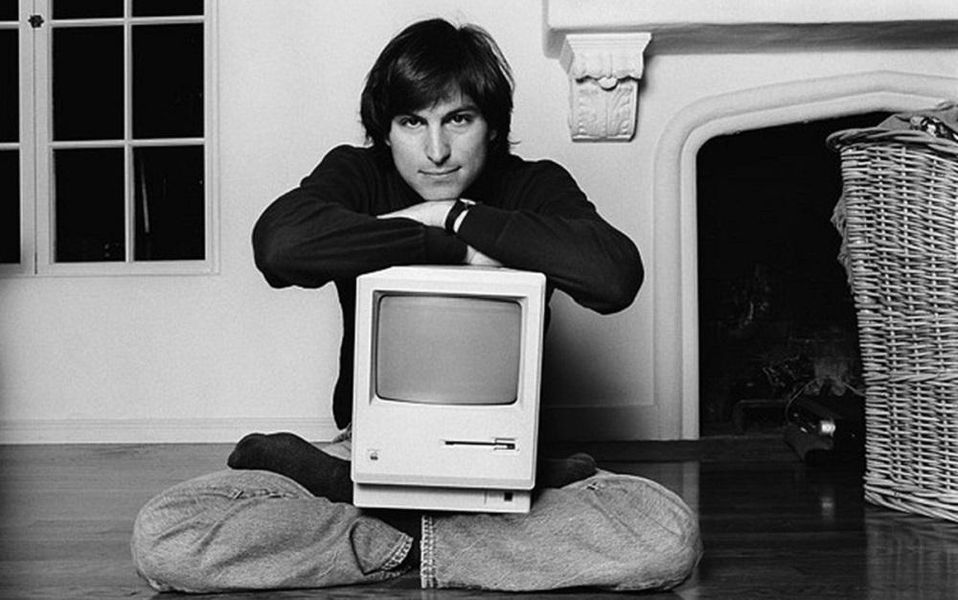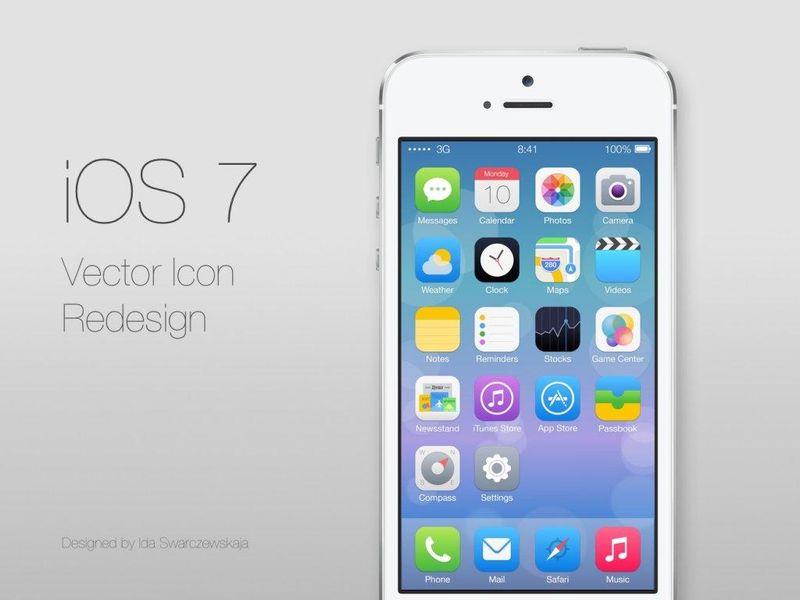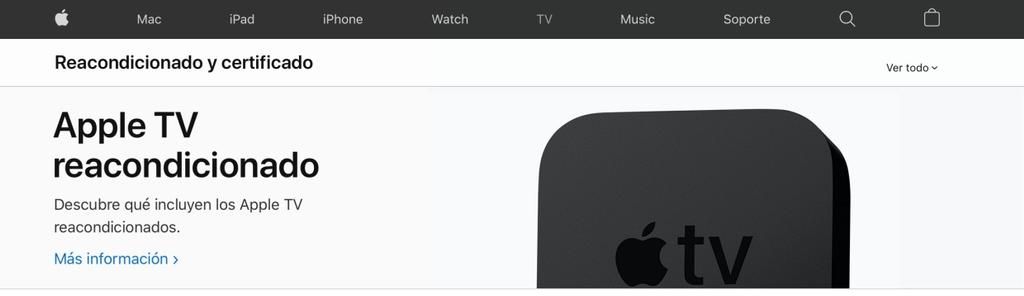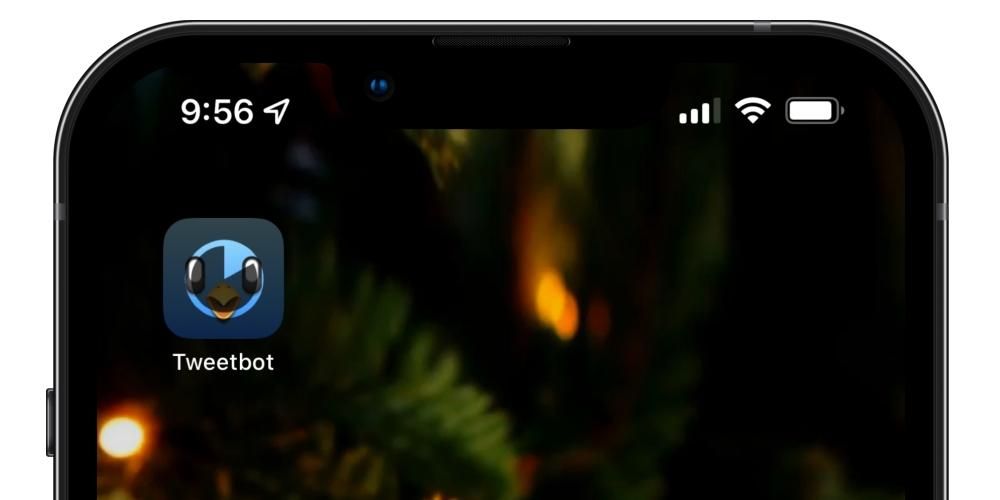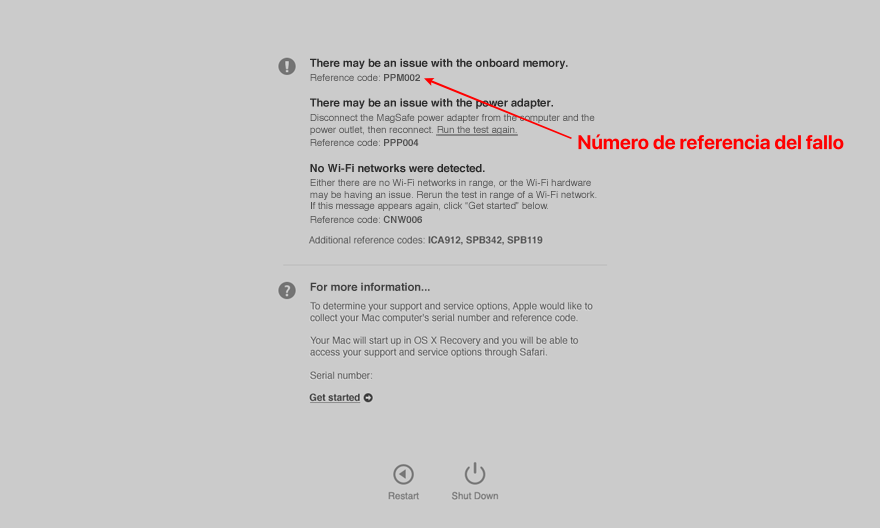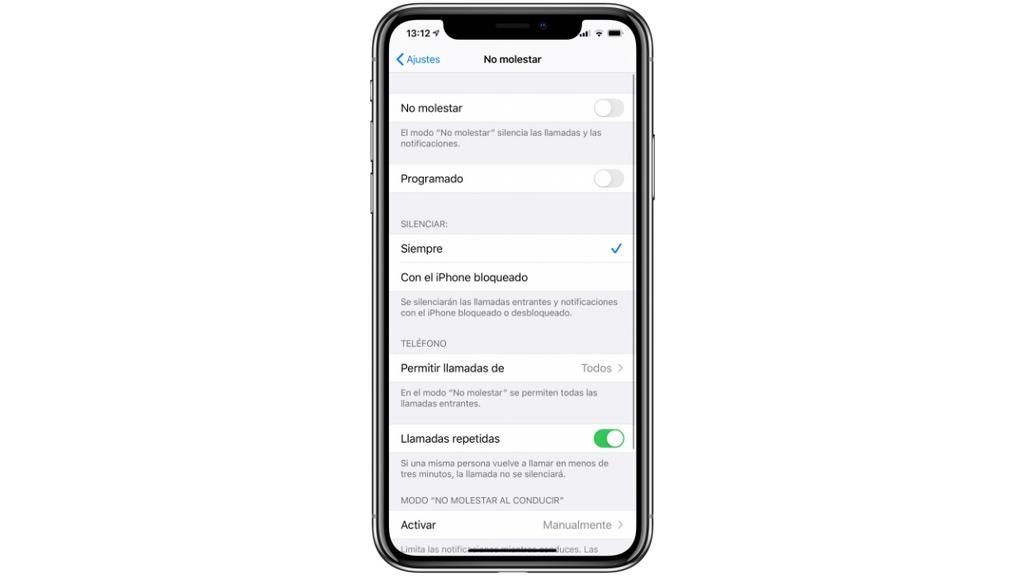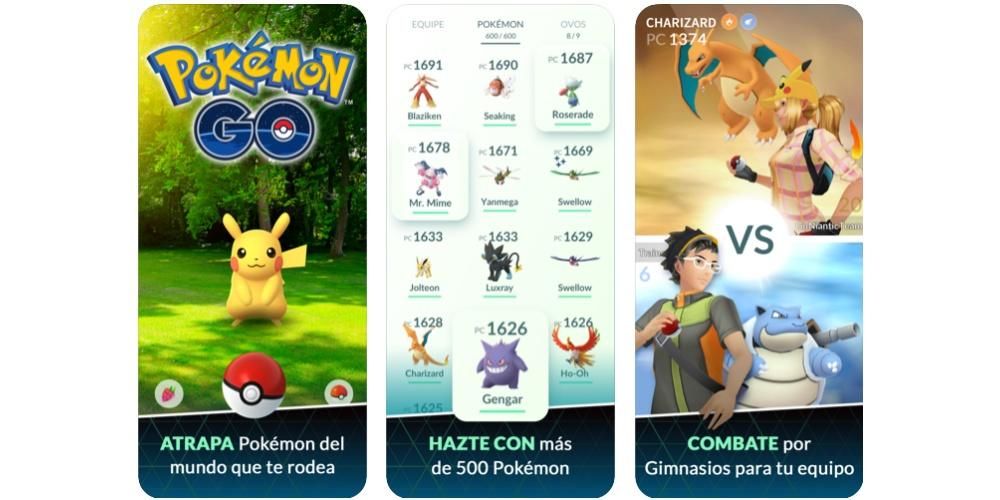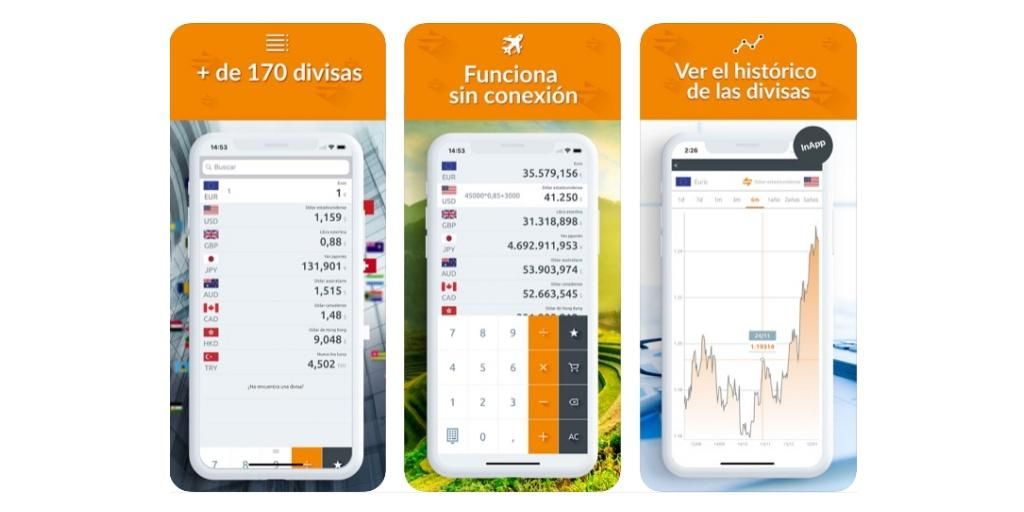ম্যাকগুলি সমস্ত ব্যবহারকারীর জন্য দুর্দান্ত সরঞ্জাম যা তাদের বয়স যতই হোক না কেন। যাইহোক, তারা প্রচুর পরিমাণে সামগ্রীর জন্য একটি উইন্ডোও সরবরাহ করে এবং এটি কিছু ক্ষেত্রে খুব ক্ষতিকারক হতে পারে, বিশেষ করে শিশুদের জন্য। এই কারণে, এই পোস্টে আমরা আপনাকে ম্যাক প্যারেন্টাল কন্ট্রোল আপনাকে বিভিন্ন অ্যাপ্লিকেশন, বিষয়বস্তু এবং ওয়েব পৃষ্ঠাগুলিতে আপনার বাচ্চাদের ব্যবহার এবং অ্যাক্সেস সীমাবদ্ধ এবং সীমিত করার সমস্ত সম্ভাবনার বিষয়ে বলতে চাই।
পিতামাতার নিয়ন্ত্রণ কি?
সম্ভবত অনেক ব্যবহারকারী আশ্চর্য ঠিক কি অভিভাবকীয় নিয়ন্ত্রণ , ভাল, এটি এমন একটি টুল যার মাধ্যমে অ্যাপল ব্যবহারকারীদের অনুমতি দেয় নির্দিষ্ট ব্যবহার বা অন্যান্য ব্যবহারকারীদের অ্যাক্সেস সীমাবদ্ধ করতে সক্ষম হবেন . এটি এমনভাবে ডিজাইন করা হয়েছে যাতে বাবা-মায়ের নিয়ন্ত্রণ থাকতে পারে, প্রথমত, তাদের সন্তানেরা ডিভাইসগুলি যে ব্যবহার করে, এই ক্ষেত্রে ম্যাক, এবং দ্বিতীয়ত, নির্দিষ্ট অ্যাপ্লিকেশন বা ওয়েব পৃষ্ঠাগুলিতে অ্যাক্সেস সীমাবদ্ধ করতে।
ছোটদের জন্য প্রযুক্তির অ্যাক্সেস হল দক্ষতা বিকাশের একটি চমত্কার হাতিয়ার, তবে, এবং আমরা এই পোস্টের শুরুতে যেমন উল্লেখ করেছি, এই অ্যাক্সেসটি তাদের নাগালের মধ্যে এমন কিছু বিষয়বস্তু থাকতে দেয় যা বিকাশের ক্ষেত্রে একেবারেই উপযুক্ত নয় এবং একটি শিশুর বৃদ্ধি। অতএব, এটি কার্যত অপরিহার্য যে প্রাপ্তবয়স্কদের তাদের বাচ্চারা ম্যাকের মতো শক্তিশালী একটি সরঞ্জাম দিয়ে কী করতে পারে বা কী করতে পারে না তা নিয়ন্ত্রণ করার সুযোগ রয়েছে৷
এই পদক্ষেপগুলির সাথে অ্যাক্সেসের সীমাবদ্ধতাগুলি কনফিগার করুন৷
প্যারেন্টাল কন্ট্রোল কীসের জন্য আমরা ইতিমধ্যেই আপনাকে বলেছি, আমরা এখন আপনাকে বলব কী এই বিধিনিষেধগুলি প্রয়োগ করতে সক্ষম হওয়ার জন্য আপনাকে যে পদক্ষেপগুলি নিতে হবে৷ যা আমরা আপনাকে বলেছি। স্পষ্টতই, লা মানজানা মোর্দিদা থেকে আমরা একটি পক্ষে ওকালতি করি এই ফাংশন সম্পূর্ণরূপে দায়িত্বশীল ব্যবহার যে অ্যাপল ব্যবহারকারীদের জন্য উপলব্ধ করে এবং আমরা পুনরাবৃত্তি করি, তাদের বৃদ্ধি এবং বিকাশের পক্ষে কিছু বিষয়বস্তু এবং খারাপ অভ্যাসগুলিকে ক্ষুদ্রতম পর্যন্ত সীমাবদ্ধ করতে সক্ষম হওয়ার জন্য ডিজাইন করা হয়েছে।
এই বিধিনিষেধগুলি সম্পাদন করার জন্য আপনাকে ব্যবহার করতে হবে সময় ব্যবহার করুন ম্যাক-এ, যেটির মাধ্যমে আপনি ওয়েব সামগ্রী, ক্রয়, অ্যাপ্লিকেশন এবং অন্যান্য সামগ্রীর জন্য সীমাবদ্ধতা কনফিগার করতে পারেন৷ কিন্তু প্রথমত, আপনাকে যা করতে হবে তা হল আপনার ম্যাকের সিস্টেম প্রেফারেন্স থেকে স্ক্রিন টাইম চালু করুন এবং একবার হয়ে গেলে, আপনি নীচের পদক্ষেপগুলি অনুসরণ করে সীমাবদ্ধতাগুলি কনফিগার করতে পারেন৷
- মেনু নির্বাচন করুন আপেল > সিস্টেম পছন্দসমূহ , এবং তারপর ক্লিক করুন সময় ব্যবহার করুন .

- ক্লিক করুন বিষয়বস্তু এবং গোপনীয়তা সাইডবারে

- বিষয়বস্তু এবং গোপনীয়তা সীমাবদ্ধতা বন্ধ থাকলে, আলতো চাপুন সক্রিয় করুন।
- প্রতি ওয়েব বিষয়বস্তু সীমাবদ্ধ , ক্লিক বিষয়বস্তু এবং পরবর্তীকালে, আপনি চান বিকল্প নির্বাচন করুন .
- আপনার Mac এ, নিম্নলিখিতগুলির মধ্যে একটি করুন৷
- আপনি যদি ফ্যামিলি শেয়ারিং ব্যবহার করেন, তাহলে আপনার Mac ব্যবহারকারী অ্যাকাউন্টে সাইন ইন করুন এবং তারপর নিশ্চিত করুন যে আপনি আপনার Apple ID দিয়ে সাইন ইন করেছেন।
- আপনি যদি পরিবর্তে ফ্যামিলি শেয়ারিং ব্যবহার না করেন, তাহলে পরিবারের সদস্যের ম্যাক ব্যবহারকারী অ্যাকাউন্টে সাইন ইন করুন।
- মেনু নির্বাচন করুন অ্যাপল > সিস্টেম পছন্দসমূহ , এবং অবশেষে ক্লিক করুন সময় ব্যবহার করুন .
- আপনি যদি একটি ফ্যামিলি শেয়ারিং গ্রুপের সদস্য হন, তাহলে সাইডবারে ড্রপডাউন মেনুতে ক্লিক করুন, তারপর একজন পরিবারের সদস্য নির্বাচন করুন।
- মরীচি অ্যাপ ব্যবহারের সীমা ক্লিক করুন সাইডবারে
- অ্যাপ ব্যবহারের সীমা বন্ধ থাকলে, বোতামে ক্লিক করুন সক্রিয় করুন উপরের ডান কোণ থেকে। অ্যাক্টিভেট বোতামটি ধূসর হয়ে গেলে , তোমাকে করতে হবে ব্যবহারের সময় সক্রিয় করুন .
- মরীচি একটি নতুন অ্যাপ ব্যবহারের সীমা তৈরি করতে যোগ বোতামে ক্লিক করুন . এখানে আপনি অ্যাপ্লিকেশন, বিভাগ বা ওয়েবসাইটগুলির যেকোনো সমন্বয় অন্তর্ভুক্ত করতে পারেন।
- একটি নতুন অ্যাপ ব্যবহারের সীমা তৈরি করুন উইন্ডোতে, প্রতিটি অ্যাপ, বিভাগ বা ওয়েবসাইটের পাশের চেকবক্সটি নির্বাচন করুন যা আপনি সীমাতে অন্তর্ভুক্ত করতে চান।
- আপনি যদি প্রতিদিনের জন্য একই অ্যাপ ব্যবহারের সীমা সেট করতে চান, তবে প্রতিদিন নির্বাচন করুন এবং তারপরে একটি পরিমাণ লিখুন।
- আপনি যদি সপ্তাহের প্রতিটি দিনের জন্য একটি ভিন্ন অ্যাপ ব্যবহারের সীমা সেট করতে চান, কাস্টম নির্বাচন করুন এবং তারপরে প্রতিটি দিনের জন্য সময়ের পরিমাণ লিখুন।
- ক্লিক করুন বন্ধ
- আপনার Mac এ, নিম্নলিখিতগুলির মধ্যে একটি করুন৷
- আপনি যদি ফ্যামিলি শেয়ারিং ব্যবহার করেন, তাহলে আপনার Mac ব্যবহারকারী অ্যাকাউন্টে সাইন ইন করুন এবং তারপর নিশ্চিত করুন যে আপনি আপনার Apple ID দিয়ে সাইন ইন করেছেন।
- আপনি যদি পরিবর্তে ফ্যামিলি শেয়ারিং ব্যবহার না করেন, তাহলে পরিবারের সদস্যের ম্যাক ব্যবহারকারী অ্যাকাউন্টে সাইন ইন করুন।
- মেনু নির্বাচন করুন অ্যাপল > সিস্টেম পছন্দসমূহ , এবং অবশেষে ক্লিক করুন সময় ব্যবহার করুন .
- আপনি যদি একটি ফ্যামিলি শেয়ারিং গ্রুপের সদস্য হন, তাহলে সাইডবারে ড্রপডাউন মেনুতে ক্লিক করুন, তারপর একজন পরিবারের সদস্য নির্বাচন করুন।
- ক্লিক করুন অ্যাপ ব্যবহারের সীমা সাইডবারে
- তালিকাভুক্ত, আপনি পরিবর্তন করতে চান সীমা নির্বাচন করুন এবং তারপর ক্লিক করুন সম্পাদনা সীমা .
- যদি আপনি চান সময়সীমা সংশোধন করুন , সময় ক্ষেত্রের নতুন সীমা লিখুন:
- আপনি যদি প্রতিদিনের জন্য একই অ্যাপ ব্যবহারের সীমা সেট করতে চান, তবে প্রতিদিন নির্বাচন করুন এবং তারপরে একটি পরিমাণ লিখুন।
- আপনি যদি সপ্তাহের প্রতিটি দিনের জন্য একটি ভিন্ন অ্যাপ ব্যবহারের সীমা সেট করতে চান, কাস্টম নির্বাচন করুন এবং তারপরে প্রতিটি দিনের জন্য সময়ের পরিমাণ লিখুন।
- যদি আপনি কি করতে চান অ্যাপস পরিবর্তন করুন সীমার মধ্যে অন্তর্ভুক্ত অ্যাপ্লিকেশন সম্পাদনা করুন ক্লিক করুন , যদি না হয়, বন্ধ ক্লিক করুন.
- অ্যাপ ব্যবহার সীমা সম্পাদনা উইন্ডোতে, প্রতিটি অ্যাপের পাশের চেকবক্সগুলি নির্বাচন বা অনির্বাচন করুন, বিভাগ বা ওয়েবসাইট যে আপনি সীমা অন্তর্ভুক্ত করতে চান.
- ক্লিক করুন বন্ধ
- আপনার Mac এ, নিম্নলিখিতগুলির মধ্যে একটি করুন৷
- আপনি যদি ফ্যামিলি শেয়ারিং ব্যবহার করেন, তাহলে আপনার Mac ব্যবহারকারী অ্যাকাউন্টে সাইন ইন করুন এবং তারপর নিশ্চিত করুন যে আপনি আপনার Apple ID দিয়ে সাইন ইন করেছেন।
- আপনি যদি পরিবর্তে ফ্যামিলি শেয়ারিং ব্যবহার না করেন, তাহলে পরিবারের সদস্যের ম্যাক ব্যবহারকারী অ্যাকাউন্টে সাইন ইন করুন।
- মেনু নির্বাচন করুন আপেল > সিস্টেম পছন্দসমূহ , এবং অবশেষে ক্লিক করুন সময় ব্যবহার করুন .
- আপনি যদি একটি ফ্যামিলি শেয়ারিং গ্রুপের সদস্য হন, তাহলে সাইডবারে ড্রপডাউন মেনুতে ক্লিক করুন, তারপর একজন পরিবারের সদস্য নির্বাচন করুন।
- সাইডবারে অ্যাপ ব্যবহারের সীমাতে ক্লিক করুন।
- তালিকাভুক্ত, আপনি সক্রিয় করতে চান এক বা একাধিক সীমা নির্বাচন করুন , অথবা আপনি যে সীমাগুলি বন্ধ করতে চান তা অনির্বাচন করুন৷
- আপনার Mac এ, নিম্নলিখিতগুলির মধ্যে একটি করুন৷
- আপনি যদি ফ্যামিলি শেয়ারিং ব্যবহার করেন, তাহলে আপনার Mac ব্যবহারকারী অ্যাকাউন্টে সাইন ইন করুন এবং তারপর নিশ্চিত করুন যে আপনি আপনার Apple ID দিয়ে সাইন ইন করেছেন।
- আপনি যদি পরিবর্তে ফ্যামিলি শেয়ারিং ব্যবহার না করেন, তাহলে পরিবারের সদস্যের ম্যাক ব্যবহারকারী অ্যাকাউন্টে সাইন ইন করুন।
- মেনু নির্বাচন করুন অ্যাপল > সিস্টেম পছন্দসমূহ , এবং অবশেষে ক্লিক করুন সময় ব্যবহার করুন .
- আপনি যদি একটি ফ্যামিলি শেয়ারিং গ্রুপের সদস্য হন, তাহলে সাইডবারে ড্রপডাউন মেনুতে ক্লিক করুন, তারপর একজন পরিবারের সদস্য নির্বাচন করুন।
- তালিকাভুক্ত, আপনি অপসারণ করতে চান এক বা একাধিক সীমা নির্বাচন করুন এবং তারপর ডিলিট বোতামে ক্লিক করুন।
- আপনার Mac এ, নিম্নলিখিতগুলির মধ্যে একটি করুন৷
- আপনি যদি ফ্যামিলি শেয়ারিং ব্যবহার করেন, তাহলে আপনার Mac ব্যবহারকারী অ্যাকাউন্টে সাইন ইন করুন এবং তারপর নিশ্চিত করুন যে আপনি আপনার Apple ID দিয়ে সাইন ইন করেছেন।
- আপনি যদি পরিবর্তে ফ্যামিলি শেয়ারিং ব্যবহার না করেন, তাহলে পরিবারের সদস্যের ম্যাক ব্যবহারকারী অ্যাকাউন্টে সাইন ইন করুন।
- মেনু নির্বাচন করুন অ্যাপল > সিস্টেম পছন্দসমূহ , এবং অবশেষে ক্লিক করুন সময় ব্যবহার করুন .
- আপনি যদি একটি ফ্যামিলি শেয়ারিং গ্রুপের সদস্য হন, তাহলে সাইডবারে ড্রপডাউন মেনুতে ক্লিক করুন, তারপর একজন পরিবারের সদস্য নির্বাচন করুন।
- দেখতে অ্যাপ ব্যবহারের প্রতিবেদন , সাইডবারে অ্যাপ ব্যবহার নির্বাচন করুন। উপরন্তু, আপনি নিম্নলিখিত বিকল্প সঞ্চালন করতে পারেন.
- দেখার জন্য প্রাপ্ত বিজ্ঞপ্তি সংখ্যা অ্যাপ থেকে s, সাইডবারে বিজ্ঞপ্তি নির্বাচন করুন। আপনি নিম্নলিখিত বিকল্প উপলব্ধ থাকবে.
- আপনি যদি দেখতে চান একটি ডিভাইস কতবার জিজ্ঞাসা করা হয়েছে , সাইডবারে ডিভাইস প্রশ্ন নির্বাচন করুন। আপনি নিম্নলিখিত বিকল্প আছে.
সময়কাল পরিবর্তন করুন দেখার জন্য একটি একক তারিখ বা সপ্তাহ নির্বাচন করতে চার্টের উপরে ড্রপডাউন মেনু এবং তীর বোতামগুলি ব্যবহার করুন৷অ্যাপের পরিসংখ্যান দেখান , এটি করতে একটি অ্যাপ নির্বাচন করুন বা সমস্ত অ্যাপ নির্বাচন করুন।ডিভাইস দ্বারা পরিসংখ্যান দেখান , এটি করার জন্য একটি নির্দিষ্ট ডিভাইস নির্বাচন করতে প্যানেলের নীচে ড্রপডাউন মেনুতে ক্লিক করুন, অথবা সম্মিলিত পরিসংখ্যান দেখতে সমস্ত ডিভাইস নির্বাচন করুন।
সময়কাল পরিবর্তন করুন দেখার জন্য একটি একক তারিখ বা সপ্তাহ নির্বাচন করতে চার্টের উপরে ড্রপডাউন মেনু এবং তীর বোতামগুলি ব্যবহার করুন৷অ্যাপের পরিসংখ্যান দেখান , এটি করতে একটি অ্যাপ নির্বাচন করুন বা সমস্ত অ্যাপ নির্বাচন করুন।ডিভাইস দ্বারা পরিসংখ্যান দেখান , এটি করার জন্য একটি নির্দিষ্ট ডিভাইস নির্বাচন করতে প্যানেলের নীচে ড্রপডাউন মেনুতে ক্লিক করুন, অথবা সম্মিলিত পরিসংখ্যান দেখতে সমস্ত ডিভাইস নির্বাচন করুন। - আপনি যদি দেখতে চান একটি ডিভাইস কতবার জিজ্ঞাসা করা হয়েছে , সাইডবারে ডিভাইস প্রশ্ন নির্বাচন করুন। আপনি নিম্নলিখিত বিকল্প আছে.
সময়কাল পরিবর্তন করুন। দেখার জন্য একটি একক তারিখ বা সপ্তাহ নির্বাচন করতে চার্টের উপরে ড্রপডাউন মেনু এবং তীর বোতামগুলি ব্যবহার করুন৷অ্যাপের পরিসংখ্যান দেখান . Apps-এ ক্লিক করুন এবং তারপর একটি অ্যাপ বা সমস্ত অ্যাপ নির্বাচন করুন।অ্যাপ বিভাগের পরিসংখ্যান দেখান . এটি করার জন্য, বিভাগগুলিতে ক্লিক করুন এবং তারপরে একটি অ্যাপ বিভাগ নির্বাচন করুন বা সমস্ত বিভাগ নির্বাচন করুন।ডিভাইস দ্বারা পরিসংখ্যান দেখান . এটি করার জন্য, ড্যাশবোর্ডের নীচে ড্রপডাউন মেনুতে ক্লিক করুন এবং একটি নির্দিষ্ট ডিভাইস নির্বাচন করুন, অথবা সম্মিলিত পরিসংখ্যান দেখতে সমস্ত ডিভাইস নির্বাচন করুন।সীমা সম্পর্কে তথ্য দেখুন . এটি করার জন্য, সীমা কলামের নীচে একটি সারির উপর হোভার করুন এবং তথ্য বোতামে ক্লিক করুন। এই বোতামটি শুধুমাত্র অ্যাপের জন্য উপলব্ধ। অন্যদিকে, যদি সীমা আইকনটি সীমা কলামে উপস্থিত হয়, তাহলে এর অর্থ হল এই আইটেমটির জন্য একটি সীমা বরাদ্দ করা হয়েছে। যদি সীমা যোগ করুন বোতামটি দৃশ্যমান হয়, এর অর্থ হল আইটেমটির কোনো সীমা নির্ধারণ করা নেই, সেক্ষেত্রে আপনি আইটেমে দ্রুত একটি সীমা যোগ করতে এটিতে ক্লিক করতে পারেন। - দেখার জন্য প্রাপ্ত বিজ্ঞপ্তি সংখ্যা অ্যাপ থেকে s, সাইডবারে বিজ্ঞপ্তি নির্বাচন করুন। আপনি নিম্নলিখিত বিকল্প উপলব্ধ থাকবে.
এমন কিছু যা আপনাকে বিবেচনায় নিতে হবে, এবং এটি এমন একটি বিষয় যা নিঃসন্দেহে অত্যন্ত গুরুত্বপূর্ণ অভিভাবকদের জন্য যারা তাদের সন্তানদের জন্য নির্দিষ্ট ওয়েব পৃষ্ঠাগুলিকে সীমাবদ্ধ রাখতে চান, তা হল যদি একবার, আমরা পূর্বে বর্ণিত সেটিংস এবং পদক্ষেপগুলির মাধ্যমে, আপনি প্রাপ্তবয়স্কদের মধ্যে প্রবেশ করেন আপনি যে ওয়েবসাইটগুলিতে আপনার সন্তানদের অ্যাক্সেস না দিতে চান, সেগুলি শুধুমাত্র সাফারি ব্রাউজারে সীমাবদ্ধ থাকবে, তাই আপনি যদি সাধারণত Chrome বা অন্যান্য ব্রাউজার ব্যবহার করেন তবে আপনাকে এটি বিবেচনা করতে হবে।
অ্যাপ বা ওয়েবসাইটে তাদের ব্যয় করা সময় সীমিত করুন
আমরা বিভিন্ন বিকল্পের বিষয়ে কথা বলতে থাকি, এবং সেটি হল অ্যাপল ব্যবহারকারীদের জন্য উপলব্ধ করা বিকল্পগুলির মধ্যে একটি হল আপনার বাচ্চারা মূলত অ্যাপ্লিকেশন বা ওয়েবসাইটগুলিতে যে সময় ব্যয় করতে পারে তা সীমিত করার ক্ষমতা। এখানে আমরা আপনাকে সব কিছু বলি যা আপনি এটি দিয়ে করতে পারেন।
কিভাবে সীমা সেট করতে হয়
নিঃসন্দেহে প্রাথমিকভাবে আপনার আগ্রহের বিষয় হল একটি অ্যাপ্লিকেশন বা একটি নির্দিষ্ট ওয়েবসাইট ব্যবহারের এক বা একাধিক সীমা কনফিগার করার সুযোগ। এইভাবে আপনি আপনার বাচ্চাদের কম্পিউটারের সামনে ঘন্টার পর ঘন্টা সময় কাটাতে একটি নির্দিষ্ট গেম খেলতে বা শুধুমাত্র একটি সামাজিক নেটওয়ার্কে সামগ্রী দেখা থেকে বিরত রাখতে পারেন। এই সীমা নির্ধারণের ধাপগুলি নিম্নরূপ।

ঠিক হয়ে গেলে এগুলি পরিবর্তন করুন
স্পষ্টতই, আপনি যেভাবে ব্যবহারের সীমা তৈরি করতে পারেন, আপনি যখনই চান সেগুলি পরিবর্তন করতে পারেন এবং আপনি নীচে দেখতে পাবেন, আপনাকে অনুসরণ করতে হবে এমন পদক্ষেপগুলি সত্যিই সহজ। সুতরাং, আপনি যদি একটি অ্যাপ, ওয়েবসাইট বা বিভাগ ব্যবহারে একটি সীমা কনফিগার করে থাকেন, তাহলে এটিকে সংশোধন করতে সক্ষম হওয়ার জন্য অনুসরণ করার জন্য এখানে পদক্ষেপগুলি রয়েছে৷

নির্দিষ্ট সীমা চালু বা বন্ধ করুন
একবার আপনি ব্যবহারের সীমা স্থাপন করে ফেলেছেন যা আপনি অ্যাক্সেসযোগ্য করতে চান, ম্যাক-এ আপনার কাছে এই সীমাগুলিকে সক্রিয় বা নিষ্ক্রিয় করার সুযোগও রয়েছে যে সময়ে আপনি চান। আপনি আপনার ছেলে বা মেয়ের কম্পিউটারে যে বিধিনিষেধগুলি প্রয়োগ করতে চান তার ক্ষেত্রে সেই নমনীয়তা পেতে সক্ষম হতে এটি সত্যিই কার্যকর। এটি চালানোর জন্য আপনাকে যে পদক্ষেপগুলি অনুসরণ করতে হবে তা এখানে রয়েছে৷

কিভাবে তাদের অপসারণ
একইভাবে আপনি সীমা তৈরি করতে পারেন, আপনার প্রয়োজনে সেগুলিকে আরও ভালভাবে খাপ খাইয়ে নিতে সক্ষম হওয়ার জন্য সেগুলিকে পরে সংশোধন করতে পারেন, এমনকি যখনই আপনি চান তখন সেগুলিকে সক্রিয় বা নিষ্ক্রিয় করতে পারেন, আপনার কাছে বিকল্পটিও রয়েছে, এটি অন্যথায় কীভাবে হতে পারে, উল্লিখিত সীমাগুলি দূর করুন৷ এখানে আমরা আপনাকে বলব কিভাবে আপনি এটি সহজে করতে পারেন।
আপনি কি জানতে চান আপনার বাচ্চারা কোন অ্যাপ ব্যবহার করে? তাই আপনি এটা করতে পারেন
অভিভাবকদের জন্য সবচেয়ে মূল্যবান ফাংশনগুলির মধ্যে আরেকটি হল যে তাদের সন্তানরা তাদের অ্যাপল কম্পিউটারে ইনস্টল করা প্রতিটি অ্যাপ্লিকেশনে বিনিয়োগ করে তা প্রকৃত সময় জানতে সক্ষম হওয়া। ব্যবহারের সময়ের সাথে আপনি এই ডেটাও অ্যাক্সেস করতে পারেন যা ছোটদের তাদের ডিভাইসের উপযুক্ত এবং দায়িত্বশীল ব্যবহার করতে জানার জন্য খুবই প্রয়োজনীয়। এটি করার জন্য, আপনাকে কেবল নিম্নলিখিত পদক্ষেপগুলি অনুসরণ করতে হবে।