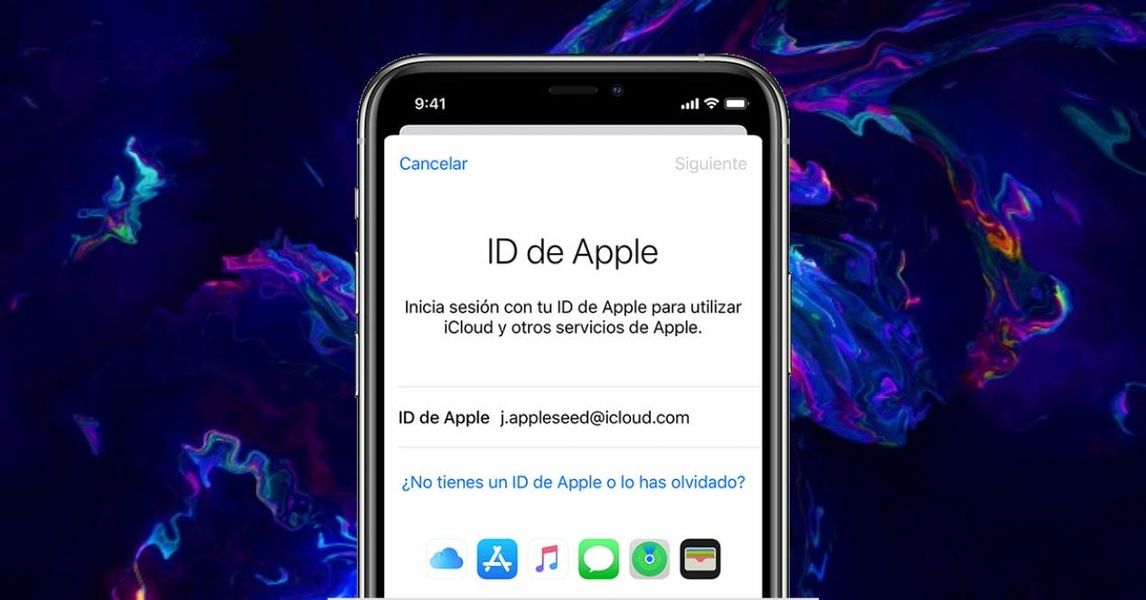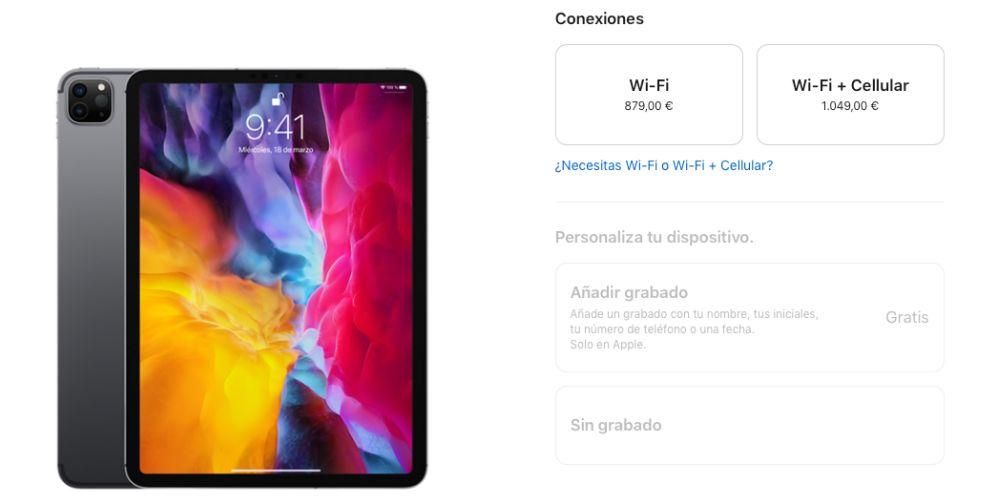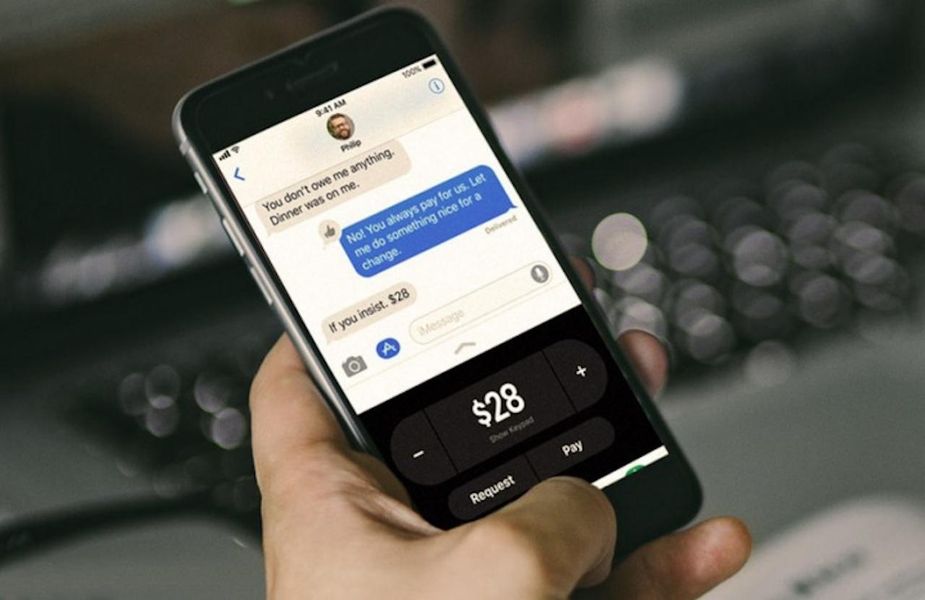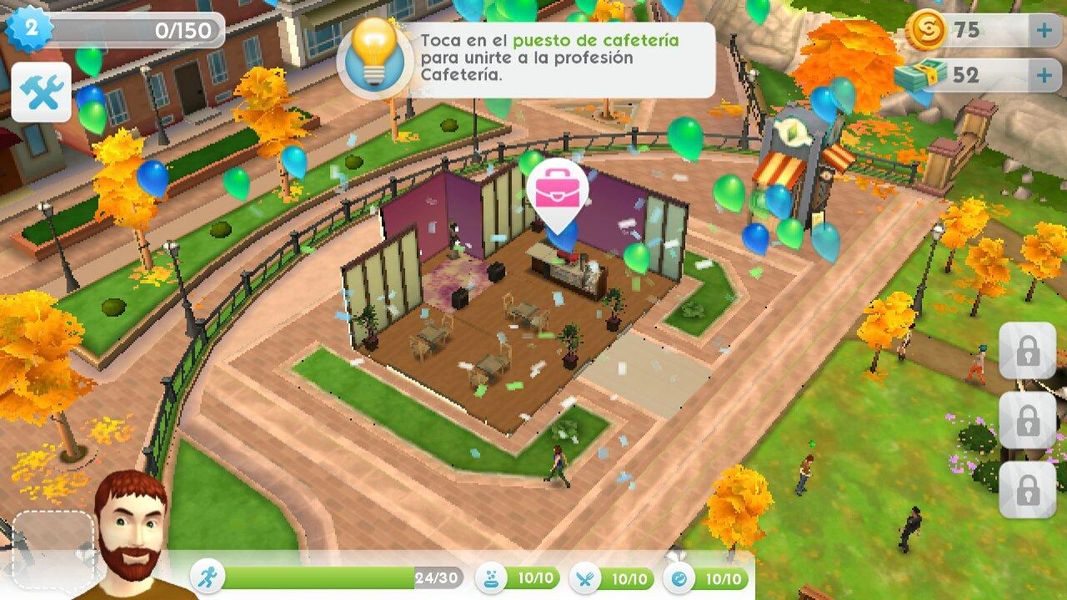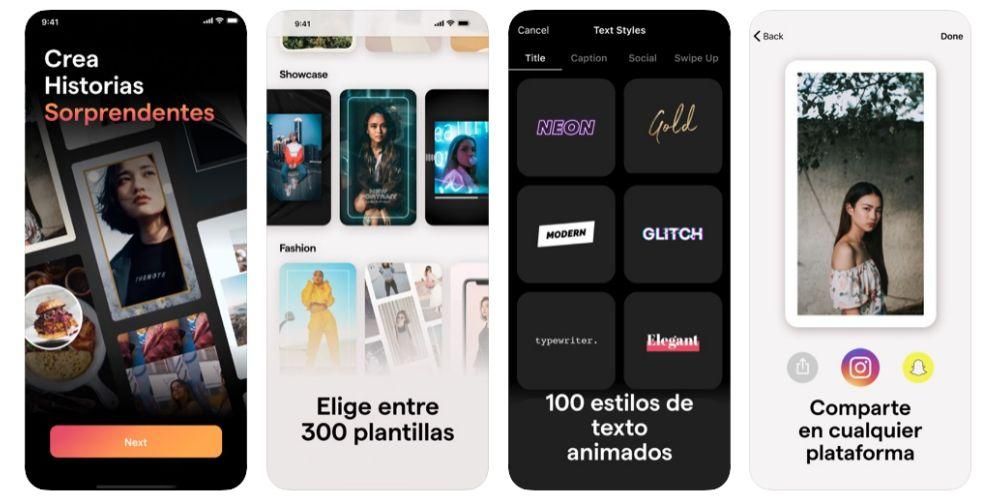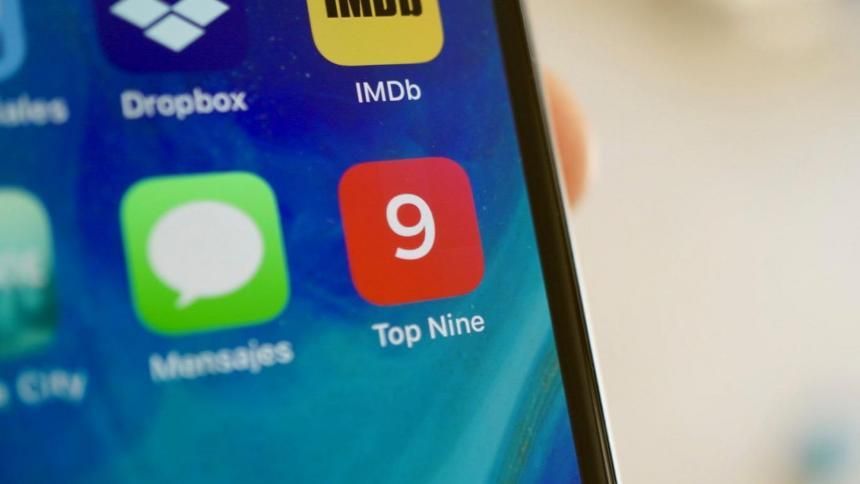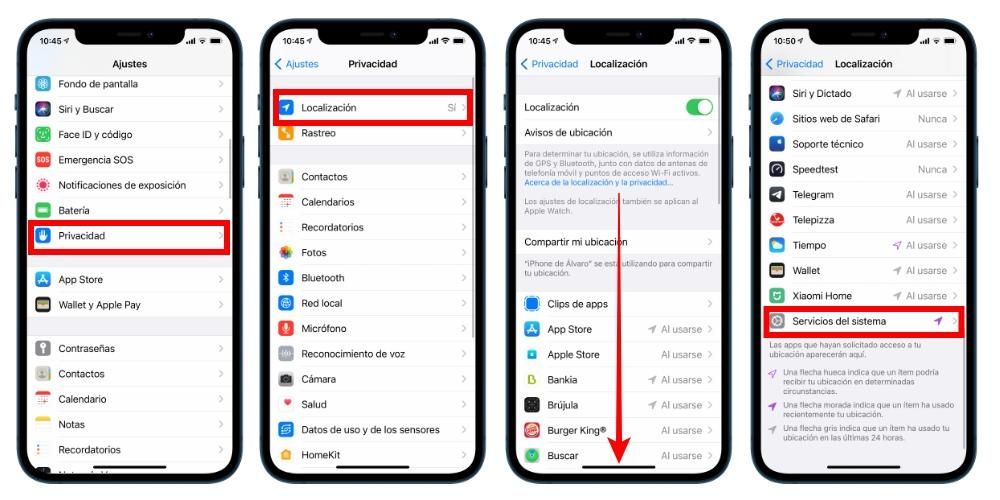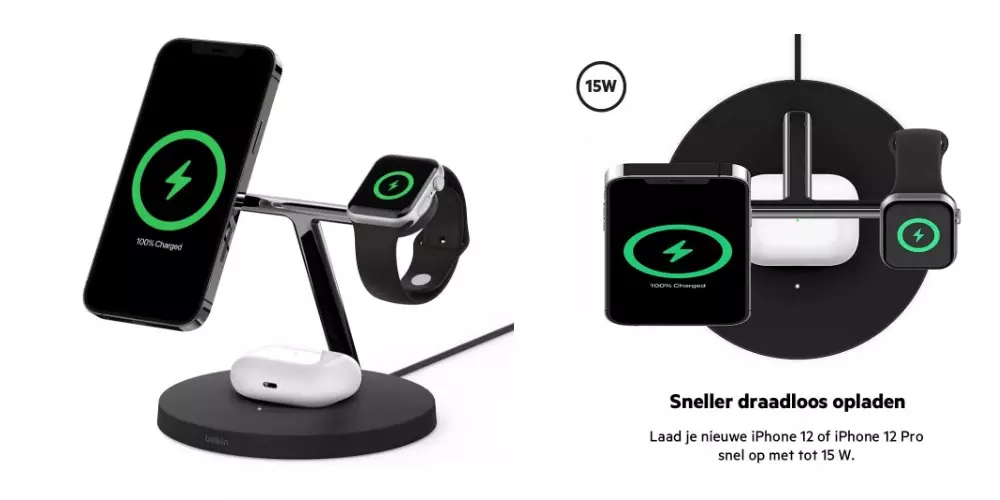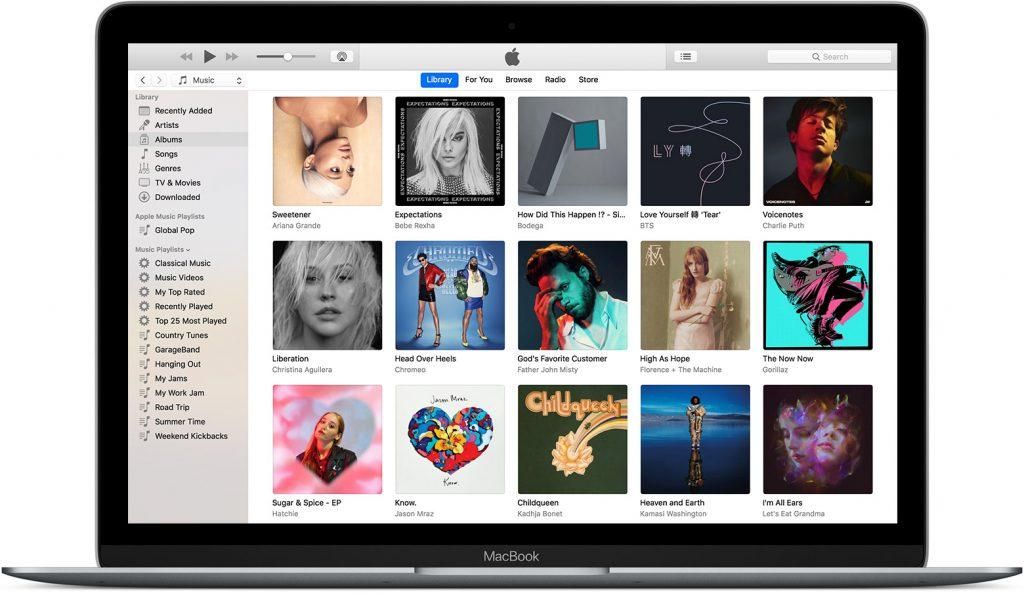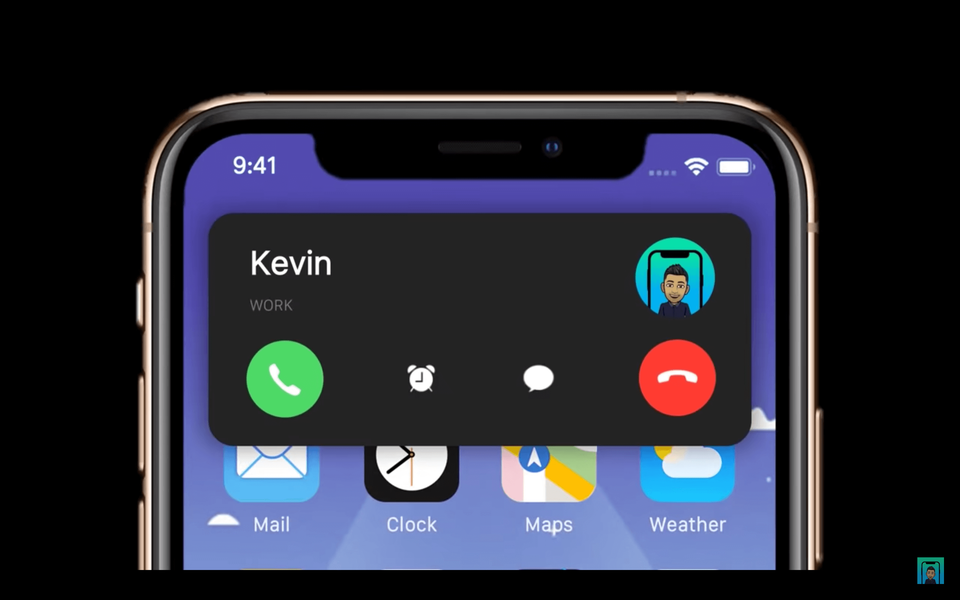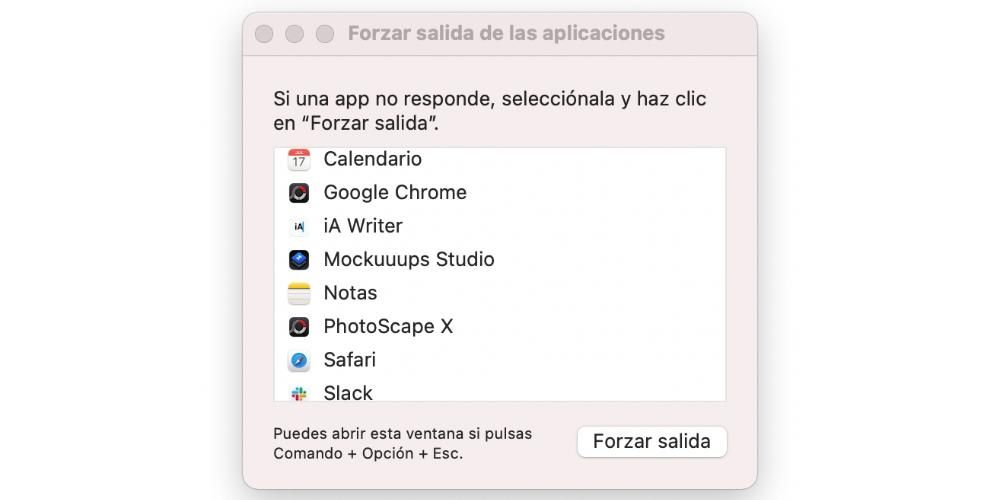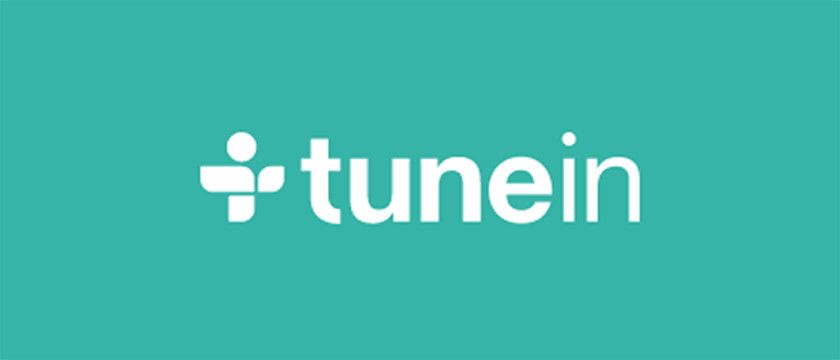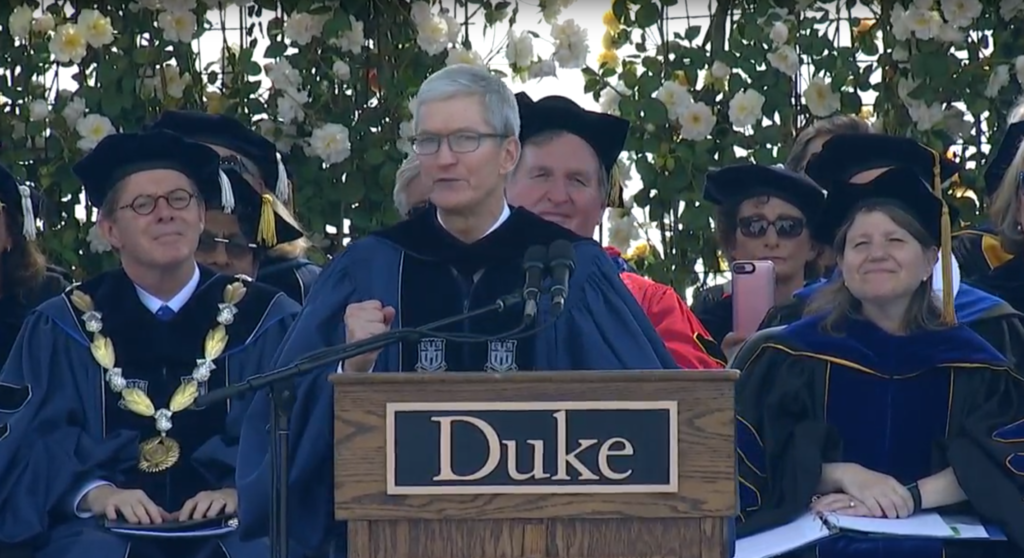ইমেল ম্যানেজমেন্ট হল আইফোনের সবচেয়ে সাধারণ ব্যবহারগুলির মধ্যে একটি কারণ কার্যত প্রতি মিনিটে আপনার ইমেল চেক করতে সক্ষম হওয়া আপনাকে অনেক মানসিক শান্তি দেয়। এই কারণে, এটি পরিচালনা করতে আপনি কোন অ্যাপটি ব্যবহার করতে যাচ্ছেন তা আপনাকে সর্বদা একটি ভাল পছন্দ করতে হবে। এই পোস্টে, আমরা আপনাকে বলতে চাই কিভাবে আপনি অ্যাপলের নেটিভ মেল অ্যাপ ব্যবহার করে আপনার আইফোনে আপনার সমস্ত ইমেল অ্যাকাউন্ট রাখতে পারেন।
আপনার সব ইমেল অ্যাকাউন্ট যোগ করুন
আইফোন, এর বৈশিষ্ট্যগুলির কারণে এবং সর্বোপরি কারণ আপনি এটিকে সারাদিন আপনার কাছাকাছি নিয়ে যান, আপনাকে মনের শান্তি দেয় যে আপনি একটি ইমেল মিস করবেন না। যাইহোক, এটি হওয়ার জন্য, আপনাকে আপনার মেল অ্যাপে আপনার সমস্ত অ্যাকাউন্ট সিঙ্ক্রোনাইজ করতে হবে, ভাল, এর জন্য প্রক্রিয়াটি সত্যিই সহজ এবং কয়েকটি সহজ পদক্ষেপের মাধ্যমে আপনি আপনার সমস্ত ইমেল অ্যাকাউন্টগুলিকে অ্যাপ iOS মেল এবং আপনার আইফোন থেকে সেগুলি পরিচালনা করতে সক্ষম হওয়ার মানসিক শান্তি পান। আপনাকে শুধু নিম্নলিখিত ধাপগুলি অনুসরণ করতে হবে।
- আপনার আইফোনে সেটিংস অ্যাপ খুলুন।
- মেইল ক্লিক করুন.
- Accounts এ ক্লিক করুন।
- অ্যাকাউন্ট যোগ করুন নির্বাচন করুন।
- আপনি যে ইমেল অ্যাকাউন্টটি সিঙ্ক করতে চান তার বিবরণ লিখুন।
এই সহজ পাঁচটি পদক্ষেপের মাধ্যমে আপনি নেটিভ মেল অ্যাপে থাকা সমস্ত ইমেল অ্যাকাউন্টগুলিকে সিঙ্ক্রোনাইজ করতে পারেন যা অ্যাপল তার iOS ডিভাইসগুলির জন্য অফার করে।

তাই আপনি একটি অ্যাকাউন্ট মুছে ফেলতে পারেন
যদি একটি ইমেল অ্যাকাউন্ট যোগ করার পরিবর্তে, আপনি এটি মুছতে চান? ঠিক আছে, প্রক্রিয়াটি খুব অনুরূপ এবং তাই সহজ। আপনাকে শুধু নিম্নলিখিত ধাপগুলি অনুসরণ করতে হবে।
- আপনার আইফোনে সেটিংস অ্যাপ খুলুন।
- মেইল ক্লিক করুন.
- Accounts এ ক্লিক করুন।
- আপনি যে অ্যাকাউন্টটি মুছতে চান তা নির্বাচন করুন এবং এটিতে ক্লিক করুন।
- স্ক্রীনের নিচে স্ক্রোল করুন এবং অ্যাকাউন্ট মুছুন আলতো চাপুন।
এই পাঁচটি সহজ পদক্ষেপের মাধ্যমে আপনি সেই ইমেল অ্যাকাউন্টগুলিকে মুছে ফেলতে সক্ষম হবেন যা আপনি আপনার আইফোনে আপনার মেল অ্যাপ্লিকেশনে রাখতে চান না।

আপনি আপনার অ্যাপ ব্যবহার করার উপায় কাস্টমাইজ করুন
মেল অ্যাপ্লিকেশন হল একটি ইমেল অ্যাপ্লিকেশন যা সরলতা প্রদান করে, তাই, কাস্টমাইজেশনের স্তরে এটি অ্যাপ স্টোরের অন্যান্য বিদ্যমান ইমেল অ্যাপ্লিকেশনগুলির উচ্চতায় পৌঁছায় না যেমন স্পার্ক, উদাহরণস্বরূপ। যাইহোক, এটি একটি অসুবিধা হতে হবে না, যেহেতু সমস্ত ব্যবহারকারী যারা তাদের আইফোনে একটি পরিষ্কার এবং সহজে বোঝার ইন্টারফেস সহ একটি সহজে-ব্যবহারযোগ্য অ্যাপ্লিকেশন রাখতে চান, অ্যাপল মেল অ্যাপটি সম্ভবত, সেরা বিকল্প তারা খুঁজে পেতে পারেন. উপরন্তু, যদিও আমরা মন্তব্য করেছি যে কাস্টমাইজেশনের পরিপ্রেক্ষিতে এটি অন্যান্য অ্যাপের স্তরে পৌঁছায় না, এর মানে এই নয় যে আপনি আপনার প্রয়োজনের সাথে অ্যাপটিকে আরও ভালভাবে মানিয়ে নিতে নির্দিষ্ট পয়েন্টগুলি বেছে নিতে পারবেন না। এখানে আমরা কিছু সম্পর্কে কথা বলি।
আপনার প্রিয় মেইলবক্স নির্বাচন করুন
মেল অ্যাপে, আপনি মেলবক্স মেনুতে কোন মেলবক্সগুলি নাগালের মধ্যে রাখতে চান তা দ্রুত চয়ন করতে পারেন যা আপনি স্ক্রিনের বাম দিক থেকে ডানদিকে সোয়াইপ করে অ্যাক্সেস করতে পারেন৷ এটি করার জন্য, অনুসরণ করার পদক্ষেপগুলি খুব সহজ।
- আপনার আইফোনে মেল অ্যাপটি খুলুন।
- মেলবক্স মেনু খুলতে স্ক্রিনের বাম দিক থেকে ডানদিকে সোয়াইপ করুন।
- স্ক্রিনের উপরের ডানদিকে সম্পাদনা ক্লিক করুন।
- মেলবক্স মেনু থেকে আপনি যে মেলবক্সগুলি অ্যাক্সেস করতে চান তা চয়ন করুন৷
- একবার আপনি আপনার নির্বাচন করার পরে, পর্দার উপরের ডানদিকে অবস্থিত ঠিক আছে ক্লিক করুন।

এই সহজ উপায়ে আপনি কাস্টমাইজ করতে পারেন যে মেল অ্যাপ আপনাকে মেনুতে কোন মেলবক্সগুলি দেখাবে এবং আপনি স্ক্রিনের বাম দিক থেকে ডানদিকে সোয়াইপ করার মাধ্যমে দ্রুত অ্যাক্সেস করতে পারবেন৷ এছাড়াও, আপনি এই মেইলবক্সগুলি যে ক্রমানুসারে প্রদর্শিত হবে তাও পরিবর্তন করতে পারেন, তা করতে নীচের পদক্ষেপগুলি অনুসরণ করুন৷
- আপনার আইফোনে মেল অ্যাপটি খুলুন।
- মেলবক্স মেনু খুলতে স্ক্রিনের বাম দিক থেকে ডানদিকে সোয়াইপ করুন।
- স্ক্রিনের উপরের ডানদিকে সম্পাদনা ক্লিক করুন।
- প্রতিটি মেলবক্সের ডানদিকে প্রদর্শিত তিনটি লাইন ধরে রাখুন এবং ধরে রাখার সময়, আপনার পছন্দের উপর নির্ভর করে মেলবক্সটিকে উপরে বা নীচে সরান।

মেইলবক্স যোগ করুন
একইভাবে আপনি যে মেলবক্সগুলিতে অ্যাক্সেস পেতে চান সেগুলি নির্বাচন করতে পারেন, আপনি নতুন মেলবক্সগুলিও যুক্ত করতে পারেন৷ এই জন্য পদক্ষেপ, আবার, সত্যিই সহজ.
- আপনার আইফোনে মেল অ্যাপটি খুলুন।
- মেলবক্স মেনু খুলতে স্ক্রিনের বাম দিক থেকে ডানদিকে সোয়াইপ করুন।
- স্ক্রিনের উপরের ডানদিকে সম্পাদনা ক্লিক করুন।
- মেইলবক্স যোগ করুন আলতো চাপুন।
- আপনি যে মেল অ্যাকাউন্টটি চান তা থেকে আপনি যে মেলবক্সটি চান তা যুক্ত করতে পদক্ষেপগুলি অনুসরণ করুন৷
- একবার আপনি যে মেলবক্সটি যোগ করতে চান সেটি নির্বাচন করলে, আপনাকে স্ক্রিনের উপরের বামদিকে অবস্থিত ঠিক আছে ক্লিক করতে হবে।

স্লাইডার বিকল্প নির্বাচন করুন
আইওএস মেল অ্যাপের ব্যবহার কাস্টমাইজ করার জন্য অ্যাপল যে আরেকটি বিকল্প দেয় তা হল আপনি যখন কোনও বার্তা ডান বা বামে স্লাইড করবেন তখন কোন ফাংশনগুলি সম্পাদন করতে হবে তা বেছে নেওয়া। এই ক্ষেত্রে আপনি চারটি ভিন্ন ক্রিয়া বেছে নিতে পারেন-
- যে কোন
- পঠিত হিসেবে চিহ্নিত করুন.
- বার্তা সরান
- ফাইল
আপনি যখন বাম বা ডানে একটি বার্তা স্লাইড করেন তখন এই ক্রিয়াগুলির মধ্যে একটিকে ডিফল্ট হিসাবে বেছে নিতে সক্ষম হতে, নীচের পদক্ষেপগুলি অনুসরণ করুন৷
- আপনার আইফোনে সেটিংস অ্যাপ খুলুন।
- মেইল ক্লিক করুন.
- সোয়াইপ অপশনে ট্যাপ করুন।
- বামে সোয়াইপ ক্লিক করুন।
- আপনি বাম দিকে একটি বার্তা সোয়াইপ করার সময় সম্পাদন করার জন্য পছন্দসই বিকল্পটি চয়ন করুন৷ আপনার কাছে এটি হয়ে গেলে, ফিরে ক্লিক করুন।
- ডানদিকে সোয়াইপ করুন আলতো চাপুন।
- আপনি ডানদিকে একটি বার্তা স্লাইড করার সময় সম্পাদন করার জন্য পছন্দসই বিকল্পটি চয়ন করুন৷ আপনার কাছে এটি হয়ে গেলে, ফিরে ক্লিক করুন।
এইভাবে আপনি নেটিভ মেল অ্যাপ থেকে আপনার ইমেলের সাথে যোগাযোগ করার উপায় কাস্টমাইজ করতে পারেন।