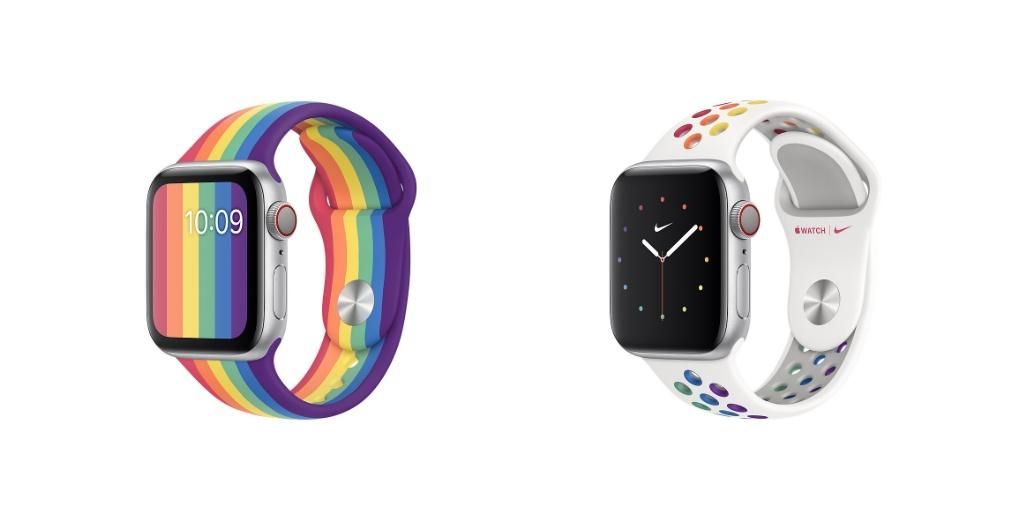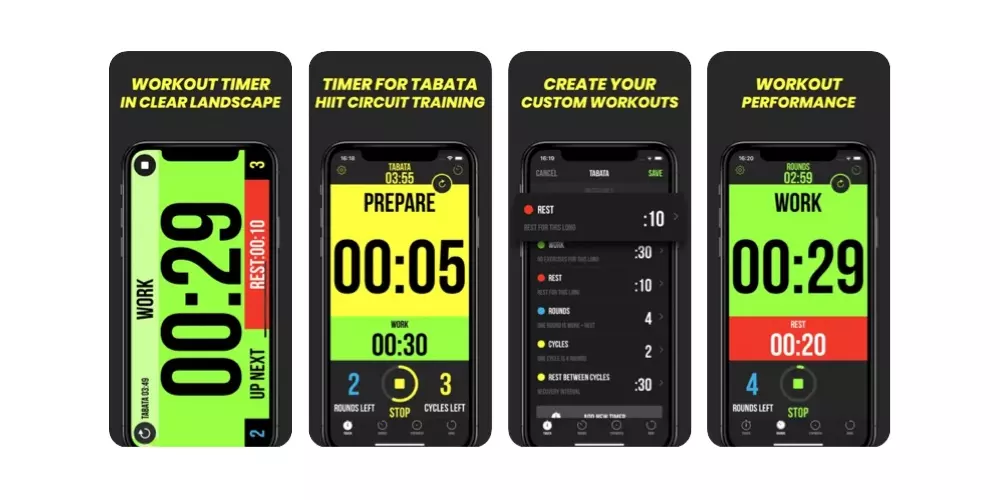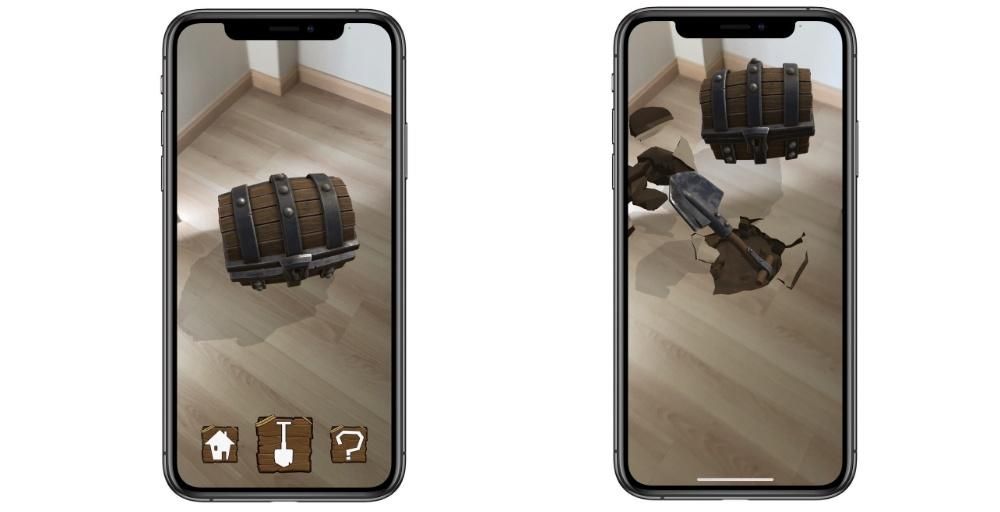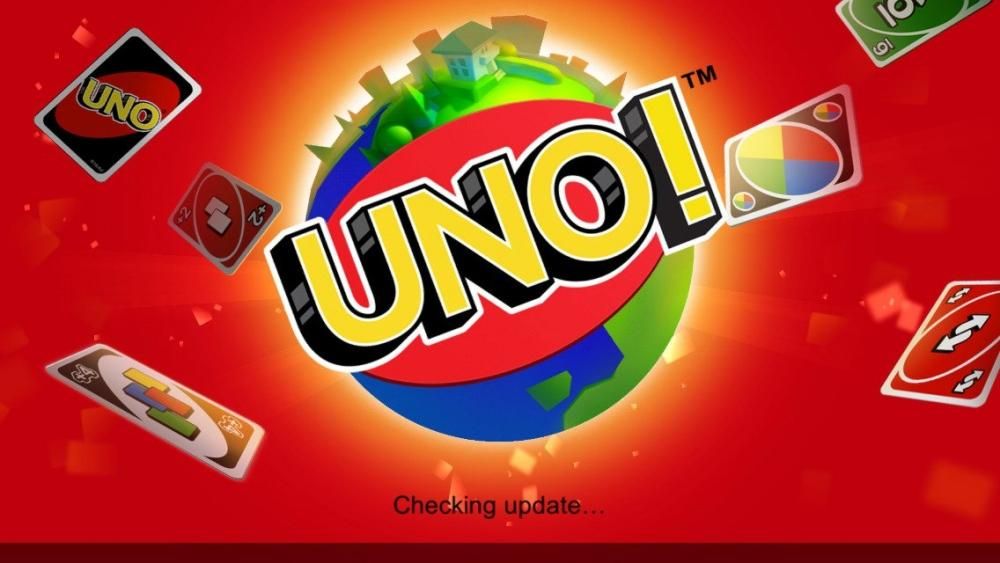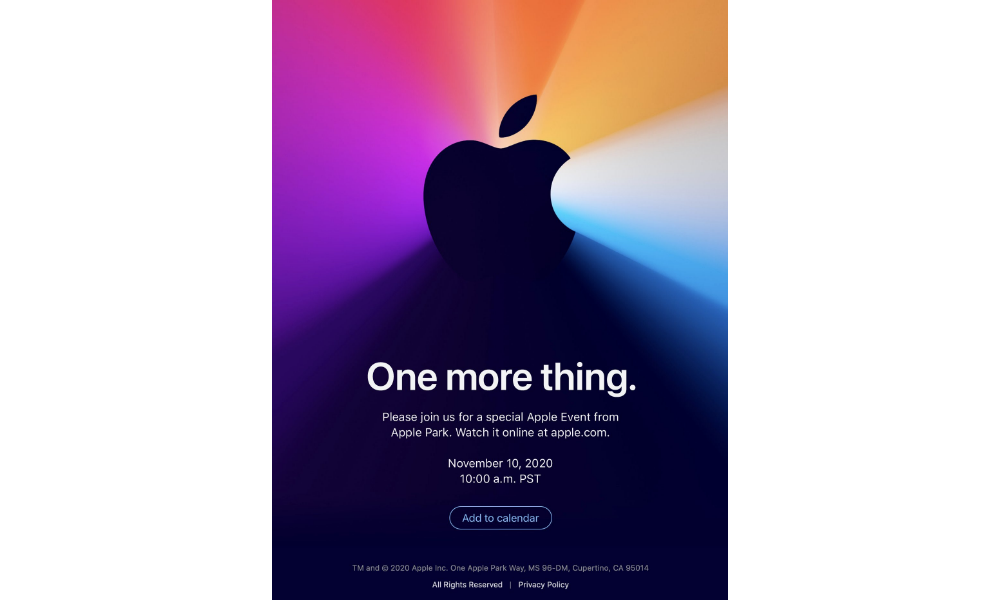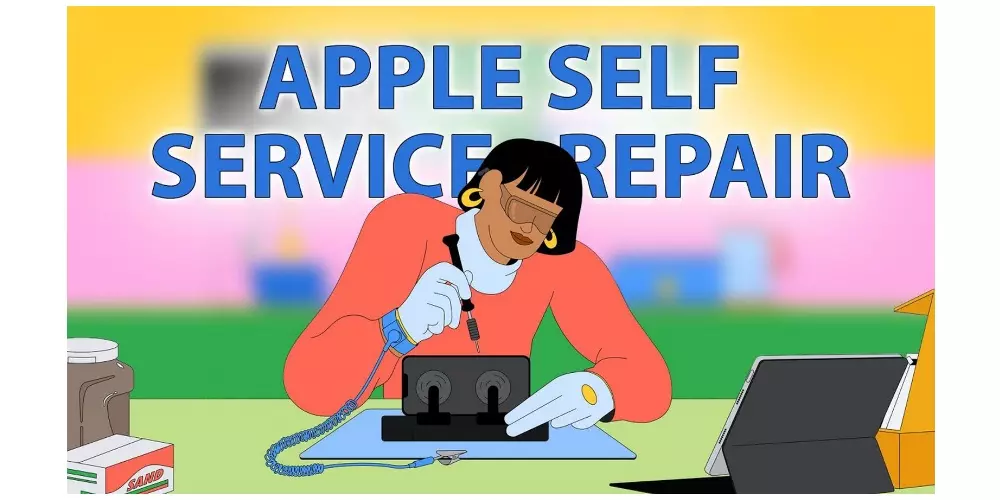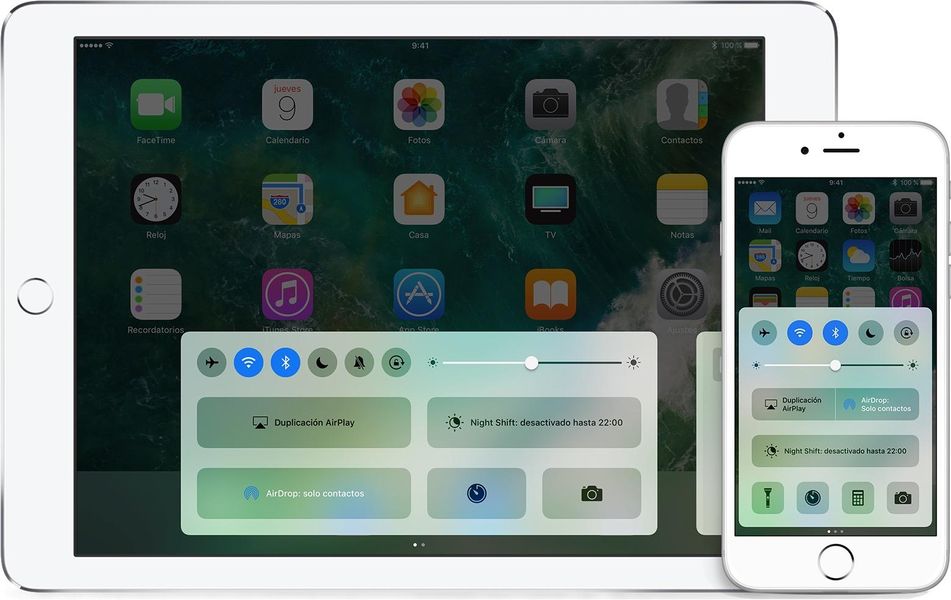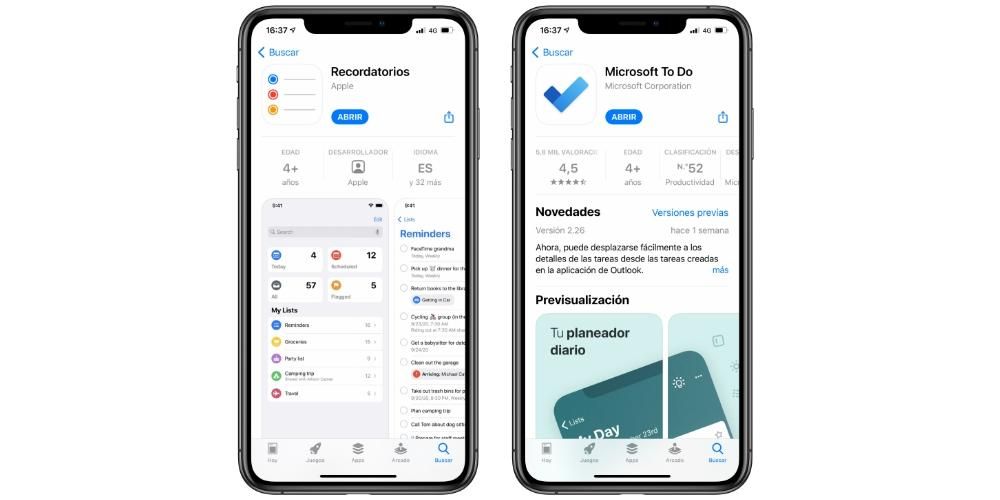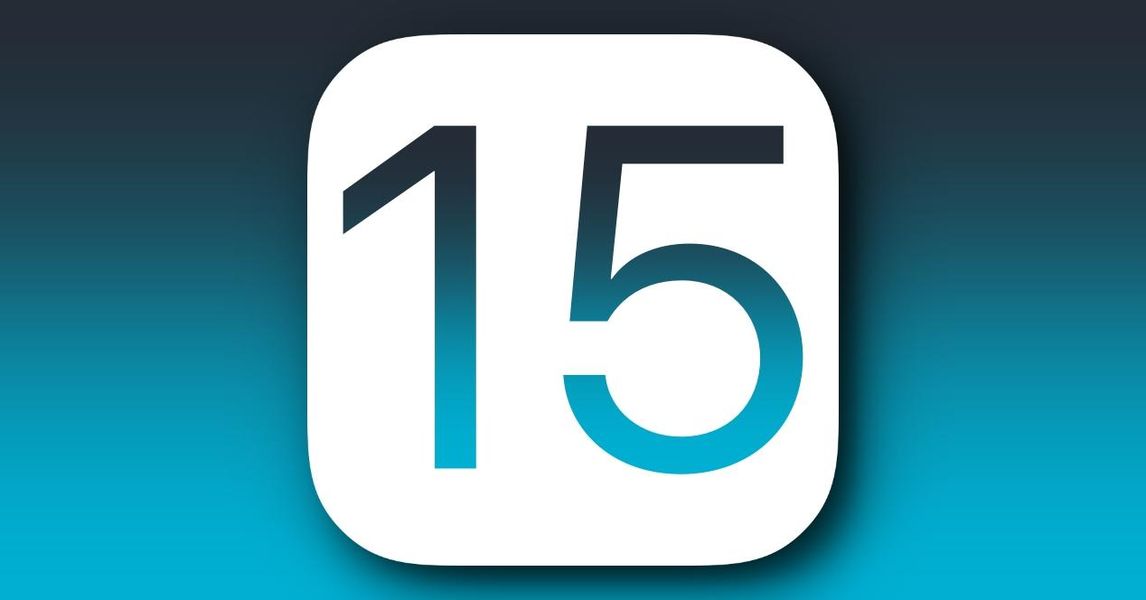আপনি যদি একেবারে নতুন আইফোন হয়ে থাকেন বা আপনি এটি করতে চলেছেন এবং তার উপরে এটি আপনার কাছে প্রথম আইফোন, এটি বোধগম্য যে প্রাথমিকভাবে এটি কীভাবে কনফিগার করা যেতে পারে সে সম্পর্কে আপনার কিছু সন্দেহ আছে। আসলে, এটি আপনার কাছে প্রথমটি নাও হতে পারে এবং তবুও কী করা উচিত তা মনে রাখতে কষ্ট হয় না। এই নিবন্ধে আমরা আপনাকে আপনার iOS ডিভাইসের সাথে সেই প্রথম কয়েক মিনিটের জন্য একটি ধাপে ধাপে নির্দেশিকা দেখাব, এছাড়াও বৈধ যদি আপনি এটি পুনরুদ্ধার করেন .
আইফোন আপনাকে হ্যালো দিয়ে শুভেচ্ছা জানায়
এই প্রথম অংশে আপনি বেশ কয়েকটি ভাষায় একটি শুভেচ্ছা বার্তা পাবেন এবং যদিও ডিভাইসটি ডিফল্টরূপে আপনি যে দেশে এটি কিনেছেন সেই দেশের ভাষায় থাকবে, তবুও আপনি সেই দেশে এটি কনফিগার করতে চান কিনা তা এখনও জানেন না। অন্য ভাষা . আপনি যদি সোয়াইপ করেন (অথবা এটি একটি পুরানো আইফোন হলে হোম বোতাম টিপুন) আপনি ভাষা এবং অঞ্চল বেছে নেওয়ার বিকল্পগুলি পাবেন৷

দ্রুত বা ম্যানুয়াল শুরু
যদি তোমার থাকে আইপ্যাড বা অন্য আইফোনের মতো কাছাকাছি অন্য ডিভাইস , আপনি উভয় ডিভাইসকে কাছাকাছি এনে দ্রুত নতুন সেট আপ করতে পারেন৷ আপনার কাছে ইতিমধ্যেই একটি পপ-আপ বার্তা উপস্থিত হবে (যদি এটি আনলক করা থাকে) আপনাকে জানিয়ে দেবে যে এটি একটি নতুন আইফোন সনাক্ত করেছে৷ আপনি যদি এটির ডেটা দিয়ে নতুন কনফিগার করতে চান তবে আপনাকে অবিরত ক্লিক করতে হবে। অন্যদিকে, আপনি যদি এটি করতে না চান, তাহলে আপনি সেই বার্তাটি বন্ধ করতে পারেন এবং আপনার কাছে সরাসরি অন্য কোনো ডিভাইস না থাকলে, আপনাকে অবশ্যই ক্লিক করতে হবে ম্যানুয়ালি সেট করুন।

একটি Wi-Fi নেটওয়ার্ক নির্বাচন করুন৷
ডিভাইসের কনফিগারেশনের জন্য এটি অপরিহার্য, এটি ইন্টারনেটের সাথে সংযোগ করে। এটি করার জন্য, ওয়াইফাই সেটিংস খুলবে, আপনাকে অবশ্যই একটি নেটওয়ার্ক নির্বাচন করতে হবে, পাসওয়ার্ড লিখতে হবে এবং পরবর্তীতে ক্লিক করতে হবে। এটা সম্ভব যে এর পরে আপনি একটি বার্তা দেখতে পাবেন যা বলে যে আইফোন সক্রিয় করতে কয়েক মিনিট সময় লাগতে পারে এবং যদিও এটি এমন একটি প্রক্রিয়া যা সাধারণত এক মিনিটের বেশি সময় নেয় না, আপনি যদি দেখেন যে এটি একটু সময় নেয় তবে অধৈর্য হবেন না। দীর্ঘ
আপনাকে এটি আপডেট করতে হতে পারে
অ্যাপল নিয়মিতভাবে আইফোনের জন্য iOS আপডেট প্রকাশ করে, তাই প্রক্রিয়ার কোথাও আপনাকে এটি সম্পর্কে বলা হতে পারে এবং সফ্টওয়্যার আপডেট ডাউনলোড করার সুযোগ দেওয়া হতে পারে। আপনি যদি তা করেন, আপনার ইন্টারনেট সংযোগ এবং অপারেটিং সিস্টেমের সেই সংস্করণের ওজনের উপর নির্ভর করে ডাউনলোড প্রক্রিয়াটি ডাউনলোড হতে কয়েক মিনিট সময় নেবে৷ এর পরে এটি ইনস্টল হতেও কয়েক মিনিট সময় লাগবে। যাই হোক না কেন, এটি ইনস্টল করুন বা এটি এড়িয়ে যান, আপনি পরে এটি কনফিগার করার জন্য একই পদক্ষেপগুলি পাবেন।
গোপনীয়তা তথ্য
অ্যাপল এবং আপনার নতুন আইফোন কীভাবে আপনার ডেটা ব্যবহার করবে সে সম্পর্কে একটি তথ্য পর্দা উপস্থিত হবে। একটি সংক্ষিপ্ত সারাংশ প্রদর্শিত হবে যে আপনি আরও তথ্যে ক্লিক করে প্রসারিত করতে পারেন। আপনি যদি আগ্রহী না হন বা ইতিমধ্যে এটি পড়ে থাকেন তবে আপনি অবিরত ক্লিক করতে পারেন।

আপনার মুখ বা আঙুলের ছাপ নিবন্ধন করুন
আপনার যদি ফেস আইডি সহ একটি আইফোন থাকে, তাহলে অবিরত প্রেস করার পরে স্ক্রিনে প্রদর্শিত নির্দেশাবলী অনুসরণ করে আপনার মুখ স্ক্যান করার সময় হবে৷ অন্যদিকে, যদি আপনার কাছে একটি হোম বোতাম এবং টাচ আইডি সহ একটি আইফোন থাকে, আপনি আপনার আঙুলের ছাপ নিবন্ধন করে একই কাজ করতে পারেন। যাইহোক, আপনি এই ধাপটি এড়িয়ে যেতে পারেন এবং ডিভাইস সেটিংস থেকে এটিকে কনফিগার করার জন্য ছেড়ে দিতে পারেন যখন এটি ইতিমধ্যেই কনফিগার করা থাকে এবং ব্যবহারের জন্য প্রস্তুত থাকে৷
একটি নিরাপত্তা কোড তৈরি করুন
মুখ বা আঙুলের ছাপের জন্য একটি বায়োমেট্রিক সেন্সর থাকার বাইরে, সুরক্ষার একটি অতিরিক্ত পরিমাপ হিসাবে আইফোনের একটি নিরাপত্তা কোড প্রয়োজন৷ আইফোন চালু থাকা ব্যতীত বেশিরভাগ ক্ষেত্রে এটি ব্যবহার করার প্রয়োজন হবে না। আপনি 4 সংখ্যা বা তার বেশি সংখ্যার কোড, বর্ণসংখ্যার বা এমনকি এটি ব্যবহার না করার মধ্যে একটি বেছে নিতে সক্ষম হবেন৷ আপনি যদি আপনার ডিভাইসটি সুরক্ষিত রাখতে চান তবে আমরা আপনাকে শেষ বিকল্পটি ব্যবহার না করে পাসকোড ছাড়া এটিকে ছেড়ে দেওয়ার পরামর্শ দিচ্ছি।
আপনি কি অন্য ডিভাইস থেকে ডেটা স্থানান্তর করতে চান?
এই অংশটি আইফোন সেটআপের সবচেয়ে গুরুত্বপূর্ণ অংশগুলির মধ্যে একটি এবং এটি বুট করার পরে এটি প্রদর্শিত হবে না। আপনি নিম্নলিখিত সম্ভাবনাগুলি পাবেন:

যদি আপনি একটি ব্যাকআপ আপলোড
এটি আইক্লাউড বা কম্পিউটার থেকে যাই হোক না কেন, প্রক্রিয়াটি চালিয়ে যেতে আপনাকে আপনার অ্যাপল আইডি এবং পাসওয়ার্ড লিখতে হবে। শর্তাবলীর একটি সিরিজ প্রদর্শিত হবে যা আপনাকে অবশ্যই গ্রহণ করতে হবে এবং এর পরে আপনার অ্যাপল আইডি নতুন আইফোনে কনফিগার করা হবে। এই প্রক্রিয়াটি কয়েক মিনিট সময় নিতে পারে, তাই ধৈর্য ধরুন।
আপনি যদি আইক্লাউড ব্যাকআপ বেছে নেন, তাহলে আপনাকে স্ক্রিনে এটি নির্বাচন করতে হবে এবং এটি এই ডিভাইসে পুনরুদ্ধার করার জন্য অপেক্ষা করতে হবে। আপনি যদি এটি একটি কম্পিউটারের মাধ্যমে করেন, তাহলে আপনাকে অবশ্যই আইটিউনস (Windows PC এবং Mac with macOS Mojave এবং পূর্ববর্তী) অথবা Finder (macOS Catalina বা পরবর্তীতে) ব্যবহার করতে হবে এবং iPhone Restore নির্বাচন করুন এবং ব্যাকআপ লোড করুন৷ এর পরে, আপনাকে এটি লোড হওয়ার জন্য অপেক্ষা করতে হবে এবং আইফোন ব্যবহারের জন্য প্রস্তুত।
উল্লেখ্য যে এর পর ড আপনি ইতিমধ্যে আইফোন কনফিগার করা হবে এবং আপনাকে এই নির্দেশিকা পড়া চালিয়ে যাওয়ার প্রয়োজন হবে না, যেহেতু নিম্নলিখিত বিভাগে আমরা সেই ব্যবহারকারীদের উপর ফোকাস করব যারা আইফোনটিকে নতুন হিসাবে কনফিগার করতে বেছে নিয়েছেন।
আপনি যদি এটিকে নতুন আইফোন হিসাবে সেট আপ করেন
এই বিভাগে আপনাকে অবশ্যই আপনার অ্যাপল আইডি লিখতে হবে, তবে আপনি যদি পাসওয়ার্ড, ব্যবহারকারী বা আপনার সরাসরি অ্যাপল আইডি না থাকে তবে চিন্তা করবেন না। আপনি স্ক্রিনের বিকল্পগুলির সাথে আপনার ডেটা পুনরুদ্ধার করতে পারেন বা, এটি ব্যর্থ হলে, একটি সম্পূর্ণ নতুন আইডি তৈরি করুন যার সাহায্যে আপনি প্রথমবার আইফোন ব্যবহার করতে পারেন৷ একবার আপনি এটি তৈরি করে প্রবেশ করালে, আপনাকে অ্যাপল থেকে শর্তগুলির একটি সিরিজ গ্রহণ করতে হবে এবং ডিভাইসটি নিজেই কনফিগার করতে শুরু করবে।

শেষ কনফিগারেশন
এই মুহুর্তে, স্ক্রিনে বিভিন্ন সেটিংস প্রদর্শিত হবে যা আপনি ইতিমধ্যে কনফিগার করতে পারেন। প্রথমটি যদি আপনি চান আইফোনের অবস্থান সক্রিয় বা না . তারপর আপনি গাইড দ্বারা অনুসরণ করা হবে অ্যাপল পে , Apple-এর নিরাপদ পেমেন্ট সিস্টেম যা বিশ্বজুড়ে কয়েক ডজন ব্যাঙ্ক মেনে চলে এবং এটি আপনাকে NFC-এর মাধ্যমে ভৌত প্রতিষ্ঠানে অর্থপ্রদান করার অনুমতি দেবে, কিন্তু অ্যাপ স্টোরের মতো ডিজিটাল স্টোরগুলিতে iPhone থেকেও। আপনার যদি কোনো কার্ড না থাকে বা আপনি এখনই এটি সেট আপ করতে না চাইলে, আপনি Wallet-এ Set Up Later বিকল্পটি নির্বাচন করতে পারেন৷

করার বিকল্পও থাকবে সিরি রেকর্ডিং শেয়ার করুন . এই পয়েন্টটি তার দিনে কিছুটা বিতর্কিত ছিল এবং এটি হল যে ডিভাইসটি পরিষেবাটি উন্নত করতে সহকারীর সাথে আপনার মিথস্ক্রিয়া রেকর্ড করতে সক্ষম। এই রেকর্ডিংগুলি সম্পূর্ণরূপে এনক্রিপ্ট করা এবং বেনামী, একটি অ্যাপল বিভাগে যাচ্ছে যা পরিষেবার উন্নতির অংশ হিসাবে উক্ত রেকর্ডিংগুলিতে অংশ নেবে৷ আপনি যে কোনও ক্ষেত্রে এই বিভাগে আরও তথ্য পেতে পারেন। আপনি তাদের শেয়ার করতে না চাইলে করতে পারেন এটা অনুমতি না Not now এ ক্লিক করুন।
এখানে আরেকটি কনফিগারযোগ্য বিকল্প হল সময় ব্যবহার করুন , আপনি টার্মিনাল ব্যবহার করার সময় আপেক্ষিক. আইফোনের একটি বিভাগ রয়েছে যেখানে আপনি ডিভাইসটির ব্যবহার সম্পর্কে দৈনিক, সাপ্তাহিক এবং মাসিক আপনাকে অবহিত করা হয় এবং এমনকি আপনাকে নির্দিষ্ট সীমাবদ্ধতা সেট করার অনুমতি দেয়। আপনি Continue-এ ক্লিক করে এই ফাংশনটি সক্রিয় করা হয়েছে বলে স্বীকার করতে পারেন অথবা আপনি পরে কনফিগার করার বিকল্পটিতে ক্লিক করলে এটি অস্বীকার করতে পারেন।
আপনি এটিও করতে পারেন অ্যাপলের সাথে আইফোনের বিশ্লেষণ শেয়ার করুন . অর্থাৎ, আপনি যদি কোনো বাগ, অপ্রত্যাশিত রিস্টার্ট বা অন্য কোনো সমস্যার সম্মুখীন হন, তাহলে কোম্পানি একটি বেনামী প্রতিবেদন পাবে। আপনি চাইলে এই বিভাগে আরও তথ্য পাবেন, কিন্তু আপনি সেই বিকল্পটি বেছে নিয়ে শেয়ার করতে পারবেন না। আপনি সম্পর্কে পরে একই বিকল্প থাকবে অ্যাপ ডেভেলপারদের সাথে ডেটা শেয়ার করুন।
এখন পর্দার সাথে সম্পর্কিত কনফিগারেশন থাকবে যেমন ট্রু টোন , কিছু আইফোনে একটি প্রদর্শন বিকল্প যা আপনাকে উজ্জ্বলতা এবং রঙের তীব্রতা নিয়ন্ত্রণ করতে দেয় যাতে আপনার চোখের ক্ষতি না হয়। আপনি এখানে এটি নিষ্ক্রিয় করতে সক্ষম হবেন না, তবে আইফোন কনফিগার করা হলে আপনি সেটিংসে করতে পারেন৷ যাই হোক না কেন, আপনি ইতিমধ্যেই নো ট্রু টোন ডিসপ্লে বলে বক্সটি টিপে এবং ধরে রেখে এই বিকল্পটি ছাড়া আইফোনটি কেমন হবে তার একটি নমুনা দেখতে পারেন৷

আপনি পরে iOS-এর বিকল্পও পাবেন৷ হালকা মোড বা গাঢ় টোন সহ , যদিও আপনি সেটিংসে এটিকে স্বয়ংক্রিয় বা আপনার পছন্দ অনুযায়ী প্রোগ্রাম করতেও বেছে নিতে পারেন। অবশেষে আপনি নির্বাচন করতে পারেন ইন্টারফেস ভিউ টাইপ , স্ট্যান্ডার্ড ফরম্যাটের সাথে বা জুম মেকিং আইকন এবং অন্যান্য স্ক্রীন উপাদানগুলি বড় দেখায়।
আইফোনে স্বাগতম
এই চূড়ান্ত পর্দাটি সবচেয়ে পছন্দসই এবং এটির পিছনে ইতিমধ্যেই ব্যবহার করার জন্য একটি সম্পূর্ণ কার্যকরী আইফোন রয়েছে। আপনি এখন ডিভাইসের সাথে যা চান তা করতে পারেন, সেটিংসে পরে আপনি যা রেখে গেছেন তা কনফিগার করতে পারেন, আপনি আগে দেখা করেননি এমন অন্যদের অনুসন্ধান করতে পারেন, অ্যাপ্লিকেশন ইনস্টল করা শুরু করতে বা আপনার কাছে ইতিমধ্যেই একটি ফোন আছে বলে বন্ধুকে কল করতে পারেন৷ আপনি ইতিমধ্যেই একজন iOS ব্যবহারকারী এবং আপনার হাতে এর সম্পূর্ণ ইকোসিস্টেম রয়েছে।

আপনি যদি প্রাথমিক কনফিগারেশনে ফিরে যেতে চান
কার মুখ আছে ভুল আর কার হাত আছে। যদি আপনি মনে করেন যে আপনি প্রাথমিক কনফিগারেশনের কিছু অংশে ভুল করেছেন এবং আপনি এটি আবার করতে সক্ষম হতে চান তবে আপনি এটি করতে পারেন, তবে এর জন্য আপনাকে অবশ্যই জানতে হবে যে ডিভাইসে প্রবেশ করা সমস্ত ডেটা এবং তথ্য হারিয়ে যাবে। . আপনি যদি নিশ্চিত হন যে আপনি ফিরে যেতে চান তবে আপনাকে যেতে হবে সেটিংস > সাধারণ > রিসেট করুন এবং ক্লিক করুন বিষয়বস্তু এবং সেটিংস সাফ করুন . দুইটি অনুষ্ঠান পর্যন্ত আপনাকে জিজ্ঞাসা করা হবে আপনি নিশ্চিত কিনা, এমনকি ডিভাইস কোড এবং/অথবা পাসওয়ার্ড লিখতে হবে। এর পরে আপনি প্রথম ধাপে ফিরে আসবেন।