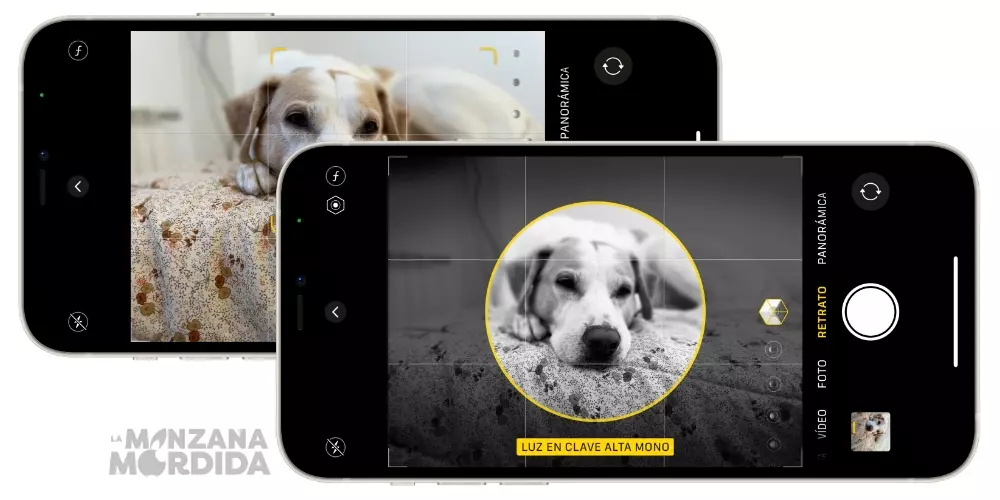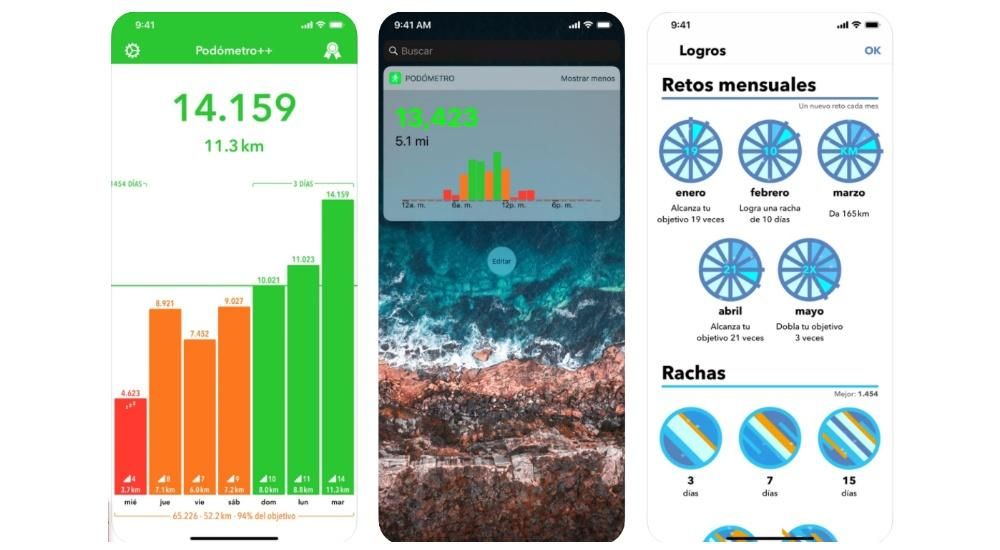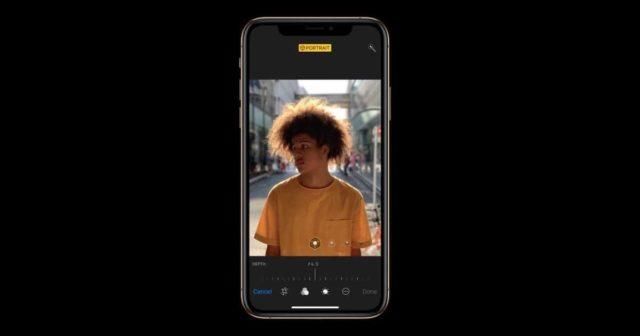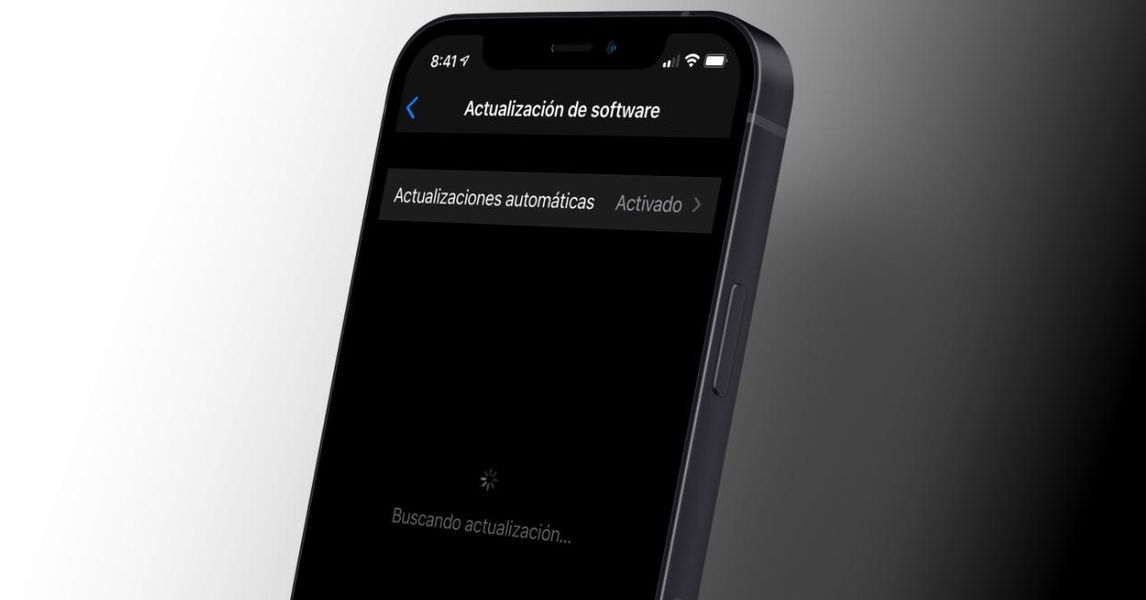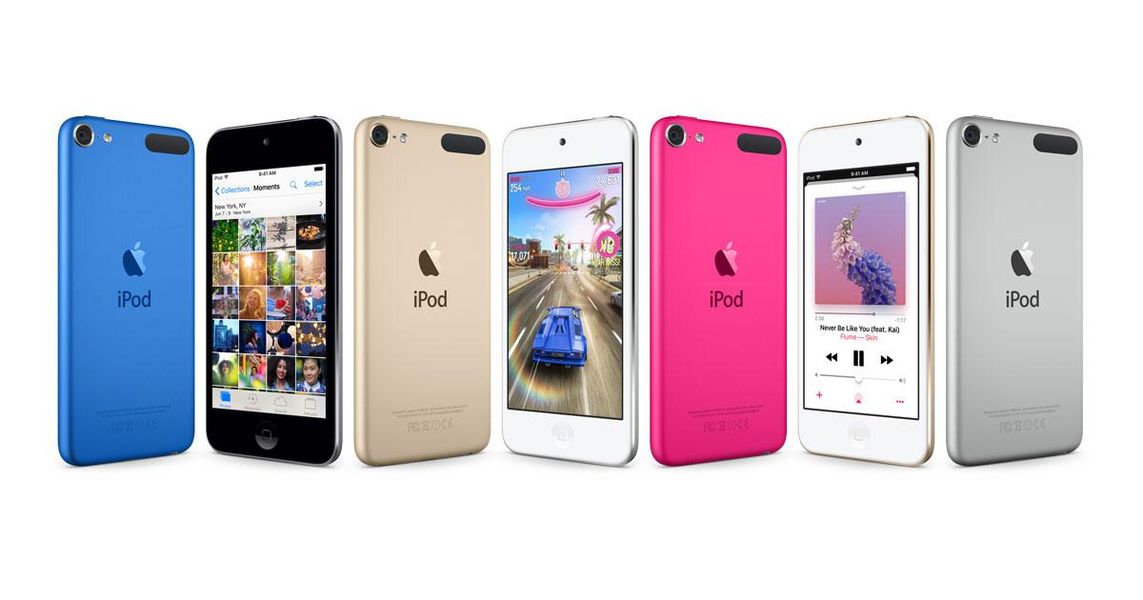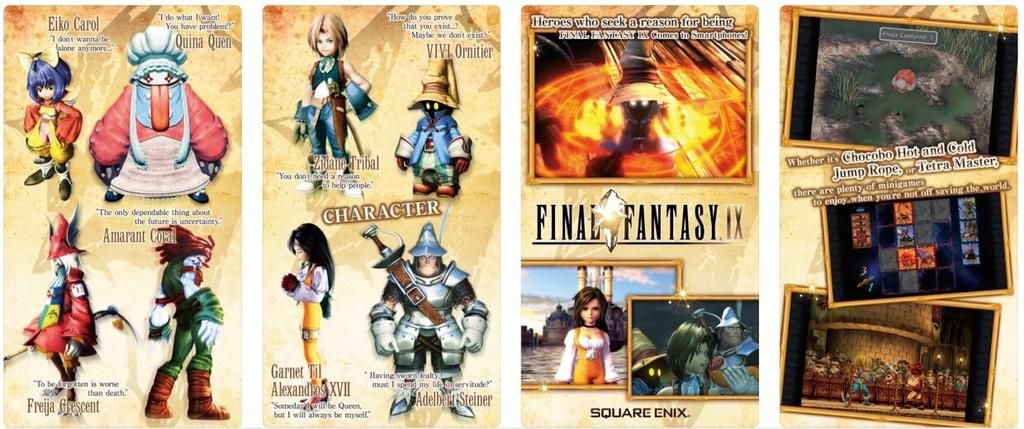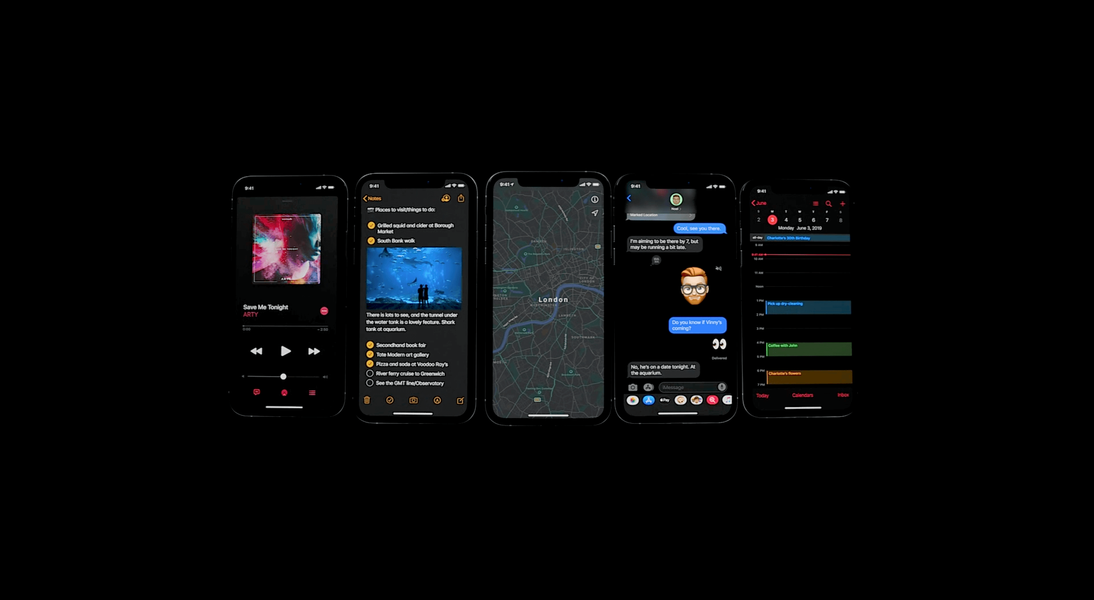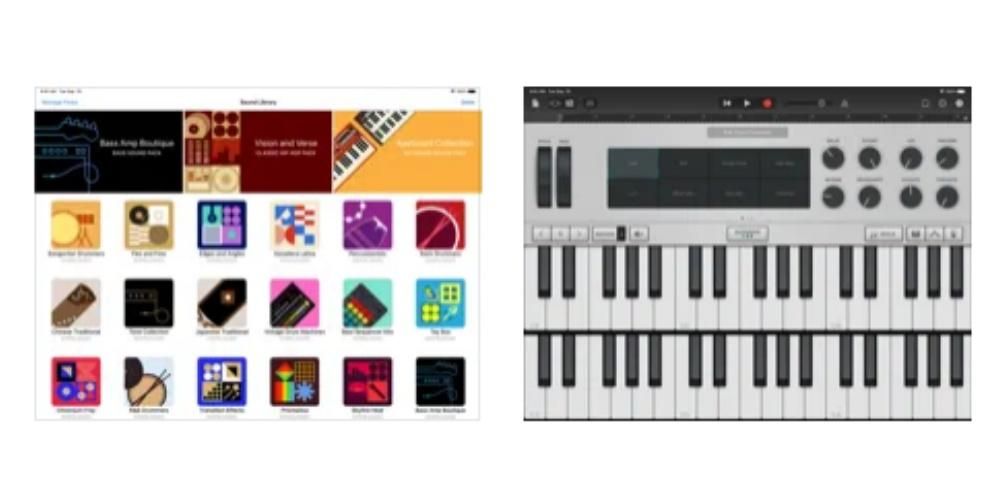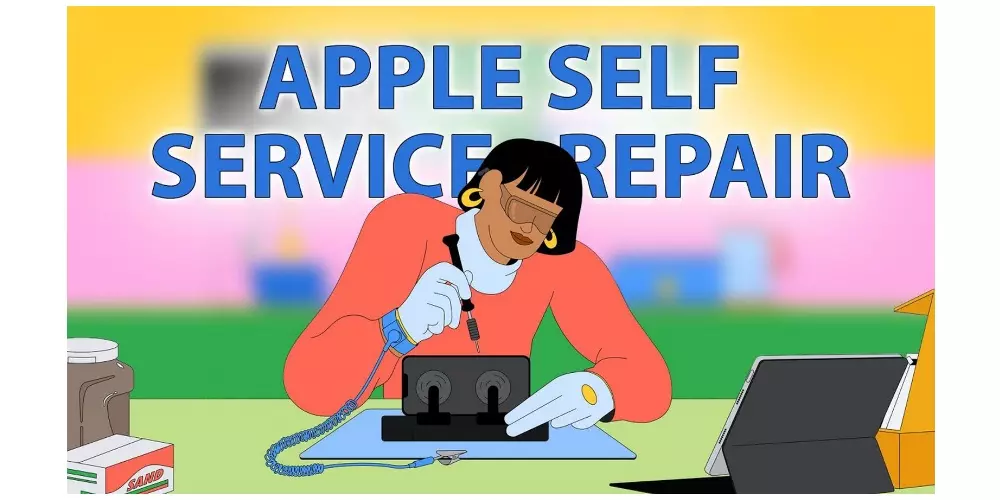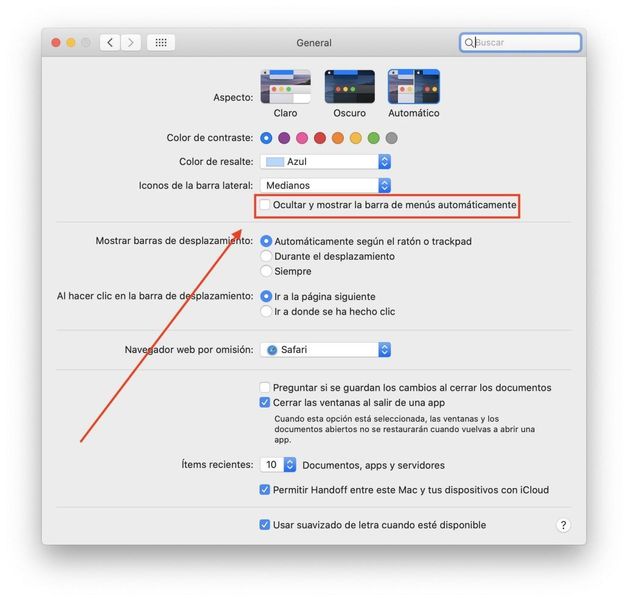আইফোন 13 লঞ্চের সাথে সাথে আসা দুর্দান্ত নতুনত্বগুলির মধ্যে একটি হল সিনেমা মোড ব্যবহার করে ভিডিও রেকর্ড করার সম্ভাবনা। ফলাফলগুলি চমত্কার, কিন্তু এর চেয়েও বেশি চিত্তাকর্ষক হল অ্যাপল আমাদের এই ধরনের ভিডিও সম্পাদনা করতে সক্ষম হওয়ার জন্য iPhone এবং Mac উভয় ক্ষেত্রেই সুযোগ দিয়েছে৷ আপনি যদি এটির জন্য আপনার কাছে থাকা সমস্ত বিকল্পগুলি জানতে চান তবে পড়তে থাকুন৷ এবং আমরা তাদের সম্পর্কে আপনাকে বলব।
সিনেমা মোড কি এবং কিভাবে এটি ব্যবহার করা হয়?
প্রথমে আমরা আপনাকে বলতে চাই সিনেমা মোড কী এবং আপনি কীভাবে এটি আপনার আইফোনে ব্যবহার করতে পারেন৷ যেমনটি আমরা উল্লেখ করেছি, এই রেকর্ডিং মোডের মধ্যে রয়েছে প্রয়োগ করা, তাই বলতে গেলে, ভিডিও রেকর্ডিংয়ের সময় প্রতিকৃতি মোড। অর্থাৎ, ভিডিওর একটি অংশ থাকবে যা সম্পূর্ণভাবে ফোকাস করা হবে এবং আরেকটি অংশ থাকবে না, সক্ষম হচ্ছে ম্যানুয়ালি ব্লার লেভেল সামঞ্জস্য করুন যা ফলাফল ভিডিওতে থাকবে। ফলাফল সত্যিই ভাল.
আইফোনে এই সিনেমাটোগ্রাফিক মোডটি ব্যবহার করার উপায়টি সত্যিই সহজ, এবং এটি একটি ছবি, একটি ভিডিও বা একটি প্রতিকৃতি তোলার সম্ভাবনা থেকে কার্যত দূরে কিছু নয়, কারণ এটি ডিভাইসের আরও একটি শুটিং মোড। অতএব, এটি অ্যাক্সেস করার জন্য, আপনাকে কেবল নিম্নলিখিত পদক্ষেপগুলি অনুসরণ করতে হবে।
- আপনার আইফোনে, ক্যামেরা অ্যাপ খুলুন।
- বিভিন্ন শুটিং মোডের মধ্যে স্লাইড করে নেভিগেট করুন।
- সিনেমাটিক মোড নির্বাচন করুন।
উল্লেখ্য যে বর্তমানে এই পদ্ধতি এটি শুধুমাত্র আইফোন 13, 13 মিনি, 13 প্রো এবং 13 প্রো ম্যাক্সে।

যদিও ফলাফলগুলি ভাল, আমরা এখনও আপনাকে সেরা অংশটি বলিনি এবং এই রেকর্ডিং মোডের সাথে আপনি পাবেন৷ দুটি ভিন্ন উপায়ে ফোকাস পরিবর্তন করার সম্ভাবনা . প্রথম এক রেকর্ডিংয়ের সময় ভিডিও ক্লিপ নিজেই, অর্থাৎ, যে ব্যক্তির হাতে আইফোন রয়েছে তিনি ভিডিওর যে অংশটি ফোকাসে রাখতে চান তা সর্বদা নির্বাচন করতে পারেন। যাইহোক, সব থেকে ভাল আসে রেকর্ডিং শেষ হলে , আপনি অ্যাপলের যেকোনো ভিডিও এডিটিং প্রোগ্রাম ব্যবহার করে আইফোনে, এমনকি আপনার ম্যাকেও, আপনি যতবার চান ততবার সেই পদ্ধতির পরিবর্তন করতে সক্ষম হবেন।
আইফোন থেকেই ফোকাস সম্পাদনা করুন
সমস্ত ব্যবহারকারীর জন্য প্রথম এবং সবচেয়ে অ্যাক্সেসযোগ্য বিকল্প হল আইফোন ব্যবহার করে সিনেমাটিক মোডে ভিডিও সম্পাদনা করা, যেহেতু অনেক ব্যবহারকারীর কাছে অ্যাপল কম্পিউটার নেই বা শুধুমাত্র আইফোনের মাধ্যমেই যেকোনো সামাজিক নেটওয়ার্কে আপলোড করতে সেই ক্লিপটি ব্যবহার করতে চান। এটি করার জন্য, আপনাকে যে পদক্ষেপগুলি অনুসরণ করতে হবে তা সত্যিই সহজ এবং আপনার ভিডিওটি আপনি যেভাবে চান ঠিক সেভাবে ছেড়ে যেতে কয়েক মিনিট সময় লাগবে৷ এটি করার জন্য আপনাকে অনুসরণ করতে হবে এমন পদক্ষেপগুলি এখানে রয়েছে৷
- ক্লিক করুন সম্পাদনা করুন , স্ক্রিনের উপরের ডানদিকে অবস্থিত।

- যদি তুমি পছন্দ কর ব্লার ডিগ্রী পরিবর্তন করুন , স্ক্রিনের শীর্ষে সিনেম্যাটিক শব্দের বাম দিকে f অক্ষরটি আলতো চাপুন।
- আপনি যদি একটি ফোকাস পয়েন্ট মুছে ফেলতে চান তবে আপনাকে ভিডিওর নীচে প্রদর্শিত বিন্দুতে ক্লিক করতে হবে এবং তারপরে প্রদর্শিত ট্র্যাশ ক্যানে ক্লিক করতে হবে।

- আপনার হয়ে গেলে, আপনার সম্পাদনা সংরক্ষণ করতে স্ক্রিনের নীচে ডানদিকে ঠিক আছে আলতো চাপুন।
- আইফোনে ফটো অ্যাপ খুলুন।
- অ্যালবাম ট্যাবে আলতো চাপুন, এবং তারপর সিনেমাটিক অ্যালবাম নির্বাচন করুন৷
- স্ক্রিনের নীচে, প্রক্রিয়া আলতো চাপুন। এই বিকল্পটি উপস্থিত না হলে, আপনি নির্দেশ করতে চান যে সমস্ত ক্লিপ ইতিমধ্যেই প্রক্রিয়া করা হয়েছে৷
- সিনেমা মোডে রেকর্ড করা ক্লিপগুলি প্রক্রিয়া করা হলে, আপনি সেগুলিকে ম্যাকে স্থানান্তর করতে পারেন।
- আপনি যদি আইক্লাউড ফটো ব্যবহার করেন, আপনি ভিডিওগুলি আইক্লাউডে আপলোড না হওয়া পর্যন্ত অপেক্ষা করতে পারেন এবং অ্যাপের মাধ্যমেই সেগুলি অ্যাক্সেস করতে পারেন।
- Mac এ iMovie খুলুন।
- আপনার লাইব্রেরিতে ভিডিও বা ভিডিও আমদানি করুন।
- তাদের টাইমলাইনে টেনে আনুন।
- ভিউয়ারের উপরে প্রদর্শিত টুলবারে, ডানদিকে, প্রদর্শিত প্রথম আইকনে ক্লিক করুন, যেটি সিনেমা মোডের সাথে সম্পর্কিত।

- ক্ষেত্রের গভীরতা নির্বাচন করুন।

- ক্লিপে নিজেই, আপনি যেকোনো সময় ফোকাস পয়েন্ট নির্বাচন করতে পারেন।

- Mac এ Final Cut Pro খুলুন।
- File > Create > Library-এ ক্লিক করে একটি নতুন লাইব্রেরি তৈরি করুন।
- তৈরি করা লাইব্রেরি নির্বাচন করুন এবং লাইব্রেরির বৈশিষ্ট্যে পরিবর্তন করুন।

- HDR ওয়াইড কালার গামুট নির্বাচন করুন এবং পরিবর্তন আলতো চাপুন।

- লাইব্রেরির মধ্যেই একটি প্রজেক্ট তৈরি করুন এবং সেটিংসে, HDR Wide Color Gamut – Rec. 2020HLG কালার স্পেস নির্বাচন করুন।

- ওকে ক্লিক করুন।
- আপনার প্রকল্পে সিনে মোডে রেকর্ড করা ক্লিপ(গুলি) আমদানি করুন।
- ক্লিপটিকে টাইমলাইনে টেনে আনুন।
- ক্লিপ আলতো চাপুন, এবং সিনেমাটিক এডিটর দেখান নির্বাচন করুন।

- ভিডিও ইন্সপেক্টরে, সিনেমা চালু করুন।

- আপনি যে ফোকাস পয়েন্টগুলি চান তা যুক্ত করুন, এটি করার জন্য আপনাকে কেবল আপনার পছন্দসই ফ্রেমে ক্লিক করতে হবে, যে অংশটি আপনি ফোকাসে থাকতে চান। আপনি যতবার চান এই প্রক্রিয়াটি চালিয়ে যেতে পারেন।

এই সহজ পদক্ষেপগুলির সাহায্যে, আপনি যেমন দেখেছেন, আপনি সিনেমাটোগ্রাফিক মোডে রেকর্ড করা ক্লিপটি আপনার ইচ্ছামত বা প্রয়োজন অনুসারে ছেড়ে যেতে সক্ষম হবেন। এটি এমন একটি পয়েন্ট যা সমস্ত ব্যবহারকারীকে সবচেয়ে বেশি প্রভাবিত করেছে, যেহেতু এটি প্রচুর সম্ভাবনার প্রস্তাব দেয়, বিশেষত সেই সমস্ত লোকেদের জন্য যারা এটি নিজেদের রেকর্ড করতে ব্যবহার করতে যাচ্ছেন এবং রেকর্ডিংয়ের সময় ফোকাস পয়েন্টগুলি পরিবর্তন করতে পারবেন না৷
এই ভিডিওগুলি সম্পাদনা করতে আপনার Mac ব্যবহার করুন
ঠিক আছে, আইফোনে সিনেমাটোগ্রাফিক ভিডিও সম্পাদনা করতে সক্ষম হওয়ার জন্য আপনাকে কী পদক্ষেপগুলি অনুসরণ করতে হবে তা জানলে, আমরা ম্যাকের দিকে চলে যাই, কারণ অ্যাপল তার বিভিন্ন ভিডিও সম্পাদনা প্রোগ্রামের মাধ্যমে এই প্রভাবটির সম্পাদনা সক্ষম করেছে। iMovie y ফাইনাল কাট প্রো।
প্রথম ধাপ
এটি আপনার জানা খুবই গুরুত্বপূর্ণ যে আপনি যে ভিডিওগুলি সিনেমা মোডে রেকর্ড করেছেন, আপনি সেগুলিকে কোনও ভাবেই ম্যাকে স্থানান্তর করতে পারবেন না৷ এগুলিকে আইফোনে প্রসেস করতে হবে এবং একবার এটি শেষ হয়ে গেলে, এটি তখন হবে যখন আপনি অ্যাপল থেকে আপনার কম্পিউটারে এগুলি স্থানান্তর করতে পারে যাতে আমরা আগে উল্লেখ করেছি যে কোনও অ্যাপ্লিকেশনে সেগুলি সম্পাদনা করতে পারে৷ আইফোনে সেগুলি সঠিকভাবে প্রক্রিয়া করতে সক্ষম হওয়ার জন্য এখানে অনুসরণ করতে হবে।
সিনেমা মোডে আপনি যে সমস্ত ক্লিপগুলি ব্যবহার করতে চান সেগুলি প্রক্রিয়া হয়ে গেলে, আপনাকে কেবল করতে হবে৷ তাদের ম্যাকে স্থানান্তর করুন . এর জন্য আপনার কাছে বেশ কয়েকটি বিকল্প রয়েছে। দ্রুততম পদ্ধতি হল একটি USB তারের মাধ্যমে, যেহেতু আপনাকে শুধুমাত্র উভয় ডিভাইসের সাথেই সংযোগ করতে হবে এবং আপনি যে অ্যাপ্লিকেশনটি ব্যবহার করতে যাচ্ছেন তাতে আপনি যে সামগ্রীটি চান তা আমদানি করতে হবে৷ অন্য বিকল্প হল আপনার আইফোন থেকে আপনার অ্যাপল কম্পিউটারে ফাইল পাঠাতে AirDrop ব্যবহার করা।
আপনি যখন আপনার ম্যাকে কাজ করতে চান এমন সমস্ত ফাইল আপনার কাছে থাকে, তখন ব্যবসায় নেমে যাওয়ার সময়। এই ক্ষেত্রে, আমরা ব্যাখ্যা করতে যাচ্ছি কিভাবে আপনি iMovie এবং Final Cut Pro উভয়ের মাধ্যমে সিনেমাটিক ভিডিও সম্পাদনা করতে পারেন, যে দুটি অ্যাপ্লিকেশন অ্যাপল ব্যবহারকারীরা ভিডিও সম্পাদনা করতে সবচেয়ে বেশি ব্যবহার করেন।
তাই আপনি iMovie এ এটি করতে পারেন
আপনি ভালো করেই জানেন, iMovie হল অ্যাপলের ফ্রি ভিডিও এডিটর, আসলে এটি এমন একটি অ্যাপ্লিকেশন যা ম্যাক, আইপ্যাড এবং আইফোন উভয়ের জন্যই ফাইনাল কাট প্রো-এর বিপরীতে উপলব্ধ। এইভাবে, আপনার অ্যাপল কম্পিউটারে আইফোনের সাথে রেকর্ড করা আপনার ভিডিও ক্লিপের সিনেমা মোড পরিবর্তন করতে সক্ষম হওয়ার এটি একটি আদর্শ উপায় এবং সত্যটি হল প্রক্রিয়াটি সহজ হতে পারে না।
একবার আপনার আইফোনে ভিডিওগুলি প্রসেস করা হয়ে গেলে এবং আপনি সেগুলিকে ম্যাকে স্থানান্তরিত করে ফেললে, iMovie-এ আপনাকে যা করতে হবে তা হল আপনার লাইব্রেরিতে সামগ্রী আমদানি করা এবং আপনি নীচে পরীক্ষা করতে সক্ষম হবেন কিভাবে কোন অসুবিধা বা কোন জটিলতা নেই। আপনি এই অ্যাপ থেকে সরাসরি আপনার ভিডিওর ফোকাস পরিবর্তন করতে পারবেন। এখানে পদক্ষেপ আছে.
ফাইনাল কাটে কিভাবে করবেন
একবার আমরা আপনাকে আগেই বলেছি যে আপনি কীভাবে iMovie থেকে সিনেমা মোডে আপনার ভিডিওগুলি সম্পাদনা করতে পারেন, এটি অ্যাপলের পেশাদার সম্পাদক, Final Cut Pro-এ ফোকাস করার সময়। iMovie, কিন্তু পরবর্তী নির্দেশাবলী অনুসরণ করে যা আমরা নির্দেশ করতে যাচ্ছি, কয়েক মিনিটের মধ্যে এটি কার্যকর করতে আপনার কোন সমস্যা হবে না।