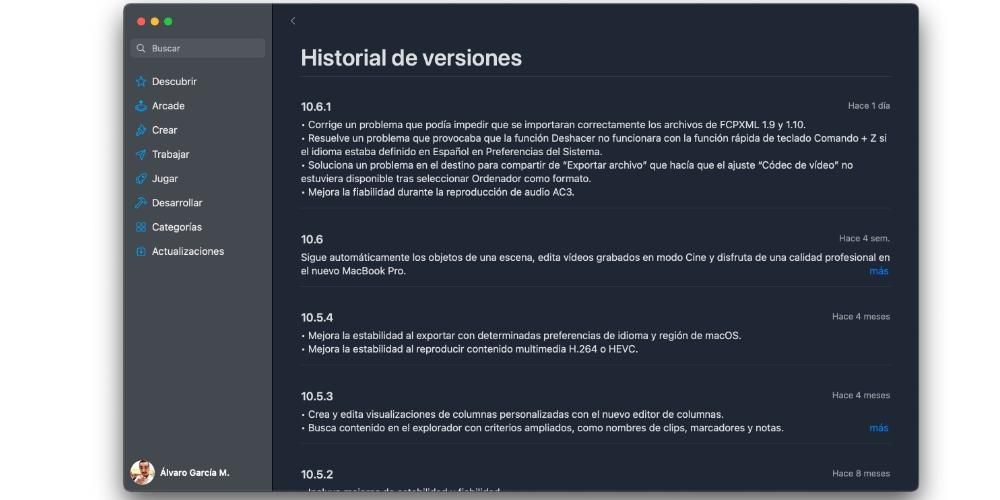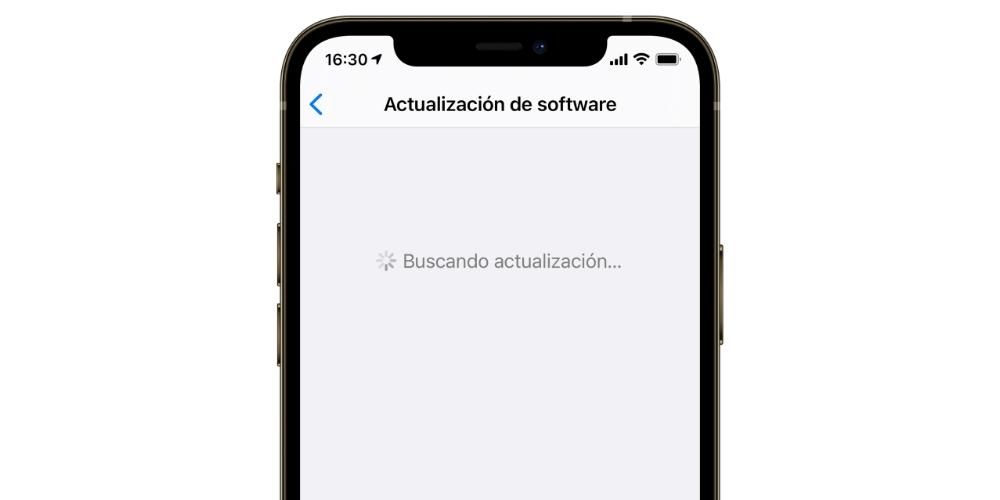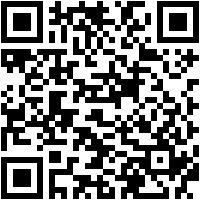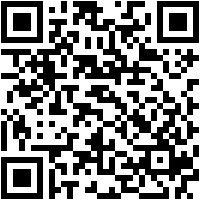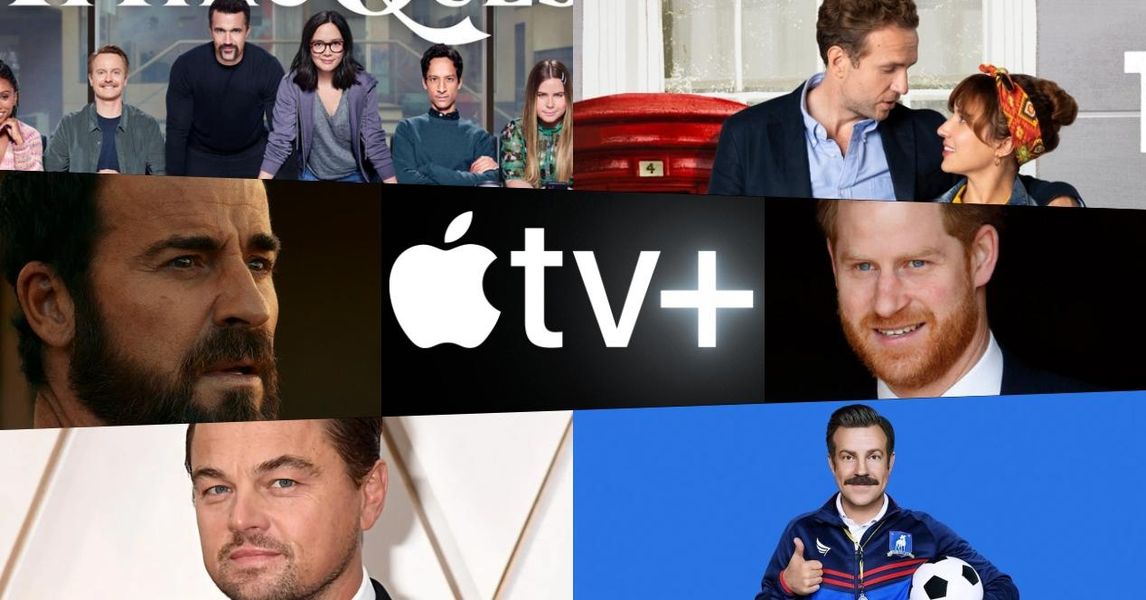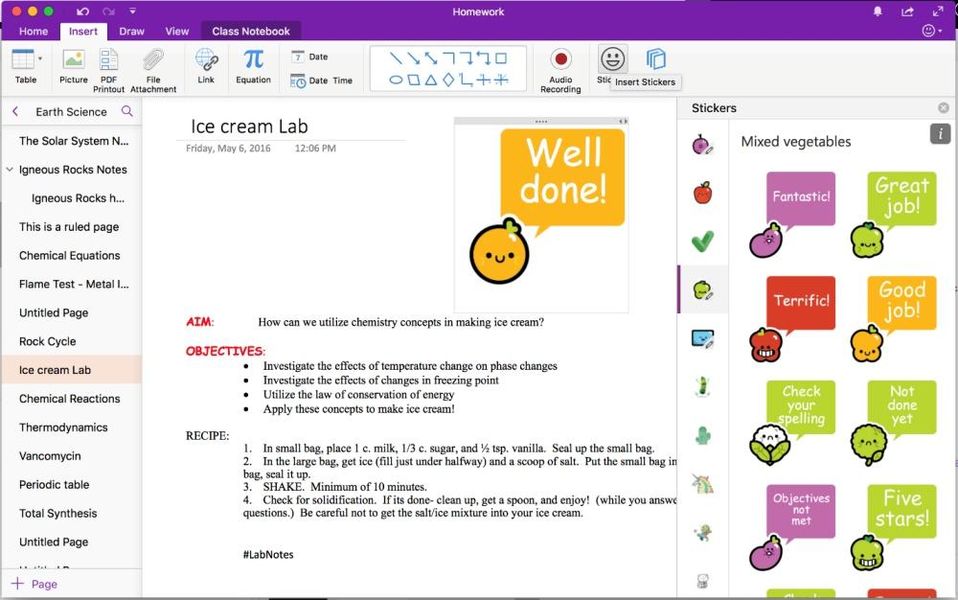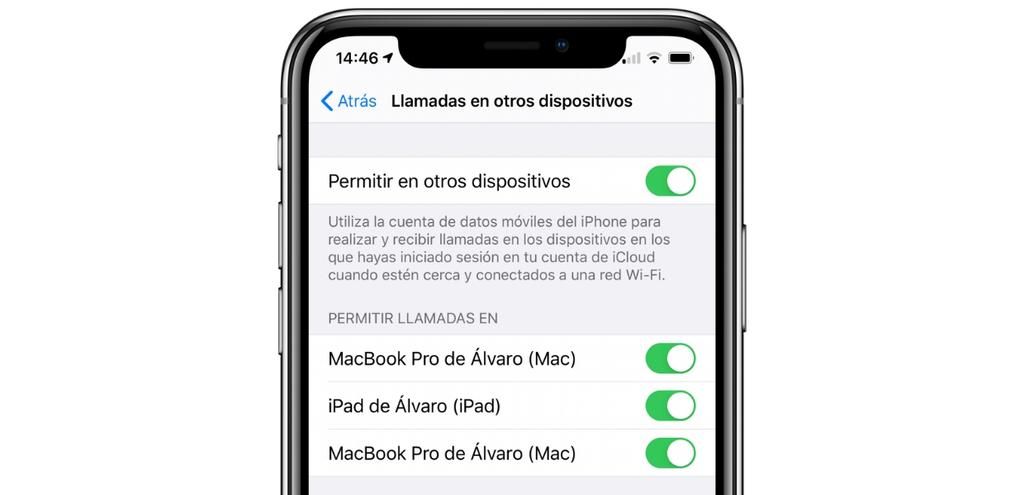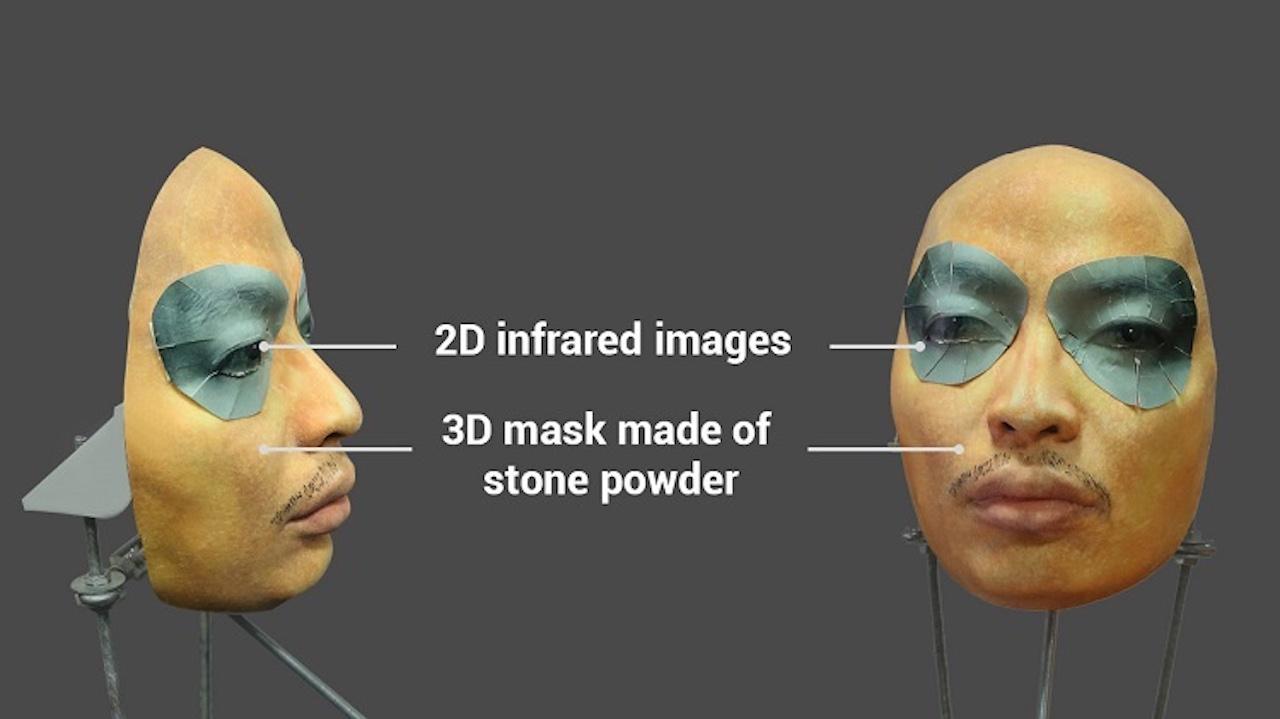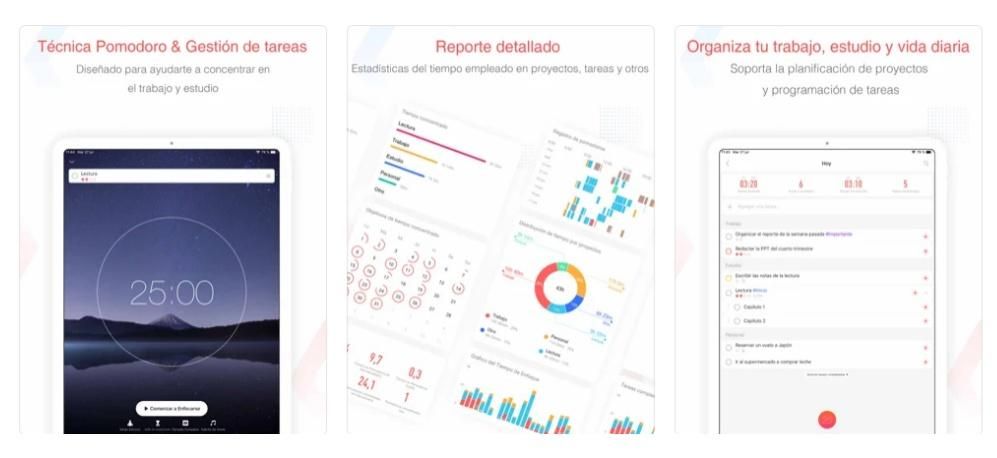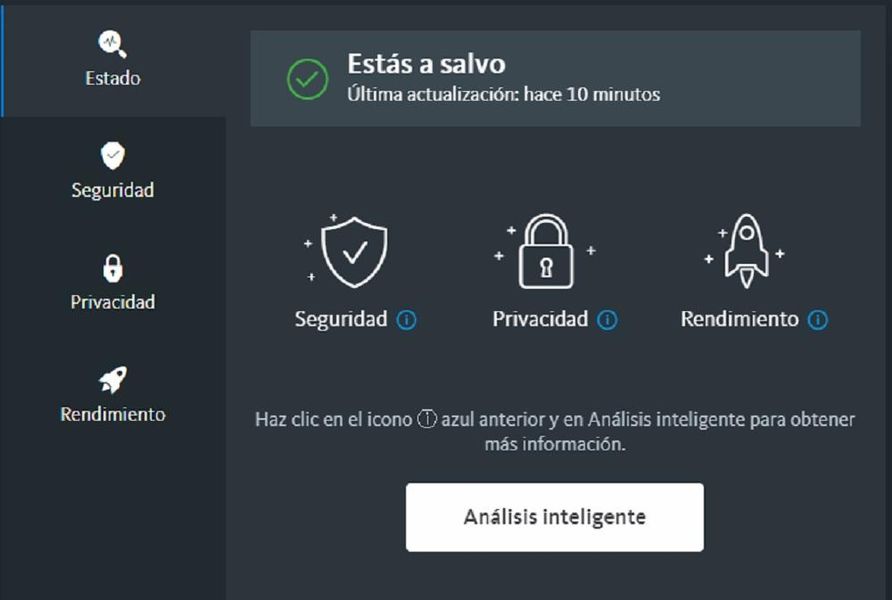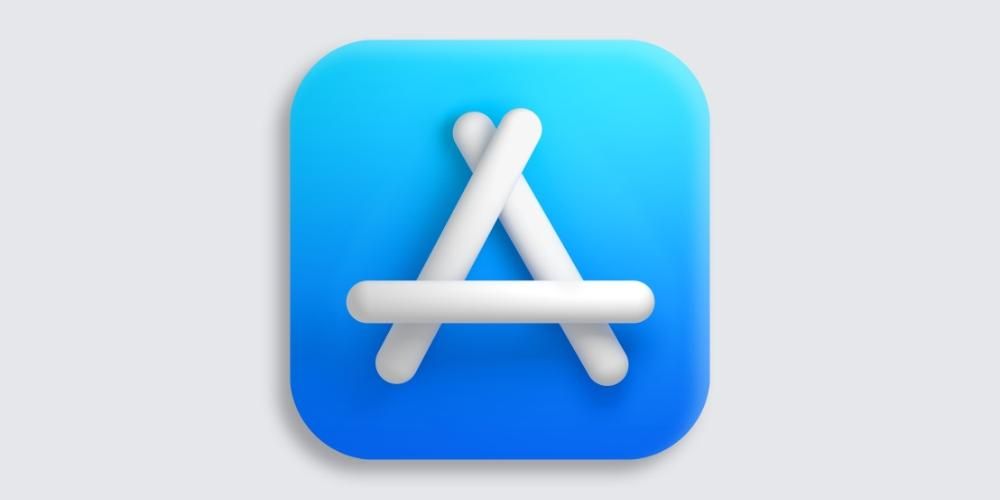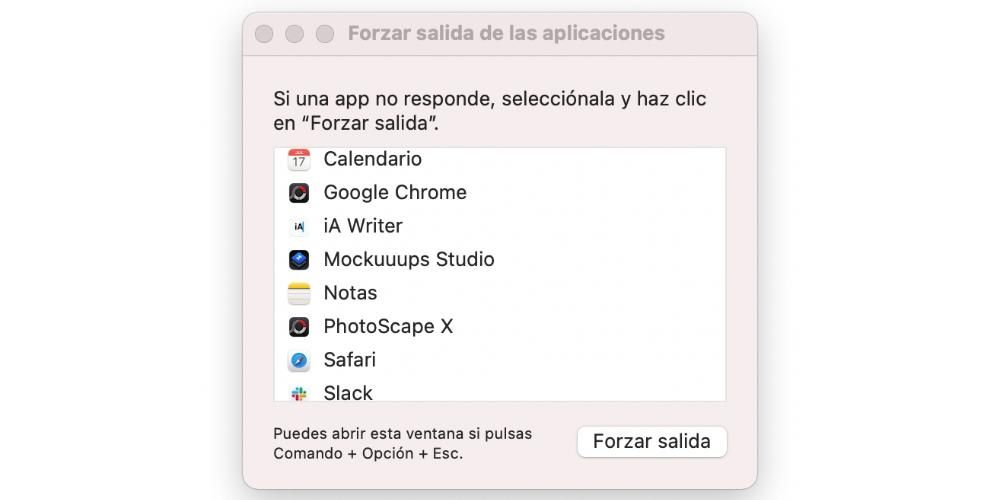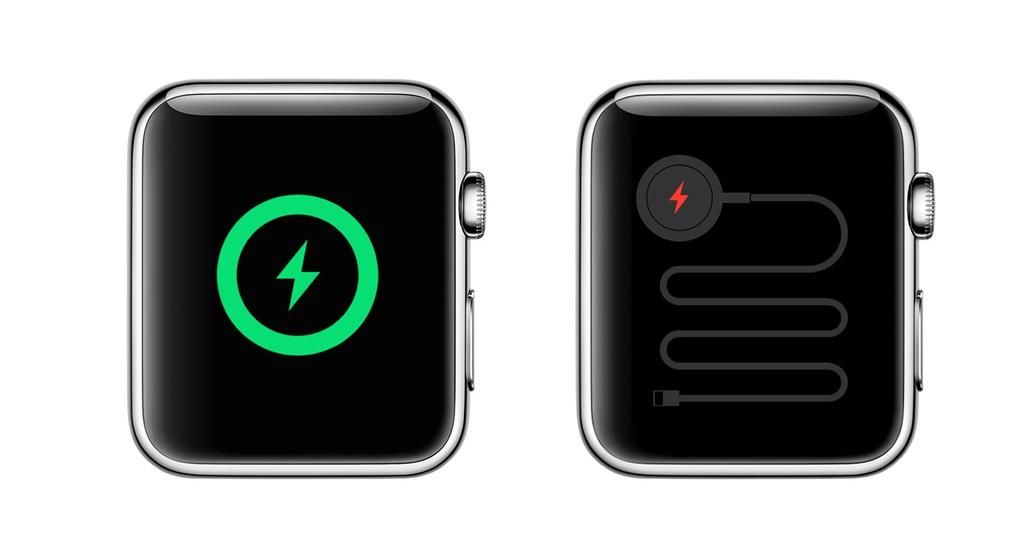অনেক ব্যবহারকারী তাদের পাসওয়ার্ডের ব্যবস্থাপনাকে গুরুত্ব সহকারে নেয় না এবং এটি সত্যিই একটি গুরুত্বপূর্ণ সমস্যা কারণ এটি আপনার ডেটা, আপনার গোপনীয়তা এবং এমনকি বিভিন্ন অ্যাপ্লিকেশনের কিছু অ্যাকাউন্টকে বিপন্ন করতে পারে। উপরন্তু, এগুলি সঠিকভাবে এবং নিরাপদে পরিচালনা করা সত্যিই সহজ কারণ অ্যাপল আইক্লাউড কীচেনকে ধন্যবাদ তার সমস্ত ব্যবহারকারীদের জন্য এটিকে খুব সহজ করে তোলে। পড়তে থাকুন যে আমরা এই পোস্টে সবকিছু ব্যাখ্যা করি।
আইক্লাউড কীচেন কী এবং এটি কীসের জন্য?
আপনার পাসওয়ার্ডগুলি সত্যিই আপনার সমস্ত অ্যাপ্লিকেশন অ্যাক্সেস করার চাবিকাঠি বলে ভান করে, Cupertino কোম্পানি iCloud এ আপনার সমস্ত পাসওয়ার্ড রাখার সম্ভাবনা অফার করে, যেন এটি একটি কীচেন, অর্থাৎ, অ্যাপল আপনার সমস্ত পাসওয়ার্ড রাখবে যাতে আপনার সর্বদা অ্যাক্সেস থাকে। তাদের কাছে যাতে আপনি iCloud কীচেনে অ্যাক্সেস আছে এমন সমস্ত Apple ডিভাইস থেকে সেগুলি ব্যবহার করতে পারেন৷
যাইহোক, iCloud Keychain এমন কিছু যা আপনাকে ম্যানুয়ালি সক্রিয় করতে হবে। আপনি যখন প্রথমবার আপনার Apple ডিভাইস সেট আপ করবেন তখন আপনার কাছে এটি সক্রিয় করার ক্ষমতা থাকবে, তবে, আপনি যদি সেই সময়ে না করেন তবে আপনি সেটিংস অ্যাপ থেকে এটি পুনরায় সক্রিয় করতে পারেন। আপনার যদি একটি iPhone, iPad বা iPod Touch থাকে, তাহলে iCloud Keychain চালু করতে নিচের ধাপগুলি অনুসরণ করুন৷
- আপনার ডিভাইসে সেটিংস অ্যাপ খুলুন।
- iCloud নির্বাচন করুন।
- Keychain এ ক্লিক করুন।
- আইক্লাউড কীচেন চালু করুন।

আপনি যদি আপনার Mac থেকে iCloud Keychain চালু করতে চান, তা iMac, MacBook Air, MacBook Pro, Mac mini, বা যে কোনো Mac, নিচের ধাপগুলি অনুসরণ করুন৷
- অ্যাপল মেনুতে ক্লিক করুন, অর্থাৎ, আপনার কম্পিউটার স্ক্রিনের উপরের বাম কোণে অবস্থিত আপেলটিতে।
- আপনার অ্যাপল আইডিতে ক্লিক করুন এবং iCloud এ ক্লিক করুন।
- কীচেন নির্বাচন করুন
এই সহজ পদক্ষেপগুলির সাহায্যে আপনি যেকোন অ্যাপল ডিভাইস থেকে iCloud Keychain সক্রিয় করতে পারেন। আমাদের সুপারিশ হল আপনি এটি করবেন যেহেতু আপনি আপনার পাসওয়ার্ডগুলির সুরক্ষার স্তর বাড়িয়ে তুলবেন এবং এটি এমন একটি জায়গা হবে যেখান থেকে আপনি সেগুলির যে কোনও একটির সাথে পরামর্শ করতে পারেন কারণ আমরা পরে ব্যাখ্যা করব৷
কীভাবে আইফোন এবং আইপ্যাডে পাসওয়ার্ড অ্যাক্সেস করবেন
যেমনটি আমরা উল্লেখ করেছি, iCloud কীচেন কনফিগার করা এবং, স্পষ্টতই, এটি ব্যবহার করে, আপনার সমস্ত পাসওয়ার্ড সুরক্ষিত রাখার বাইরেও একাধিক সুবিধা এবং সুবিধা রয়েছে, যা একটি ছোট জিনিস নয়। iCloud কীচেনের সাহায্যে আপনি আপনার প্রতিটি পাসওয়ার্ডে অ্যাক্সেস পেতে পারেন যাতে আপনি যখনই এবং যেখানে চান আপনার iPhone বা iPad থেকে সেগুলি দেখতে এবং পরামর্শ করতে সক্ষম হবেন৷ এটি করার জন্য, আপনাকে যে পদক্ষেপগুলি সম্পাদন করতে হবে তা খুব সহজ।
- আপনার ডিভাইসে সেটিংস অ্যাপ খুলুন।
- যতক্ষণ না আপনি পাসওয়ার্ডে পৌঁছান ততক্ষণ স্ক্রীন সোয়াইপ করুন এবং এটিতে ক্লিক করুন।
- আপনার আইফোন বা আইপ্যাড মডেলের উপর নির্ভর করে, আপনি ফেস আইডি, টাচ আইডি বা আনলক কোড প্রবেশ করাতে ব্যর্থ হলে সেগুলি অ্যাক্সেস করতে পারেন।
- যেকোন পাসওয়ার্ডের সাথে পরামর্শ করতে, আপনাকে শুধুমাত্র সেই ওয়েবসাইট বা অ্যাপ্লিকেশনটি নির্বাচন করতে হবে যেখানে আপনি পরামর্শ করতে চান এবং সেটিতে ক্লিক করুন।
- এই সময়ে, আপনাকে ব্যবহারকারীর নাম এবং পাসওয়ার্ড উভয়ই দেখানো হবে যা অ্যাক্সেস পেতে আপনাকে প্রবেশ করতে হবে।

অটোফিল সহ একটি পাসওয়ার্ড লিখুন
আমরা iCloud কীচেন ব্যবহার করে আপনার দৈনন্দিন জীবনে নিয়ে আসা অনেক সুবিধার বিষয়ে কথা বলতে থাকি। এই ক্ষেত্রে, অটোফিল ফাংশনটি হাইলাইট করা উচিত, যা আপনার পাসওয়ার্ডটি মনে না রেখেই আপনার পাসওয়ার্ড প্রবেশ করার দায়িত্বে থাকা ডিভাইসটির সুবিধার অন্তর্ভুক্ত, অনেক কম এটি প্রবেশ করান। যদি পাসওয়ার্ডটি iCloud কীচেইনে থাকে, আপনি যখন প্রশ্নে থাকা অ্যাপ্লিকেশন বা ওয়েব অ্যাক্সেস করতে চান, তখন আপনাকে শুধুমাত্র ফেস আইডি, টাচ আইডি ব্যবহার করে অটোফিল আনলক করতে হবে বা তা না হলে, আনলক কোডটি আপনার iPhone বা iPad হতে প্রবেশ করাতে হবে। অ্যাপ্লিকেশন বা ওয়েব পরিষেবাতে প্রবেশ করার জন্য স্বয়ংক্রিয়ভাবে পাসওয়ার্ড প্রবেশ করার জন্য কে দায়ী। সুতরাং, আপনি কেবল আপনার পাসওয়ার্ডগুলিকে ক্লাউডে নিরাপদে সংরক্ষণ করতে পারবেন না, তবে আপনার বিভিন্ন পাসওয়ার্ড ক্রমাগত মনে রাখতে এবং লিখতে না গিয়ে আপনি অনেক সময় বাঁচাবেন।
যদি iOS আপনাকে বলে যে আপনার পাসওয়ার্ড অনিরাপদ
আমরা আইক্লাউড কীচেইনে আরও একটি সুবিধা যোগ করি, এবং তা হল, আপনি যখন আপনার পাসওয়ার্ডগুলি পরীক্ষা করতে যান, তখন অ্যাপল নিজেই আপনাকে জানিয়ে দেবে যে আপনি যে পাসওয়ার্ডগুলি ব্যবহার করছেন সেগুলি নিরাপদ কিনা বা বিপরীতভাবে, সেগুলি অনিরাপদ, আপনি সেগুলি পুনরাবৃত্তি করেছেন। অনেকবার বা কিছু তার ব্যবহারকারীদের ডেটাতে অ্যাপ্লিকেশন বা পরিষেবার মাধ্যমে অ্যাক্সেসের মাধ্যমে লঙ্ঘন করা হয়েছে। এখানে টিপস একটি সিরিজ যা আপনি করতে পারেন যদি এটি ঘটে.
সর্বাধিক পুনরাবৃত্তি করা পাসওয়ার্ড এবং আপনার যা এড়ানো উচিত
তাদের পাসওয়ার্ডগুলি পরিচালনা করার সময় অনেক ব্যবহারকারীর দ্বারা করা ভুলগুলির মধ্যে একটি হল কার্যত তাদের সমস্ত অ্যাপ্লিকেশন বা পরিষেবাগুলির জন্য একই বা খুব অনুরূপ একটি ব্যবহার করা৷ যেমনটি আমরা আগে উল্লেখ করেছি, অ্যাপল আপনাকে এই ত্রুটি সম্পর্কে অবহিত করবে যাতে আপনি সেগুলি পরিবর্তন করতে পারেন এবং এইভাবে আপনার বিভিন্ন অ্যাকাউন্টের নিরাপত্তা বাড়াতে পারেন। আদর্শভাবে, আপনি যখন বিভিন্ন পরিষেবা বা অ্যাপ্লিকেশনের জন্য সাইন আপ করেন তখন আপনি সম্পূর্ণ ভিন্ন পাসওয়ার্ড তৈরি করেন, তবে, যদি এটি না হয় তবে আপনি সর্বদা এই ফাংশনটি ব্যবহার করতে পারেন।
এটি আরও সুরক্ষিত করতে কী পাসওয়ার্ড রাখবেন
একটি সুরক্ষিত পাসওয়ার্ড তৈরির প্রথম ধাপ হল বিভিন্ন অ্যাপ্লিকেশন বা পরিষেবাগুলিতে একইটির পুনরাবৃত্তি না করা, তবে, এই পয়েন্টটি আপনার কাছে একমাত্র নয় এবং নিরাপদ পাসওয়ার্ড তৈরি করার সময় আপনাকে অবশ্যই বিবেচনা করতে হবে৷ সাধারণ উপাদান বা পাসওয়ার্ড এড়াতে চেষ্টা করুন যাতে কয়েকটি অক্ষর থাকে। আদর্শভাবে, আপনাকে সংখ্যার সাথে বর্ণমালার অক্ষর, ছোট হাতের অক্ষরের সাথে বড় হাতের অক্ষর এবং এমনকি বিভিন্ন বিরাম চিহ্নের সাথে মিশ্রিত করা উচিত। শেষ পর্যন্ত, লক্ষ্য হল একটি পাসওয়ার্ড তৈরি করা যা অনুমান করা অত্যন্ত কঠিন। আরেকটি বিকল্প যা আপনি অ্যাকাউন্টে নিতে পারেন তা হল পাসওয়ার্ড যা ডিভাইস নিজেই বা অ্যাপল নিজেই স্বয়ংক্রিয়ভাবে প্রস্তাব করে। এগুলি সাধারণত অনুমান করা এবং মনে রাখা সত্যিই কঠিন পাসওয়ার্ড, তাই এই ক্ষেত্রে iCloud কীচেন ব্যবহার করা প্রায় অপরিহার্য হবে যাতে প্রতিটি সময় এটি প্রবেশ করার দায়িত্বে আপনিই থাকেন৷
আপনি যদি টু-ফ্যাক্টর অথেনটিকেটর ব্যবহার করতে পারেন
অবশেষে, আপনি যদি নিরাপত্তার ক্ষেত্রে আরও এক ধাপ এগিয়ে যেতে চান, তাহলে আপনাকে জানতে হবে ডবল-ফ্যাক্টর প্রমাণীকরণ কী এবং এই নিরাপত্তা পদ্ধতি আপনাকে কী দিতে পারে। এটির নাম অনুসারে, দ্বি-ফ্যাক্টর প্রমাণীকরণ আপনার ডিভাইসে সুরক্ষার একটি দ্বিগুণ স্তর যুক্ত করে, যার অর্থ হল যে প্রতিবার আপনি একটি নতুন ডিভাইসে আপনার অ্যাপল আইডি দিয়ে লগ ইন করতে চান, আপনার পাসওয়ার্ড প্রবেশ করানো ছাড়াও, আপনাকে একটি প্রবেশ করতে হবে কোড। 6-সংখ্যার কোড যা অ্যাপল আপনার অন্য ডিভাইসে পাঠাবে তা যাচাই করার জন্য যে আপনিই সেই ডিভাইসে লগ ইন করতে চান। আপনি যদি আপনার iPhone, iPad বা iPod Touch-এ দ্বি-ফ্যাক্টর প্রমাণীকরণ সক্রিয় করতে চান তবে নীচের পদক্ষেপগুলি অনুসরণ করুন৷
- সেটিংস অ্যাপ খুলুন এবং পাসওয়ার্ড এবং নিরাপত্তা ক্লিক করুন।
- অ্যাক্টিভেট টু-ফ্যাক্টর অথেন্টিকেশন-এ ক্লিক করুন।
- চালিয়ে যান-এ ক্লিক করুন এবং সাইন ইন করার সময় যে ফোন নম্বরে আপনি যাচাইকরণ কোড পেতে চান সেটি লিখুন। এর পরে, Next এ ক্লিক করুন।
- ফোন নম্বর যাচাই করতে যাচাইকরণ কোড লিখুন এবং এইভাবে দ্বি-ফ্যাক্টর প্রমাণীকরণ সক্রিয় করুন।

আপনি যদি ম্যাকের মাধ্যমে এই প্রক্রিয়াটি সক্রিয় করতে চান তবে আপনাকে নিম্নলিখিত পদক্ষেপগুলি সম্পাদন করতে হবে।
- আপনার ম্যাক স্ক্রিনের উপরের বাম কোণায় আপেল আইকনে ক্লিক করে অ্যাপল মেনুতে যান।
- সিস্টেম পছন্দগুলিতে ক্লিক করুন এবং তারপরে অ্যাপল আইডিতে ক্লিক করুন।
- পাসওয়ার্ড এবং নিরাপত্তা ক্লিক করুন।
- টু-ফ্যাক্টর প্রমাণীকরণ চালু করুন।
এই দ্বি-ফ্যাক্টর প্রমাণীকরণ পদ্ধতিটি শুধুমাত্র অ্যাপলে উপস্থিত থাকে না যখন একটি কোম্পানির ডিভাইসে আপনার অ্যাপল আইডি দিয়ে সাইন ইন করার সময়, তবে এটি অসংখ্য পরিষেবা এবং অ্যাপ্লিকেশন দ্বারা সঞ্চালিত হয়, উদাহরণস্বরূপ, Instagram। অতএব, আমরা সুপারিশ করি যে যখনই আপনার কাছে এটি সক্রিয় করার সুযোগ থাকে, আপনি তা করেন কারণ এটি আপনার পরিচয় লঙ্ঘন করতে চায় এমন সম্ভাব্য আক্রমণে একটি বড় বাধা যোগ করবে৷