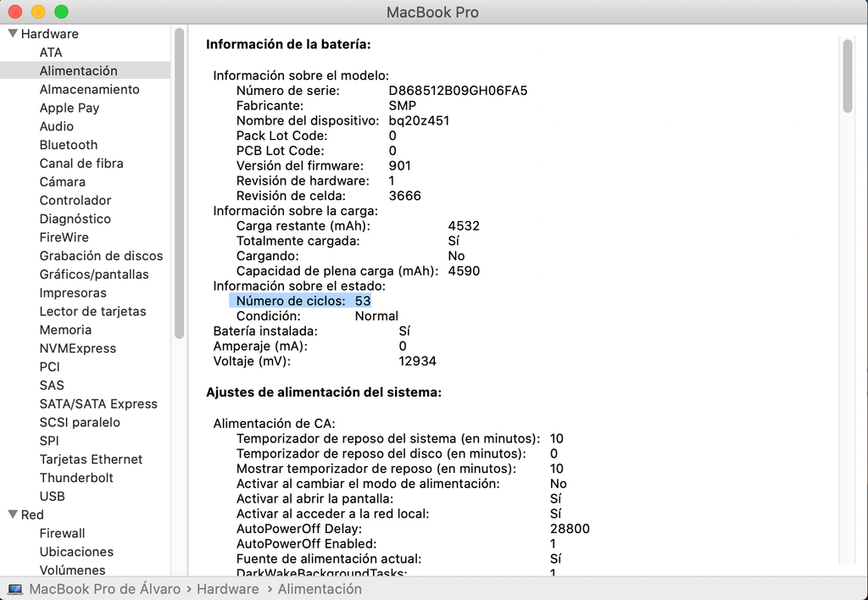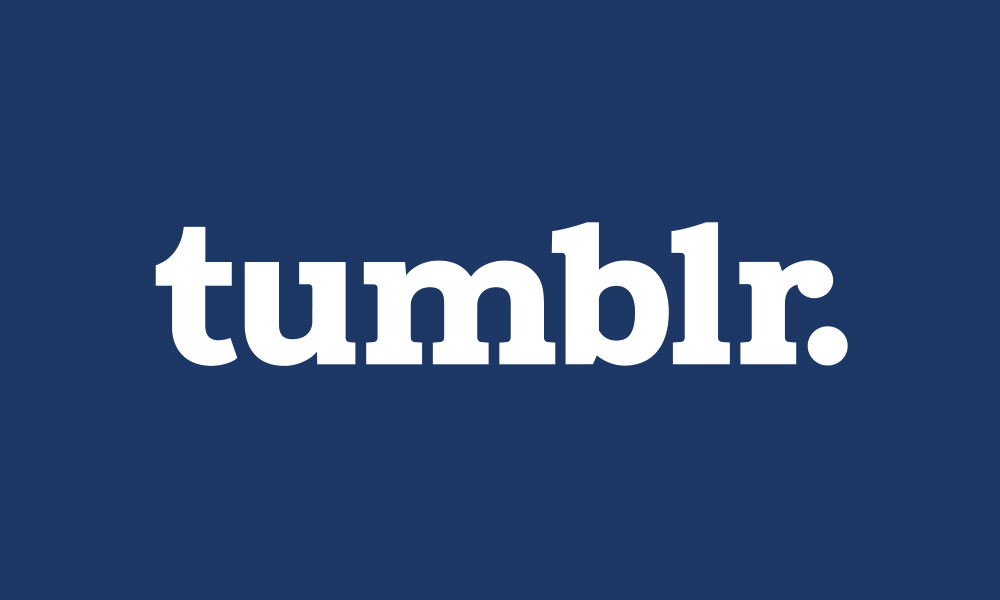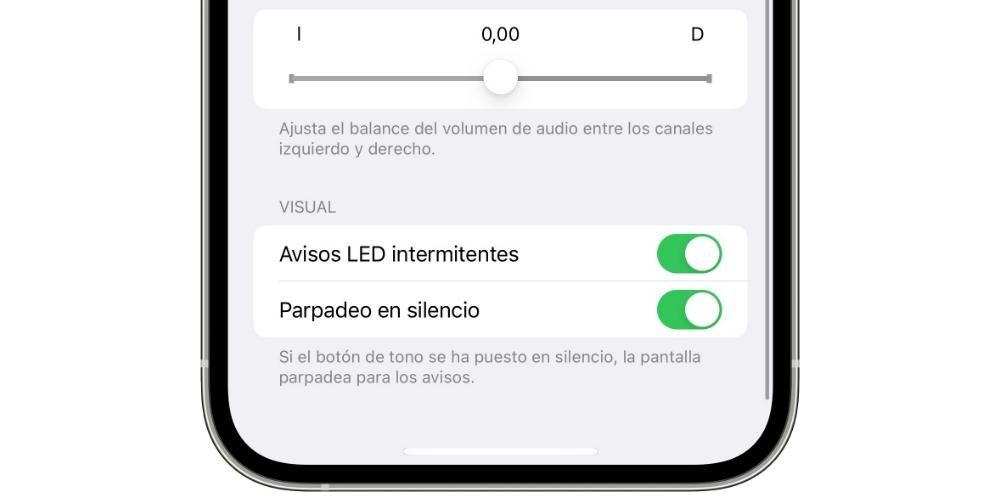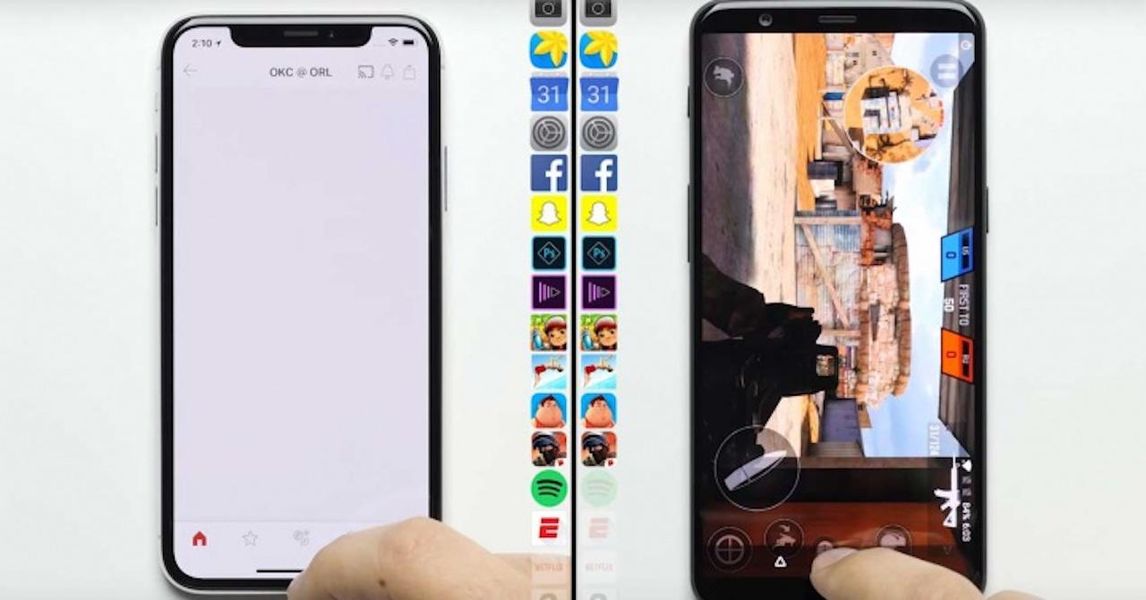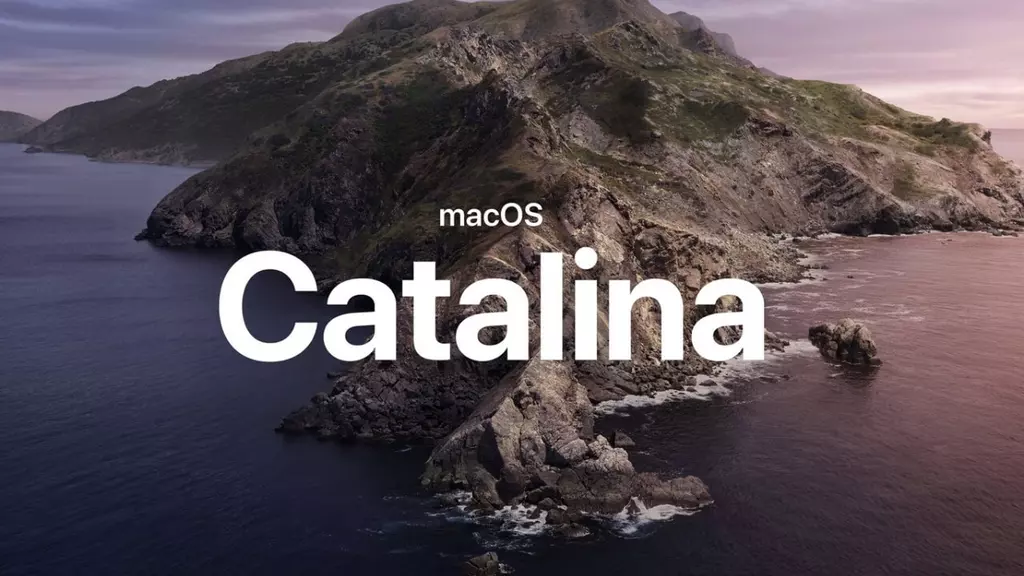ম্যাক হল এমন একটি ডিভাইস যেখানে অনেক ব্যবহারকারী প্রচুর সামগ্রী সঞ্চয় করে এবং শুধু তাই নয়, সেই বিষয়বস্তুটি সত্যিই গুরুত্বপূর্ণ, তাই, কম্পিউটারের সামনে দিয়ে যাওয়া কেউ এটির সাথে জগাখিচুড়ি শুরু করতে প্রলুব্ধ হওয়া সুখকর নয়। যেহেতু এটি অবরুদ্ধ নয়। এই কারণে, এই পোস্টে আমরা আপনাকে অনেকগুলি উপায় সম্পর্কে বলতে চাই যা আপনি আপনার Mac ব্লক করতে পারেন৷
আপনার ম্যাক লক করার গুরুত্ব এবং এটি করার বিভিন্ন উপায়
যেমনটি আমরা আগে উল্লেখ করেছি, ম্যাক লক করা খুবই গুরুত্বপূর্ণ, বিশেষ করে যদি আশেপাশে অনেক লোক থাকে যারা এটিতে অ্যাক্সেস করতে পারে। শুধুমাত্র আপনার গোপনীয়তার জন্য নয়, মনের শান্তির জন্যও যে আপনি যে কোনও নথি বা ফাইলে কাজ করছেন তা কেউ স্পর্শ করতে পারবে না, এইভাবে এটির কোনও সম্ভাব্য পরিবর্তন এড়ানো। এছাড়াও, আপনার ম্যাক লক করার পরিসরে বিভিন্ন ধরণের বিকল্প থাকা আপনাকে আপনার জন্য সবচেয়ে সহজ একটি নির্বাচন করতে দেয় যাতে আপনার অ্যাপল কম্পিউটার লক করার কাজটি কোনও ঝামেলা না হয়। নীচে আমরা বেশ কয়েকটি ফর্ম উপস্থাপন করছি যা ব্যবহারকারীদের ব্যবহারিকভাবে সমস্ত চাহিদার সাথে খাপ খাইয়ে নেয়৷
ঐতিহ্যগত উপায়ে আপনার ম্যাক লক করুন
ম্যাক লক করার একটি সত্যিই ঐতিহ্যগত উপায় আছে এবং অবশ্যই অনেক ব্যবহারকারী এটি করেন। এটি অ্যাপল কম্পিউটারটিকে মেনু থেকে ঘুমাতে দিচ্ছে যা প্রদর্শিত হয় যখন আমরা অ্যাপল আইকনে ক্লিক করি, যা উপরের বাম কোণায় অবস্থিত। যদি আমরা সেখানে ক্লিক করি, যেমন আমরা বলি, একটি মেনু প্রদর্শিত হবে, এই ক্ষেত্রে আপনাকে যা করতে হবে তা হল Sleep-এ ক্লিক করুন, যাতে ম্যাক স্বয়ংক্রিয়ভাবে লক হয়ে যায়। এটি, সম্ভবত, প্রত্যেকের কাছে সবচেয়ে পরিচিত উপায় কারণ এটি এমন একটি উপায় যা ব্যবহারকারীরা ডিভাইসটি বন্ধ করে দেয় এবং সেইজন্য, তাদের এই অত্যন্ত স্বয়ংক্রিয় প্রক্রিয়া রয়েছে৷

আপনার ম্যাক লক করার সবচেয়ে সহজ উপায়
আমরা যে দ্বিতীয় বিকল্পটি নিয়ে এসেছি তা হল সবচেয়ে ঐতিহ্যবাহী উপায়, আপনার অ্যাপল কম্পিউটারের ঢাকনা কমিয়ে দিন এবং এটাই। স্পষ্টতই, এই বিকল্পটি শুধুমাত্র সেই ব্যবহারকারীদের জন্য উপলব্ধ যারা প্রতিদিন একটি অ্যাপল ল্যাপটপ ব্যবহার করেন, তা ম্যাকবুক প্রো, ম্যাকবুক এয়ার বা ম্যাকবুকই হোক না কেন। যদি, ঢাকনা কমানোর সময়, আমরা সুপারিশ করি যে আপনি খুব তাড়াতাড়ি এটি করবেন না কারণ কম্পিউটারের শরীরের সাথে স্ক্রীনের একটি অত্যধিক শক্তিশালী আঘাত স্ক্রীনকে নিজেই ক্ষতি করতে পারে এবং স্পষ্টতই, আপনি আপনার ম্যাক ব্লক করে এটি চান না। অ্যাপল ল্যাপটপের চমত্কার স্ক্রীনের ক্ষতি করার দুই সেকেন্ড আগে।
কীবোর্ড শর্টকাট ব্যবহার করুন
প্রতিদিনের বৃহৎ সংখ্যক রুটিন কাজগুলিকে আরও দ্রুত সম্পাদন করার একটি উপায় হল কীবোর্ড শর্টকাট। এটি এমন কিছু যা খুব কম ব্যবহারকারীই ব্যবহার করেন এবং এটি বিভিন্ন কাজ সম্পাদন করার সময় ব্যয় করা অপ্টিমাইজ করার একটি আদর্শ উপায়। অবশ্যই, যেমন অ্যাপগুলি বন্ধ করার জন্য কীবোর্ড শর্টকাট রয়েছে, বিভিন্ন উইন্ডোর মধ্যে সরানো, নথিগুলি অনুলিপি এবং পেস্ট করার জন্য, অন্যান্যগুলির মধ্যে, তেমনি একটি নির্দিষ্ট কীগুলির সংমিশ্রণ টিপে আপনার ম্যাককে তাত্ক্ষণিকভাবে লক করার জন্য একটি কীবোর্ড শর্টকাটও রয়েছে৷ অতএব, আপনি যদি এইভাবে আপনার অ্যাপল কম্পিউটার লক করতে চান, তাহলে আপনাকে শুধু Command(cmd) + Control + Q টিপতে হবে। এই কী সমন্বয়ের সাহায্যে আপনি অবিলম্বে আপনার Mac লক করতে পারবেন।
টার্মিনাল সবকিছুর জন্য
আরেকটি সত্যিকারের শক্তিশালী টুল যা বেশিরভাগ ব্যবহারকারীর সুবিধা নেয় না তা হল টার্মিনাল। টার্মিনাল থেকে আপনি আপনার প্রস্তাবিত যে কোনো প্রক্রিয়া চালাতে পারেন, অর্থাৎ, আপেক্ষিক স্বাচ্ছন্দ্যে এবং আপনার কম্পিউটারের অভ্যন্তরে আপত্তিকর কিছু না করার প্রয়োজনীয় নিরাপত্তার সাথে এটি ব্যবহার করতে সক্ষম হওয়ার জন্য আরও কিছু উন্নত জ্ঞানের প্রয়োজন। এই ক্ষেত্রে, টার্মিনাল থেকে ম্যাক লক করার জন্য অনুসরণ করার পদক্ষেপগুলি সত্যিই সহজ, আপনাকে কেবল টার্মিনাল অ্যাপ খুলতে হবে, নিম্নলিখিত কমান্ডটি টাইপ করতে হবে, pmset displaysleepnow, এবং এন্টার টিপুন। একবার এটি সম্পন্ন হলে, আপনার ম্যাক ঘুমাতে যাবে এবং তাই লক হয়ে যাবে।

আপনি কি গরম অঞ্চলগুলি জানেন?
আমরা একটি সহজ এবং স্বজ্ঞাত উপায়ে Mac লক করার পদ্ধতিগুলি অনুসন্ধান চালিয়ে যাচ্ছি৷ এই ক্ষেত্রে আমরা আপনার সাথে গরম অঞ্চল বা সক্রিয় কোণ হিসাবে পরিচিত সম্পর্কে কথা বলতে চাই। ম্যাক সেটিংসের মধ্যে এমন সম্ভাবনা রয়েছে যে স্ক্রিনের 4টি কোণগুলির মধ্যে একটিতে ক্লিক করা স্বয়ংক্রিয়ভাবে এমন একটি পদক্ষেপ নেয় যা আপনি পূর্বে কনফিগার করেছেন, এই ক্ষেত্রে, আমরা আপনাকে কনফিগার করতে উত্সাহিত করি তা হল ম্যাক লক করা এটি করতে। আমরা নীচে নির্দেশিত পদক্ষেপগুলি অনুসরণ করতে হবে।
- সিস্টেম পছন্দগুলি খুলুন।
- মিশন কন্ট্রোলে ক্লিক করুন।
- Active Corners এ ক্লিক করুন।
- আপনি যে কোণটি ব্যবহার করতে চান তা চয়ন করুন।
- লক স্ক্রিন নির্বাচন করুন।
- ওকে ক্লিক করুন।
এই সহজ উপায়ে, যতবার আপনি আপনার বেছে নেওয়া কোণে ক্লিক করেন, ম্যাক স্ক্রীন স্বয়ংক্রিয়ভাবে লক হয়ে যায়। এই বিকল্পটি নিঃসন্দেহে একটি চমত্কার বিকল্প কারণ এটি অল্প সময়ের মধ্যে স্বজ্ঞাত কিছু হয়ে উঠবে যা আপনি খুব স্বাভাবিকভাবে এবং দ্রুত করতে পারবেন।

আপনি স্পর্শ বার আছে? এটা ব্যবহার করো
এই বিকল্পটি শুধুমাত্র সেই ব্যবহারকারীদের জন্য উপলব্ধ যাদের ম্যাকবুক প্রো আছে যার জনপ্রিয় টাচ বার রয়েছে৷ আমরা আপনাকে মনে করিয়ে দিচ্ছি যে টাচ বার হল একটি টাচ বার যা প্রতিটি ব্যবহারকারী সেই সময়ে ব্যবহার করা অ্যাপ্লিকেশনের উপর নির্ভর করে একটি বড় বা কম পরিমাণে কাস্টমাইজ করতে পারে। স্পষ্টতই, এই কাস্টমাইজেশনে সিস্টেমের নেটিভ ফাংশনগুলিও অন্তর্ভুক্ত রয়েছে, তাই, আপনি একটি বোতাম অন্তর্ভুক্ত করতে পারেন যা চাপলে ম্যাক স্বয়ংক্রিয়ভাবে লক হয়ে যায়। এই বিকল্পটি সম্পাদন করার জন্য আপনাকে কেবলমাত্র আমরা নীচে নির্দেশিত পদক্ষেপগুলি অনুসরণ করতে হবে।
- সিস্টেম পছন্দগুলি খুলুন।
- কীবোর্ডে ক্লিক করুন।
- কাস্টমাইজ কন্ট্রোল স্ট্রিপে ক্লিক করুন...
- স্ক্রীন লক টাচ বারে টেনে আনুন যেখানে আপনি এই শর্টকাটটি হতে চান৷
- ওকে ক্লিক করুন।
এই খুব সহজ উপায়ে, আপনি আপনার টাচ বারে অন্তর্ভুক্ত করতে পারেন ম্যাক লক করার একটি তাৎক্ষণিক উপায় আর কোনো কাজ না করেই।

স্বয়ংক্রিয়ভাবে আপনার ম্যাক লক করুন
অবশেষে, আমরা আপনার Apple কম্পিউটারের স্বয়ংক্রিয় ব্লকিং সম্পর্কে আপনার সাথে কথা বলতে চাই। সিস্টেম পছন্দসমূহে আপনার কাছে কম্পিউটার ব্যবহার না করে সর্বোচ্চ সময় সেট করতে সক্ষম হওয়ার বিকল্প রয়েছে যাতে এটি স্বয়ংক্রিয়ভাবে লক হয়ে যায়। অনেক ক্ষেত্রে, আপনি অসাবধানতাবশত অন্য জায়গায় যেতে পারেন বা অন্য কোনও কাজ করতে পারেন এবং আপনার ডেস্কে আপনার কম্পিউটারটি আনলক করে রেখে যেতে পারেন৷ এই ফাংশনের সাহায্যে আপনি এই ভুলের কারণে কাউকে আপনার কম্পিউটার ব্যবহার করা থেকে বিরত রাখতে পারেন এবং আবার আপনার সামগ্রী হিসাবে আপনার গোপনীয়তা উভয়ই বিপন্ন করতে পারেন৷ এতে সংরক্ষিত। অতএব, এই ফাংশনটি ব্যবহার করার জন্য আপনাকে অনুসরণ করতে হবে এমন পদক্ষেপগুলি।
- সিস্টেম পছন্দগুলি খুলুন।
- ব্যাটারিতে ক্লিক করুন।
- আবার ব্যাটারিতে ক্লিক করুন।
- ব্যাটারি পাওয়ারে চলাকালীন, ঘুমাতে যাওয়ার জন্য আপনার ম্যাক যে পরিমাণ অলস সময় চান তা চয়ন করুন৷
- পাওয়ার অ্যাডাপ্টারে ক্লিক করুন।
- পাওয়ারের সাথে সংযুক্ত থাকাকালীন আপনার ম্যাক ঘুমাতে যেতে চান এমন অলস সময় বেছে নিন।


আপনার ম্যাক আনলক করুন যাতে আপনি এটি ব্যবহার করতে পারেন
আপনি এই পোস্টে দেখেছেন, আপনার ম্যাককে নিরাপদে, আরামদায়ক এবং দ্রুত লক করতে সক্ষম হওয়ার বিভিন্ন উপায় রয়েছে। যাইহোক, যখন আমরা অ্যাপল কম্পিউটার আনলক করার বিষয়ে কথা বলি তখন এই বিকল্পগুলি এত বেশি হয় না, যদিও এর অর্থ এই নয় যে ব্যবহারকারীর টেবিলে এটি করার বিভিন্ন উপায় নেই এবং আমরা আপনাকে পরবর্তীতে বলতে যাচ্ছি।
আনলক কোড ব্যবহার করুন
আমরা সবচেয়ে ঐতিহ্যবাহী এবং সুপরিচিত পদ্ধতি দিয়ে শুরু করি, আনলক কোড, পাসওয়ার্ড বা আপনি যাকে কল করতে চান তা ব্যবহার করে ম্যাক আনলক করা। সম্পূর্ণ নিরাপত্তা সহ, এটি তাদের কম্পিউটার আনলক করার ক্ষেত্রে বেশিরভাগ ব্যবহারকারীদের দ্বারা সবচেয়ে ব্যবহৃত উপায়। অবশ্যই, আমরা যা সুপারিশ করি তা হল আপনি যদি আনলক করার এই উপায়টি সত্যিই নিরাপদ হতে চান, তবে যত্ন নিন এবং নিশ্চিত করুন যে আপনি যে কোডটি ব্যবহার করেন সেটি নিরাপদ এবং অনুমান করা কঠিন। উপরন্তু, আমরা সুপারিশ করি যে আপনার আনলক কোড সম্পর্কে কারো জানার বিষয়ে আপনার কোনো সন্দেহ থাকলে, আপনি আপনার গোপনীয়তা এবং আপনার Mac এ যে বিষয়বস্তু সঞ্চয় করেছেন উভয়ই সুরক্ষিত রাখতে আপনি এটি স্বয়ংক্রিয়ভাবে পরিবর্তন করুন।
সাধারণত, আপনি যখন প্রথম আপনার Apple কম্পিউটার সেট আপ করেন, আপনাকে ইতিমধ্যেই একটি আনলক কোড বা পাসওয়ার্ড সেট করতে হবে৷ যাইহোক, যদি এটি না হয় বা আপনি এই আনলক কোডটি পরিবর্তন করতে চান, তাহলে আপনাকে কেবল সেই পদক্ষেপগুলি অনুসরণ করতে হবে যা আমরা নীচে নির্দেশ করতে যাচ্ছি এবং কয়েক সেকেন্ডের মধ্যে আপনি আপনার নতুন পাসওয়ার্ড প্রতিষ্ঠা করতে পারবেন৷
- সিস্টেম পছন্দগুলি খুলুন।
- Security and privacy-এ ক্লিক করে General এ যান।
- পাসওয়ার্ড পরিবর্তন করুন ক্লিক করুন।
- আপনার পাসওয়ার্ড পরিবর্তন করতে পদক্ষেপগুলি অনুসরণ করুন৷

টাচআইডি? এছাড়াও Mac এ
বাজারে সবচেয়ে নিরাপদ টাচ আনলক পদ্ধতিটি Macs-এও পৌঁছেছে, যদিও এই মুহুর্তে সেগুলি নয়, তবে বেশিরভাগই৷ অ্যাপল আপনাকে একই বিকল্প দিতে চেয়েছে যা এটি আইফোন ব্যবহারকারীদের বছর আগে আপনার আঙুলের ছাপ দিয়ে আপনার ডিভাইসটি আনলক করার জন্য দিয়েছিল। যে সমস্ত কম্পিউটারে এই আনলকিং পদ্ধতি রয়েছে, ডিভাইসের প্রাথমিক কনফিগারেশন করার সময়, ম্যাক নিজেই আপনাকে আপনার আঙ্গুলের ছাপ প্রবেশ করার সুযোগ দেয়, তবে আপনি এটিকে কনফিগার করতে পারেন বা আপনার প্রবেশ করা একটি পরিবর্তন করতে পারেন এবং এমনকি এইগুলি অনুসরণ করে আরও আঙ্গুলের ছাপ যোগ করতে পারেন। পদক্ষেপ:
- সিস্টেম পছন্দগুলি খুলুন।
- টাচ আইডিতে ট্যাপ করুন।
- পদচিহ্ন যোগ করুন ক্লিক করুন
- নির্দেশিত পদক্ষেপ অনুসরণ করুন.

এছাড়াও, আপনি কখন এই প্রযুক্তিটি ব্যবহার করতে চান তাও নির্বাচন করতে পারেন, নিম্নলিখিত বিকল্পগুলির জন্য এটি সক্রিয় করতে সক্ষম।
- ম্যাক আনলক করুন।
- অ্যাপল পে।
- আইটিউনস স্টোর, অ্যাপ স্টোর এবং অ্যাপল বই
- পাসওয়ার্ড অটোফিল।
অ্যাপল ঘড়ি পরুন
সবশেষে, আপনার ম্যাক আনলক করার ক্ষেত্রে অ্যাপল ওয়াচ আপনার সেরা সহযোগী হয়ে উঠতে পারে কারণ আপনি নিশ্চিত করতে পারেন যে, আপনি যখনই অ্যাপল ওয়াচ পরেন এবং আপনার ম্যাক আনলক করতে যান, এই প্রক্রিয়াটি স্বয়ংক্রিয়ভাবে সম্পন্ন হয় আপনাকে কোনো প্রবেশ করার প্রয়োজন ছাড়াই। কোড এটি করার জন্য, নীচে আমরা আপনাকে যে পদক্ষেপগুলি সম্পাদন করতে হবে তা ব্যাখ্যা করি।
- আপনার Mac এ Wi-Fi এবং Bluetooth চালু করুন।
- দুই-ফ্যাক্টর প্রমাণীকরণ ব্যবহার করে একই Apple ID দিয়ে আপনার Mac এবং Apple Watch-এ iCloud-এ সাইন ইন করুন।
- আপনার অ্যাপল ওয়াচে একটি আনলক কোড সক্রিয় করা আছে।
- অ্যাপল মেনু নির্বাচন করুন এবং সিস্টেম পছন্দগুলিতে যান।
- নিরাপত্তা এবং গোপনীয়তা ক্লিক করুন.
- অ্যাপ এবং আপনার ম্যাক আনলক করতে অ্যাপল ওয়াচ ব্যবহার করুন নির্বাচন করুন বা অ্যাপল ওয়াচকে আপনার ম্যাক আনলক করতে দিন।